Форматирование флешки через командную строку
Содержание:
- Форматирование флешки через cmd
- Как отформатировать флешку на Windows 10
- Файловая система exFat
- Консольная утилита diskpart
- Суть и виды операции
- Возможные ошибки при форматировании через командную строку
- Как отформатировать флешку в FAT32 в Windows 7 и Windows XP
- Восстанавливаем флешку через командную строку
- Как с помощью diskpart создать загрузочную флешку
- Виды и типы форматирования
- Как форматировать флешку на Mac OS
- Через проводник
- Диагностика
- С помощью утилиты «diskpart»
- Способ 3. Встроенная утилита Diskpart
Форматирование флешки через cmd
Всем хорошо известно, что форматирование флеш-накопителей (флешек) можно совершать из-под Windows. Казалось бы, зачем при наличии такого удобного инструмента использовать командную строку (cmd)? Однако опыт показывает, что активные вирусы, поврежденные флешки, сбои в работе ОС не всегда дают возможность произвести форматирование при помощи стандартных инструментов.
В этих случаях также часто грешат на исправность USB–портов или отдельных их контактов, ведь система просит проверить правильность подключения накопителя, удостовериться, не защищен ли диск от записи (а как хорошо известно, у флешек защита от записи на аппаратном уровне отсутствует). При этом всем флеш-накопитель системой может распознаваться.
Этап 1: Запуск cmd с правами администратора
Для работы с cmd могут потребоваться права администратора. Если вы находитесь в учетной записи пользователя Windows, то недостаточным будет просто открыть командную строку.
- Для этого нужно щелкнуть правой кнопкой мыши по ярлыку командной строки и выбрать
«Запуск от имени администратора».
После этого в заголовке cmd вы увидите слово «Администратор».
Этап 2: Форматируем через командную строку
Командная строка игнорирует все предупреждения графической оболочки, не требует помощи сторонних программ; действует напрямую при помощи процедур и команд дисковой операционной системы.
- Для того чтобы отформатировать накопитель через cmd, нам понадобится команда
«format А:» (если система распознает флешку как диск (А:). Чтобы узнать, какой буквой система распознает вашу флешку, достаточно зайти в «Мой компьютер». В нашем случае ОС Windows видит флешку как «Съемный диск Е».
Запускаем от имени администратора командную строку и прописываем следующую команду:
Такая усовершенствованная команда дает возможность системе:
- отформатировать накопитель, имеющий букву (Е:);
- использовать файловую систему NTFS;
- провести быстрое форматирование. «/Q» означает, что процедура будет быстрой. Если нужно полное, просто не используйте эту команду.
После нажатия на «Enter» система попросит вставить диск (Е:). Это нормальная процедура, поскольку cmd еще не знает, установили вы флешку или нет.
Если вы ошибетесь в названии диска, командная строка сразу даст об этом знать.
После того как мы нажимаем «Enter» командная строка выводит текстовые сведения о нашей флешке и типе форматирования.
Нажимаем «Enter». Система структурирует файловую систему (протекает процедура форматирования).
Сбои форматирования в командной строке
Несмотря на то, что процедура форматирования через cmd является наиболее оптимальным способом создавать структуру файловой системы флешки, командная строка не является панацеей от всех проблем. Редко случается, что DOS не может определить количество секторов.
Подобные проблемы указывают на проблемы именно флеш-накопителя. Это вовсе не означает, что флешку сразу после сообщения «Сбой форматирования» следует выбрасывать. Для этого следует восстановить секторы флешки. После процедуры восстановления почти все накопители успешно форматируются и являются пригодными для чтения и записи файлов.
Буква «Е» — номер диска, подкоманда «F» — исправление ошибок, подкоманда «R» означает восстановление поврежденных секторов.
После команды «chkdsk» запускается процедура проверки и коррекции.
В итоге, когда процесс завершится, необходимо повторить попытку форматирования.
Дополнительные команды, помогающие форматировать
Если нужно отформатировать флешку, создавая при этом метку (имя) диска, то следует воспользоваться командой:
Где «MyFlash» — новая, созданная метка.
Результат получается следующий.
Следует также отметить команду «diskpart», которая запускает программу-приложение, управляющее дисковым пространством.В рамках этой утилиты действуют такие команды:
- «list disk» — отображение всего списка дисков;
- «select disk 2» — в данном случае число «2» соответствует выбранному нами накопителю;
- «attributes disk clear readonly» — запуска процесса очистки атрибутов.
- «clean» — запуск процесса очистки накопителя;
- «create partition primary» — создание первичного раздела.
- «format fs=NTFS» — быстрое форматирование накопителя.
- «exit» — выход из программы «diskpart».
Если несмотря на разнообразие команд при помощи командной строки не удалось отформатировать флешку, значит следует обратиться за помощью к программам низкоуровневого форматирования.
Как отформатировать флешку на Windows 10
Перед форматированием флешки стоит выбрать способ форматирования. Чем отличается быстрое и полное форматирование данных подробно мы рассматривали ранее
Сейчас же рекомендуем обратить внимание, на основные отличия между быстрым и полным форматированием. Так как в процессе форматирования пользователю придется выбирать один из вариантов
- Быстрое форматирование — очищает только оглавления, таким образом позволяя системе выполнять запись новых поверх предыдущих данных. Если говорить простыми словами, все предыдущие данные содержатся на диске до следующей перезаписи. После быстрого форматирования есть вероятность восстановления данных с помощью стороннего программного обеспечения.
- Полное форматирование — очищает полностью все данные. Именно по этой причине процесс полного форматирования занимает значительно больше времени. Восстановить данные после полного форматирования значительно сложнее, а в большинстве случаев и вовсе не возможно.
Важно! Будьте осторожны, так как форматирование уничтожит все данные на выбранном диске. Перед форматированием не забудьте сохранить все нужные файлы на другом диске компьютера
Проводник
- В проводнике нажмите правой кнопкой мыши на флешку, и в контекстном меню выберите пункт Форматировать…
- Дальше в пункте файловая система выберите FAT32, и выбрав способ форматирования нажмите кнопку Начать.
После подтверждения уничтожения всех данных начнется процесс форматирования карты памяти. По завершению форматирования пользователь получит чистую флешку. Дальше при необходимости можно создать загрузочную флешку, чтобы всегда иметь средство восстановления системы под рукой. На ней Вы также сможете сохранять и другие данные, не удаляя файлы образа системы.
Управление дисками
Средство управления дисками позволяет создавать, удалять, форматировать, изменять, сжимать или проверять разделы жесткого диска. Так как нам необходимо просто выполнить форматирование, средство управления дисками отлично подойдёт. Пользователю достаточно выбрать флешку среди доступных дисков и в контекстном меню выбрать пункт Форматировать…
Так как флешка считается активным разделом, пользователю дополнительно придется подтвердить форматирование раздела. Дальше в открывшемся окне достаточно выбрать файловую систему FAT32, размер кластера оставить по умолчанию и указав способ форматирования нажать ОК.
Командная строка
При использовании командной строки можно выполнить форматирование флешки разными способами. Ранее мы для форматирования использовали программу DiskPart. Сейчас же выполним форматирование несколько другим путём. Обязательным требованием есть запуск командной строки от имени администратора в Windows 10.
В окне командной строки выполните команду: format /FS:FAT32 H: /q. После выполнения команды необходимо подтвердить действие для начала форматирования флешки в FAT32 нажав Y.
В представленной выше команде файловая система выбирается в теге /FS:FAT32. При необходимости FAT32 с легкостью можно изменить на другую. Буква H: указывает на необходимый для форматирования раздел. Его можно узнать в проводнике операционной системы. Тег /q указывает на то, что будет выполнено быстрое форматирование.
Заключение
Файловая система exFat
FAT 64 — это файловая система, которая была разработана специально для флешек. Она поддерживает файлы, которые весят больше 4 Гб. Отформатировать накопитель под эту систему можно вышеописанными средствами, но в строке Файловая система необходимо выбрать exFAT.
Чтобы восстановить этот формат, если ни один способ не помог, можно использовать специальные утилиты. Программы скачиваются с учётом производителей флешек. Сторонние утилиты могут только повредить накопитель.
Каждый съёмный накопитель имеет файловую систему, которая позволяет сбрасывать папки определённого объёма. NTFS — это система, с помощью которой можно перебрасывать файлы размером свыше 4 Гб. В основном он подходит для дисков, но на флешках также устанавливается. FAT 64 — система, разработанная специально для флеш-карт. Она также предназначена для перебрасывания файлов более 4 Гб.
Для настройки системы накопителя необходимо воспользоваться одним из перечисленных способов. В зависимости от ситуации можно использовать внутренние возможности компьютера, командную строку и различные утилиты. Есть много причин, почему накопитель не форматируется. Среди них — неправильный ввод команд, неисправность устройства и т. д. Самый верный способ — использование программы, которая требует минимум действий от пользователя.
Originally posted 2018-05-26 18:26:21.
Консольная утилита diskpart
Утилита командной строки «diskpart» предназначена для работы с разделами дисков и предусматривает выполнение операции форматирования.
Аналогично описанному выше запускаем оболочку командной строки в режиме администратора. Набираем «diskpart» и жмем клавишу ввода. Переключение на работу с утилитой фиксируется изменением строки-приглашения. Она должна приобрести вид, отмеченный на скриншоте двойкой.
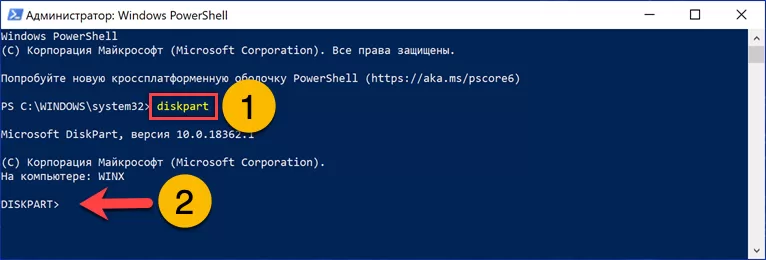
Определяем подключенные к компьютеру накопители командой «list disk». Находим флешку по размеру тома. В рассматриваемом случае это будет «Диск 2».
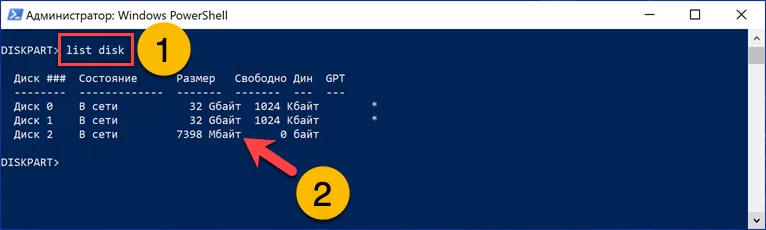
Переключаем утилиту на работу с флешкой набрав «select disk 2».
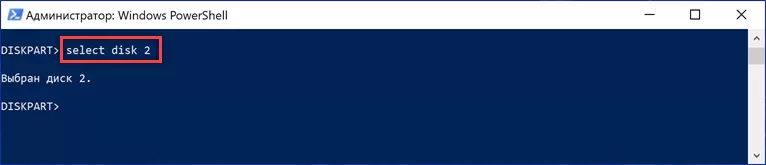
Следующая команда опциональна. В ее задачу входит очистка атрибута «только для чтения». При работе со своим накопителем, когда есть полная уверенность, что он не защищен от записи ее можно упустить. Набрав «attributes disk clear readonly» жмем Enter.
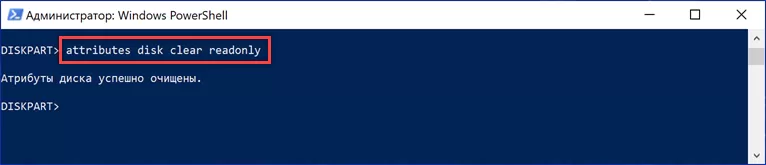
Очищаем таблицу разделов командой «clean».
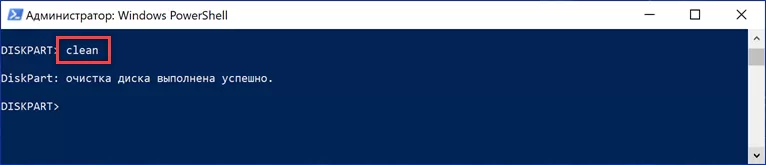
Создаем новый основной раздел. Набираем «create partition primary».

Форматируем созданный раздел. Набираем «format fs=ntfs label=Kingstone quick». Здесь, как и в рассмотренном выше варианте, файловую систему для флешки можно выбирать между NTFS, exFAT и FAT32. Параметр «label» предназначен для задания метки тома. Соответственно «quick» предполагает использование быстрого форматирования. В строке отмеченной двойкой выводится итог выполнения операции. Для выхода из утилиты «diskpart» набираем «exit».
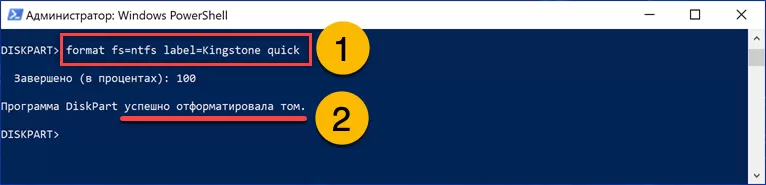
Суть и виды операции
Для того чтобы операционная система смогла работать с флеш-накопителем или жёстким диском, их обязательно нужно отформатировать. Это процесс создания и разметки таблиц файловой системы. Если любое устройство хранения данных не содержит таких таблиц или они повреждены по причине аппаратной или программной ошибки, ОС не сможет считать данные о хранящейся на нём информации. Такой диск будет выглядеть пустым или не инициализируется в системе вовсе.
Форматирование флешки означает, что вся содержащаяся на ней структура размещения папок и файлов будет очищена. При этом доступ ко всем содержащимся на ней единицам данных будет утрачен.
Существует три стадии процесса форматирования:
- Низкоуровневое. Выполняется, как правило, фирмой-производителем с использованием специального аппаратного обеспечения, наносящего метки для помощи в позиционировании магнитных головок или поиска контроллером нужной части информации. Они называются сервометками. Во время этой процедуры идёт разметка самых базовых структур на поверхности магнитных блинов или в толще кристаллов — дорожек и секторов.
- Создание логических дисков. Их отличие от физических довольно просто объяснить: если первые — это разделы с присвоенными им буквами и находиться их на одном винчестере или другом накопителе может несколько, то вторые — это просто аппаратные единицы, физически заключённые в один корпус. Бывают исключения в виде RAID-массивов, где несколько жёстких дисков могут выглядеть, как один раздел, но большинством пользователей они не используются.
- Высокоуровневое. Здесь создаются те самые таблицы, каталогизирующие размещение файлов и папок на диске в зависимости от физических дорожек, блинов и секторов. Кроме того, записывается управляющая информация и создаются служебные папки, работать с которыми можно только через специальные файловые менеджеры или утилиты, их не видно, даже если включить в Проводнике функцию показа скрытых файлов.
Все без исключения пользователи выполняют только последний вид операции. Несмотря на то что многие создатели программного обеспечения заявляют выполнение ими именно низкоуровневого форматирования, как правило, это не так. Дело ограничивается только затиранием и повторной записью внутреннего ПО контроллера с предварительным его клонированием. Хоть в самых сложных случаях, например, при полном отказе ОС видеть вставленную флешку, такие манипуляции и способны помочь, чаще всего происходит наоборот.
Потому такие утилиты, если не было повреждения окружающих чип резисторов, помогали многим восстанавливать доступ к хранящимся данным.
Возможные ошибки при форматировании через командную строку
Если при использовании команды «format» появляется сообщение о невозможности форматирования носителя, то следует воспользоваться вторым способом — утилитой «diskpart». Однако и она на 100% не гарантирует проведения процедуры.
Возможные варианты системных сообщений и варианты устранения возможных ошибок представлены в таблице:
| Сообщение об ошибке | Фото | Варианты устранения проблемы |
|---|---|---|
| Носитель защищен от записи |
|
|
| Запрос не был выполнен из-за ошибки ввода/вывода на устройстве |  |
|
| Не найдены доступные свободные области |
|
|
| Неправильный носитель или испорчена дорожка 0 | Замена флешки, она неисправна | |
| Нет носителя в устройстве |
|
|
| Устройство не готово |  |
|
| Неверная функция |
|
Как отформатировать флешку в FAT32 в Windows 7 и Windows XP
Процесс форматирования флешки в обеих операционных системах ничем не отличается, поэтому, я решил объединить их воедино.
Откройте значок Компьютер (Мой компьютер в Windows XP) на рабочем столе или нажмите комбинацию клавиш:
Выберите свою флешку и кликните по ней правой кнопкой мыши. После чего выберите пункт Форматировать.
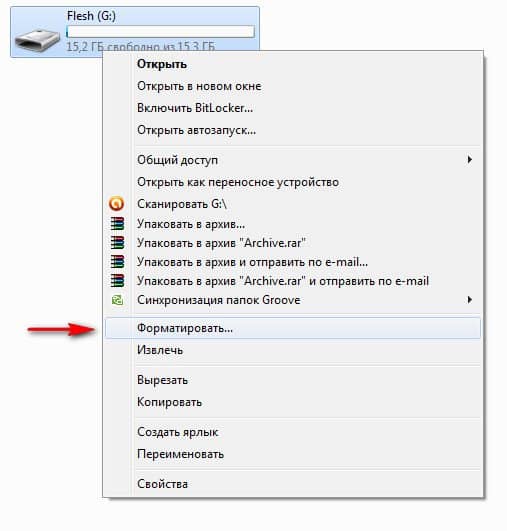
В появившемся окне выбираем файловую систему FAT32 и указываем метку тома (имя флешки после форматирования). Жмем кнопку Начать.
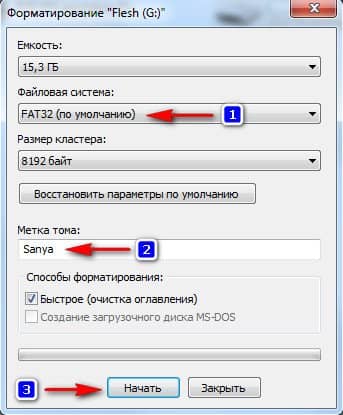
Появится еще одно окно, в котором необходимо подтвердить выполнение действия.

Жмем кнопку ОК и дожидаемся окончания процесса форматирования. Появится соответствующее окно.

Результат нашей работы. Флешка отформатирована в FAT32.
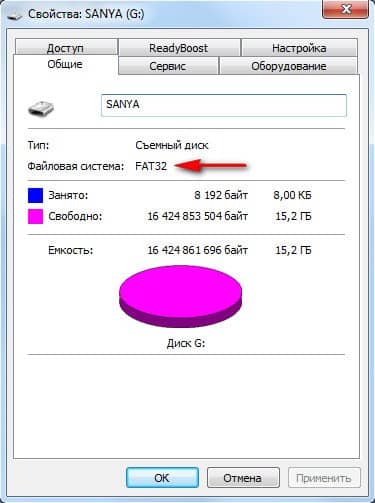
Нажмите комбинацию клавиш:
и введите команду – cmd.

В появившемся черном окне вводим следующую команду:
format G: /FS:FAT32 /Q /V:My_Fleshka
format G: — форматирование съемного носителя обозначенного буквой. Чтобы узнать букву флешки откройте окно Компьютер.
/FS:FAT32 – указанная файловая система FAT32.
/Q – быстрая очистка, если нужно выполнить полное форматирование флешки, эту команде не используем.
/V:Sanya – метка тома (им флешки.
и нажимаем Enter, после чего появится еще одно сообщение, где также нужно нажать клавишу Enter.

Все, флешка отформатирована в FAT32-формате.
Если вдруг вам не удалось провести форматирование с помощью 2 вышеописанных способов, скачиваем эту утилиту, проводим ее разархивацию и запускаем от имени Администратора (правой кнопкой мыши по значку программы – пункт Запуск от имени администратора).
Появится практически идентичное окно, описанное в первом способе, в котором необходимо выбрать тип файловой системы FAT32, указати метку флешки и нажать кнопку Начать.
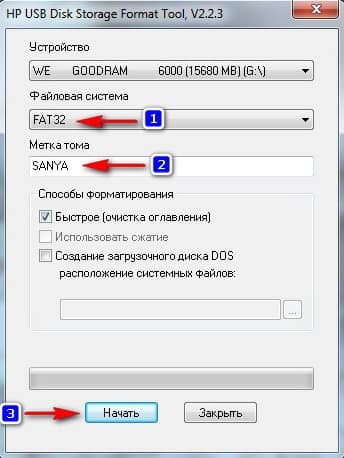
Дождитесь окончания процесса форматирования и насладитесь нужным результатом.
Тип файловой системы FAT32 имеет некоторые ограничения. Во-первых, на носитель с FAT32 нельзя скопировать файл, размером более чем 4 Гб , чтобы снять это ограничение необходимо отформатировать флешку в формате NTFS.
Также встроенными средствами Windows нельзя отформатировать съемный носитель в FAT32 размером более 32 Гб . Как же поступить в случаи, если у нас флешка размером 64 Гб.
Перейдите по этой ссылке и скачайте утилиту FAT32 Format (для скачивания нажмите на первый скриншот). Запустите утилиту (возможно, появится окошко с ошибкой, не обращайте внимания просто нажимаете кнопку Продолжить), выберите свою флешку и укажите метку тома. После этого нажмите кнопку Start.
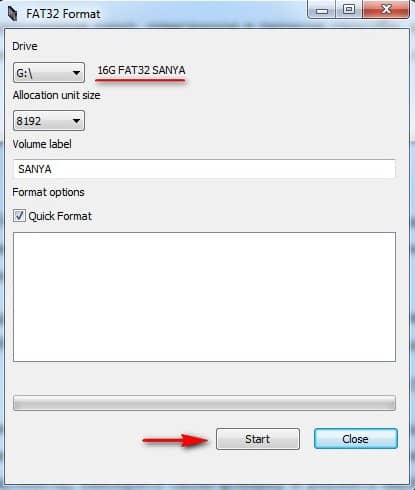
Появится еще одно окно, в котором жмем кнопку OK и наблюдаем за процессом форматирования. Возможно, еще выскочит окно с ошибкой, в котором стоит нажать кнопку Продолжить (может у вас такого окно и не будет).
Все, наше устройство отформатировано в формате FAT32. Кстати, таким образом можно форматировать любое внешнее устройство.
На этом у меня все, теперь вы знаете, как отформатировать флешку в FAT32, для использования в своих целях.
Восстанавливаем флешку через командную строку
Сегодня мы хотим продемонстрировать два доступных метода восстановления работоспособности устройства через консоль. Для выполнения этой операции двумя приведенными способами устройство должно читаться компьютером. Если этого не происходит, советуем ознакомиться с другим материалом по этой теме, чтобы разобраться в решении уже этой проблемы.
Приведенные далее варианты работают по разным алгоритмам. Первый подразумевает поиск и исправление ошибок файловой системы, которые мешали корректной работе оборудования. Тогда все данные, находящиеся на флешке, сохраняются. Второй полностью очищает пространство, удаляя и файловую систему со всеми объектами. Здесь уже каждый пользователь должен выбрать наиболее подходящий метод восстановления.
Способ 1: Утилита chkdsk
Многие активные пользователи операционной системы Windows уже сталкивались со встроенным инструментом под названием chkdsk. Его функциональность сосредоточена на том, чтобы осуществлять поиск и исправление ошибок файловой системы жестких дисков или съемных накопителей. От юзера требуется только задать команде аргументы и запустить выполнение процесса, а делается это так:
- Откройте «Пуск» и запустите «Командную строку».

Помимо этого, в разделе «Этот компьютер» потребуется узнать букву, присвоенную флешке, поскольку это понадобится при вводе команды.

В консоли введите , где H — буква накопителя. Затем нажмите на клавишу Enter.

Начнется поиск и исправление ошибок, в окне находится информация о состоянии этой операции. Она займет некоторое время, что зависит от быстродействия системы, наличия ошибок на носителе и от его объема.

По завершении отобразится новая строка ввода, а выше вы увидите отчет об исправленных ошибках или о том, что ошибки не были найдены.

При вводе команды вы указывали два аргумента, отвечающих за необходимые для выполнения действия. Предлагаем ознакомиться с ними детальнее, чтобы в будущем знать, какие буквы следует вписывать в консоль:
- — всегда обозначает букву диска, то есть указывается соответствующее обозначение;
- — исправляет ошибки сразу же после их обнаружения;
- — восстанавливает поврежденные секторы в случае их нахождения.
Рассмотренный выше способ прост в применении, однако не всегда приносит желаемый эффект, поэтому мы предлагаем сразу ознакомиться со вторым, более радикальным вариантом.
Способ 2: Утилита diskpart
В Виндовс присутствует еще одна встроенная утилита, отвечающая за работу с дисками и разделами. Одной из ее функций считается полное очищение пространства с удалением разделов и файловой системы. Соответственно, все данные, находящиеся на флешке, будут безвозвратно удалены. Учитывайте это при использовании данного метода. Благодаря очистке исчезают и все проблемы с разделом, затем создается новый, полностью чистый том.
- Запустите «Командную строку» так, как это было показано в инструкции выше, или используйте приложение «Выполнить» (Win + R), вписав там .

Перейдите к необходимой утилите, введя команду .

В новом окне отобразите список подключенных устройств, используя .

Ознакомьтесь с перечнем носителей и отыщите среди них флешку. При этом важно правильно определить диск, чтобы случайно не отформатировать не тот раздел, что приведет к нежелательным последствиям. Проще всего ориентироваться на колонку «Размер».

Введите , где 1 — номер диска USB-флешки.

На экране появится уведомление о том, что был выбран определенный диск.

Впишите команду .

Она очистит весь диск, и об успешном выполнении этой операции сообщит появившееся в консоли уведомление.

После этого остается только создать новый раздел, присвоив ему файловую систему. Для этого перейдите в «Панель управления».

Выберите там категорию «Администрирование».

Откройте раздел «Управление компьютером».

Через панель слева переместитесь в «Управление дисками», щелкните ПКМ на надписи «Не распределен» возле съемного устройства. В контекстном меню выберите «Создать простой том».

Следуйте инструкциям в отобразившемся Мастере, чтобы создать основной раздел флешки.

Теперь в меню «Этот компьютер» накопитель будет отображаться корректно.

Выше вы были ознакомлены с двумя доступными вариантами восстановления работоспособности флешки через стандартные утилиты «Командной строки» ОС Windows. Осталось только выбрать оптимальный вариант и следовать приведенным в способе инструкциям.
Опишите, что у вас не получилось.
Наши специалисты постараются ответить максимально быстро.
Как с помощью diskpart создать загрузочную флешку
Соответственно, изменился и программный код загрузочного сектора раздела, обеспечивающий передачу управления файлу bootmgr . Новый диспетчер загрузки использует собственные данные конфигурации загрузки (Boot Configuration Data — BCD) и может выполнять, при определенных настройках, загрузку любых операционных систем семейства Windows . Загрузчик ntldr не поддерживает возможность загрузки Windows Vista и старше. Для коннфигурирования диспетчера загрузки bootmgr используется команда BCDEDIT
Команда BOOTSECT позволяет записывать заданный программный код загрузочных секторов, обеспечивающих загрузку либо ntldr, либо bootmgr .
Формат командной строки:
bootsect {/help|/nt60|/nt52} {SYS|ALL|:}
Параметры командной строки Bootsect:
/help — отображение справочной информации;
/nt52 — запись программного кода загрузочного сектора, обеспечивающего использование загрузчика ntldr для операционных систем, предшествующих Windows Vista.
/nt60 — запись программного кода в загрузочные секторы для обеспечения загрузки файла bootmgr — диспетчера загрузки Windows Vista/Server 2008 и более поздних ОС семейства Windows.
SYS — запись будет выполнена в секторы системного раздела, который использовался для загрузки Windows, в среде которой выполняется данная команда.
ALL — запись программного кода будет выполнена для всех существующих разделов, которые могут быть использованы для загрузки Windows.
DriveLetter — буква диска, для которого будет выполнена перезапись программного кода загрузочных секторов.
/force — принудительное отключение используемых другими программами томов дисков для обеспечения монопольного доступа утилиты bootsect.exe
/mbr — изменение программного кода главной загрузочной записи (MBR — Master Boot Record) без изменения таблицы разделов диска. При использовании с параметром /nt52, MBR будет совместима с предшествующими Windows Vista версиями, При использовании с параметром /nt60 — MBR будет совместима с операционными системами Windows Vista и более поздними.
Примеры:
bootsect /nt52 E: — создать для диска E: загрузочные записи для операционных систем Windows XP/2000/NT, т.е для загрузки на базе ntldr;
bootsect /nt60 /mbr C: — изменить загрузочные сектора диска C: для обеспечения загрузки диспетчера bootmgr
bootsect /nt60 SYS — изменение загрузочных секторов для раздела, с которого выполнена загрузка текущей ОС Windows.
Скачать архив с утилитами bcdboot.exe, bootsect.exe и bcdedit.exe для 32-х и 64-х разрядных ОС Windows
Виды и типы форматирования
Данная процедура делится на 2 типа:
- Низкоуровневое. Термин «низкоуровневое форматирование» изначально обозначал несколько другой процесс, и был адаптирован для пользователей. В привычном понимании это полное и безвозвратное затирание информации, в результате которого освобождается все дисковое пространство. Если в процессе были найдены поврежденные секторы, то они помечаются неиспользуемыми, чтобы в дальнейшем исключить проблемы с записью и чтением данных. На старых компьютерах функция Low Level Format была доступна прямо в BIOS. Теперь, ввиду более сложной структуры современных HDD, эта возможность в БИОС недоступна, и настоящее низкоуровневое форматирование делается один раз — во время изготовления на заводе.
- Высокоуровневое. Этот способ по факту единственный доступный среди пользователей. Во время этого процесса формируется файловая система и файловые таблицы. После этого HDD становится доступным для хранения данных. Форматирование на высоком уровне производится после разбиения на разделы, данные о местонахождении всех записанных на винчестер файлов стираются. После него можно полностью или частично восстановить данные в отличие от низкоуровневого, где происходит полное затирание информации.
:/> Настройка удаленного рабочего стола, проброс портов, динамический IP
Кроме этого, существует два вида, которые используются для форматирования внутреннего и внешнего HDD:
Быстрое. Занимает не очень много времени, поскольку весь процесс сводится к затиранию данных о местонахождении файлов. При этом сами файлы никуда не исчезают и будут перезаписаны новой информацией — в результате операции происходит обозначение пустого места, куда в дальнейшем могут записываться новые файлы, «вытесняя» собой старые. Структура не оптимизируется, и если есть проблемы, то они пропускаются и не исправляются. Однако такой процесс занимает, как правило, до 1 минуты в зависимости от объема, а данные могут быть восстановлены при помощи специального программного обеспечения частично или полностью.
Как форматировать флешку на Mac OS
Теперь посмотрим, как выглядит процесс форматирования флешки на Mac OS. Для данной задачи есть утилита под названием “Дисковая утилита”. Найти ее можно несколькими методами.
Через поиск – для этого в правом, верхнем углу найдите значок с лупой, в поисковой строке введите дисковая утилита, чуть ниже вы увидите результаты поиска, в которых будет соответствующий пункт.
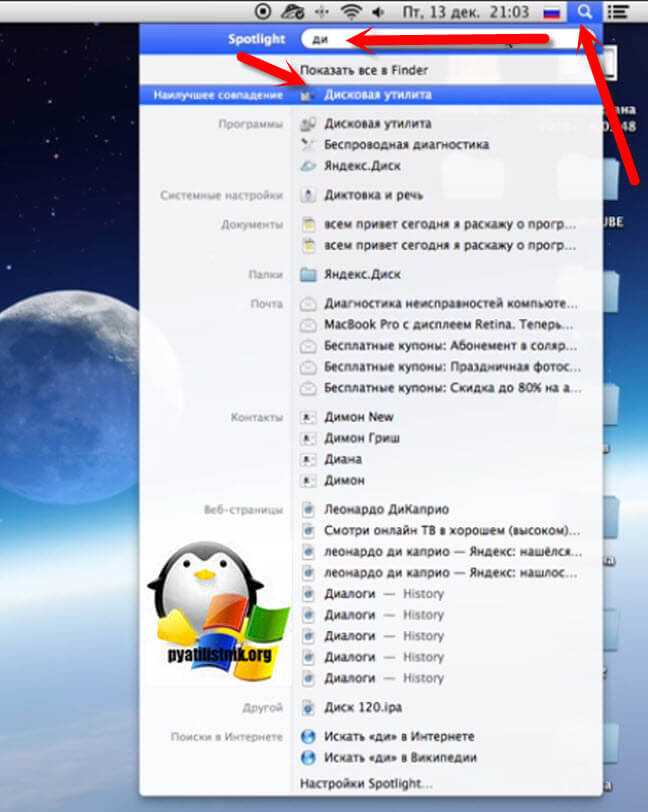
Так же в нее можно попасть через лайнчер, в котором есть папка “Другие”
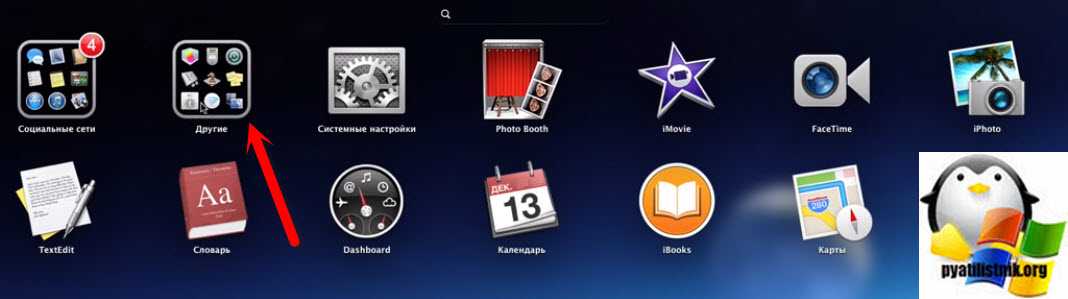
Содержащая в себе дисковую утилиту.
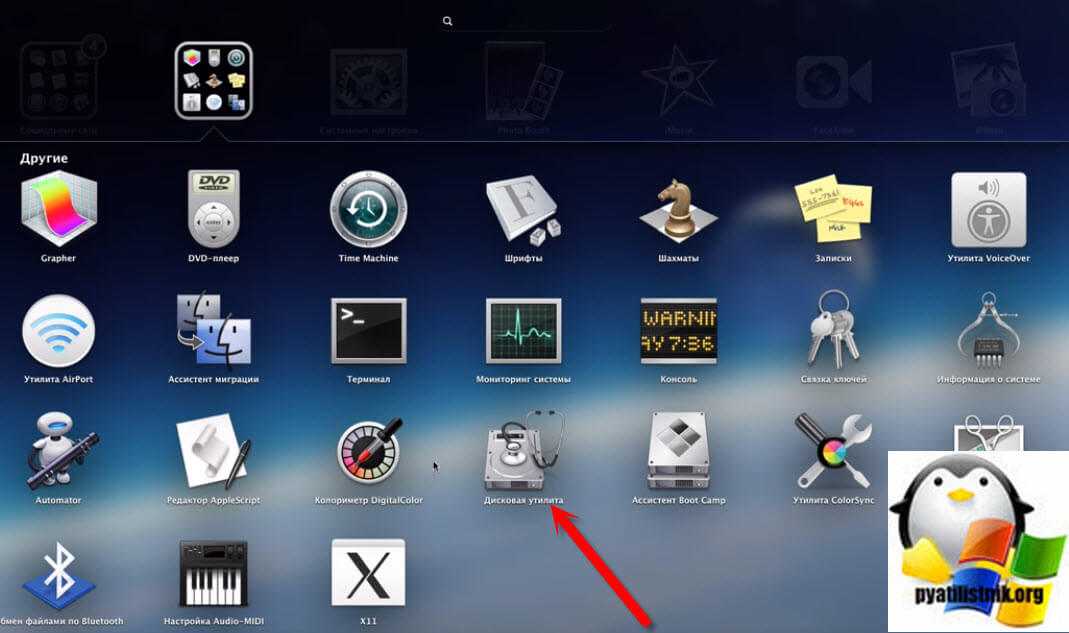
В открывшемся окне, найдите вашу флешку. Выберите ее и перейдите на вкладку “Стереть”. В выборе файловой системы вы не обнаружите NTFS, так как по умолчанию Mac OS не умеет в нее форматировать, для этого необходимо покупать дополнительный софт по типу NTFS Seagate или NTFS Paragon. Если стоит задача подготовить флешку, которую смогла бы прочитать операционная система Windows, то вам подойдет формат ExFAT.
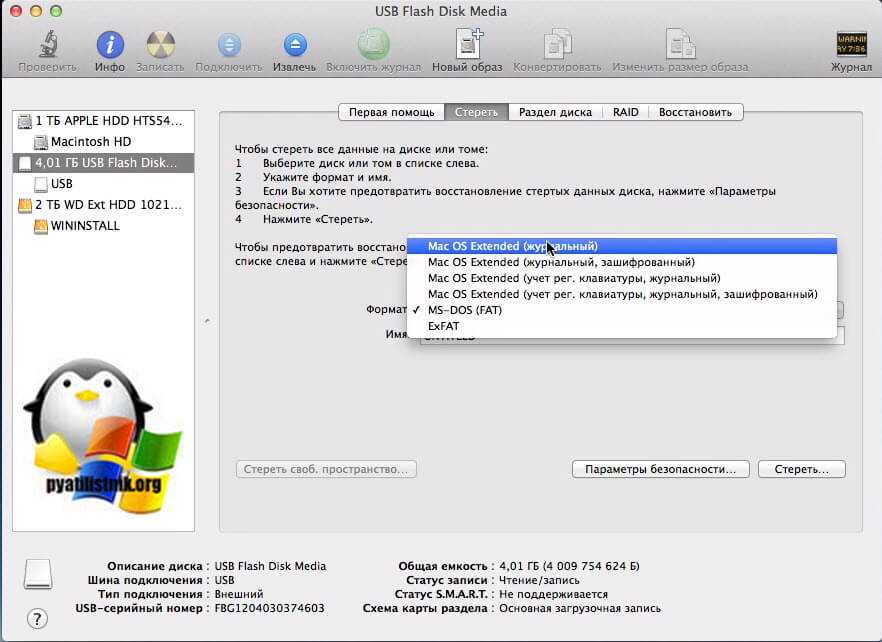
Для старта форматирования флешки нажмите кнопку “Стереть”
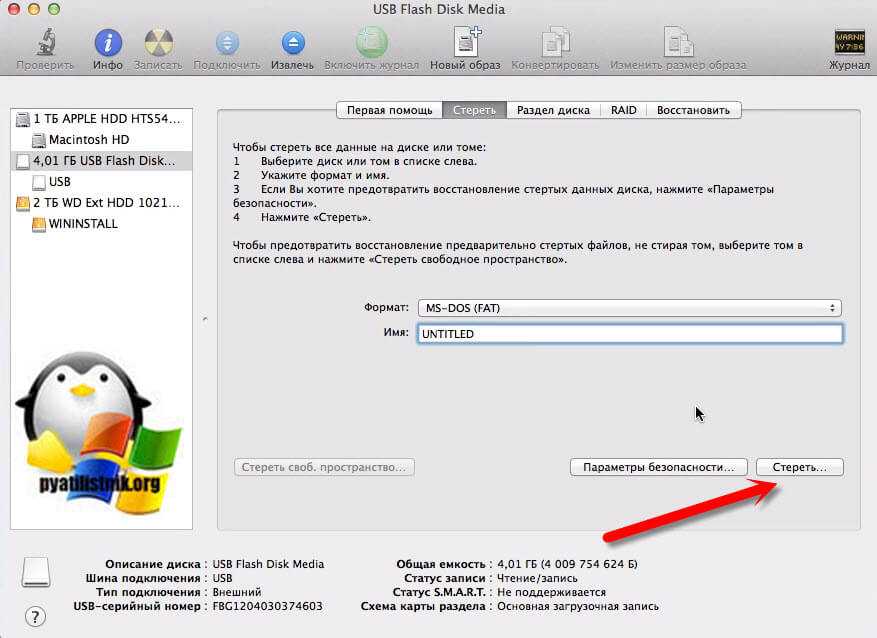
В окне с предупреждением, о том, что данные будут стерты, нажимаем “Стереть”.
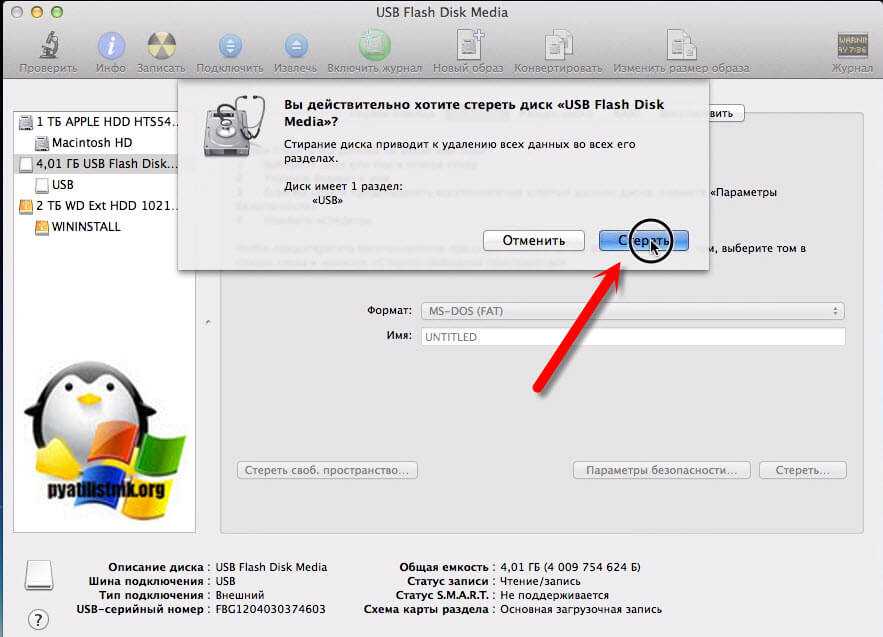
Надеюсь, что данные методы окажутся для вас полезными, и вы сможете подготовить флешку в нужном для вас формате. С вами был Иван Семин, автор и создатель IT портала Pyatilistnik.org.
Через проводник
- Нажимаем по самой главной кнопке винды в левом нижем углу и далее выбираем ваш компьютер – вы также можете перейти в проводник, если он отображается у вас на рабочем столе.
- Как только вы выберите раздел, который хотите очистить, кликните ПКМ по нему и далее выберите соответствующий пункт.
- Файловую систему менять обычно не нужно – оставляем параметр, который и стоял ранее. Метку и кластер тоже обычно менять не нужно. По умолчанию будет стоять «Быстрое (очистка оглавления)» – я настоятельно рекомендую убрать эту галочку, если раздел большой, и вы хотите качественно его очистить.
- В самом конце нажимаем «Начать».
Диагностика
В случае, когда накопитель, с которым у вас возникли проблемы, не относится к твердотельной технологии, то его функциональные возможности достигаются посредством взаимодействия электроники с механикой. Именно данный симбиоз и обеспечивает корректное функционирование вашего жесткого диска, в результате чего можно улавливать особенный звук, который издает одна или несколько вращающихся пластин.
Необходимо отметить, что в некоторых случаях к подобному шуму еще примешиваются резонансно щелкающие звуки устройства позиционирования.
Все вышеперечисленное свидетельствует об исправности накопителя. Если же, учесть тот момент, что ОС работает без каких-либо сбоев и дефектов, за исключением того, что жесткий диск не форматируется, то замена винчестера абсолютно не нужна.
С помощью утилиты «diskpart»
Запустить форматирование флешки через командную строку можно еще одним способом. При этом задействуется специальная встроенная в ОС утилита, которая и служит для управления дисковым пространством. Называется она diskpart.
Чтобы с ее помощью отформатировать накопитель, сделайте вот что:
Вставьте флешку в USB-порт на компьютере.
Откройте командную строку. О том, что при этом нужно нажать и кликнуть, мы говорили выше.
Далее введите команду «diskpart» и наберите enter. Таким образом вы и запустите утилиту.
Теперь наберите в командной строке «list disk». Это даст возможность увидеть все доступные дисковые накопители, включая и флешку, которую мы хотим отформатировать.
Дальше находим наш носитель. Ориентируйтесь по объему. По сравнению с жестким диском у флешки в разы меньше памяти
При этом обратите внимание на номер, который присвоен накопителю.
Пришла очередь ввести еще одну команду. Это «select disk №», где № – номер флешки. Жмем кнопку Enter на клавиатуре.
Теперь очищаем атрибуты
Прописываем команду «attributes disk clear readonly». Нажимаем ввод. Затем набираем «clean». Подтверждаем ее кликом на «энтер». Должно появиться сообщение «Очистка диска выполнена успешно».
Создаем первичный раздел. Через команду «create partition primary».
Наконец, прописываем «format fs=NTFS QUICK» или «format fs=FAT32 QUICK». Тут все зависит от того, какая файловая система нужна. Причем «quick» – это режим «быстрого форматирования». Если не включить данное слово в команду, то вся информация с носителя удалится и ее невозможно будет восстановить.
Жмем ввод. Дожидаемся окончания процедуры форматирования.
Выходим из командной строки. Например, введя команду «exit».
Жмем кнопку Enter на клавиатуре.
Теперь очищаем атрибуты. Прописываем команду «attributes disk clear readonly». Нажимаем ввод. Затем набираем «clean». Подтверждаем ее кликом на «энтер». Должно появиться сообщение «Очистка диска выполнена успешно».
Создаем первичный раздел. Через команду «create partition primary».
Наконец, прописываем «format fs=NTFS QUICK» или «format fs=FAT32 QUICK». Тут все зависит от того, какая файловая система нужна. Причем «quick» – это режим «быстрого форматирования». Если не включить данное слово в команду, то вся информация с носителя удалится и ее невозможно будет восстановить.
Жмем ввод. Дожидаемся окончания процедуры форматирования.
Выходим из командной строки. Например, введя команду «exit».
Теперь после форматирования через diskpart флешку можно сделать загрузочной. Достаточно просто скопировать файлы дистрибутива операционной системы на носитель.
О чем еще следует знать пользователю? Работа в командной строке со встроенной утилитой diskpart рекомендуется в тех случаях, когда флешку не удается отформатировать простым способом из меню проводника. Если же при работе со съемным носителем вы заметили, что часть файловой системы не видна или по непонятным причинам уменьшился его объем, то также желательно произвести форматирование описанным выше способом.
Способ 3. Встроенная утилита Diskpart
В операционной системе Windows находится встроенная утилита для работы с накопителями, которая позволяет нам отформатировать флешку.
Вызываем командную строку командой cmd в поисковой строке меню Пуск.
В окне появившейся командной строки вводим: diskpart и запускается утилита для управления пространствами накопителей.
Набираем команду: list disk. Это позволит нам увидеть все накопители, присутствующие на нашем компьютере. Находим флешку, которую собираемся форматировать по объему. Нам стали видны все диски с указанием их объемов. Запоминаем номер выбираемого нами диска, например, 2.
Затем набираем команду: select disk 2, где 2 – выбираемый нами накопитель. Жмем Enter.
После этого, флешку необходимо очистить от атрибутов, для чего вводим команду: attributes disk clear readonly. После этого вводим команду: clean.
После очистки накопителя от атрибутов нам необходимо создать первичный раздел, для чего размечаем наш диск в выбранной нами файловой системе:
Сначала вводим команду: create partition primary, затем задаем необходимую нам файловую систему командой: format fs=ntfs или format fs=fat32. Если необходимо быстрое форматирование, то команду пишем следующим образом: format fs=NTFS QUICK или format fs=FAT32 QUICK. Нажимаем на Ввод и флешка форматируется.
Выход из программы осуществляем командой: exit.
Встроенная утилита Diskpart (еще один способ)
Существует еще один, немного отличающийся, способ форматирования накопителя с помощью встроенной программы Diskpart.
Вызываем окно командной строки, как рассказано выше, затем вводим команду diskpart и нажимаем Ввод для запуска утилиты.
Затем вводим команду list disk и снова жмем Ввод. Так мы увидим все свои накопители. После этого, так же, как и в предыдущем способе, распознаем свою флешку по размеру и запоминаем номер накопителя. Например, 2.
Пишем команду: select disk 2, где 2 – выбираемая нами флешка. Нажимаем на Enter.
Вписываем команду clean и нажимаем Enter – удаляются все файлы на накопителе.
После окончания форматирования нужно присвоить флешке букву. Делаем это с помощью команды: assign, после чего происходит автозапуск накопителя, и мы видим на экране окно проводника с уже отформатированной флешкой.
Для завершения работы в Diskpart пользуемся командой exit.





