«расположение недоступно, отказано в доступе к диску»
Содержание:
- Проверка ошибок USB накопителя в Диспетчере устройств
- Проблемы с драйверами
- Форматирование USB-диска
- Восстанавливаем работу прошивки контроллера
- Проблема с разделом или флешке автоматически присвоена занятая буква
- Почему ноутбук не видит флешку
- Проблемы с отображением
- Способ №3. Специальные программы
- Способы решения проблемы
- Не виден внешний жесткий диск на компьютере (Windows) при подключении по USB – что делать
- Нюансы схем электропитания
- Флешка пишет вставьте диск в устройство — что делать?
- Ошибки структуры разделов или проблемы с файловой системой
Проверка ошибок USB накопителя в Диспетчере устройств
Попробуйте зайти в диспетчер устройств и проверить состояние и наличие подключаемой флешки там:
- Нажмите клавиши Win+R, введите diskmgmt.msc и нажмите Enter, чтобы открыть диспетчер устройств.
- Посмотрите, отображается ли Ваша флешка как неизвестное устройство, устройство с ошибкой (с желтым восклицательным знаком), или же в разделе «Другие устройства» (как на скриншоте) — накопитель может называться там своим настоящим именем или же как «Запоминающее устройство для USB».
- USB накопитель с ошибкой может показываться и в разделе «Контроллеры USB».
- Если такое устройство есть в наличии, кликните по такому устройству правой кнопкой мыши, выберите пункт «Удалить» в контекстном меню, а после его удаления в диспетчере устройств в меню выберите Действие → Обновить конфигурацию оборудования. Возможно, уже этого действия окажется достаточно для того, чтобы ваша флешка появилась в проводнике Windows и была доступна.
- Если после проделанного действия устройство продолжает отображаться с ошибкой, откройте свойства этого устройства (правый клик и выбор пункта «Свойства» в контекстном меню) и посмотрите код ошибки в разделе «Общие» → «Состояние устройства». Если код ошибки присутствует, выполните поиск по нему. Типичные коды и как действовать в том или ином случае можно легко найти в Интернете.
И еще один важный момент: если в диспетчере устройств есть неизвестные устройства или устройства с ошибками даже без подключения USB флешки, возможно причина того, что флешка не видна именно в этом разъеме и Вам требуется установить драйверы именно этих устройств (часто речь идет о USB контроллерах/концентраторах). Для этого настоятельно рекомендую скачать вручную драйверы (чипсета и, при наличии, USB) с официального сайта производителя материнской платы ПК или производителя ноутбука и установить их. Причем, учитывайте, что даже если драйверы на официальном сайте предназначены для более старой версии Windows, чем у Вас установлена, обычно они исправно работают и на более новых версиях ОС: например, Вы можете установить драйверы Windows 7 в Windows 10.
Проблемы с драйверами
Естественно, не стоит забывать и драйверах. На всякий случай стоит проверить состояние драйверов всех USB-контроллеров. При выявлении проблем, управляющее ПО нужно будет либо переустановить, либо обновить. Апдейт для упрощения выполняемых операций можно произвести при помощи специальных автоматизированных приложений вроде iObit Driver Booster. Такие утилиты самостоятельно найдут в интернете на сайтах производителей, скачают и установят обновленные драйверы. От вас потребуется только дать согласие на инсталляцию обновленных компонентов.
А вот в случае с картами памяти придется проверить драйверы картридера. Нередко с такими носителями все может быть в порядке, но система сообщает о невозможности использования накопителя только по причине того, что само устройство чтения карт памяти работает некорректно. И очень часто при использовании драйверов O2Micro мало будет только выполнить установку из EXE-инсталлятора.

Дополнительно некоторые INF-файлы придется скопировать в конечную папку установки вручную.
Форматирование USB-диска
Первое, что стоит сделать, чтобы реанимировать флешку — это попробовать её нормально отформатировать. Если причиной был сбой файловой системы накопителя, то скорее всего диск удастся восстановить. Встроенный в Windows инструмент для форматирования диска для этих целей не подходит, а потому воспользуемся специализированными программами. Я обычно советую использовать утилиту HP USB Disk Storage Format Tool. Последняя версия — 2.2.3. Несмотря на то, что программа давно уже не обновляется — это лучший инструмент для форматирования переносных носителей информации.
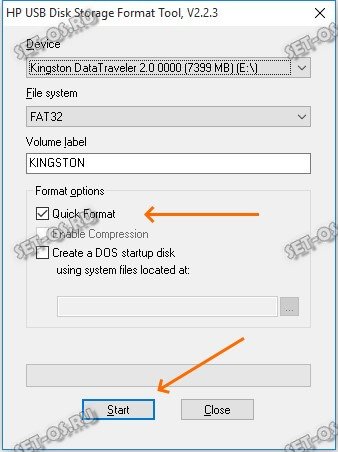
Главное убедитесь, что выбран правильный диск и обязательно снимите галочку быстрого форматирования «Quick Format». Более ничего не меняем и нажимаем кнопку «Start». Чем больше объём накопителя, тем дольше ждать окончания операции.
Форматируем на низком уровне
Если показанным выше способом флешка не форматируется и показывает объём 0 байт ёмкость, тогда попробуем отформатировать её на низком уровне. Для этого нам понадобится отличная бесплатная утилита HDD Low Level Format Tool. Найти и скачать её в Интернете не проблема.
После запуска программы видим окно с выбором диска — здесь надо выбрать свою флешку!

Если ошибётесь и выберете какой-нибудь локальный диск, то будет очень грустно…. Нажимаем на кнопку «Continue» и видим следующее окно:

Откройте вкладку «Low-Level Format» и на ней, в самом низу, нажмите кнопку «Format This Device». Запустится низкоуровневое форматирование флешки, которое занимает достаточно много времени. Чем она больше — тем дольше идёт процесс. Так что запаситесь терпением.
Восстанавливаем работу прошивки контроллера
Если виной поломки является программное обеспечение микроконтроллера — так называемая прошивка, то исправить ситуацию может лишь специальная утилита от производителей этого самого чипа. Сначала надо найти его код производителя и номер продукта. Для этого открываем диспетчер устройств.
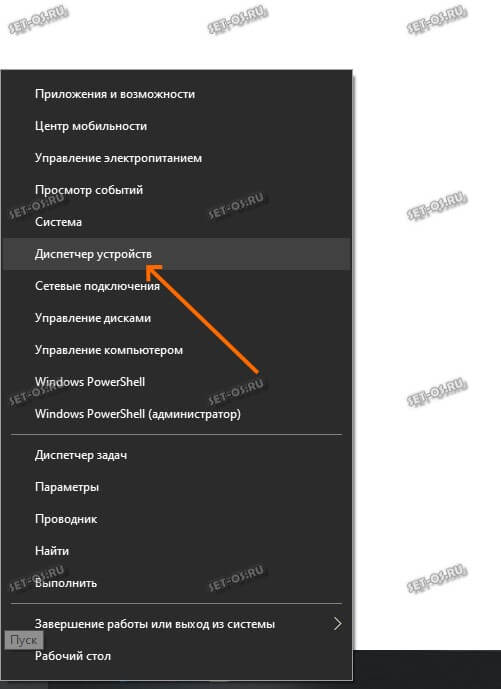
Находим там свою флешку. Если она определилась именно как USB-диск, то искать надо в разделе «Контроллеры USB». Если гаджет не определяется, тогда он будет висеть в диспетчере как неизвестное устройство, помеченное восклицательным знаком.
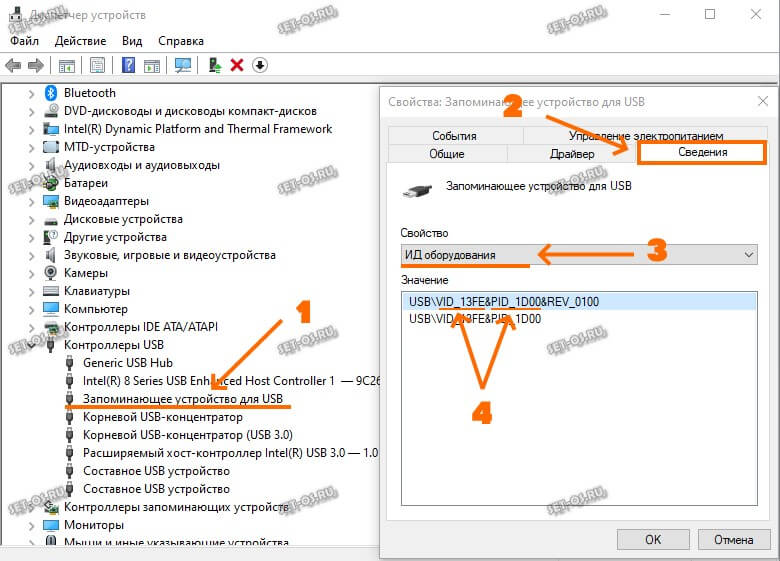
Нам надо кликнуть на устройстве правой кнопкой мыши и в меню выбрать пункт «Свойства». Появится второе окно, где переходим на вкладку «Сведения». В Windows 10 надо в списке свойств выбираем «ИД оборудования». На более ранних версиях операционной системы ищите «Код устройства», или «Код экземпляря устройства». Нам нужна строчка, содержащая коды VID (идентификатор производителя) и PID (идентификатор продукта). У моей флешки VID — 13FE, а PID — 1D00.
Далее лезем на сайт FlashBoot.ru и открываем раздел iFlash.
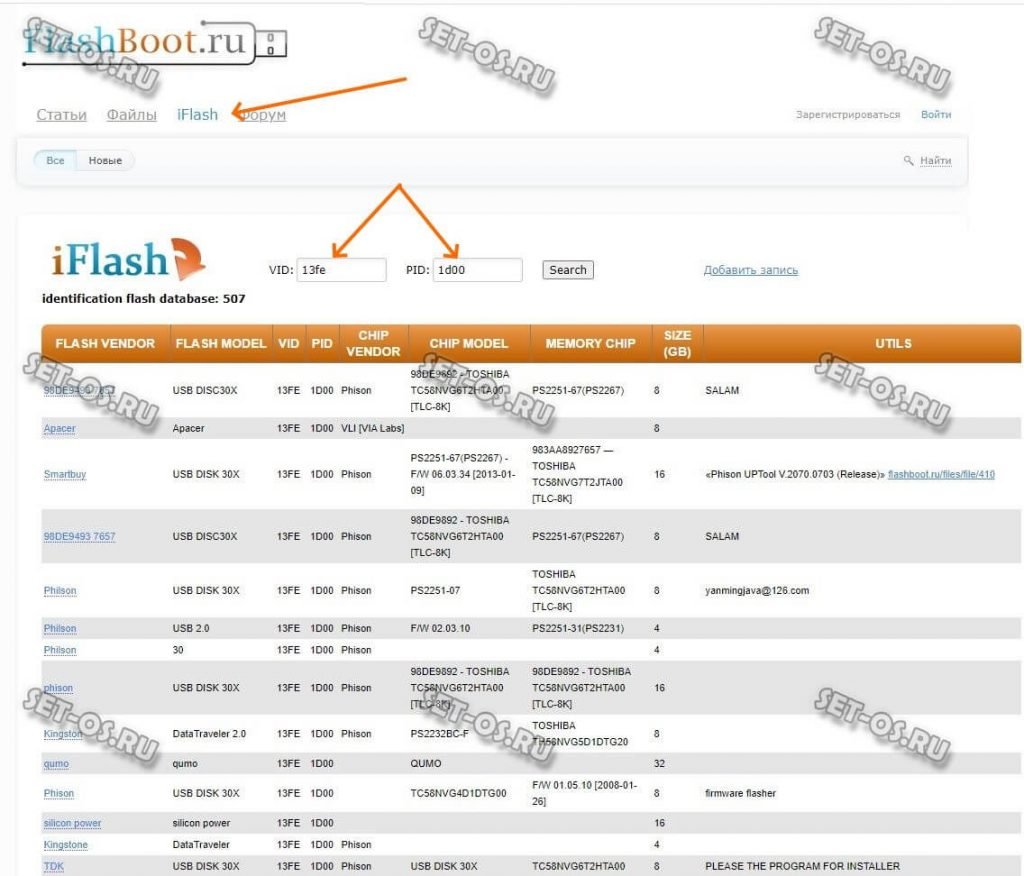
Вбиваем значение VID и PID в соответствующие поля поиска и нажимаем на кнопку Search. В найденных результатах ищем свою модель флешки и предлагаемые для неё утилиты, ссылка для скачивания которой обычно там же и присутствует.
Я таким образом уже несколько раз реанимировал флешки, которые писали объём 0 байт. Но, справедливости ради хочу заметить, что были случаи, когда вернуть USB-диск к жизни не получилось. Так что, если у Вас что-то не получается, то пишите в нашей группе ВКонтакте — попробую помочь! Всем удачи!
Проблема с разделом или флешке автоматически присвоена занятая буква
Бывают ситуации, когда операционная система неправильно определяет ваш съемный носитель. Вроде бы все нормально, высвечивается подключение устройства и в трее появляется значок флешки, а использовать ее по назначению не получается никак.
Проблема может заключать в том, что система не присвоила разделу букву, под которой будет фигурировать съемный накопитель или же присвоила, но эта буква уже занята, а из-за этого получается конфликт адресов.
Решение данной проблемы будет принудительное присвоение буквы раздела, которую выберем мы, все происходит в ручном режиме. Итак, приступим.
Первым делом необходимо зажать комбинацию клавиш «Win+R», перед вами откроется окошко с наименованием «Выполнить».
В строке нам нужно ввести простенькую команду diskmgmt.msc , которая перебросит нас в раздел управления дисками и накопителями.

В открывшемся диспетчере накопительными средами, нам необходимо определить наше USB устройство. Сделать это можно просто, отключите флешку и снова подключите, тот раздел, который сначала пропадет и потом появится, нам и нужен.

В моем случае, флешкой является накопитель с названием «20151114_17», вы также можете определить его по специальному значку. Теперь необходимо кликнуть по нему правой клавишей мыши, а в открывшемся меню выбрать пункт «Изменить букву».

Теперь перед нами откроется еще одно дополнительное окно, поменьше. В нем необходимо нажать по кнопке «Изменить» и «Ок».

Теперь откроется еще одно вспомогательное окно, где вы должны выбрать любую букву английского алфавита, и после клика по кнопочке «Ок» буква присвоится разделу.
 Присваивание буквы разделу
Присваивание буквы разделуСтоит обратить внимание на один важный момент! При выборе присваиваемой буквы разделу вашего флеш накопителя, посмотрите, какие буквы уже используются системой
Это очень важно, ведь мы можем не исправить проблему, а оставить ее. Такое случится если вы, например, раздел флешки обозначите, через букву “D”, которая уже присвоена локальному диску
Такое случится если вы, например, раздел флешки обозначите, через букву “D”, которая уже присвоена локальному диску.
Почему ноутбук не видит флешку
Если ноутбук не видит флешку, то следует рассматривать два варианта: проблема в самой флешке, или же неисправность связана с гаджетом. В первую очередь, стоит отмести вариант с неисправностью накопителя. Для этого его можно вставить в другой девайс. Чтобы проверить ноутбук, следует вставить в него еще один носитель. Если он не видит никакую память, то источник проблемы кроется именно в ноутбуке.
Порт загрязнен
Если ноутбук не видит флешку, в первую очередь следует проверить, не попал ли внутрь порта мусор. Иногда кусок бумаги или пыль мешают нормальному соединению контактов. Девайс не видит накопитель, при этом пользователю кажется, что он вставлен, как положено. Лучший способ почистить разъем – использовать баллончик со сжатым воздухом. Они продаются в магазинах бытовой техники.
Вирусы
Второй возможный вариант – действие вирусов. На самом деле он маловероятен, но все же это возможно, поэтому лишний раз проверить гаджет с помощью антивируса не будет лишним. Проблема может уйти после чистки системы.
Проблемы с драйверами
Сбой, связанный с драйвером, бывает двух типов: иногда проблема в драйвере разъемов, а может случиться так, что дело заключается в драйвере флешки. В первом случае пользователю необходимо обновить драйвер USB порта. Для этого можно скачать его на сайте производителя, воспользоваться утилитами для автоматического поиска софта или в «диспетчере устройств» найти нужный узел и в его меню выбрать «обновить драйвер». Последний вариант наиболее бесполезный, так как обычно система не может найти нужную программу.
Что делать, если в диспетчере устройств в принципе нет пункта «контроллеры USB», или в нем ничего не отображается? В данном случае проблема может заключаться в том, что система не видит портов USB, а это значит, они отключены в БИОС. Как это исправить — будет сказано немного ниже, а пока следует узнать о еще нескольких полезных возможностей, которые содержатся в «диспетчере устройств».
USB порт отключен
Иногда проблема с тем, что устройство не видит юсб флешку, заключается в том, что кто-то отключил порт в Виндовс. Это делается в «диспетчере устройств», кликнув по «корневой USB концентратор» ПКМ, его можно включить или отключить. В последнем случае он перестанет видеть подключенные к нему устройства – от мышки до флешки.
Последняя ситуация, по которой лэптоп может не видеть usb носитель – порты отключены в BIOS, или в нем сбились настройки. Следует знать, что в БИОСе не всегда можно отключить разъемы, это зависит от его типа. Проверить, заключается ли проблема в BIOS, можно следующим образом.
- Входим в меню advanced (в БИОСе) и ищем надпись, в которой будет содержаться слово «usb».
- Если такая есть, и напротив нее написано – disabled, то порты отключены. Нужно переключить на enabled.
- При выходе из БИОС следует сохранить изменения.
- Если подходящего пункта нет, то открываем вкладку Exit и находим строчку «load optimal defaults», то есть «загрузить рабочие настройки».
- После этого выходим из БИОС с сохранением изменений и проверяем, заработали ли порты.
Проблемы с отображением
Кстати прошлая статья была про восстановление данных с флешки. Если вам это интересно, то восполняйте багаж своих знаний.
Ваш компьютер не видит или не определяет флешку, жесткий диск и карту памяти. Давайте рассмотрим возможные причины сложившейся ситуации. В конце статьи не забудьте посмотреть наглядный видео урок, как сделать так, чтобы флешка или жесткий диск заработали.
Небольшой план статьи
- Определение устройства
- Индикатор питания
- Передние usb порты
- Не хватка питания
- Usb выключены в биосе
- Устройство usb не опознано
- Устаревшие драйвера
- Вирусы
- Разные файловые системы
- Заключение
Способ №3. Специальные программы
Одно из лучших приложений для восстановления прав доступа к файлам и каталогам, вне зависимости от того, где они размещены на жёстком диске, — TakeOwnershipEx. Программа распространяется бесплатно. Скачать её можно по кнопке ниже.
Теперь, чтобы довести решение проблемы до конца и получить возможность просматривать или удалять данные, пользователю потребуется:
- Распаковать загруженный архив в любой каталог. Для удобства можно разместить его на рабочем столе — или в другом легкодоступном месте.
- Запустить исполняемый файл. Пользователю Windows 10 следует дважды кликнуть по заголовку.




- Иногда перед тем, как приступить к делу, бывает нужно проинсталлировать программную оболочку .NETFramework. Чтобы сделать это, достаточно согласиться с условиями разработчика и нажать «Скачать и установить». Пропускать этот шаг не рекомендуется — в противном случае приложение может работать некорректно.
- В окошке встроенного аналога «Проводника» найти папку или файл, с которым возникла проблема, выделить его и нажать «ОК».


Аналогичным образом можно вернуть права, по каким-либо причинам утерянные:
- В стартовом окошке программы выбрать вторую плашку, «Восстановить права доступа».
- Установить галочку напротив объекта, доступ к которому пока закрыт, и кликнуть по одноимённой кнопке.

Для устранения ошибки «Отказано в доступе» можно воспользоваться возможностями «Проводника» Windows или командной строки. В первом случае нужно выбрать или добавить свою учётную запись, во втором — ввести несложный запрос. Лучшее стороннее приложение для восстановления прав — TakeOwnershipEx. С его помощью вернуть доступ к каталогу или файлу можно буквально за несколько секунд.
Способы решения проблемы
Существует несколько методов решения, когда Windows 10 не видит USB устройства. Каждая из них имеет свои особенности и помогает в разных ситуациях. Нижеприведенные способы способны решить практически любую программную ошибку.
Способ #1 Через устранение неполадок Windows
Если Windows 10 не видит флешку, первое что стоит делать – воспользоваться официальными средствами. Утилита Microsoft для их операционных систем – «Устранение неполадок USB в Windows» самостоятельно анализирует все факторы и предлагает ряд решений. Запустите ее, а после выберите «Далее». Программа проверит некоторые возможные проблемы и сообщит о результате.

Устранение неполадок пытается решить проблему с USB, проверяя несколько факторов:
- Ошибки и повреждения реестра.
- Невозможность распознания USB-устройства.
- USB-принтер не печатает.
- Не работает функция безопасного извлечения.
- Проблема с драйвером или его обновлением.

В конце цикла программа сообщит о найденных ошибках и их исправлении. Если этот способ не помог, перейдите к следующему.
Способ #2 Управление дисками
Система управления дисками позволяет манипулировать любыми запоминающими устройствами: скрывать, разделять, объединять и т.д. Поскольку утилита работает со всеми носителями, она может помочь, когда Виндовс 10 не видит ЮСБ.
Если ноутбук не видит флешку с Windows 10, необходимо:
Запустить программу управления дисками: нажмите комбинацию Win+R или найдите в пуске приложение «Выполнить», а после введите diskmgmt.msc и нажмите Enter.

- Откроется соответствующее окно, где будут показаны все запоминающие устройства. Удостоверьтесь определяется ли ваш накопитель при подключении.
- Если в управлении дисками видно устройство, вызовите контекстное меню и выберите действие «Сделать раздел активным».
- В этом же выпадающем меню потребуется назначить букву для флешки. Выберите «Изменить букву диска».


Если же до сих пор компьютер не видит флешку на Виндовс 10, попробуйте решить проблему через манипуляцию с драйвером.
Способ #3 Диспетчер устройств
Неполадки могут заключаться в драйвере. Чтобы исправить эту проблему:
- Найдите в меню Пуск «Диспетчер устройств» и откройте его.
- В появившемся окне найдите раздел «Контроллеры USB».
- Найдите в списке драйвер флешки. Скорее всего она будет называться «Запоминающее устройство для USB». Если нет, то просто переподключите устройство и посмотрите какой пункт появился.
- Нажмите правой кнопкой по драйверу и выберите «Удалить».
- Отключите устройство, перезагрузите компьютер и вставьте запоминающее устройство в порт.

После этого драйвер будет устанавливаться заново. Если проблема заключалась в его сбое, то на этот раз все будет работать правильно.
Способ #4 Через Реестр Windows 10
При обновлении ОС, заносятся новые данные в реестр. В некоторых ситуациях из-за этого может быть не видна флешка на компьютере с Windows 10. Устранить неполадку можно только с помощью сторонних утилит. Лучший выбор для этого – USBOblivion.
Важно! Перед началом работы с реестром, стоит создать резервную точку восстановления системы и реестра. Если после обновления Windows 10 перестал видеть флешку, необходимо:
Если после обновления Windows 10 перестал видеть флешку, необходимо:
- Запустите программу с соответствующей вашей системе разрядностью.
- Выберите пункты «Произвести реальную очистку» и «Сохранить .reg-файлы отмены».
- Нажмите «Очистка». Утилита произведет анализ реестра и предложит список изменений.

- Подтвердите действие.
- Выйдите из программы.
- Перезагрузите компьютер и снова попробуйте подключить флешку.

Способ #5 Другие утилиты
Если после вышеперечисленных способов до сих пор виндовс 10 не видит USB флешку, проблема может заключаться не в сбое ПО. В первую очередь, проверьте компьютер на вредоносное ПО. Если у вас нет антивирусной программы, вы можете загрузить бесплатную утилиту, например, Avira или 360 Total Security. Проверьте компьютер и удалите все найденные вирусы.
Можете попробовать стороннюю программу для обновления драйверов. Такие утилиты иногда работают лучше встроенных систем Windows, поэтому они могут помочь, когда Windows 10 не видит флешку USB.
Если при подключении накопителя система предлагает форматировать его, согласитесь. Ошибка в хранении данных может возникать при небезопасном отключении, удалении и т.д.
Заключение
Есть разные обстоятельства, почему компьютер не видит флешку на Windows 10. Вышеприведенные способы помогут решить большинство причин, по которым возникает ошибка. Стоит попробовать их все, а если не помогает ни один вариант, то, возможно, проблема в плате, USB-порте или самой флешке. В таком случае поможет только замена.
Не виден внешний жесткий диск на компьютере (Windows) при подключении по USB – что делать
Если компьютер под управлением Windows не видит переносной внешний жесткий диск при подключении по USB, то нужно делать следующее:
Попробовать подключить и отключить съемный диск несколько раз. Например, часто бывают случаи, когда при попытках подключения появляется сообщение о том, что USB-устройство не опознано, работает неправильно, Windows не удается его опознать. При этом, если неоднократно подсоединять внешний диск или флеш-накопитель, то в конечном итоге Windows удается распознать внешнее устройство и подобных проблем в дальнейшем больше не возникает. Совет банальный. Но в доброй половине случаев именно он помогает, когда внешний жесткий диск не определяется при подключении к компьютеру или ноутбуку.
Использовать другое USB гнездо. Еще один очевидный, но действенный совет: если комп не видит внешний жесткий диск при подключении к какому-то из USB-портов, то нужно просто попробовать подсоединить его к другому порту. Желательно к тому, который уже используется и который работает с другими устройствами. Например, к гнезду, к которому подключена мышь или клавиатура. При этом, желательно отключить все другие устройства, чтобы исключить нехватку питания USB-гнезда. Советую посмотреть видео о том, как простая нехватка питания может привести к проблеме, когда жесткий диск не определяется компьютером.
Проверить, исправен ли USB-кабель. Можно попробовать подключить к ПК какое-нибудь другое переносное устройство (флешку, телефон) через этот же кабель и проверить, будет ли результат. Если есть другой USB-провод, то можно проверить и его. Если жесткий диск не отображается и при подключении к компьютеру другого устройства, то вероятно проблема все-таки в кабеле.
Проверить, исправен ли внешний жесткий диск. Для этого необходимо использовать другой компьютер или ноутбук. Можно обратиться к другу, соседу или любому знакомому, у которого есть ПК. Если жесткий диск будет работать на другом компьютере, то это позволит исключить неисправность диска из списка предполагаемых проблем. Можно также продиагностировать переносной диск, подсоединив его к телевизору. Если же внешний жесткий диск не работает, то можно обратиться в сервисный центр. Вполне возможно, что починка обойдется дешевле, чем покупка нового накопителя.
Сделать восстановление системы. Если не распознается диск, который до этого уже был виден на этом самом компьютере и на этой самой операционной системе, то для устранения неполадки вполне может хватить восстановления системы до более раннего состояния.
Назначить букву диску. Вполне возможно, что операционной системе Windows не удалось самостоятельно назначить букву новому диску. В таком случае это следует сделать вручную. Для этого нужно перейти в раздел «Создание и форматирование разделов жесткого диска» (можно сделать это, воспользовавшись поиском, либо – из меню «Пуск»).
Следует проверить, всем ли дискам присвоены буквы. Если нет, то необходимо правой кнопкой мыши вызвать контекстное меню, кликнув по нужному диску и выбрать пункт «Изменить букву диска или путь к диску» и указать любую доступную букву.
Отформатировать жесткий диск
Если внешний жесткий диск был только куплен и до этого еще не использован на данном ПК, при этом компьютер его видит, но не может открыть, то вполне возможно, что он просто нуждается в форматировании.Важно! При форматировании все данные с диска будут удалены. Если там хранится что-то нужное, то следует предварительно перенести это куда-нибудь.
Для форматирования диска следует перейти в раздел «Создание и форматирования разделов жесткого диска».
Правой кнопкой мыши нажать на нужном диске, вызвав контекстное меню, в котором следует выбрать пункт «Форматировать».
Создать том для диска
Подробно о том, как создать простой том в Windows рассказано в видео-инструкции:
Стоит отметить, что с проблемой не распознавания внешнего жесткого диска могут столкнуться компьютеры под управлением любых версий Windows: 7, 8, 10, XP.
Вот мы и разобрались с основными причинами, почему Windows не видит внешний жесткий диск при подключении по USB, а также рассмотрели, что делать в случае возникновения подобной проблемы на компе.
Нюансы схем электропитания
Но давайте предположим, что все порты работают нормально, и самим носителем тоже все в порядке (по крайней мере, при подключении к другому ПК или ноутбуку он определяется без проблем). Еще одной причиной появления сообщения о том, что подключенного носителя нет (съемное устройство не распознается ни под каким предлогом), может быть самая обычная нехватка питания для корректной работы и самого накопителя, и порта, к которому он подключается. В этой ситуации для начала посмотрите на выставленную схему электропитания.

Если там будет указан режим экономии, смените его на сбалансированный или режим высокой производительности.

Также не помешает проверить свойства всех USB-контроллеров и концентраторов, а на вкладке управления электропитание снять флажки с пунктов разрешения отключения этих компонентов для экономии энергии. В случае использования для подключения USB-хабов настоятельно рекомендуется отключить все дополнительные периферийные устройства.
Если же для работы с внешним HDD вы используете инструментарий DISKPART с выводом перечня подключенных устройств, проблема появляться тоже может. Правда, в списке будет показано что-то вроде «Диск 1 – нет носителя». Съемное устройство в этом случае может быть не опознано только потому, что для внешнего диска требуется автономный источник питания, а питания, подаваемого через порт явно недостаточно. В этой ситуации, если есть такая возможность, как раз и нужно запитать диск от любого другого внешнего источника, например, подключив его через специальный трансформаторный переходник к электросети напрямую.
Флешка пишет вставьте диск в устройство — что делать?

26.03.2017 windows | для начинающих
Одна из распространенных проблем с USB накопителями (также может произойти и с картой памяти) — вы подключаете флешку к компьютеру или ноутбуку, а Windows пишет «Вставьте диск в устройство» или «Вставьте диск в устройство съемный диск». Происходит это непосредственно при подключении флешки или попытке открыть её в проводнике, если она уже подключена.
В этой инструкции — подробно о возможных причинах того, что флешка ведет себя таким образом, а сообщение Windows просит вставить диск, хотя съемный накопитель уже подключен и о способах исправить ситуацию, которые должны подойти для Windows 10, 8 и Windows 7.
Проблемы со структурой разделов на флешке или ошибки файловой системы
Одна из распространенных причин такого поведения USB флешки или карты памяти — испорченная структура разделов или ошибки файловой системы на накопителе.
Поскольку Windows не обнаруживает пригодных к работе разделов на флешке, вы видите сообщение о том, что требуется вставить диск.
Произойти это может в результате неправильного извлечения накопителя (например, в то время, когда с ним производятся операции чтения-записи) или сбои питания.
Простые способы исправить ошибку «Вставьте диск в устройство» включают в себя:
Если на флешке нет важных данных — либо отформатировать её стандартными средствами Windows (правый клик по флешке — форматировать, при этом не обращайте внимание на «емкость неизвестна» в диалоге форматирования и используйте параметры по умолчанию), либо, если простое форматирование не сработает, попробовать удалить с накопителя все разделы и отформатировать в Diskpart, подробнее об этом способе — Как удалить разделы с флешки (откроется в новой вкладке).
Если на флешке перед произошедшим находились важные файлы, которые требуется сохранить, попробуйте способы, описанные в отдельной инструкции Как восстановить диск RAW (может сработать даже если в управлении дисками раздел на флешке отображается иначе, чем в файловой системе RAW).
Также ошибка может возникнуть, если полностью удалить все разделы на съемном накопителе и не создать нового основного раздела.
В этом случае для решения проблемы вы можете зайти в управление дисками Windows, нажав клавиши Win+R и введя diskmgmt.msc, затем в нижней части окна найти флешку, нажать правой кнопкой мыши по области «не распределена», выбрать пункт «Создать простой том» и далее следовать указаниям мастера создания томов. Хотя сработает и простое форматирование, из пункта 1 выше. Также может пригодиться: Флешка пишет диск защищен от записи.
Примечание: иногда проблема может оказаться в ваших USB разъемах или драйверах USB. Прежде чем приступать к следующим шагам, по возможности проверьте работоспособность флешки на другом компьютере.
Другие способы исправить ошибку «вставьте диск в устройство» при подключении флешки
В том случае, если описанные простые способы не приводят ни к какому результату, то попробовать оживить флешку можно следующими методами:
Программы для ремонта флешек — речь идет о «программном» ремонте, особое внимание обратите на последний раздел статьи, в котором описывается способ найти ПО конкретно для вашего накопителя. Также, именно в контексте «Вставьте диск» для флешки часто помогает приведенная там же программа JetFlash Online Recovery (она для Transcend, но работает со многими другими накопителями).
Низкоуровневое форматирование флешки — полное удаление всей информации с накопителя и очистка секторов памяти, включая загрузочные сектора и таблицы файловых систем.. И, наконец, если никакие из предлагаемых вариантов не помогают, а найти дополнительные способы исправить ошибку «вставьте диск в устройство» (при этом работающие) не удается — возможно, накопитель придется заменить
Заодно может пригодиться: Бесплатные программы для восстановления данных (можно попробовать вернуть информацию, которая была на флешке, но в случае аппаратных неисправностей, вероятнее всего, не получится)
И, наконец, если никакие из предлагаемых вариантов не помогают, а найти дополнительные способы исправить ошибку «вставьте диск в устройство» (при этом работающие) не удается — возможно, накопитель придется заменить. Заодно может пригодиться: Бесплатные программы для восстановления данных (можно попробовать вернуть информацию, которая была на флешке, но в случае аппаратных неисправностей, вероятнее всего, не получится).
А вдруг и это будет интересно:
Ошибки структуры разделов или проблемы с файловой системой
Наверное, Вы не раз слышали про то, что флешку нельзя отсоединять, предварительно не отключив ее через “Безопасное извлечение устройств и дисков”.
Дело в том, что подключенная флешка может активно перезаписывать информацию на свою файловую систему, а резкое отключение электроэнергии может привести к ошибкам записи и нарушении работоспособности флешки. Соответственно, подобные проблемы могут возникать и вовсе не по Вашей вине, а вследствие сбоя электропитания.
В таком случае операционная система не видит подходящих для работы разделов на usb-накопителе, поэтому выдает ошибку.

На usb-накопителе отсутствует важная информация.
Если информация на флешке не представляет никакой важности, проще всего подвергнуть ее процессу форматирования. Для этого щелкните на самой флешке в проводнике правой кнопкой мыши, и выберите одноименный пункт “отформатировать”

Заметьте, что емкость накопителя может быть неизвестна, следует проигнорировать это сообщение и оставить параметры без изменений.

Вам помог данный способ? Отлично, примите наши поздравления! Вы можете не терять время зря и ознакомиться с этой статьей, из которой вы узнаете, как сделать установочную флешку Windows
Что же делать, если Windows не удается завершить форматирование?

В этом случае может помочь удаление всех разделов через стандартную утилиту операционной системы Windows под названием DISKPART.
Для этого наберите в поиске меню пуск cmd или “Командная строка”, найдите одноименную программу и нажмите правой кнопкой мыши на пункте “Запустить от имени администратора”.

Далее следует набрать на английской раскладке команду diskpart
Потом отобразить все имеющиеся диски командой list disk
Выберите номер своей флешки командой select disk *, где вместо звездочки стоит указать номер Вашего usb-устройства
Обратите внимание на объем, и лишний раз убедитесь, что выбрали верный диск, в противном случае Вы можете потерять важные данные!. Далее очистите все разделы на флешке с помощью команды clean
Командой create partition primary Вы создаёте новый раздел
Выберите новый раздел командой select partition 1
Команда active сделает раздел активным
Отформатируйте флешку командой format fs=fat32 quick, файловая система при этом будет FAT32
Введите команду assign
И следом команду exit

Далее очистите все разделы на флешке с помощью команды clean
Командой create partition primary Вы создаёте новый раздел
Выберите новый раздел командой select partition 1
Команда active сделает раздел активным
Отформатируйте флешку командой format fs=fat32 quick, файловая система при этом будет FAT32
Введите команду assign
И следом команду exit

И вуаля, наша флешка снова готова к работе!
Как восстановить важные файлы с флешки?
В первую очередь, мы вновь воспользуемся утилитой DISKPART. Запустив командную строку от администратора, вводим diskpart, а следом команду chkdsk e: /f, где e: — это буква Вашего диска и она может отличаться.
В случае, когда сбой стал причиной того, что флешка не читается, после проверки с большей скорее всего вы увидите свой диск в целости и с нужными данными.
Но если же в командной строке появится сообщение «CHKDSK недопустим для дисков RAW», то все гораздо серьезнее.

Для исправления подобной ситуации стоит обратиться в сервис, или, к примеру, воспользоваться специальными платными или бесплатными утилитами.
Будем надеется, что Вам удалось восстановить работоспособность usb-накопителя с помощью стандартных программ операционной системы.
