Расположение папки временных файлов интернета в windows 7/8/10
Содержание:
- Восстановление файла на уровне секторов
- Часть 1. Восстановление удаленной или отсутствующей папки загрузок в Windows 10/8/7
- Как открыть список загрузок в браузере
- Часть 3 : Как восстановить данные папки удаленных / потерянных загрузок
- Как посмотреть информацию
- Пробуем восстановить файл утилитами Undelete Plus, EasyRecovery Free, GetDataBack или R-Studio
- Что делать, если пропали загрузки
- Где находится папка Загрузки на Windows Phone 8.1 и 10 Mobile
- Копирование игры и инсталляция
- Папка загрузки в windows 7
- Как изменить папку загрузок в Яндекс Браузере?
Восстановление файла на уровне секторов
В системе его нет. Файл пропал бесследно, как будто его и не было. Тогда искать надо не файл по названию, а его содержимое на диске, в свободных секторах, пока на это место система не записала какую-нибудь другую информацию. Как мы знаем, файл хранится в секторах диска не всегда одним сплошным куском, а может быть фрагментирован (разбит на кусочки и хранится в разных секторах на разных дорожках).
Хорошо, если это был текстовый file и не критично, что нам не удастся на все 100% его восстановить, а только, скажем, на 80%. Если же он имеет тип exe (исполняемый), docx (Word) или xlsx (Excel), то для его работоспособности потребуется восстановить на все 100%. Потеря даже 1 байта может привести к тому, что он просто не запустится (не откроется).
Итак, как же восстанавливать содержимое файлов на уровне секторов?
Нам понадобится программа DMDE Free Edition для Windows. Скачайте нужную версию, взависимости от битности вашей ОС Windows: здесь 32-битная и 64-битная версии. Если не знаете битность вашей Windows, скачайте обе и попробуйте запустить: одна из них запустится точно.
При запуске выберите том и дайте программе просканировать его. Сканирование может занять от 30 минут до 1-2 часов.

Вспомните какие-либо уникальные фразы, содержащиеся внутри файла, и пытайтесь найти их в секторах (по Ctrl+F).

Чтобы скопировать содержимое секторов, используйте меню Сервис -> Копировать секторы.
Процесс восстановления содержимого из секторов довольно сложный и врядли удастся весь файл восстановить, не имея опыта.
Часть 1. Восстановление удаленной или отсутствующей папки загрузок в Windows 10/8/7
В этой части мы бы хотели предоставить полезные и эффективные решения по восстановлению удаленной или отсутствующей папки Загрузки в Windows 10, 8 или 7. Выборочно следуйте любому из ниже рекомендуемых методов для восстановления папки Загрузки:
Способ 1. Замените отсутствующую папку Загрузки с помощью Проводника
1. Откройте Проводник и перейдите к C:\Users\Default; 2. Щелкните правой кнопкой мыши на Загрузки в правой боковой панели и выберите Копировать; 3. Перейдите к C:\Users\имя новой(целевой) папки, и щелкните правой кнопкой мыши на папку; 4. Выберите «Вставить».
Затем отсутствующая папка загрузок будет заменена, и вы сможете использовать ее правильно снова.
Способ 2. Восстановление папки Загрузки по умолчанию через файл desktop.ini
Этот метод подходит для восстановления всех пользовательских папок в «C:\Users\%USERNAME%», так что если вы потеряли другие папки, такие как музыка или видео и т.д., вы также можете применить это руководство для восстановления.
Давайте посмотрим, как восстановить папку Загрузки по умолчанию с помощью файла desktop.ini:
1. Нажмите и удерживайте Win+R, чтобы открыть диалоговое окно запуска; 2. Введите: shell:downloads и нажмите Enter; 3. В разделе Параметры задайте отображение файлов защищенной операционной системы; 4. Скачайте файл desktop.zip, содержащий desktop.ini; (Вы можете напрямую использовать Google для поиска и загрузки файлов.)
Примечание: Шаг 3 должен быть сделан перед загрузкой и извлечением содержимого этого zip-файла. В противном случае, вы просто увидите пустой архив при открытии desktop.zip.
5. После извлечения содержимого desktop.zip, щелкните правой кнопкой мыши на desktop.zip, на тот что .txt файл, выберите Свойства; 6. На вкладке Общие нажмите кнопку Разблокировать и выберите ОК; 7. Замените desktop.ini-файл в C:\Users\%USERNAME%\Downloads с тем, который вы извлекли из desktop.zip файла, а затем закройте папку;
Примечание: подтвердите действия в дополнительных диалоговых окнах, которые могут появиться в процессе, в том числе, предупреждая об опасности перемещения системных файлов;
8. Запустите командную строку от имени администратора и введите: attrib +r — s-h %USERPROFILE%\Downloads /S /D и нажмите Enter; 9. Закройте командную строку и перезагрузите Windows.
После чего вы сможете найти и использовать папку Загрузки.
Способ 3. Восстановление папки Загрузки в исходную версию путем восстановления системы
Восстановление системы поможет вам полностью решить проблему потери или удаления папки Загрузки в Windows 10, 8 или 7. Настоятельно рекомендуем всем пользователям Windows, заблаговременно создать резервную копию системы и данных в случае непредвиденных ошибок.
Ниже мы расскажем вам, как выполнить восстановление системы в Windows 10, в целях восстановления папки Загрузки в исходную версию:
1. Перейдите на веб-сайт загрузки программного обеспечения Microsoft и создайте установочный носитель Windows 10; 2. Вставьте установочный носитель с ПК и перезагрузите компьютер; 3. На экране Установка Windows выберите Восстановить компьютер; 4. На экране выбор параметра выберите Устранение неполадок > Безопасный режим > Дополнительные параметры > Восстановление системы.
После чего вы сможете использовать папку Загрузки снова.
Как открыть список загрузок в браузере
Для просмотра всех загруженных файлов на смартфоне или компьютере, пользователю не обязательно открывать папку, в которой они хранятся. Есть возможность открыть список загрузок непосредственно в браузере. Последовательность действий будет зависеть от самой операционной системы.
На компьютере
На компьютере пользователь может перейти в папку, которая указана для скаченных файлов. По умолчанию это будет «Загрузки». Здесь находятся все загрузки с различных браузеров. Также, можно просмотреть скаченные файлы в браузере. Для этого требуется отобразить соответствующий раздел. Сделать это можно двумя методами, при помощи горячих клавиш или через настройки браузера.
Горячие клавиши
Для удобства пользователя разработчики Google Chrome подготовили список горячих клавиш. Так, при помощи соответствующей комбинации кнопок можно отобразить любой раздел браузера.
Для того, чтобы просмотреть скаченные файлы в новой вкладке, необходимо нажать на сочетание «Ctrl+J»
Через браузер
Чтобы просмотреть список загрузок через браузер, необходимо отобразить соответствующий раздел. Для этого достаточно соблюдать инструкцию, представленную ниже:
- Запустить на компьютере браузер Гугл Хром.
- Отобразить инструменты, кликнув на «Еще» в правом верхнем углу экрана.
- Выбрать пункт «Загрузки».
- После этого на экране появится список всех скаченных на данное устройство файлов. Пользователь может не только просмотреть загрузки, но и управлять ими. Так, есть возможность удалять файлы из списка или же открывать их в папке на компьютере. Все файлы в разделе сортируются по дате. Чтобы найти нужный, можно использовать поиск.
На телефоне
Отобразить список загрузок можно не только на компьютере, но и на смартфоне. В открытом окне будут отображены все файлы, которые были скачены с данного браузера на телефон. Последовательность действий здесь также будет зависеть от операционной системы, а также, версии браузера.
Android
Список всех загруженных документов на Андроиде можно посмотреть непосредственно через настройки браузера. Для этого достаточно соблюдать последовательность действий:
- Запустить приложение Гугл Хром на смартфоне.
- Отобразить параметры страницы, кликнув на три точки в правой верхней части окна.
- Выбрать из списка пункт «Настройки».
- Перейти к разделу «Скаченные файлы», который находится внизу страницы.
- В открытом окне, в разделе «Скаченные», будут находиться все файлы, которые были загружены с браузера на смартфон.
Если по каким-либо причинам список загруженных файлов не отображается в приложении, пользователю рекомендуется убедиться, что загружена последняя версия. Браузер можно обновить в официальном магазине.
iPhone
На iPhone нельзя просмотреть список загруженных файлов в браузере. Загруженные документы будут находится непосредственно на странице. После ее закрытия, они удаляются.
Часть 3 : Как восстановить данные папки удаленных / потерянных загрузок
Как видите, найти и изменить папку «Загрузки» несложно; однако скачал Восстановление файлов все еще трудная задача. Вот почему мы рекомендуем Apeaksoft Восстановление данных, который является лучшим способом восстановления удаленных загрузок. Его основные функции включают в себя:
- Простота в использовании, восстановление потерянных файлов в папке загрузок в один клик.
- Загружает восстановление папок в различных ситуациях, включая случайное удаление, вирусную атаку, повреждение программного обеспечения и многое другое.
- Поддержка широкого спектра типов данных и форматов, всех изображений, видео, аудио, документов, электронной почты, форматов архивов и т. Д.
- Восстановление без потерь, восстановление загруженных файлов в исходное состояние, формат и качество.
- Предварительный просмотр для выборочного восстановления позволяет пользователям просматривать все потерянные файлы в папке «Загрузки», упорядоченные по типам и форматам, и принять решение восстановить все из них или несколько конкретных элементов.
- Быстрее, легче и безопаснее.
- Кроме того, восстановление данных доступно для Windows 10 / 8.1 / 8 / Vista / XP и файловой системы NTFS, FAT16, FAT32, exFAT, EXT и т. Д.
Скачать для WinСкачать для Mac
Как восстановить данные папки удаленных / потерянных загрузок
Шаг 1 : Сканирование всей папки загрузок для поиска удаленных данных
Получите лучшее программное обеспечение для восстановления папки Downloads, установленное на вашем компьютере. Запустите его, когда обнаружите, что важные загруженные файлы исчезают.
На главном экране есть две части: тип данных и местоположение. Во-первых, перейдите в область типов данных и выберите, какой тип данных вы хотите восстановить, например, «Изображение», «Аудио», «Видео» и другие. Затем перейдите в область расположения и выберите жесткий диск, на котором сохранена папка «Загрузки». После нажатия кнопки «Сканировать» восстановление данных будет выполнено автоматически.
Шаг 2 : Предварительный просмотр перед восстановлением папки загрузок
После сканирования отобразится экран результатов, и вы сможете просмотреть потерянные загруженные файлы. Например, перейдите в папку «Документы», вы увидите несколько папок с именами DOC, DOCS, PDF, PPT и другими.
Откройте каждую папку, чтобы просмотреть потерянные файлы. Или вы можете использовать функцию «Фильтр» в верхней части окна, чтобы быстро найти конкретный файл. Если стандартный результат сканирования не содержит загруженных файлов, которые вы хотите восстановить, нажмите кнопку «Глубокое сканирование», чтобы найти другие файлы.
Шаг 3 : Восстановление удаленной / потерянной папки загрузок в один клик
Обязательно выберите все нужные файлы и нажмите кнопку «Восстановить». Во всплывающем диалоговом окне выберите правильное место назначения и запустите восстановление потерянной папки «Загрузки». Когда это будет сделано, перейдите к месту назначения, и вы сможете просматривать или редактировать загруженные файлы в обычном режиме.
Восстановление данных не имеет ограничений на количество загружаемых файлов для восстановления за один раз.
В этом руководстве мы поделились некоторыми знаниями о папке «Загрузки» в Windows 10 / 8 / 8.1 / 7 и Mac OS. Эта папка используется для сохранения и хранения всех файлов и данных, загруженных онлайн
Итак, это очень важно
Если вы случайно удалили загруженные файлы из папки «Загрузки», Apeaksoft Восстановление данных способен восстановить их за несколько секунд. Мы также поделились тем, где находится папка «Загрузки» и как ее изменить. Если у вас есть дополнительные вопросы, связанные с этой функцией, не стесняйтесь оставлять сообщение под этим сообщением.
Как посмотреть информацию
Зная, где искать загрузки в телефоне Хонор, можно быстро получить нужные данные. Это может потребоваться в следующих случаях:
- Телефон с Андроид не запустил процесс установки, и пользователь хочет запустить процесс в ручном режиме.
- Необходимо перейти к загруженному файлу для его просмотра или изучения.
- Очистка памяти с облака и телефона и удаление лишних программ. Многие пользуются сторонними приложениями, но это не всегда удобно. В большинстве случаев лучше выполнить работу в ручном режиме.
Теперь рассмотрим, как найти загрузки в телефоне Хонор, а впоследствии их посмотреть. Для этого воспользуйтесь одним из приведенных ниже методов.
Способ №1 (для версий Андроид до 10):
- Найдите на рабочем столе папку с названием Загрузки.
- Войдите в нее.
- Отыщите интересующий документ, удалите, переместите, копируйте или выполните иные шаги.
Способ №2 (как посмотреть загрузки на Андроиде Хонор через файловый менеджер на Андроид 10):
- Найдите папку Файлы.
- Перейдите в Недавнее.
- Пролистайте вниз до пункта Диспетчер загрузки.
- Войдите в этот раздел.
- Найдите интересующий документ, музыку или видео.
Способ №3 (также через диспетчер загрузки на Хонор 10 Лайт или других моделях):
- Зайдите в папку Файлы.
- Перейдите в секцию Категории.
- Войдите в секцию Внутренняя память.
- Отыщите папку Download.
- Войдите в нее.
Способ №4 (через ПК / ноутбук):
- Подключите телефон Хонор с Андроид к компьютеру / ноутбуку с помощью кабеля USB.
- На экране мобильного устройства выберите пункт Передача файлов.
- Найдите на ПК / ноутбуке диск с названием телефона.
- Войдите внутрь и найдите папку Download.

После этого можно отыскать нужные данные, скопировать их, удалить или выполнить иные действия. Главное перед очисткой хорошо подумать. Чтобы потом не пришлось искать способ, как восстановить фото или другие данные.
Пробуем восстановить файл утилитами Undelete Plus, EasyRecovery Free, GetDataBack или R-Studio
Не имеет значения, кем или чем файл был удален: пользователем случайно, какой-либо программой без вашего участия, службой или вирусом, попробуйте его реанимировать с помощью специальных программ. Есть платные, есть бесплатные.
Кратко расскажу о некоторых:
Рассмотрим как восстановить файл с помощью программы Undelete Plus от компании eSupport. Эта утилита бесплатная и позволяет вернуть данные, даже удаленные мимо корзины (с удержанием Shift при удалении).
Важно знать, из какой папки объект был удален. Скачать Undelete Plus можно здесь
Скачать Undelete Plus можно здесь.
После запуска вы увидите окно программы.

- 1) Выберите диск и просканируйте его по кнопке «Start Scan» — программа соберет информацию обо всех удаленых объектах. Это может занять 10-20 минут.
- 2) Появится раздел «Folders» (папки). Откройте его и найдите в дереве ту папку, из которой был удален файл
- 3) Найдите тот, который требуется восстановить.
- 4) Укажите директорию, куда хотите восстановить
- 5) Нажмите кнопку «Recover File»
Для упрощения поиска файла, задайте фильтр, указав то, что вы точно знаете о нем:
- часть фразы из названия, например если знаете, что в имени файла упоминалось слово «plus» (название «undelete-plus-3-0-6-1019-en-win-exe»), то укажите «plus» в поле «All or part of the file name» и поставьте галочку.
- дату модификации, например, от 01.04.2019 и до 01.10.2019
- размер: больше или меньше указанного значения. Например, если знаете, что размер > 500 Кб, то укажите «At least» 500 Kb, чтобы не показывать те, которые меньше этого значения.

Если же Undelete Plus вам не помогла, попробуйте и другие программы, например EasyRecovery Free , GetDataBack , R-Studio и т.п. их много в интернете.
Если и они не помогли — идем дальше .
Что делать, если пропали загрузки
Многие пользователи не могут разобраться, где находится папка Загрузки на Honor 8c или других моделях. Иногда пользователей не устраивает функционал встроенного файлового менеджера на Андроид в Хонор. В таком случае можно воспользоваться сторонними программами. К наиболее популярным можно отнести:
Файловый менеджер. С его помощью можно найти любую информацию. Программа бесплатна, имеет простой пользовательский интерфейс и отличается удобством пользования. С помощью файлового менеджера можно управлять информацией на мобильном устройстве, облачными сервисами и NAS. После входа требуется отыскать в телефоне Хонор на Андроид раздел Download.

Cx Проводник. Это мощное приложение с удобным интерфейсом, в котором легко найти загрузки и другие данные. К основным функциям относится организация информации / папок, доступ к облачному хранилищу / NAS, управление приложением и хранилищем. Программа отличается современным дизайном и удобством управления. Пользователи отмечают простоту интерфейса, постоянное добавление новых функций, современные темы.

Mi Проводник. Это удобный инструмент, позволяющий управлять файлами на телефоне Хонор. К особенностям относится просмотр сведений, с которыми вы недавно работали, изучение информации о хранилище, поддержка множества форматов, работа с архивами, управление группами файлов и многое другое.

При желании можно найти загрузки в телефоне Хонор и с помощью другого софта на Андроид, но представленных ПО достаточно для решения поставленной задачи.
Где находится папка Загрузки на Windows Phone 8.1 и 10 Mobile
Как и в системе Android, в мобильной Windows для получения доступа к каталогам с мультимедийными файлами, документами и загрузками предусмотрен файловый менеджер. В «десятку» он встроен и называется Проводник. А вот в «восьмёрке» системного приложения для работы с файлами нет. Его нужно отдельно загружать из магазина приложений. Поскольку не все пользователи знакомы с этой процедурой, отсюда и проблема с поиском и открытием каталогов на смартфоне, в том числе и папки Загрузки.
Поскольку способы получения доступа к каталогу с загруженным из интернета контентом на мобильных устройствах с Windows Phone 8.1 и Windows 10 Mobile отличаются, каждый из них расписан индивидуально. Кроме того, в руководстве приведён общий вариант открытия папки Загрузки с помощью компьютера.
Как зайти в папку Downloads на Windows Phone 8.1 с помощью приложения Файлы
- Поскольку файловый менеджер для восьмой версии мобильной Виндовс находится в каталоге сервиса Windows Store, то первым делом вам нужно скачать его оттуда. Для этого запустите Магазин.

Далее нажмите на кнопку с пиктограммой лупы, чтобы вызвать поиск. В появившейся строке введите «Файлы».

Перейдите на страницу приложения, тапнув по его названию. Нажмите на кнопку «Установить».

Прикоснитесь к кнопке «Показать» и запустите приложение Файлы.

По умолчанию система загружает все файлы на внутренний накопитель мобильного устройства. Если вы ничего не меняли в её настройках, то нажмите на Телефон. В противном случае выберите SD-карта.

Нажмите на папку Downloads (Загрузки), чтобы открыть её.

С помощью Metro Commander
Если вас чем-то не устроил файловый менеджер от Microsoft, попробуйте альтернативные решения от сторонних разработчиков. Например, Metro Commander. Это приложение примечательно тем, что обладает двухпанельным интерфейсом, с помощью которого удобно «бродить» по каталогам и перебрасывать файлы из одной папки в другую.
- Откройте Магазин, найдите в нём Metro Commander, установите его на телефон и запустите.

Коснитесь пункта «Добавить ярлык», выберите «Скачивания» и нажмите на флажок.

При добавлении пути к загруженным файлам на карте памяти тапните по sd-карта – Downloads и прикоснитесь к кнопке с галочкой.

Перейдите в добавленную папку нажатием на неё.

Папка Загрузки на Windows 10 Mobile
Windows 10 Mobile «из коробки» оснащена файловым менеджером, поэтому никаких дополнительных инструментов для работы с пользовательскими папками и файлами скачивать не нужно. Достаточно запустить встроенное приложение и выполнить несколько простых манипуляций.
- Перейдите в список установленных приложений и запустите Проводник. Для более быстрого обнаружения утилиты можно воспользоваться поиском или же алфавитом.

Выберите хранилище (Это устройство или SD-карта), в котором находится каталог с загруженными файлами.

После этого прикоснитесь к папке Загрузки или Downloads, чтобы отобразить её содержимое.

Как открыть загруженные файлы с помощью компьютера
Попасть в обозначенный каталог с компьютера вообще не составляет никакого труда. Главное, чтобы в вашем распоряжении был ПК, кабель USB, мобильное устройство с исправным поротом microUSB и несколько минут свободного времени.
- Подключите телефон к компьютеру посредством USB-кабеля. Затем в настольной Windows откройте раздел «Компьютер», найдите своё устройство и перейдите в него.

Откройте то хранилище (Phone или SD card), куда по умолчанию скачиваются файлы.

Перейдите в папку Downloads.

Теперь вы знаете, где находится папка с загруженным из интернета контентом и как открыть её на телефоне с плиточной ОС на борту, а также на компьютере с настольной Windows.
Копирование игры и инсталляция
Скопируйте файл APK из системы компьютера в отдельную папку на ваш или телефон, перетащив документ левой клавишей мыши. Если вы кидаете несколько игр, желательно выделить отдельную папку для более комфортной работы с ними. После окончания копирования вы можете отключить устройство от компьютера.
Запустите установленную ранее программу на устройстве. В случае, если вы установили файловый менеджер, вручную выберите папку, куда был закачан файл приложения, и нажмите на соответствующий документ с расширением.apk для появления меню инсталляции. Если вы выбрали APK Installer, скопированный APK появится в списке файлов в окне программы. Для установки нажмите на соответствующий пункт.
Перед вами появится запрос на разрешение доступа к данным. Нажмите «Разрешить» и дождитесь окончания установки игры. Распаковка файла.apk завершена. Ярлык для запуска будет добавлен в главное меню устройства и на
Скачали новую игрушку для своего планшета или смартфона, но установить ее не получается? Тогда вам может помочь данная статья. В ней я расскажу, как правильно перекинуть.apk приложение на устройство и затем установить его.
Файлы в формате.apk связаны с мобильной ОС Android, которая установлена на многих современных смартфонах и планшетах. Сегодня в сети можно скачать кучу приложений, которые могут значительно расширить функционал гаджета. Итак, для того чтобы перекинуть приложение на гаджет нужен будет кабель USB.
Папка загрузки в windows 7
Итак первый путь проходит через программу «Проводник»,иконка которого обычно расположена справа от кнопки «Пуск» на панели задач. Открываем «Проводник,а затем в левом верхнем углу папку загрузки. Далее через диск «С»,где открываем папку «Пользователи» -> «Ваша учётная запись» -> папка «Загрузки».
Если на диске «С» у вас остаётся всё меньше свободного пространства,то как следствие это ведёт к ограничению по величине загружаемых файлов. Чтобы решить эту проблему необходимо переместить эту папку на другой диск.
Как переместить папку загрузки
Итак,чтобы переместить папку загрузки в другое место необходимо произвести следующие действия:
- открыть диск «С»;
- папку «Пользователи»;
- вашу «Учётную запись»;
- открыть папку «Загрузки»;
- правой кнопкой мыши открыть «Свойства»;
- затем «Расположение».
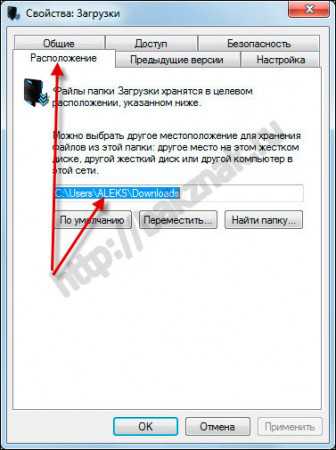

Всё теперь вы знаете где искать папку загрузки в windows 7 и скачанный с интернета файл.
Создать невидимую папку на рабочем столе
Открыть скрытые файлы на windows 7
Как открыть диспетчер задач в windows 7
Фоновые программы windows
Закрыть фоновые программы

Когда вы качаете файлы из интернета, то они по-умолчанию попадают в специальную папку, которая расположена в не очень удобном месте. В разных версиях Windows эти папки называются по-разному и расположены тоже в разных местах.
В Windows XP эта папка называется Downloads и обычно находилась либо среди системных файлов, либо в папке «Мои документы». Все зависело от сборки операционной системы. В Windows Vista/7/8/10 эта папка называется «Загрузка» и тоже спрятана. Найти ее можно через проводник.
Меня всегда удивляет, как новички еще умудряются найти свои скачанные файлы. Для чего разработчики засунули эту папку куда подальше? Не понятно. А мы с вами создадим свою папку для загрузок и поместим ее на рабочий стол.
Кликните правой кнопкой мыши по свободному от файлов полю и в выпадающем списке, выберите пункт Создать – Папку.
Переименуйте ее, как вам хочется. Я обычно называю ее «Загрузки». Теперь изменим вид этой папки, чтобы она была заметной. Для этого кликните правой кнопкой мыши по этой папке и в самом низу выберите Свойства.
В окне Свойства перейдите на вкладку Настройка, спуститесь в самый низ, и нажмите на кнопку «Сменить значок».
Выберите понравившийся вам значок для папки и нажмите кнопку ОК, потом Применить, и закройте окно Свойства.
Теперь переходим в свой браузер. Я покажу настройки для папки в четырех самых популярных из них: Google Chrome, Opera, Mozilla Firefox и Yandex.
В браузере Chrome
Начнем с браузера Google Chrome. В правом верхнем углу жмем на три горизонтальные полосочки
И выбираем Настройки
На странице с настройками спускаемся в самый низ и кликаем на ссылку Показать дополнительные настройки, и ищем блок Скачанные файлы.
Жмем на кнопку Изменить, и указываем нашу папку для загрузок.
Теперь можете закрыть окно настроек и все файлы будут закачиваться в нашу папку.
В браузере Opera
В верхнем левом углу жмем на кнопку Меню со иконкой браузера, и выбираем пункт Настройки. Можно открыть это меню горячими клавишами Alt + P
На странице настроек находим блок Загрузки, жмем на кнопку Изменить, и указываем нашу папку.
В браузере Mozilla Firefox
В правом верхнем углу жмем на три горизонтальные полоски или в самом низу окна браузера выбираем значок с шестеренкой Настройки.
На вкладке Основные, находим блок Загрузки, жмем на кнопку Обзор, и указываем нашу папку для загрузок.
В браузере Yandex
В левом верхнем углу жмем на три горизонтальные полоски и переходим на запись Настройки.
На странице настроек спускаемся в самый низ и жмем на кнопку Показать дополнительные настройки. Спускаемся ниже, находим блок Скачанные файлы, и жмем на кнопку Изменить.
В окне выбора файлов находим свою папку и указываем ёё.
Вот таким образом можно создать свою папку и изменить место загрузки файлов из интернета.
Смотрите видео по этой теме:
Как изменить папку загрузок в Яндекс Браузере?
Так как стандартный путь загрузки файлов мало кого устраивает, его хочется изменить. Каким образом? Для этого надо:
- Открыть «Настройки», выбрать пункт «Инструменты» и прокрутить мышкой чуть вниз – в общем, проделать те 3 пункта, что описаны выше.
- Навести курсор на путь сохранения файлов (синяя строчка станет черного цвета) и нажать левой кнопкой мыши.
- Появится новое окошко – здесь надо указать нужный путь и в конце щелкнуть на кнопку «Выбор папки».

После того как все действия будут проделаны – путь в настройках Яндекс Браузера изменится. И в дальнейшем все загружаемые файлы будут сохраняться в указанной папке. Но все старые данные, скачанные ранее, останутся там же, т.е. в «Загрузках» (их надо вручную переместить или удалить).
