После usboblivion не видит флешку
Содержание:
- Конфликт разделов
- Отформатируйте накопитель
- Установка или обновление драйверов
- Стирание следов подключения флешки к компьютеру — USB Oblivion 1.12.1.0
- Способы решения проблемы
- Интерфейс и функционал программы
- Устройство не опознано или почему ОС Windows 10 не видит USB-устройство?
- Восстановление флешки
- Полезные сведения об Обливион USB
- Translation
- Очистка списков недавних мест и программ
- Конфликт имен нескольких устройств
- Подключите устройство к другому компьютеру
Конфликт разделов
Иногда компьютер определяет флешку, но неправильно. При этом вы слышите обычный звук включения USB-накопителя, всплывает оповещение и появляется значок в трее, но использовать устройство нельзя. Компьютер не распознает съемный носитель, потому как ОС присвоила ему неверную букву раздела, уже занятую другим оборудованием. Возникает конфликт адресов, и флэшка не работает.
Что делать в такой ситуации? Если компьютер не видит флешку, откройте утилиту «Управление дисками». Чтобы быстро найти ее, зажмите Win+R и впишите diskmgmt.msc
В перечне дисков обратите внимание на параметр «Состояние» у нужного устройства. Если там стоит «Исправен», кликните на нем правой кнопкой, в меню щелкните на «Сделать раздел активным» – если пункт доступен

Чтобы задать разделу правильный символ, выберите «Изменить букву диска…». В новом окне разрешите доступ к устройству и кликните «Изменить». Из списка букв английского алфавита укажите любую для присвоения разделу. Убедитесь только, какие буквы уже используются для именования устройств и не используйте первые A, B, C, D, по умолчанию они предназначены для дискет и разделов жесткого диска.
Если в поле «Состояние» значится «Неизвестный», значит флэшка перестала работать из-за повреждения. Попытайтесь восстановить данные, чтобы спасти их.
Отформатируйте накопитель
Если накопитель отображается нормально, но разделов диска не видно (вместо разделов – неразмеченное пространство, Unallocated Space), скорее всего, возникла проблема с файловой системой. Тогда накопитель придется отформатировать.
Отформатировать винчестер или флешку также можно по-разному. При быстром форматировании перезаписывается только таблица файловой системы. После такого форматирования восстановить информацию довольно легко. Если на накопителе появилось неразмеченное пространство, попробуйте для начала создать новый том с использованием быстрого форматирования (в Windows это делается с помощью средства управления дисками, в macOS – с помощью стандартной дисковой утилиты). Если создать раздел не удалось из-за возникающих ошибок, придется делать полное высокоуровневое форматирование (после него данные восстановить уже труднее).
В некоторых случаях и полное форматирование не получается осуществить средствами ОС: это уже симптом более серьезных проблем с накопителем. Если необходимо восстановить работоспособность накопителя, а информация, ранее хранившаяся на устройстве, уже не так важна, пользователи Windows могут попробовать утилиту Low Level Format Tool, а пользователи UNIX-подобных систем командой dd:
dd if=/dev/zero of=/dev/sdb bs=4k
Здесь /dev/sdb – ваше устройство (может быть другое обозначение: запустите fdisk и проверьте это, прежде чем запускать команду dd). После того как используемая вами утилита закончит работу, создайте новые дисковые разделы.
Установка или обновление драйверов
Еще одна распространенная причина, почему флеш-накопитель не отображается в меню компьютера – отсутствие драйверов или использование устаревшего ПО. Как правило, после подключения флешки к ПК программное обеспечение, необходимое для работы переносного хранилища, устанавливается автоматически. При этом даже не обязательно иметь доступ к интернету. Впрочем, всегда есть исключения, в связи с чем рекомендуется принудительно загрузить драйверы с официального сайта производителя флешки.
Если при подключении накопителя в панели задач появляется уведомление об обнаружении нового устройства, но в приложении «Этот компьютер» флешки все равно не видно, то попробуйте обновить действующие драйверы:
- Щелкните ПКМ по значку «Пуск».
- Запустите «Диспетчер устройств».
- Раскройте вкладку «Дисковые устройства».
- Кликните ПКМ по названию своей флешки (она должна быть подключена к ПК).
Нажмите на кнопку «Обновить драйвер».
После выполнения этой нехитрой операции отображение должно быть восстановлено. В случае, если действия из указанной выше инструкции не приведут к желаемому результату, следует установить обновление вручную или сначала откатить драйверы через свойства контроллера. Повторная инсталляция должна устранить неполадки.
Стирание следов подключения флешки к компьютеру — USB Oblivion 1.12.1.0
Программа от Николая Распопова, предназначена для стирания следов подключения USB-устройств — флешек, дисков и CD-ROM‘ов из реестра в ОС семейства Windows, как 32, так и 64-битных версиях. Утилита имеет тестовый режим работы, т.е. без фактического удаления данных из реестра, и на всякий случай, создаёт .reg-файл для отмены всех изменений. Также имеется полностью автоматический режим работы. Каждый раз, когда мы подключаем в USB-разъем какое-либо устройство: флешка, мышка, USB клавиатура, внешний жестокий диск и т. д., Windows пытается определить его тип и установить необходимый драйвер, что бы система могла работать c этим устройством. При этом данные об устройстве сохраняются в системном реестре, и при последующем использовании этих устройств, система уже знает, как c ними работать, что значительно ускоряет работу на компьютере.В случае, когда на компьютере используется большое количество разных USB устройств, например в фото-студиях, компаниях, оказывающих услуги по печати рефератов, курсовых для студентов, системный реестр очень быстро засоряется данными o используемых USB накопителях (флешка), что сильно замедляет их определение и работу c ними
USB Oblivion поможет удалить все эти записи, что в конечном случае значительно ускорит работу компьютера c USB устройствами.В раздаче, вы найдёте 2 версии программы, для 32-x и 64-x битных версии Windows.Системные требования:Windows XP, Windows 2003, Windows Vista, Windows 7, Windows 8, Windows 10 (Включены 32-разрядные и 64-разрядные версии)Торрент Стирание следов подключения флешки к компьютеру — USB Oblivion 1.12.1.0 подробно:Внимание!!!Перед запуском программы, сохраните все данные, закройте все программы и окна.Отключите все USB накопители перед очисткой.При включении режимов «Симуляция» и «Очистка», после очистки, компьютер перегрузится.Чтобы утилита именно чистила, а не симулировала, не забываем ставить галочку в «Произвести реальную очистку» (иначе симуляция).USB Oblivion необходимо запускать от имени администратора.Внимание владельцам принтеров Hewlett-Packard!!!Если к компьютеру подключен принтер Hewlett-Packard с технологией HP Smart Install (это когда вместе с принтером в системе появляется USB CD-ROM с драйверами к принтеру) , то принтер перестанет работать после использования USBOblivion (какой-то косяк HP при установке устройств). Чтобы этого избежать, до обработки удалите принтер из системы, а потом, при помощи фирменной утилиты SIUtility.exe (обычно лежит на CD к принтеру в папочке UTILS), отключите HP Smart Install и на компьютере, и на принтере
Принтер в дальнейшем будет устанавливаться как обычный USB-принтер и USBOblivion больше никак не будет на него влиять.Изменения в версии:1.12.1.0* Added Windows Services closing (VDS, ReadyBoost, SuperFetch)* Added ReadyBoost entries removing* Added Dutch translation (by Jeroen Westera)* Updated Spanish translation (by Boris Gilmar Terrazas Miranda)1.12.0.0* Added cleaning of «HKEY_LOCAL_MACHINE\SYSTEM\ControlSet\*\Control\DeviceMigration» key* Added cleaning of «HKEY_LOCAL_MACHINE\SYSTEM\Setup\Upgrade» key* Added cleaning of «HKEY_LOCAL_MACHINE\SYSTEM\Setup\SetupapiLogStatus» key* Added removing of «%SystemRoot%\inf\setupapi.ev*» files (* = 1,2,3)
Скриншоты Стирание следов подключения флешки к компьютеру — USB Oblivion 1.12.1.0 торрент:
Скачать Стирание следов подключения флешки к компьютеру — USB Oblivion 1.12.1.0 через торрент:
usb-oblivion-1_12_1_0.torrent (cкачиваний: 169)
Способы решения проблемы
Существует несколько методов решения, когда Windows 10 не видит USB устройства. Каждая из них имеет свои особенности и помогает в разных ситуациях. Нижеприведенные способы способны решить практически любую программную ошибку.
Способ #1 Через устранение неполадок Windows
Если Windows 10 не видит флешку, первое что стоит делать – воспользоваться официальными средствами. Утилита Microsoft для их операционных систем – «Устранение неполадок USB в Windows» самостоятельно анализирует все факторы и предлагает ряд решений. Запустите ее, а после выберите «Далее». Программа проверит некоторые возможные проблемы и сообщит о результате.

Устранение неполадок пытается решить проблему с USB, проверяя несколько факторов:
- Ошибки и повреждения реестра.
- Невозможность распознания USB-устройства.
- USB-принтер не печатает.
- Не работает функция безопасного извлечения.
- Проблема с драйвером или его обновлением.

В конце цикла программа сообщит о найденных ошибках и их исправлении. Если этот способ не помог, перейдите к следующему.
Способ #2 Управление дисками
Система управления дисками позволяет манипулировать любыми запоминающими устройствами: скрывать, разделять, объединять и т.д. Поскольку утилита работает со всеми носителями, она может помочь, когда Виндовс 10 не видит ЮСБ.
Если ноутбук не видит флешку с Windows 10, необходимо:
Запустить программу управления дисками: нажмите комбинацию Win+R или найдите в пуске приложение «Выполнить», а после введите diskmgmt.msc и нажмите Enter.

- Откроется соответствующее окно, где будут показаны все запоминающие устройства. Удостоверьтесь определяется ли ваш накопитель при подключении.
- Если в управлении дисками видно устройство, вызовите контекстное меню и выберите действие «Сделать раздел активным».
- В этом же выпадающем меню потребуется назначить букву для флешки. Выберите «Изменить букву диска».


Если же до сих пор компьютер не видит флешку на Виндовс 10, попробуйте решить проблему через манипуляцию с драйвером.
Способ #3 Диспетчер устройств
Неполадки могут заключаться в драйвере. Чтобы исправить эту проблему:
- Найдите в меню Пуск «Диспетчер устройств» и откройте его.
- В появившемся окне найдите раздел «Контроллеры USB».
- Найдите в списке драйвер флешки. Скорее всего она будет называться «Запоминающее устройство для USB». Если нет, то просто переподключите устройство и посмотрите какой пункт появился.
- Нажмите правой кнопкой по драйверу и выберите «Удалить».
- Отключите устройство, перезагрузите компьютер и вставьте запоминающее устройство в порт.

После этого драйвер будет устанавливаться заново. Если проблема заключалась в его сбое, то на этот раз все будет работать правильно.
Способ #4 Через Реестр Windows 10
При обновлении ОС, заносятся новые данные в реестр. В некоторых ситуациях из-за этого может быть не видна флешка на компьютере с Windows 10. Устранить неполадку можно только с помощью сторонних утилит. Лучший выбор для этого – USBOblivion.
Важно! Перед началом работы с реестром, стоит создать резервную точку восстановления системы и реестра. Если после обновления Windows 10 перестал видеть флешку, необходимо:
Если после обновления Windows 10 перестал видеть флешку, необходимо:
- Запустите программу с соответствующей вашей системе разрядностью.
- Выберите пункты «Произвести реальную очистку» и «Сохранить .reg-файлы отмены».
- Нажмите «Очистка». Утилита произведет анализ реестра и предложит список изменений.

- Подтвердите действие.
- Выйдите из программы.
- Перезагрузите компьютер и снова попробуйте подключить флешку.

Способ #5 Другие утилиты
Если после вышеперечисленных способов до сих пор виндовс 10 не видит USB флешку, проблема может заключаться не в сбое ПО. В первую очередь, проверьте компьютер на вредоносное ПО. Если у вас нет антивирусной программы, вы можете загрузить бесплатную утилиту, например, Avira или 360 Total Security. Проверьте компьютер и удалите все найденные вирусы.
Можете попробовать стороннюю программу для обновления драйверов. Такие утилиты иногда работают лучше встроенных систем Windows, поэтому они могут помочь, когда Windows 10 не видит флешку USB.
Если при подключении накопителя система предлагает форматировать его, согласитесь. Ошибка в хранении данных может возникать при небезопасном отключении, удалении и т.д.
Заключение
Есть разные обстоятельства, почему компьютер не видит флешку на Windows 10. Вышеприведенные способы помогут решить большинство причин, по которым возникает ошибка. Стоит попробовать их все, а если не помогает ни один вариант, то, возможно, проблема в плате, USB-порте или самой флешке. В таком случае поможет только замена.
Интерфейс и функционал программы
USB Oblivion необходимо запускать от имени администратора. Для этого достаточно кликнуть правой клавишей мыши по приложению и выбрать соответствующий пункт в выпадающем списке:
Программа «Обливион» имеет два режима работы: симуляция очистки и реальная очистка. К тому же есть возможность сохранять резервную копию реестра, перед началом работы:
Перед тем как начинать процесс необходимо отключить все накопительные устройства USB. Стоит отметить особенность работы программы с драйверами принтера HP. Перед выполнением очистки стоит удалить устройство из системы и установить заново, после завершения. Для того чтобы приступить к процессу нужно поставить галочки и нажать на «Очистка»:
Как только процесс завершится появится соответствующая надпись:
Многие задаются вопросом: как выборочно удалить USB подключения и возможно ли это вообще сделать? На самом деле, это возможно, но не всем понравится такой способ. Для его осуществления потребуется прогнать программу в режиме симуляции (убрав галочку в левом ниже углу):
После чего нажать правой клавишей мыши по необходимой записи, скопировать путь и найти его в реестре. Далее удалить запись прямо оттуда. <h2id=settings>Настройки программы
Программа «Обливион» также, как и другие имеет некоторые параметры. Для того чтобы их изменить, нужно создать ярлык приложения:
Зайти в его свойства:
И в поле «Объект» вписать дополнительные, так называемые — флаги:
По конструкции, в которой они должны прописываться через дефис с пробелом, в квадратных скобках, за директорией, как показано на скриншоте:
Приложение поддерживает следующие флаги:
- режим очистки, без симуляции: -enable;
- автоматический запуск: -auto;
- режим без сохранения резервной копии: -nosave;
- справка: -?.
Устройство не опознано или почему ОС Windows 10 не видит USB-устройство?
Если операционная система Виндовс 10 при подключении накопителя к ПК или ноутбуку выдаёт сообщение о том, что «Устройство не опознано», стоит выполнить следующие действия:
- Подключаем флешку к другому ПК, чтобы исключить вероятность поломки самого накопителя.
- Отсоединяем флешку. Отключаем компьютер или ноутбук от сети и зажимаем на несколько секунд кнопку питания, чтобы убрать остатки заряда с материнской платы, блока питания и остальных комплектующих. Повторяем попытку подключения флешки к Win 10.
Если эти простые действия не помогли решить проблему, выполняем следующее:




Windows 10 не видит накопитель, но звук подключения есть
Если вы подключили флешку к ПК с Windows 10 и сигнал подключения прозвучал, а устройство в Проводнике не отображается, стоит выполнить следующие действия:


Ошибка с кодом или сбой запроса дескриптора устройства в Windows 10
Если Windows 10 не видит в Проводнике флешку, а в «Диспетчере устройств» накопитель отображается с ошибкой «Сбой запроса дескриптора устройства» (и указан код), стоит выполнить следующие действия:




- Запустится установка драйвера. Такие же действия повторяем и со всеми остальными элементами ветки «Контролеры».
- После перезагружаем компьютер.
Также, при возникновении такой ошибки, когда Win 10 не распознаёт флешку, стоит проверить, установлены ли следующие драйвера:
- ACPI Driver
- Intel Management Engine Interface
- Утилиты для ноутбуков типа Firmware.
Включение опции отображения флешки в настройках BIOS
Также система Windows 10 может не видеть флешку, если в настройках BIOS выставленные неправильные настройки. Чтобы их проверить, выполняем следующее:
- Перезагружаем ПК и заходим в BIOS;
- В зависимости от модели материнской платы, переходим в раздел «Advanced», а делее «USB Configuration».


Программный способ решения проблемы
Если Windows не определяет флешку после обновления операционной системы, проблема может крыться в неправильных записях реестра, правки в который были внесены при подключении USB-устройства. Чтобы исправить такую ситуацию, стоит скачать и воспользоваться программой USBOblivion. Однако перед её запуском стоит сделать бэкап реестра и создать точку восстановления Win 10, так как софт удалит их реестра все ключи USB-устройств.
Отключаем все флешки от ПК. Запускаем программу и ставим отметки для сохранения точек отката и выполнения полной очистки.


Также систему Win 10 стоит проверить на вирусы, установить в настройках отображения отметку «Показывать скрытые папки и файлы». Возможно, вирусное ПО изменило настройки системы.
Если же вы столкнулись с ошибкой, когда Windows 10 не видит накопитель и выдаёт сообщение о том, что прежде, чем использовать диск его нужно отформатировать, читайте далее.
Восстановление флешки
Перед выполнением этой операции рекомендуется вновь посетить раздел «Управление дисками» (инструкция по замене буквы накопителя). Если окажется, что флешка «не распознана», или раздел «не распределен», то велика вероятность повреждения файлов, сохраненных на внешнем носителе информации. Восстановить данные можно при помощи специального софта:
- DMDE;
- HDD Raw Copy Tool;
- Virtual CloneDrive;
- Recuva и другие.
Если и после этого компьютер не открывает флеш-накопитель, то придется перейти к радикальным мерам, смирившись с потерей файлов. Если вы готовы, то рассмотрите следующий вариант решения проблемы.
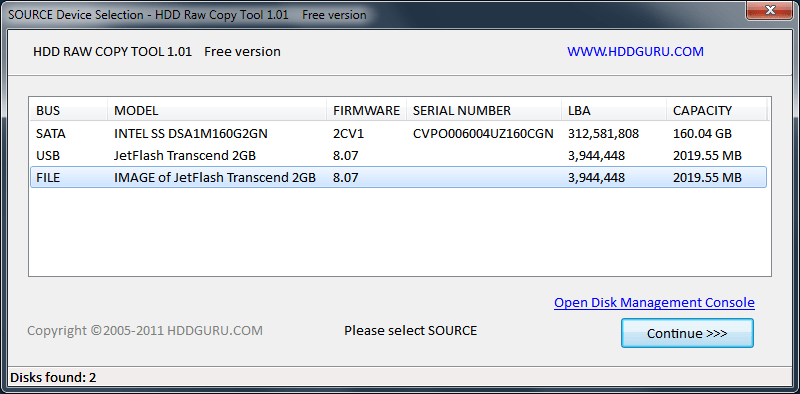
Полезные сведения об Обливион USB
Учитывая, что интерфейс программы должен быть на русском (в соответствии с языком используемой ОС), порой появляется надобность его переключения, например, во время неправильного определения локализации. Через графический интерфейс установить другой язык нельзя, но для этого существует аргумент (параметр) «-lang:». Чтобы вызвать утилиту с русскоязычным интерфейсом, необходимо выполнить команду «USBOblivion64.exe -lang:19» в командной строке (для 32-разрядной ОС команда будет выглядеть «USBOblivion32.exe -lang:19»), перейдя в каталог с исполняемым файлом. Установка английского языка интерфейса выполняется при запуске клинера с параметром «-lang:09».
Translation
To help in USB Oblivion translation you’ll need to perform next steps:
- Download and install poEdit utility;
- Download USBOblivion.pot (translation template);
- Translate it by poEdit to your language;
- Save to file under name «USBOblivion32.exe.XX.po» or «USBOblivion64.exe.XX.po» near USBOblivion32.exe or USBOblivion64.exe correspondingly. Where «XX» is a 2- or 4-digit hexadecimal primary language identifier for example «09» — English, «19» — Russian, «07» — German, etc.
- Test it. Application loads translation according to the default Windows language. To select any other language you must specify a command-line option «-lang:XX» (without quotes) where XX is a hexadecimal language code.
- Send PO-file to me raspopov@cherubicsoft.com please.
Complete translations:
- English (built-in)
-
Simplified Chinese
-
German
-
Italian
-
Polish
-
Russian
-
Swedish
Incomplete translations:
-
Greek
-
French
-
Spanish
-
Korean
-
Dutch
-
Brazilian Portuguese
-
Turkish
-
Czech
Translation for USB Oblivion provided by my «PO-Localization 1.0.0.4» library.
Очистка списков недавних мест и программ
Начнем уборку со списков недавних мест и программ. Список недавних (в Windows 10 — часто используемых) программ находится в главном меню, а список недавних мест — в проводнике.
Как отключить это безобразие? В Windows 7 — щелкнуть правой кнопкой мыши на кнопке «Пуск», выбрать «Свойства» и в появившемся окне снять обе галочки в разделе «Конфиденциальность».

Чтобы очистить список последних мест и документов, нужно удалить содержимое каталога %appdata%\Microsoft\Windows\Recent . Для этого открой командную строку и выполни две команды:
Cd %appdata%\Microsoft\Windows\Recent echo y | del *.*
Также не помешает удалить содержимое каталога %appdata%\microsoft\windows\recent\automaticdestinations\ . В нем хранятся последние файлы, которые отображаются в списке перехода:
Cd %appdata%\microsoft\windows\recent\automaticdestinations\ echo y | del *.*
Чтобы последние файлы очищались автоматически при выходе, нужно включить политику «Очищать журнал недавно открывавшихся документов при выходе», которая находится в разделе «Конфигурация пользователя\Административные шаблоны\Меню «Пуск» и панель задач».
Теперь переходим к Windows 10. Отключить список недавно добавленных и часто используемых приложений можно через окно «Параметры». Открой его и перейди в раздел «Персонализация», пункт «Пуск». Отключи все, что там есть.
Кажется, что проблема решена, но это, увы, не совсем так. Если включить эти параметры снова, то все списки в таком же составе появятся вновь. Поэтому придется отключать эту фичу через групповую политику. Открой gpedit.msc и перейди в раздел «Конфигурация пользователя\Административные шаблоны\Меню «Пуск» и панель задач». Включи следующие политики:
- «Очистка списка недавно использовавшихся программ для новых пользователей»;
- «Очистить журнал недавно открывавшихся документов при выходе»;
- «Очистить журнал уведомлений на плитке при выходе»;
- «Удалить список программ, закрепленных в меню „Пуск“».
Очистить недавние места в Windows 10 проще, чем в «семерке». Открой проводник, перейди на вкладку «Вид» и нажми кнопку «Параметры». В появившемся окне отключи параметры «Показывать недавно использовавшиеся файлы на панели быстрого доступа» и «Показывать часто используемые папки на панели быстрого доступа». Не забудь нажать кнопку «Очистить».

Как видишь, у такой простой задачи, как очистка последних объектов, довольно непростое решение. Без редактирования групповых политик — никуда.
Конфликт имен нескольких устройств
В операционной системе Windows 10 за каждым накопителем (разделом диска) закрепляется определенная буква («C», «D» и так далее). Если обозначение флешки совпадает с буквой встроенного хранилища, то в приложении «Этот компьютер» переносной накопитель не отобразится. Исправить ошибку можно следующим образом:
- Подключите флешку к ПК.
- Запустите окно «Выполнить» комбинацией клавиш «Win» + «R».
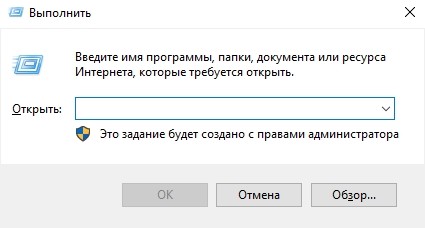
Введите запрос «diskmgmt.msc» и нажмите на кнопку «ОК».
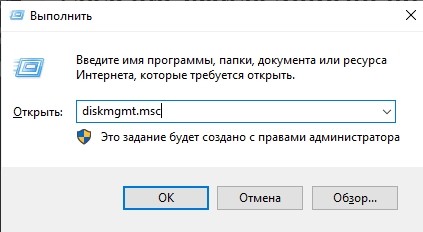
В открывшемся меню найдите внешний накопитель. Если его буква совпадает с одним из установленных на ПК дисков – кликните ПКМ по названию флешки.
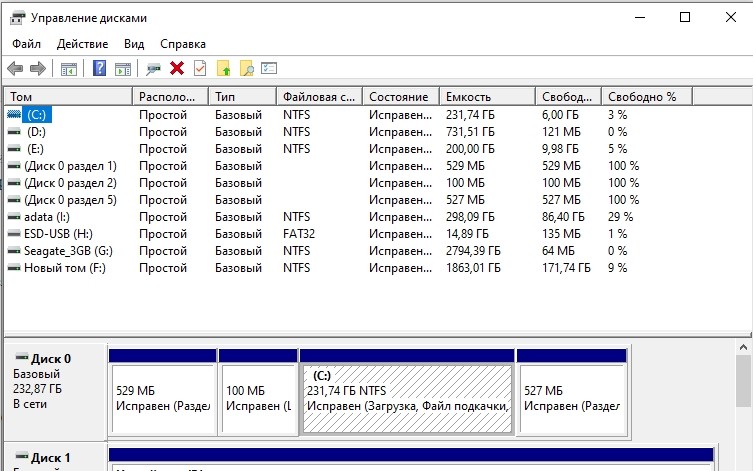
Нажмите на кнопку «Изменить букву…».
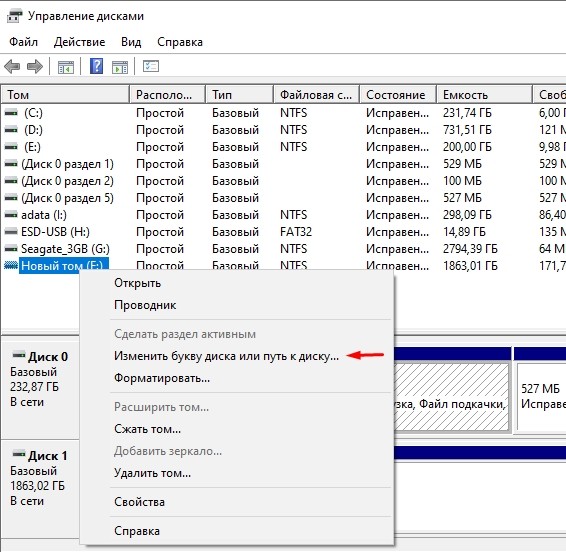
Задайте новое обозначение для накопителя.
Теперь останется извлечь флеш-накопитель и подключить его заново. Скорее всего, на этот раз компьютер сможет определить накопитель, а вы получите возможность выполнить любые манипуляции с переносным носителем информации.
Важно. Бывает, что при подключении флешка просто находится в деактивированном состоянии
Для ее активации можно воспользоваться инструкцией, представленной выше, но вместо изменения буквы понадобится выбрать пункт «Сделать раздел активным».
Подключите устройство к другому компьютеру
Если же было испробовано все вышеперечисленное (и даже больше), а система так и не реагирует на присоединение нового диска, попробуйте подключить устройство к другому компьютеру. Тоже никакого результата? Скорее всего, накопитель вышел из строя. В случае с флешкой это не так страшно: большинство производителей флешек создали специальные программы для их перепрошивки (чаще всего они доступны для скачивания на официальных сайтах компаний).
Некоторые жесткие диски также можно перепрошить в домашних условиях (но далеко не все, здесь тоже надо посетить сайт производителя устройства для получения дополнительных сведений). После перепрошивки информация, хранившаяся на накопителе, будет утеряна.

В заключение напомним: регулярно делайте бэкапы любой важной информации. Тогда даже внезапный отказ флешки или винчестера принесет гораздо меньше хлопот
Проще купить новое устройство и скопировать на него нужные файлы из бэкапа, чем восстанавливать информацию с неисправного накопителя.






