Как войти в биос в виндовс 7
Содержание:
- Как войти в Биос на Виндовс 7: какие клавиши используются для входа и подсказки системы (Press … to run Setup)
- Особые варианты загрузки
- Другие способы загружаться в Basic Input Output System
- Клавиши, отвечающие за вход в BIOS
- Как попасть в BIOS на ноутбуке, зная его марку
- Как войти в UEFI (BIOS) из интерфейса Windows 8, 10 (без использования спец. клавиш F2, Del и др.)
- Как зайти в биос на windows 7
- Три способа зайти в Bios (uefi) на ноутбуке Acer
- Как войти в BIOS в ОС Windows 7
- Как зайти в BIOS компьютера и ноутбука с windows 7 и 8?
- Творчество самих производителей ноутбуков
- С помощью командной строки, меню ПУСК
Как войти в Биос на Виндовс 7: какие клавиши используются для входа и подсказки системы (Press … to run Setup)
Вопрос о том, как работает этот набор микропрограмм, решен. Необходимо разобраться с тем, как зайти в БИОС на Windows. Зачем вообще это делать? Обычно целю становится просмотр или изменение каких-либо настроек, необходимых для тестирования ПК, разгона его процессора или ОЗУ и так далее.
Для входа в настройки (BIOS Setup) предусмотрено несколько горячих клавиш, которые необходимо нажимать сразу же после запуска персонального компьютера или ноутбука или непосредственно во время появления соответствующей надписи. Обычно хватает и одного нажатия, но когда именно его нужно делать, сообщает не каждое программное обеспечение, поэтому люди просто быстро и непрерывно нажимают на нужную кнопку до момента загрузки BIOS Setup.
Наиболее популярными клавишами для входа в меню настроек являются функциональные кнопки, расположенные в самом верхнем ряду клавиатуры персонального компьютера или ноутбука. Они начинаются с латинской буквы «F». Чаще всего производители оборудования используют такие клавиши: F1, F2, F8, ESC, DELETE, INSERT.
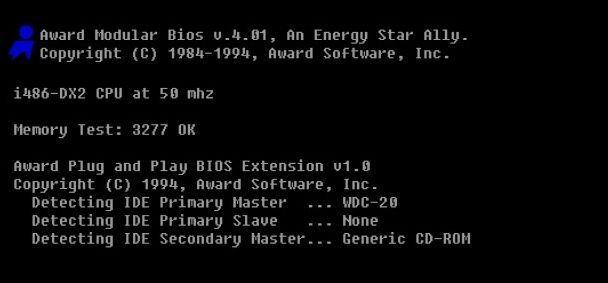
Проверка POST не смогла найти жесткий диск
После входа в меню конфигураций операционной системы и аппаратного оборудования можно произвести все необходимые настройки: изменить режимы работы технических средств, выбрать другие компоненты для работы, выполнить загрузку с другого диска или съемного носителя информации.
Важно! До тех пор, пока новые настройки не были сохранены и приняты, они не вступят в силу: требуется выбор соответствующего пункта параметров («Сохранение изменений») и перезагрузка персонального компьютера. Если изменения были неверными, то POST проверку ПК не пройдет и тогда будет выведено соответствующее сообщение
Если материнская плата имеет доступ к динамикам, то будут издаваться некоторые звуковые коды, символизирующие ошибку. Для каждого производителя они свои
Если изменения были неверными, то POST проверку ПК не пройдет и тогда будет выведено соответствующее сообщение. Если материнская плата имеет доступ к динамикам, то будут издаваться некоторые звуковые коды, символизирующие ошибку. Для каждого производителя они свои.
Иногда на этапе загрузки может появиться сообщение «Press … to run Setup», где вместо троеточия будет указана клавиша, запускающая инициализацию настроек и вход в BIOS Setup. Это помогает человеку, так как ему не нужно копаться в документации к своей материнской плате или искать информацию в интернете. Если такого сообщения ранее не было, то, возможно, БИОС намекает на то, что пользователь заменил ту или иную аппаратуру или совершить неправильную настройку некоторых параметров.
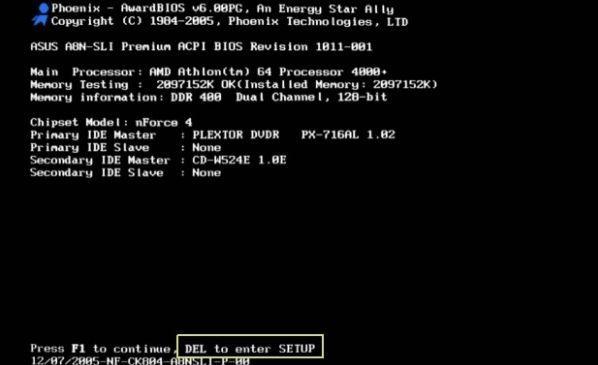
Иногда система оставляет подсказку
Особые варианты загрузки
Основным способом решить проблему с невозможностью войти в BIOS, которая часто возникает у владельцев новых компьютеров и ноутбуков определённых производителей, таких как Lenovo и Hewlett Packard, является использование особых вариантов для загрузки системы.
Этот способ не требует много времени, и, после ознакомления с ним, вход в Биос займёт у пользователя всего несколько минут.
Для использования первого и самого популярного способа попасть в BIOS до загрузки всей системы требуется:
- Открыть правую панель системы;
- Выбрать пункт «Параметры» и «Изменение параметров»;
- Кликнуть по надписи «Восстановление»;
- Найти пункт особых вариантов загрузки и выбрать перезагрузку системы.
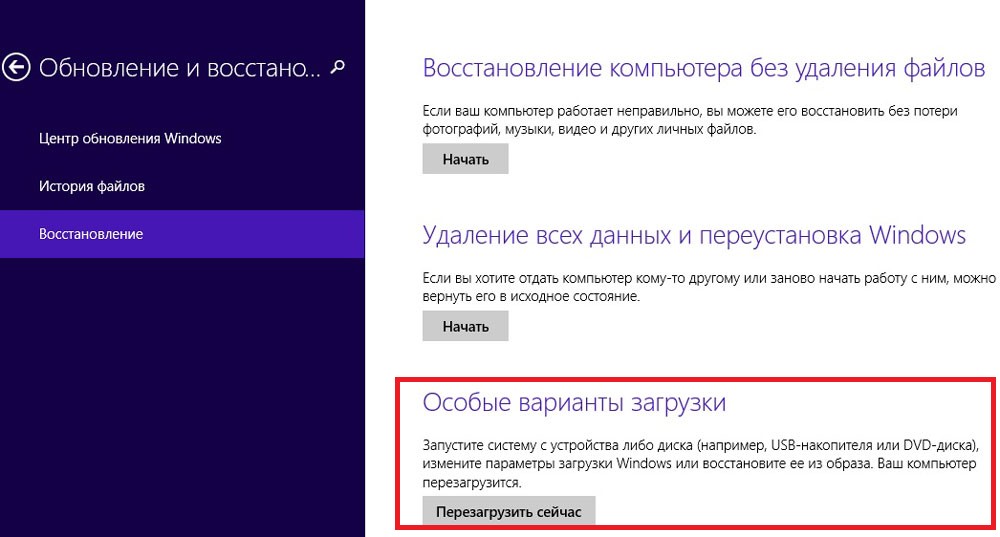
Когда компьютер перезагрузится, на экране появится табличка такого типа:
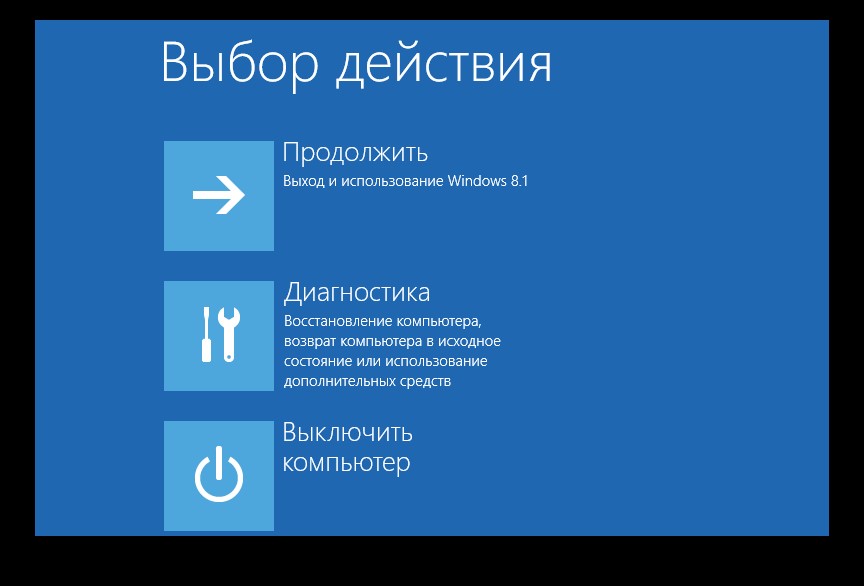
Если в USB-порт компьютера вставлена флешка или в дисководе находится загрузочный диск, меню может немного отличаться.
В нём появится иконка «Использовать устройство», нажав на которую, можно загрузиться не с HDD, а с внешнего носителя.
Однако для загрузки BIOS и изменения настроек системы требуется выбрать пункт «Диагностика».
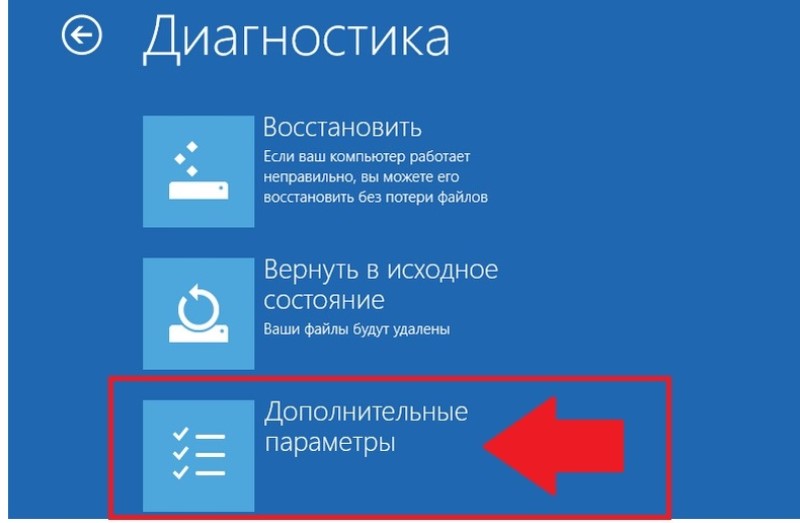
Здесь можно восстановить работоспособность компьютера или же продолжить получения доступа к Биос путём нажатия пункта «Дополнительные параметры».
На экране появится новое меню, специально предназначенное для устранения неполадок.
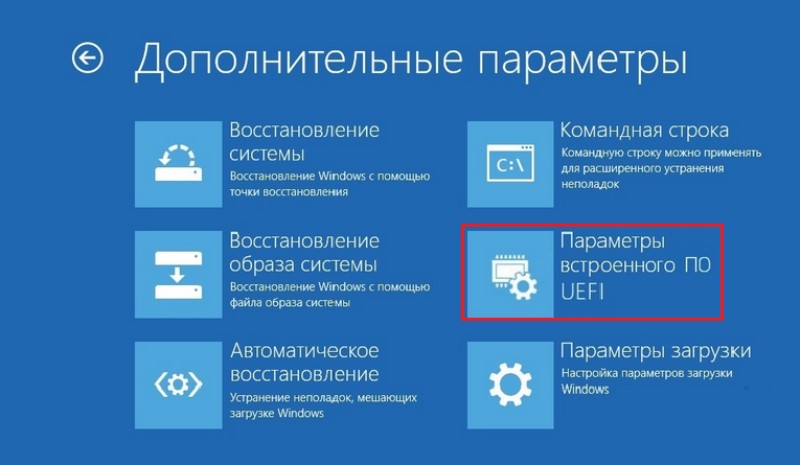
Выбрав пункт «Параметры встроенного ПО», следует подтвердить загрузку BIOS и перезагрузить систему. После перезагрузки пользователь получает доступ к настройкам Биос.
Способ достаточно простой, хотя и занимает некоторое время, однако, в результате удаётся примерно в 90% случаев добиться желаемого.
Другие способы загружаться в Basic Input Output System
Напоследок хотелось бы выделить пару полезных и популярных утилит, позволяющих осуществить желаемые манипуляции с Биосом напрямую из активной Виндоус.
Приложение TweakBIOS создано для работы с параметрами системных шин, материнской платы и ЦП. Вы сможете легко разобраться в управлении и выставить все необходимые параметры в BiosSetup. Для вступления всех введенных изменений, понадобится перезапустить ПК или лэптоп.
C’T BIOS является неплохой альтернативой ТвикБиос. В основном, его функциональные возможности используются для разгона процессора и настройки скорости вращения кулеров. Тоже предоставляет неплохие инструменты для работы в среде Basic Input/Output.
Клавиши, отвечающие за вход в BIOS
Лучше всего обратиться за помощью к инструкции для ноутбука. Однако, чаще всего в ней мало что написано. В коробке с гаджетом, кроме блока питания, талона на гарантию и прочей документации обычно ничего нет.
Так как моделей ноутбуков Hewlett-Packard (HP) множество, определенного стандарта на вход в первичные настройки BIOS не существует. Ниже мы рассмотрим наиболее распространенные варианты.
Шаг 1. Для начала включите ноутбук или перезагрузите систему.
Шаг 2. Сразу после включения экрана не упустите надпись, во время появления которой возможно запустить BIOS. Как правило, такая строка задерживается всего не несколько секунд, а после начинается загрузка ОС.
Именно в это время необходимо нажать определенные клавиши:
- «F10» — эта клавиша будет работать в 80% случаев, так как она задана по умолчанию в большинстве моделей ноутбуков и вариаций BIOS. Прежде всего лучше попробовать ее, и только в случае, если на нажатие данной клавиши компьютер не отзывается, то переходите к другим возможным вариантам; Во время загрузки системы нажимаем клавишу «F10» для входа в БИОС
- «Esc» — в определенных моделях ноутбуков Hewlett-Packard (HP) реализован немного другой способ открытия настроек в BIOS. Для начала, Вам потребуется нажимать клавишу Esc для входа во внутреннее меню, а только после клавишу F10 для входа в BIOS; Во время загрузки системы нажимаем клавишу «Esc» для входа в БИОС
- «F11» — подобный вариант встречается намного реже, однако про него не стоит забывать, если первые два способа ничего не принесли; Во время загрузки системы нажимаем клавишу «F11» для входа в БИОС
- «F6», «F8», «F2», «Del» — такие варианты клавиш весьма редко встречаются на ноутбуках Hewlett-Packard (HP), но и их тоже следует попробовать; Во время загрузки системы пробуем нажать клавиши «F6», «F8», «F2», «Del» для входа в БИОС
- «F1» и «F10» — действует также, как и второй способ («Esc»). Сразу после запуска ноутбука Вы нажимаете клавишу «Esc», и попадаете во внутреннее меню. В нем же выбираете «BIOS Setup» и дожидаетесь его загрузки. Нажимаем клавишу «F1», затем нажатием клавиши «F10» попадаем в «BIOS Setup»
Внутреннее меню ноутбука HP
- «F1» — представлена вся информация о ноутбуке Hewlett-Packard (HP): модель, серийный номер, дата сборки, версия BIOS, тип процессора, его частота, объем оперативной памяти и т.д.; Нажав клавишу «F1» попадаем в окно, показывающее системную информацию о ноутбуке, для выхода нажимаем «Esc»
- «F2» — «Диагностические программы», с помощью которых возможно проверить работу оперативной памяти, состояние HDD и провести другие тесты; Нажав клавишу «F2» попадаем в окно, показывающее список диагностических программ
- «F9» — есть возможность выбрать устройства: СD/DVD-привод или USB-флеш-накопитель, с которых может запуститься запустится ноутбук; Нажав клавишу «F9» можем выбрать устройство, с которого будет загружаться система на ноутбуке
- «F10» — вход в настройки BIOS; Нажав клавишу «F10» попадаем в БИОС
- «F11» — дополнительные варианты загрузки. Нажав клавишу «F11», переходим в окно дополнительных вариантов загрузки
Как попасть в BIOS на ноутбуке, зная его марку
Конечно, производители причинили всем нам уйму неудобств, задав разные кнопки для входа. Если вдруг отыскать «правильную» комбинацию при загрузке не удалось, мы составили для вас подробную табличку-подсказку. С ней вы сможете быстро войти в BIOS практически на любом ноутбуке с Windows 7.
Просто найдите в ней марку своего лэптопа и посмотрите, какие клавиши подходят в вашем случае. Если компьютер старый или редкий, и вашей модели в списке нет — попробуйте соседние сочетания.
Acer — (Aspire, Power, Vertion, Extensa, Ferrari, TraverMate, Altos) — Нажимать или
Acer — (Старые ПК): нажимать или ++
AMI — (American Megatrends AMIBIOS, Ami Bios): Нажать
AMI — (American Megatrends AMIBIOS, Ami Bios) — Старые версии: Нажать или
Award Bios — (Award Bios): нажать кнопку
ALR — Нажать + + или + + При загрузке.
ARI — Нажать + + или + + При загрузке.
AST — Advantage: Нажимать + + во время загрузки.
Compaq — (Presario, Prolinea, Deskpro, Systempro, Portable): Нажать при отображении логотипа.
Compaq — (Старые компьютеры): Нажимать кнопку , , или Del]
Cybermax — Нажимать кнопку
Dell — (XPS, Dimension, Inspiron, Latitude, Optiplex, Precision, Vostro) Нажать при появлении логотипа Dell.
Dell — (старые модели 486): Нажимать + +
Dell — (Некоторые модели): Нажимать кнопку Reset дважды.
Dell — (Старые модели ноутбуков): Нажать + или +
DTK — (Datatech Enterprises): Нажимать кнопку сразу после включения.
EISA Computer: Нажать комбинацию клавиш + + или + + сразу как начнется тест ОЗУ.
eMachines — (eMonster, eTower, eOne, S-Series, T-Series): Нажать или
eMachines — (Некоторые старые модели): Нажать
Fujitsu — (LifeBook, Esprimo, Amilo, Tablet, DeskPower): Нажать при появлении логотипа Fujitsu.
Hewlett Parkard — (HP Pavilion, TouchSmart, Vectra, OmniBook, Tablet): Нажать при появлении логотипа HP.
Hewlett Parkard — (HP Alternative): Нажать или
Hewlett Parkard — (HP) Tablet PC: Нажать или
IBM Thinkpad на IBM BIOS — (Старые модели): Нажать + + когда курсор в правом верхнем углу.
IBM Thinkpad на Phoenix BIOS — Нажать + + из командной строки DOS.
IBM — (PC,XT,AT): Нажать сразу после включения.
IBM> — (Старые компьютеры и ноутбуки): Нажать
Lenovo — (ThinkPad, IdeaPad, 3000 Series, ThinkCentre, ThinkStation): Нажать или
Lenovo — (Старые модели): Нажать ++, ++ или +
Microid Research MR BIOS : Нажать
Micron — (MPC Computers Client Pro, TransPort): Нажать , или
NEC — (PowerMate, Versa, W-Series): Нажать кнопку
NEC — (Versa Notebook): Зажать и держать кнопку во время включения ПК.
Olivetti PC Pro — нажать ++ + на цифровой клавиатуре.
Packard Bell — (8900 Series, 9000 Series, Pulsar, Platinum, EasyNote, imedia, iextreme): Нажать , или
Packard Bell — (Старые модели 386 и 486): Нажать комбинацию + +
Phoenix BIOS — (Phoenix-Award BIOS): Нажать во время самотестирования модели.
Phoenix BIOS — (Phoenix-Award BIOS Старые версии): Нажать + + , + + , + + или + сразу после включения.
Sharp — (Notebook Laptops, Actius UltraLite): Нажать
Shuttle — (Glamoure G-Series, D’Vo, Prima P-2 Series, Workstation, X-Mini XPS, Sourvillance): Нажать или
Sony — (VAIO, PCG-Series, VGN-Series): Нажать , или
Sony — (VAIO 320 Series): Нажать во время загрузки.
Tandon и Tandon 386 — Нажать + +
Toshiba — (Portege, Satelite, Tecra): Кнопка при загрузке.
Toshiba — (Portege, Satelite, Tecra на Phoenix BIOS): Кнопка при загрузке.
Как войти в UEFI (BIOS) из интерфейса Windows 8, 10 (без использования спец. клавиш F2, Del и др.)
Не многие пользователи знают, что в UEFI (BIOS) можно войти без использования и нажатия спец. клавиш (тех же Delete или F2). Это очень может выручить, если вы перебрали все возможные кнопки, а компьютер никак не реагирует на ваши нажатия.
Отмечу, что воспользоваться этим способом можно только при условиях что:
- у вас установлена современная ОС Windows 8, 8.1, 10 (в остальных данной возможности нет);
- эта ОС загружается, и можно войти в ее параметры (если же ОС не установлена — рекомендую ознакомиться со справочной статьей с кнопками входа в BIOS для устройств разных производителей).
И так, теперь ближе к теме.
Как зайти в биос на windows 7
В BIOS находятся ключевые настройки, отвечающие за работу всей компьютерной системы
Поэтому любому пользователю будет полезно знать, как сюда зайти и на что обратить свое внимание в первую очередь
1
Для того чтобы попасть в БИОС на любом компьютере, нужно до загрузки ОС нажать определенную комбинацию клавиш. Она может быть разной и зависит от того, какой компанией и в каком году производилась ваша материнская плата (а также обновляли ли вы BIOS впоследствии).
Все комбинации можно найти в поисковике, но проще — внимательно взглянуть на экран загрузки. Обычно нужная последовательность обозначена в строке «Press {клавиши} to run Setup». Это может быть Delete, Esc., F1, F12 или другие (на ноутбуках может присутствовать специальная кнопка для доступа в Setup).
Чтобы не пропустить момент загрузки и не перезагружать машину вновь, нужную кнопку можно нажать несколько раз подряд. Появление типичного экрана настроек в сине-серых тонах скажет о том, что вы успешно вошли в BIOS. Если комбинация клавиш другая либо вы не успели их нажать, компьютер загрузит операционную систему в привычном порядке. Если зайти в биос все еще необходимо — перезагрузите ПК и попробуйте снова. Краткий список последовательностей вы найдете ниже.
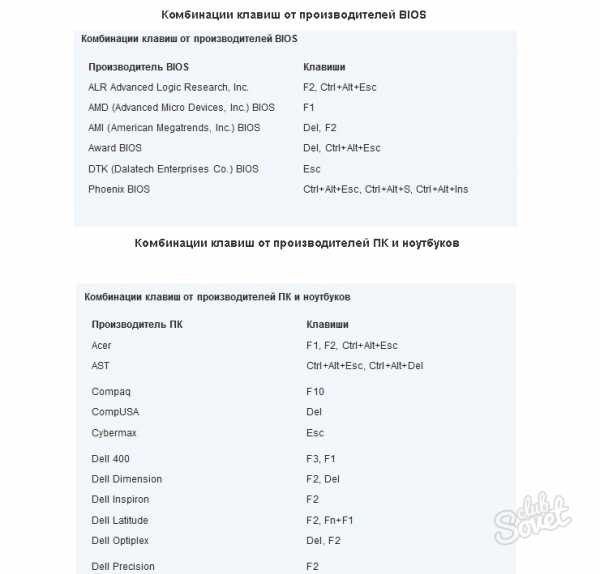
Даже если вы новичок, не бойтесь использовать настройки BIOS (естественно, не наобум). Все изменения можно будет откатить, в том числе сбросив параметры до заводских. Кроме прочего, здесь можно узнать температуру с датчиков оборудования, установить параметры подключения носителей информации, настроить время, а также ускорить работу ПК в целом (главное знать, как). Аналогичным образом зайти в БИОС легко практически на любой версии windows, однако с момента выхода восьмой части процесс несколько изменился. Узнать о том, как зайти в BIOS на Win 8 и более высоких вы сможете из других статей данного раздела.
Три способа зайти в Bios (uefi) на ноутбуке Acer
Рассмотрим подробнее каждый способ входа в биос на ноутбуке acer независимо от модели, но при этом на операционной системе Windows 10.
Способ 1
Первый способ самый ходовой и во всех современных моделях производитель старается реализовать именно его (например, Aspire или Chromebook). Для этого нам необходимо найти в ряду функциональных клавиш, кнопку «F2».
Итак, переходим к самому процессу:
- Полностью выключаем устройство. В случае, если система не реагирует на кнопку «Включить» — стоит зажать на 5-10 секунд аппаратную клавишу «Включить».
- После полного отключения, через пару минут, следует по новой запустить лэптоп.
- Далее, во время запуска нажимаем несколько раз (чтобы наверняка) на клавишу «F2».
В этом процессе и заключается весь метод. Если все сделано правильно, то на мониторе должен появиться уже запущенный Bios или Uefi. Чтобы войти в биос на версиях ноутбуков acer прошлого десятилетия может понадобиться сочетание кнопок «F1» + «DEL».
Кстати, на некоторых моделях при загрузке первого лого компании внизу пишется, что нужно нажать для того, чтобы войти в bios.
Способ 2
Еще один способ, но его нельзя назвать стандартным. Скорее — этим методом нужно пользоваться тогда, когда с помощью первого способа не получается попасть в биос.
Здесь нам понадобится кнопка «Esc», которая находится в левом верхнем углу. Приступим к самому алгоритму действий этого способа:
- Системно или с помощью кнопки выключаем ноутбук.
- Нажимаем и держим клавишу «Esc».
- Загружаем устройство при этом не отпуская кнопку «Esc».
- После 20-30 секунд на дисплее должно появиться загрузочное меню.
- Теперь жмем Enter Setup и попадаем в bios на ноутбуке acer.
Способ 3
Перед тем как использовать этот способ, то стоит знать, что он доступен только для пользователей операционной системы windows версии 10. Есть два варианта, как возможно с помощью этой операционки зайти в биос на ноутбуке асер.
Вариант 1
Перед тем, как приступить к самой процедуре, есть необходимость завершить все запущенные процессы и по возможности выполнить его перезапуск. Теперь переставляем систему Windows 10 в подходящий режим:
- Открываем «Параметры» в пусковом меню, нажав для этого на ярлык шестерёнки.
- Выбираем меню «Обновление и безопасность», где дальше ищем раздел «Восстановление».
- В подпункте «Особые варианты загрузки» нажимаем кнопку «Перезагрузить сейчас».
- Когда переносной компьютер выполнит перезагрузку, то автоматически откроется окно, в котором будет предоставлен выбор действия. Здесь, среди всех перечисленных пунктов необходимо выбрать «Диагностика».
- После чего откроется еще одно окно, где выбираем «Дополнительные параметры».
- Далее, выбираем «Параметры встроенного по UEFI».
- Снова жмем «Перезагрузить».
Вариант 2
Второй вариант основывается на манипуляциях в настройках питания ноутбука. Первым делом, нам необходимо попасть в строку «Выполнить». Для этого в меню «Пуск» выбираем поиск и вводим «выполнить». Более опытные пользователи вызывают это стандартное приложение с помощью комбинации «Win» + «R». Далее, попав в приложение — копируем и вставляем следующую строку «powercfg.cpl».
Теперь выполняем следующую поочередность действий:
- Выбираем слева в перечне «Действия кнопок питания».
- Нажимаем на ссылку «Изменения параметров, которые сейчас недоступны».
- Подсветятся пункты, которые были недоступны, где требуется снять отметку с параметра «Включить быстрый запуск».
- Жмем «Сохранить изменения» и перезапускаем ноутбук.
Следующие действия проделываются аналогично первому варианту, начиная со второго пункта.
Вариант 3
Суть третьего варианта состоит в использовании командной строки Windows. Чтобы ее открыть — нажимаем на поиск на панели инструментов с левой стороны и прописываем там «Командная строка». Отметим, что строку необходимо вызвать обязательно от имени администратора.
Также запустить командную строку можно через строку «выполнить». Для этого нажимаем комбинацию «Win» + «R». Следующим шагом — вводим в строке три буквы «cmd» и жмем «Ок». После этого откроется черное окно «Командная строка». Еще возможно просто это приложение найти в разделе «Стандартные» в меню «пуск».
Когда наше окно уже открыто — здесь копируем команду «shutdown /r /fw /t 0» и нажимаем кнопку «Enter». Если все введено правильно, то переносной компьютер автоматически начнет перезагружаться и во время загрузки самостоятельно зайдет в Биос или Uefi. Если из скопированной команды убрать знаки «/t 0», то это будет означать, что система должна перезагружаться через минуту, после нажатия на «Enter».
Как войти в BIOS в ОС Windows 7
Способ первый: стандартный
- Итак, для начала необходимо определиться с тем, биос какого производителя установлен на вашем компьютере. На данный момент существует три основных компании, которые занимаются разработкой данных систем, соответственно сочетание клавиш для того, чтобы войти в режим отладки, будет варьироваться в зависимости от разработчика. Сразу после перезагрузки виндовс информация о производителе высветится вверху экрана.
- Зачастую на этом же экране (внизу) прописывается и искомое сочетание клавиш. Можно сразу же приступать к нажатию, как только компьютер был перезагружен, причём клавишу нужно не удерживать, а многократно нажимать с короткими интервалами.
- Самыми распространёнными клавишами для того чтобы войти в bios на стационарных компьютерах на базе ОС Windows 7 являются: «Delete», «Esc», «F1» и «F2», на некоторых моделях ноутбуков часто в роли таковых выступают «F10» либо сочетание «Ctrl» + «Alt».
- Важным моментом является также тот факт, что в ранних версиях bios после того как вам удастся зайти в режим отладки, мышь функционировать не будет и всю навигацию придётся осуществлять при помощи стрелок клавиатуры и клавиши «Ввода». В некоторых наиболее «допотопных» версиях для этих целей используются клавиши «PageUp» и «PageDown».
- Теперь, когда у вас получилось войти в биос после перезагрузки операционной системы Windows 7, вы можете выбирать необходимый раздел для ознакомления с определённой информацией либо для внесения изменений в настройки ПК. Каждый из пунктов в свою очередь отвечает за следующие характеристики:
Main – главный раздел, позволяющий настроить время и дату, а также управлять жёстким диском и всеми подключёнными к компьютеру накопителями.
Advanced – «продвинутый» раздел, в который можно зайти и, к примеру, разогнать частоту процессора (здесь крайне важно быть предельно внимательным, ведь переусердствовав с разгоном вы рискуете перегреть «железо» и вывести процессор из строя). Здесь же осуществляется настройка оперативной памяти, а также всех портов компьютера
Power – этот раздел отвечает за питание компьютера и за все изменения в конфигурации, касающиеся процессов «включить – выключить».
Boot – сюда следует зайти в том случае, если вы собираетесь вносить какие-либо поправки и коррективы в загрузочные параметры операционной системы Windows. Boot setting configuration, в свою очередь, отвечают за параметры, которые непосредственно влияют на скорость загрузки Windows
Tools – узкоспециализированные настройки, такие как возможность обновления со съёмного носителя (флешки).
Exit – после того, как вы внесли изменения в BIOS, можно выйти из режима отладки, сохранив поправки или оставив всё как было.
Также после того как у вас получилось войти в биос, вы можете установить, при возникновении ошибок какого рода загрузка Windows должна быть прервана, можно вручную расширить размер оперативной памяти, принимающей участие в процессе загрузки или установить пароль, без введения которого компьютер попросту не будет включаться.
Способ второй: получение данных без перезагрузки компьютера
- Если у вас по какой-то причине не получилось получить информацию о том, биос какого производителя установлен на вашем компьютере и поэтому войти в режим отладки не представляется возможным, существует способ узнать, какая версия базовой системы на данный момент установлена на вашем устройстве без перезагрузки ПК. Зачастую эти сведения содержатся в инструкции, которая идёт в комплекте поставки, но что делать, если компьютер приобретался давно и руководство пользователя не сохранилось?
- Необходимо зайти в «Диспетчер задач» и открыть «Новую задачу» через раскладку «Файл».
- В поле, которое называется «Открыть», необходимо внести «msinfo32» и подтвердить свой выбор нажатием клавиши «Ok».
- Также можно просто ввести «msinfo32» в поисковую строку, расположенную в меню быстрого доступа «Пуск» и нажать «Enter».
- В появившемся на экране окне будет представлена исчерпывающая информация о состоянии операционной системы, включающая в том числе и сведения об установленной на текущий момент времени версии BIOS.
- Теперь, располагая этой информацией, можно с лёгкостью подобрать требуемое сочетание клавиш для перехода в режим отладки.
Как зайти в BIOS компьютера и ноутбука с windows 7 и 8?
В этой статье я расскажу, что такое bios и как зайти в bios компьютера и ноутбука на windows 7 и 8. Конечно, многие скажут, что это всем известно, но это не так. Есть множество рядовых пользователей компьютера, которые даже не знаю что такое bios и тем более как зайти в него.
BIOS- это простой набор команд, которые предназначены для взаимодействия между собой установленных в нашем компьютере или в ноутбуке аппаратных устройств, а также их взаимодействия с операционной системой персонального компьютера. Данная микропрограмма находится в специальной микросхеме, которая расположена в нашей материнской плате. Самые первые команды которые запускаются на компьютере или ноутбуке являются командами именно bios.
Самые основные настройки нашего ПК, режим работы комплектующих, а также включение или их отключение производятся именно в уже известном нам БИОС. С помощью БИОС вы сможете с легкостью настроить частоту работы центрального процессора, оперативной памяти,шин PCI. Еще можно через БИОС посмотреть температуру процессора и материнской платы, посмотреть какое идет напряжение на основные элементы платформы.
Как зайти BIOS компьютера с windows 7?
Многие может удивятся, но созданием BIOS занимаются не так то и много фирм. Видимо, этот продукт не такой дорогой, раз не многие желают заниматься разработкой БИОС. Я знаю всего три фирмы, которые занимаются созданием БИОС. Это AMI, AWARD и Phoenix. Именно БИОС трех этих компаний и пользуются большой популярностью у большинства разработчиков материнских плат. Поэтому запуск BIOS во всех моделях компьютера и в версиях windows практически одинаковый.
Чтобы войти в BIOS с windows 7 нужно сразу же после запуска компьютера нажимать определенную клавишу или же комбинацию клавиш, пока не появится на мониторе синий экран. Синий экран — это и есть БИОС. Но стоит помнить, что разные компьютеры загружаются с разной скорости, и у кого-то момент при котором нужно жать на определенные клавиши больше, а у кого-то меньше. Поэтому сразу же после запуска компьютера жмем без прерывно клавишу или комбинацию клавиш для того, чтобы зайти в Bios c windows 7. Теперь давайте расскажу, какие именно нужно нажимать клавиши или комбинацию клавиш для запуска BIOS.
Чтобы войти в BIOS компьютера нужно жать клавишу:
DEL – это самый распространены вариант для того чтобы зайти в BIOS. Клавиша DEL используется на большом количестве материнских плат
Esc – эта клавиша стоит на материнских платах с Phoenix BIOS
F2 – используется материнскими платами Intel и ASRock
F1 – этой клавишей можно зайти в BIOS, если у вас стоит материнская плата Palit
F10, Ctrl+Alt+Esc, Ctrl+Alt+Ins – эти комбинации клавиш очень редко встречаются. На моей памяти еще ни разу не использовал данные комбинации.
Клавиши которые нужно нажать чтобы зайти в БИОС, пишутся на экране монитора в самом начале, при запуске компьютера. К примеру, Press DEL to enter SETUP. Если вдруг при запуске появится на экране заставка производителя, то просто нажмите на клавишу Esc. После нажатия этой клавиши, загрузка компьютера будет происходить в обычном режиме.
Как зайти BIOS с windows 8?
На windows 8 принцип запуска BIOS такой же, как, но есть небольшое но. Если на компьютере будет установлен в качестве рабочего диска SSD или же включенная функция «ускоренной загрузки». В этом случаи скорость загрузки компьютера до такой степени быстрая, что пользователь просто не успевает словить тот момент нажатием клавиш к примеру, F2 или DEL чтобы войти в BIOS. Скорость загрузки составляет 220 миллисекунд.
Но не все так страшно. Для этого случая, в windows 8 предусмотрен программный вход в BIOS компьютера. Для этого жмем «Win+C», потом «Параметры», далее «Изменение параметров компьютера», после «Общие», потом «Особые варианты загрузки» и в самом конце «Перезагрузить сейчас».
Потом нажимаем на клавишу «Диагностика».
Далее жмем на «Дополнительные параметры»
После этого жмем на «Параметры встроенного по UEFI» и на этом все.
После этого вы попадете в БИОС.
Как зайти в BIOS ноутбука?
Принцип входа в BIOS ноутбука практически ничем не отличается от входа с персонального компьютера. Чтобы войти в BIOS ноутбука нужно нажимать следующие клавиши:
F2 – самая популярная клавиша для входа в БИОС у большинства производителей ноутбуков
Del – так же как и клавиша F2 широко распространена
Esc – клавиша для входа в BIOS ноутбуков модели Toshiba
F10 – используется в моделях HP Compaq
F3 – клавиша моделей Sony, Dell
Ctrl+Alt+Esc, Ctrl+Alt+Del, Ctrl+Alt+Ins, Ctrl+Alt+Enter – редкие комбинации клавиш для входа в БИОС ноутбуков.
Не забываем, что клавиши которые нужно нажать для того чтобы войти в БИОС ноутбука написаны при запуске. Точно так же как и в персональных компьютерах.
Творчество самих производителей ноутбуков
| Производитель ноутбуков | Клавиши |
| Acer | F1, F2, Ctrl+Alt+Esc |
| AST | Ctrl+Alt+Esc, Ctrl+Alt+Del |
| Compaq | F10 |
| CompUSA | Del |
| Cybermax | Esc |
| Dell 400 | F3, F1 |
| Dell Dimension | F2, Del |
| Dell Inspiron | F2 |
| Dell Latitude | F2, Fn+F1 |
| Dell Optiplex | Del, F2 |
| Dell Precision | F2 |
| eMachine | Del |
| Gateway | F1, F2 |
| HP (Hewlett-Packard) | F1, F2 |
| IBM | F1 |
| IBM E-pro Laptop | F2 |
| IBM PS/2 | Ctrl+Alt+Ins, Ctrl+Alt+Del |
| IBM Thinkpad | Из Windows: Programs > Thinkpad CFG |
| Intel Tangent | Del |
| Micron | F1, F2 или Del |
| Packard Bell | F1, F2 или Del |
| Sony VAIO | F2, F3 |
| Tiget | Del |
| Toshiba | Esc, F1 |
Примечание. Упомянутое в начале статьи правило – «Невозможно зайти в БИОС на Windows 7 или из любой другой операционной системы» – также справедливо и для ноутбуков.
Теперь, после изучения приведенных выше табличных данных, для вас не составит труда войти в любой БИОС – идет ли речь о персональном компьютере или представителе семейства ноутбуков. Удачи!
thedifference.ru
С помощью командной строки, меню ПУСК
- открываем командную строку (если не знаете как — см. вот эту инструкцию);
- далее нужно ввести команду shutdown.exe /r /o и нажать Enter;

shutdown.exe в командной строке
после чего увидите сообщение, что через минуту ваш сеанс будет завершен;

Ваш сеанс будет завершен
по прошествии этой минуты, вы увидите меню с выбором действия (дальше действия аналогичны предыдущим описываемым шагам, см. выше).

Еще один альтернативный вариант — это зайти в меню ПУСК, нажать по кнопке «Выключения», после зажать клавишу SHIFT и выбрать вариант «Перезагрузка». Дальнейшие действия аналогичны предыдущим шагам.

Дополнения по теме приветствуются.

