Как обновить биос gigabyte
Содержание:
- Функциональные возможности программной среды UEFI
- Шаг 5. Как обновить BIOS материнской платы
- Проводим обновление BIOS
- Подготовка и общие рекомендации
- Я ничего не трогал, оно само!
- Почему я выполнил обновление BIOS на своем компьютере
- Способы обновления
- Как проявляются повреждения БИОС’а
- Почему я выполнил обновление BIOS на своем компьютере
- Что такое BIOS?
- Как обновить BIOS Gigabyte
- Шаг №4: Как обновить БИОС в Windows среде?
- Апгрейдим видеокарту
- @BIOS
Функциональные возможности программной среды UEFI
Выше из обзора вы смогли узнать о том, что такое UEFI, в чем его принципиальное отличие от БИОСа. Сейчас будут рассмотрены основные функциональные возможности новой среды ввода и вывода, а также предоставляемый инструментарий настройки БИОСа Gigabyte UEFI.

- множество разнообразных функций, делающих эту утилиту портативной операционной системой;
- наличие браузера на борту программы;
- инструменты для тонкой настройки всех комплектующих компьютера;
- возможность использования компьютерной мыши для работы в этой программной среде;
- возможность произвести удаленную диагностику неполадок в системе с дальнейшим их устранением;
- возможность видеть наименования операционных систем, а не имена дисковых носителей памяти;
- ускорение загрузки компьютера;
- наличие встроенного менеджера загрузок;
- повышенная безопасность компьютера;
- возможность масштабировать.
В приведенном маркированном списке были представлены некоторые основные функции, которые присутствую в UEFI. При помощи подобной среды можно выполнять большое количество тонких настроек своей системы и увеличение уровня безопасности ПК.
Шаг 5. Как обновить BIOS материнской платы
Следующий шаг зависит от того, как вы предпочитаете обновить BIOS вашей материнской платы, а также от того, какие инструменты предлагает вам ваша материнская плата или производитель компьютера. Выберите и следуйте методу, который применим к вашему конкретному случаю:
Обновление BIOS материнской платы из Windows
Самый простой способ — обновить BIOS из Windows. Если это то, что вы выбрали, у вас должен быть один или несколько файлов, загруженных на ваш компьютер. Ниже вы можете увидеть пример того, что вы должны иметь, если вы планируете обновить BIOS материнской платы от AsRock. Среди этих файлов должен быть исполняемый файл.
Дважды щелкните или нажмите, чтобы запустить исполняемый файл. Чтобы начать обновление BIOS, вам, возможно, придется выбрать новый BIOS, или он может быть выбран автоматически. Затем найдите кнопку с именем «Обновить», «Flash», «Выполнить» или что-то подобное и нажмите или нажмите на нее. Как только вы это сделаете, все, что вам нужно сделать, это расслабиться и посмотреть, как обновляется ваш BIOS.
В большинстве случаев, когда процесс завершен, программа обновления уведомляет вас о необходимости перезагрузки системы.
Если все получилось, BIOS обновляется. Теперь вы можете получить к нему доступ и настроить его по своему вкусу.
Прошивка BIOS материнской платы с загрузочного диска, такого как USB-накопитель
Если вы решите обновить BIOS с загрузочного диска (USB-накопитель, CD / DVD, внешний жесткий диск), сначала вам нужно будет настроить диск, а затем скопировать на него файл (-ы) BIOS. После этого перезагрузите систему и загрузитесь с этого диска.
В зависимости от инструкций производителя вашего компьютера / материнской платы вам придется выполнить определенную команду. Это может быть имя файла BIOS или что-то похожее на эту команду: .
Подождите, пока обновится BIOS, а затем перезагрузите компьютер.
Обновить BIOS материнской платы из BIOS, используя съемный диск, например карту памяти USB
Другой метод предполагает использование самого BIOS. Некоторые производители включают эту функцию. Тем не менее, он носит другое имя от одного производителя к другому. Например, если у вас есть материнская плата Asrock, в вашем BIOS может быть встроенная утилита Instant Flash . Если у вас есть материнская плата ASUS, в ее BIOS может быть установлена утилита EZ Flash.
Эти типы утилит обычно требуют сохранения нового файла BIOS на внешнем диске или карте памяти USB. Этот диск не должен быть загрузочным, и для запуска процесса обновления нет команды, которую необходимо выполнить. Эти утилиты автоматически обнаруживают наличие нового файла BIOS на выбранном вами диске и начинают обновление BIOS. Когда обновление закончится, перезагрузите компьютер, и все готово.
Как обновить BIOS материнской платы из BIOS, используя интернет
Некоторые усовершенствованные материнские платы имеют BIOS, которые позволяют вам проверять наличие доступных обновлений, а также обновлять BIOS напрямую из Интернета. Так обстоит дело с одной из наших материнских плат — ASUS ROG Crosshair VIII Hero (Wi-Fi). Если у вас есть эта функция в BIOS вашей материнской платы, подключите кабель Ethernet от маршрутизатора к материнской плате. Затем откройте BIOS и найдите инструмент обновления BIOS. У инструмента могут быть разные названия, в зависимости от модели вашей материнской платы. Например, на нашей материнской плате ASUS она называется EZ Flash 3.
Найдя его, выберите обновить BIOS материнской платы через Интернет, а затем подождите, пока инструмент выполнит свою работу. Он должен выполнить поиск любых доступных обновлений BIOS и, если они будут найдены, сразу же начнет мигать BIOS.
Обновление BIOS не так сложно, как кажется на первый взгляд, но требует некоторого внимания и осторожности. Если вы испортите одну крошечную деталь, вы столкнетесь с проблемами
Кроме того, такие вещи, как сбой питания во время процесса обновления, могут повредить BIOS и сделать ваш компьютер непригодным для использования. Эти проблемы могут быть устранены специализированным персоналом в мастерских по ремонту компьютеров или изготовителем вашего компьютера или доски. Надеемся, что наше руководство помогло вам пройти этот процесс гладко и без проблем. Если у вас есть какие-либо вопросы о том, как обновить BIOS вашей материнской платы, или если вы хотите поделиться более полезными советами с другими читателями, не стесняйтесь оставлять комментарии ниже.
Проводим обновление BIOS
Лучше всего прошивать используя режим DOS с утилитой Q-Flash (flahback). Итак, начинаем:
- Запускаем компьютер и быстро нажимаем на одну из верхних клавиш. Я не знаю, с какой системы вы входите, но чаще всего это одна из клавиш F. Например F2, F8, Del. В общем, попробуйте все верхние кнопочки (актуально для Windows 7). В Windows 10, исходя из её обновления, вход может быть другим. Но, также попробуйте эти кнопки. Если не получится, то войти в БИОС (UEFI) можно через «Панель управления», «Параметры», «Командную строку» или используя перемычку CMOS (подробнее об этом я собираюсь написать в ближайшей статье);
- Выбираем пункт оптимальных настроек «Load Optimized Default»;
- Нажимаем «Ок» и перезагружаем компьютер;
- Заново входим в BIOS. Внизу экрана у вас появится команда Q-Flash. Нужно выбрать её и подтвердить запуск;
- Когда утилита загрузится, нужно сделать бекап системы ввода/вывода, нажав «Save Bios». Резервная копия необходима в случае, если во время прошивки появятся ошибки. Нажимаем «Update»;
- Источником выберем флешь карту, на которой находится файл прошивки. Затем, необходимо выбрать нужный элемент и опять подтвердить твёрдость вашего решения. После нажатия «Ввод» начнется перепрошивка БИОС. По длительности она займёт скорее всего минуты две. Не рекомендую во время процесса что-то нажимать;
- После этого, компьютер начнёт перезагружаться (несколько раз). Бояться этого не стоит, так и должно быть;
- Если прошивка закончилась удачно, можете заглянуть в BIOS (UEFI) и порадоваться отличным дизайном и с добавленным функционалом;
- БИОС теперь будет называться UEFI. Вверху должна быть кнопочка выбора языка. Там написано по умолчанию «English». Выбираем «Русский» и радуемся русскоязычному БИОСу!
Вначале лучше последить за функционированием ОС. При возникновениях ошибок, сбоев, желательно откатить BIOS назад, применив созданную резервную копию. Я отлично понимаю, что многим из вас несмотря на подробные объяснения, всё равно многое не понятно, и страшно взять и начать обновлять БИОС. Поэтому, специально для вас я приготовил видео, где более подробно показан весь процесс.
Подготовка и общие рекомендации
Несколько полезных советов:
Скачивайте обновление только с официального сайта производителя. Ни в коем случае не доверяйте сторонним “умельцам”, который предлагают скачать их сборку БИОСа, обещая более широкий функционал и/или стабильную работу.
Версия обновления должна подходить для вашей материнской платы. На сайте производителя всегда указывается, с каким оборудованием совместима та или иная версия обновления. Узнать модель и серийный номер своей материнской карты вы можете, прочитав мануал, который прилагается к устройству при покупке или разобрав корпус компьютера/ноутбука.
Перед скачиванием и установкой изучите отзывы других пользователей об обновлении. Иногда оно наоборот ухудшает работу системы.
Во время установки обновлений, убедитесь в том, что её не прервёт внезапный перебой в подаче энергии, перезагрузка/зависание системы.
Если вы обновляетесь через Windows, то отключите интернет и антивирус, т.к
они могу прервать установку или открыть фоновые процессы, которые негативно скажутся на выполнении столь важной процедуры.
Проделайте эти действия, чтобы узнать модель своей материнской карты:
- Откройте терминал CMD, при помощи окна «Выполнить» (открывается комбинацией клавиш Win+R). Для открытия терминала, впишите в строку «cmd».
- В открывшемся терминале пропишите команду:
wmic baseboard get product
и нажмите Enter.
- Внизу будет выведена модель материнской платы.
Далее проделайте эти шаги, чтобы скачать актуальную версию обновлений:
- Для начала, при помощи сочетания клавиш Win+R и введите команду “msinfo32”.
Откроется окно, где указаны все сведенья о системе. Найдите среди них пункт “Версия BIOS”. В данной строке прописана вся актуальная информация, касательно БИОСа.
На открывшейся странице найдите поле “Загрузить”, введите туда серийный номер вашей материнской платы и начните поиск.
Вам предложат скачать самую свежую версию прошивки. Рекомендуется сверить предложение с текущей версией БИОС.
Есть два способа провести обновление:
Через БИОС. Подходит только для опытных пользователей. Данный метод является более безопасным, т.к. есть возможность создания резервных копий и отката, если обновление пройдёт неудачно.
Способ 1: обновление через ОС
После того как вы скачали утилиту и актуальную версию БИОСа с официального сайта, проделайте следующие действия:
- Запустите @BIOS. В левой части окна будут данные касательно текущей версии БИОСа. Чтобы начать обновление нажмите на “Update BIOS from Gigabyte server” или “Update BIOS from file”.
В первом случае потребуется соединение с интернетом. Утилита сама скачает нужные файлы и начнёт установку. Рекомендуется пользоваться второй кнопкой, т.к. утилита скачивает только самую последнюю версию прошивки, которая может быть ещё “сырой”. Также при обновлении не рекомендуется оставлять ПК подключённым к интернету.
Если вы обновляетесь при помощи уже скаченного файла, то утилита попросит выбрать нужный файл, который должен иметь расширение .ici. После выбора файла, БИОС начнёт обновляться.
Во время процедуры компьютер может перезагрузиться несколько раз. По завершению вам придёт оповещение от системы.
Способ 2: обновление через DOS
Для этого вам потребуется перекинуть скаченную ранее версию BIOS на флешку. Подключите flash-накопитель к компьютеру и следуйте инструкции:
- Перезагрузите ОС и войдите в БИОС при помощи клавиши Del или F2-F12 (последнее зависит от конфигурации вашего ПК).
- Верните состояние BIOS к стандартным настройкам. Для этого в интерфейсе найдите пункт “Load optimized default”. Для выхода из БИОСа и перезагрузки нажмите на “Save and Exit”.
Снова войдите в БИОС. Если всё получилось, то при нажатии на клавишу F8 у вас должно открыться подтверждение входа в интерфейс программы QFlash. Для входа нажмите Y на клавиатуре.
Сделайте резервную копию БИОСа при помощи пункта “Save BIOS”.
Теперь перейдите в “Update BIOS”. Программа спросит, откуда устанавливать обновление. Выберите подключённую к компьютеру флешку и на ней файл с нужным расширением.
Далее потребуется подтвердить обновление нажатием клавиши Y.
Процедура займёт не более 5 минут. Если всё прошло хорошо, то при попытке войти в БИОС вы увидите обновлённый интерфейс и функционал.
Самостоятельно обновить BIOS на материнской карте от Gigabyte вполне может обычный пользователь ПК. Самая главное следовать рекомендациям и шагам в инструкции.
Я ничего не трогал, оно само!
Самое интересное, что все было именно так. Компьютер включался каждый день несколько месяцев подряд и бодро загружался, но однажды вместо загрузки он выбросил меня из окна с ошибкой: «компьютер не может загрузиться, мы загружаем оптимизированные настройки по умолчанию или заходим в BIOS» . Зашел в БИОС, проверил все параметры в норме и убрал кнопку ОК.
Ок, параметры проверил, так как пару месяцев назад заменил процессор и память. С новыми модулями и новым i5 система могла работать на частоте 1600 МГц вместо прежней 1333, но в этом режиме она работала только тогда, когда частота была указана вручную. Проверил, было 1600, нажал ОК. А потом мрак в трех действиях.
Почему я выполнил обновление BIOS на своем компьютере
Несколько лет назад на моем компьютере вышла из строя материнская плата. Это произошло, как всегда неожиданно, в самый неподходящий момент. Мне пришлось делать вынужденный апгрейд на своем ПК, пришлось заменить практически все оборудование компьютера.
Была собрана определенная конфигурация, на основе материнской платы производства тайваньской компании Gigabyte из имеющихся в компьютерном магазине деталей. На материнской плате установлен БИОС от компании AMI — AMI BIOS UEFI.
Материнские платы Gigabyte поддерживают технологию DualBIOS. На системной плате находятся две микросхемы БИОС: основная и резервная. В случае выхода из строя основной микросхемы, произойдет восстановление BIOS из резервной копии. В этом случае, компьютер продолжит работать. В противном случае, без резервного БИОС, потребовалась бы замена материнской платы, если нет возможности заменить, вышедшую из строя микросхему.

В один из дней, после включения компьютера я увидел сообщение: «The Main BIOS is corrupted. The system will be recovered from the Backup BIOS…». Это сообщение в переводе на русский язык: «Основной BIOS поврежден. Система будет восстановлена из резервной копии BIOS. Не нажимайте на кнопки включения и перезагрузки, подождите несколько минут до завершения процесса. Происходит обновление основного BIOS».
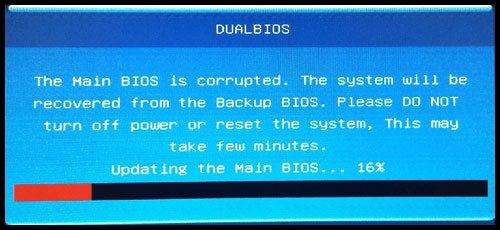
Довольно быстро произошло восстановление БИОС, операционная система загрузилась и продолжила нормальную работу. Но, при последующих включениях компьютера, восстановление БИОС из резервной копии происходило заново.
Я понял, что необходимо обновить прошивку БИОС до новой версии
Для правильного выбора, обратите внимание на ревизию чипсета (у меня — rev.1.1), которую можно увидеть непосредственно на материнской плате или на коробке от материнской платы
С помощью специализированных программ, например, AIDA64, Speccy, CPU-Z, можно заранее получить некоторые сведения о версии BIOS, установленной на компьютере. У меня была версия F2, на официальном сайте ее уже нет. Последняя доступная версия BIOS для моей материнской платы — F8.
На официальном сайте Gigabyte предлагается три варианта для обновления микрокода BIOS материнских плат:
- Обновление прошивки непосредственно из BIOS при помощи утилиты Q-Flash (пожалуй, самый безопасный способ).
- Обновление БИОС при помощи фирменной утилиты @BIOS из Windows.
- Обновление БИОС при помощи DOS утилиты, которую нужно записать на внешний носитель.
Первые два способа — самые легкие в применении. Начинающие пользователи, при использование Q-Flash в интерфейсе UEFI BIOS могут испытывать трудности. Поэтому, в этой статье мы рассмотрим самый простой способ: использование утилиты @BIOS для прошивки BIOS в материнской плате Gigabyte.
Способы обновления
Есть три варианта ⇒
- Через специальную утилиту, встроенную в BIOS или UEFI.
- Через USB-диск в режиме DOS.
- Обновление из BIOS.
Перепрошивка UEFI BIOS через утилиту
Обновление с использованием проприетарного программного обеспечения от производителя ноутбука или материнской платы выполняется в среде Windows. Это наиболее удобный, безопасный и предпочтительный метод для ноутбуков и большинства материнских плат настольных ПК (Asus, Gigabyte, MSI, Asrock, Foxconn).
Все эти утилиты проверяют правильность загруженного вами файла обновления. Если его там нет, они сами скачают с сайта производителя.
Перепрошивка UEFI BIOS через флешку USB в режиме DOS
Самый универсальный способ апгрейда. Для этого создается загрузочная флешка с DOS и самим BIOS и, при необходимости, с дополнительной утилитой для обновления. Он может содержать отдельные файлы Autoexec.bat или Update.bat для запуска процесса в DOS.
- загрузить систему с загрузочного USB-накопителя;
- после загрузки режима DOS следуйте инструкциям производителя материнской платы или ноутбука, ссылки на которые я предоставил ниже по тексту;
- после успешного прохождения процедуры прошивки перезагрузите компьютер.
Обновление БИОС в самом BIOS
Все современные материнские платы поддерживают этот метод обновления ⇒
- зайти в биос. Как это сделать, читайте в статье «Как получить доступ к BIOS или UEFI на компьютере или ноутбуке в Windows 10»;
- запустить внутри него утилиту (EZ Flash tool, Q-Flash Utility, @BIOS, M-Flash, Instant Flash и др.);
- тогда все происходит автоматически.
- указать устройство, с которого будет происходить перепрошивка (флешка);
Для многих материнских плат можно использовать один из этих методов.
Как проявляются повреждения БИОС’а
В большинстве случаев микропрограмма BIOS частично повреждена, поэтому симптомы ошибки могут быть разными:
- Через одну или несколько секунд после включения начинается циклический перезапуск. Внешне это проявляется в цикле вращения и остановки кулера, которые повторяются при подаче питания.
- Когда горит, горит индикатор питания, кулер не крутится.
- Компьютер не подает признаков жизни. Это происходит при повреждении загрузочного блока, загрузчика BIOS. Это самый сложный случай.
- При нажатии на кнопку питания на ПК включается только кулер, который сразу же начинает вращаться на полной скорости. Иногда загораются светодиодные индикаторы на корпусе и клавиатуре.
На экране нет изображения. Заставка производителя тоже не появляется.
Это интересно: как в BIOS настроить загрузку с флешки?
Программатор перепрошивки BIOS
Существуют и другие формы повреждения BIOS, точнее его области, в которой хранится конфигурация контроллера ME (части чипсета) на материнских платах, работающих с процессорами Intel, так называемая область ME. Если есть проблема в этой области, компьютер или ноутбук может:
- Завершайте работу или перезапускайте через равные промежутки времени.
- Неправильно регулировать скорость вращения чиллера, например, чтобы он работал на высоких оборотах независимо от нагрузки.
- Загружен неверно или вообще не включен.
Устранение этих ошибок заключается в чтении дампа BIOS, замене области ME на чистую и повторении ее с помощью программатора. Поскольку обычно этим занимаются ремонтники, а не владельцы компьютеров, мы не будем на этом останавливаться. Лучше заняться тем, чем можно заниматься дома без специального оборудования и риска окончательно отправить своего «железного питомца» в царство вечности.
Восстановление BIOS без программирования возможно только при сохранении загрузчика. Иногда определить, сохранилось ли это, можно по косвенным признакам: мигание подсветки экрана, гудки из системного динамика, реакция материнской платы на включение без ОЗУ (мигание звуков или индикаторов) и т.д. Если в BIOS загрузчик цел, первые моменты работы компы работают нормально, ошибка появляется вскоре после этого.
Почему я выполнил обновление BIOS на своем компьютере
Несколько лет назад на моем компьютере вышла из строя материнская плата. Это произошло, как всегда неожиданно, в самый неподходящий момент. Мне пришлось делать вынужденный апгрейд на своем ПК, пришлось заменить практически все оборудование компьютера.
Была собрана определенная конфигурация, на основе материнской платы производства тайваньской компании Gigabyte из имеющихся в компьютерном магазине деталей. На материнской плате установлен БИОС от компании AMI — AMI BIOS UEFI.
Материнские платы Gigabyte поддерживают технологию DualBIOS. На системной плате находятся две микросхемы БИОС: основная и резервная. В случае выхода из строя основной микросхемы, произойдет восстановление BIOS из резервной копии. В этом случае, компьютер продолжит работать. В противном случае, без резервного БИОС, потребовалась бы замена материнской платы, если нет возможности заменить, вышедшую из строя микросхему.

В один из дней, после включения компьютера я увидел сообщение: «The Main BIOS is corrupted. The system will be recovered from the Backup BIOS…». Это сообщение в переводе на русский язык: «Основной BIOS поврежден. Система будет восстановлена из резервной копии BIOS. Не нажимайте на кнопки включения и перезагрузки, подождите несколько минут до завершения процесса. Происходит обновление основного BIOS».
Что такое BIOS?
Данная аббревиатура расшифровывается как «базовая система ввода / вывода». Она отвечает за обработку сигналов, поступающих с разного оборудования. Если присмотреться к материнской плате, то можно увидеть соответствующий чип.
![]()
В его памяти записана специальная программа, которую и следует обновлять. Но делать это нужно кране внимательно, чтобы не нарушить работоспособность ПК. Кстати, если компьютер находится на гарантии, то самостоятельная замена заводского ПО может стать причиной прекращения гарантийных обязательств. Над этим стоит задуматься. В идеале, лучше обратиться в официальный сервисный центр.
Как обновить BIOS Gigabyte
Первое и самое главное, что необходимо знать — к операции обновления BIOS нужно относиться с особой осторожностью. При отключении питания компьютера во время процесса обновления, велика вероятность того, что материнская плата выйдет из строя. Если ваш ПК работает исправно, то не стоит гнаться за последними обновлениями, дабы не пожертвовать работоспособностью
Если ваш ПК работает исправно, то не стоит гнаться за последними обновлениями, дабы не пожертвовать работоспособностью.
Решились? Тогда вперед! При возможности подключите свой ПК к бесперебойному блоку питания, а на ноутбуке полностью зарядите аккумулятор.
Существует два основных способа обновления БИОС Gigabyte:
Способ 1: Q-Flash
Q-Flash является утилитой от производителя Gigabyte встроенной в БИОС. «Прошивка» с её помощью представляет собой простой и понятный процесс, а производить обновление может рядовой пользователь, не имеющий глубоких познаний в области компьютерной техники. Если у вас старая версия BIOS, в которой отсутствует Q-Flash, переходите к способу №2.
Мы разберем обновление на примере материнской платы Gigabyte GA-H110M-S2H:

-
- Введите модель оборудования (в нашем случае GA-H110M-S2H) и выберите модель из выпадающего списка.

-
- Нажмите на ссылку «Преимущества», затем кликните по «Поддержка».

-
- Нажмите на кнопку «BIOS», выберите самую последнюю версию и кликните по иконке загрузки.

-
- Распакуйте скачанный архив, из него вам нужен только один файл прошивки, в данном случае — это «H110MS2H.F21».

-
- Скопируйте этот файл на флешку, предварительно отформатировав её в FAT32.
-
- Перезагрузите компьютер, после старта нажимайте клавишу «END» до тех пор, пока не загрузится утилита Q-Flash.
- Выберите пункт «Update BIOS from Drive» и нажмите «ENTER».

- Из выпадающего списка выберите флешку, скорее всего, ее название будет «HDD 1-0» (зависит от количества носителей, подключенных к вашему компьютеру) и нажмите «ENTER».
- Выберите файл с прошивкой (если вы прислушались к нашему совету в п.7, то он один и искать его не придется) и два раза нажмите «ENTER».
- Дождитесь окончания процесса обновления и сообщения о завершении.
- Нажмите любую клавишу и вы попадете в начальное меню. Следом нажмите «ESC» и «ENTER», после чего компьютер перезагрузится.
Способ 2: @BIOS Utility
@BIOS Utility — это утилита для ОС Windows, которая может обновить БИОС прямо из системы. Для того, чтобы пользоваться утилитой @BIOS, нужно сначала скачать и установить .Net Framework версии 4.5 или выше и APP Center (приложение от Gigabyte для максимально эффективного использования возможностей материнской платы).
-
- Выполните первые четыре пункта из способа №1.
- Нажмите на кнопку «Утилиты», а затем на иконку загрузки в строке с фразой «APP Center».

-
- Распакуйте и установите APP Center.
- Найдите в таблице фразу «@BIOS» и кликните на иконку загрузки.

-
- Распакуйте и установите @BIOS Utility.
- Запустите утилиту.
- Нажмите на кнопку с текстом «Update BIOS from GIGABYTE Server». Файл прошивки автоматически скачается и программа обновит БИОС.

- Вы также можете использовать файл прошивки скачанный вручную в способе №1, для этого нажмите «Update BIOS from File» и выберите файл.
- Дождитесь окончания обновления и перезагрузите компьютер.
В данной статье мы рассмотрели два способа обновления БИОС Gigabyte. Оказывается, в «перепрошивке» нет ничего сложного. Главное помнить, что нельзя допускать обрыва питания и интернета (если используется второй способ).
Шаг №4: Как обновить БИОС в Windows среде?
Если ваш компьютер не поддерживает вышеописанный вариант обновления, можно попробовать произвести программное обновление BIOS с помощью утилиты-прошивальщика «@BIOS».
Воспользуйтесь этой ссылкой — http://www.gigabyte.ru/microsites/74.
После того как вы оказались на официальной странице загрузки — выберете вариант загрузчика отвечающий конфигурации вашего ПК.
Запустите утилиту, прежде закрыв все активные программы и завершив ресурсоемкие процессы в диспетчере задач.
Активируйте в приложении @BIOS вкладку «Update BIOS from file».
Укажите путь к распакованному файлу с прошивкой.
Активируйте процесс записи.
Буквально через несколько секунд процесс обновления БИОС завершится — перезапустите Windows ОС.
Апгрейдим видеокарту
Возможно, для вас это будет маленьким открытием, но графический модуль также может пройти качественную программную доработку или оживить, когда отображается его неработоспособное состояние из-за перепрошивки прошивки. Вопрос: «Как обновить BIOS видеокарты Gigabyte?» – требует более детального рассмотрения. Читаем дальше и разбираемся в нюансах.
- Затем мы указываем имя режима. Щелкните кнопку поиска.
- Перейти в указанный раздел видеокарты.
- Снова перейдите на вкладку «Поддержка и загрузки». Где в окне Download Type нужно выбрать BIOS, после чего в новом окне будут представлены доступные версии обновлений.
- В разделе «Поддержка и загрузки» выберите свою видеокарту.
- В окне By Chipset Series находим нашу модификацию видеокарты.
- Загрузите BIOS графики с сервера и запустите его в среде Windows.
Предупреждение: загруженная версия не должна быть недооценена и должна выражать соответствие символьных и числовых значений с тенденцией к увеличению на одну единицу. То есть в прошивке F2 заменяется на F3 и F11 на F12… Но ни в коем случае: F2 на F11 или F4 на F12! Вы уже знаете, как обновить BIOS Gigabyte, теперь давайте сделаем следующий шаг, который поможет вам обновить видеокарту.
@BIOS
| 1. Об утилите @BIOS 2. Загрузка утилиты @BIOS (системные платы GIGABYTE X79-серии) Загрузка утилиты @BIOS (для всех остальных плат)
3. Подготовительные процедуры |
I. | Если ваша система поддерживает технологию Intel Hyper-Threading, пожалуйста, отключите эту функцию средствами BIOS. |
| II. | Закройте все приложения и резидентные программы (например, антивирусные программы), которые активны в сессии Windows, чтобы избежать ошибок обновления BIOS. |
4. Сценарии и последовательность действий
| I. Сохранение микрокода BIOS |
| В самом начале процедуры обновления вы увидите в диалоговом окне кнопку «Save Current BIOS», нажав которую можно сохранить текущую версию микрокода BIOS. |
| II. Сценарий 1. Обновление микрокода BIOS через Интернет | |
| a. | Выберите опцию «Internet Update» |
| b. | Далее нажмите «Update New BIOS» |
| c. | Выберите сервер @BIOS GIGABYTE @BIOS server 1 in Taiwan; GIGABYTE @BIOS server 2 in Taiwan; GIGABYTE @BIOS server in China; GIGABYTE @BIOS server in Japan; GIGABYTE @BIOS server in USA;
** указанные серверы доступны круглосуточно (планируется расширение серверной базы) |
| d. | Укажите название модели вашей системной платы |
| e. | Система автоматически загрузит и обновит BIOS. |
| III. Сценарий 2. Обновление микрокода BIOS на ПК без доступа в Интернет | |
| a. | Снимите флаг напротив окна «Internet Update» |
| b. | Далее нажмите «Update New BIOS» |
| c. | Выберите в строке «Files Type» (тип файлов) позицию «All Files» (все файлы) |
| d. | Найдите разархивированный файл обновления микрокода BIOS (например, 6oxm7e.F1), который был ранее получен через Интернет или другим методом. |
| e. | Завершите процесс обновления, следуя инструкциям. |
5. Примечания
a.
Обновляя BIOS по Сценарию 1, пользователю может быть предложено указать конкретную модель системной платы из списка, насчитывающего две и более модели. Обязательно, еще раз проверьте название модели вашей системной платы. Неверно выбранное название может стать причиной серьезного сбоя после перезагрузки системы.
b.
Выбрав Сценарий 2, убедитесь в том, что название модели системной платы в разархивированном файле BIOS совпадает с названием вашей системной платы
Иначе, система не сможет загрузиться.
c.
Если необходимый файл с микрокодом BIOS ни на одном из указанных @BIOS-серверов найти не удается, его можно загрузить с официального сайта GIGABYTE или обновить BIOS согласно Cценарию 2.
d.
Пожалуйста, обратите внимание, что любое прерывание процесса обновления может привести к сбоям на этапе загрузки системы.
e.
Компания GIGABYTE Technology Co, Ltd не принимает претензии и не несет ответственность за повреждения системы в случае некорректного обновления конечным пользователем микрокода BIOS.
www.gigabyte.ru





