Как узнать модель материнской платы компьютера
Содержание:
- Как опознать материнскую плату нерабочего компьютера и ноутбука
- Идентификация средствами Windows
- Идентификация сторонними ПО
- Определение модели материнской платы с помощью AIDA 64 (Everest)
- Визуальный осмотр материнской платы
- Сторонние утилиты
- Стандартные средства Windows
- Производители — Gigabite, ASUS, MSI, AsRock
- Проверьте номер из командной строки (или PowerShell)
- В данной статье рассмотрим все способы, как узнать модель материнской платы компьютера
- Узнать модель материнки средствами windows
- Как узнать модель материнской платы средствами Windows
- MacOS
Как опознать материнскую плату нерабочего компьютера и ноутбука
Единственный способ определить модель девайса, установленного в неисправный аппарат – это найти информацию на самом девайсе. В случае с декстопными материнками это несложно – имя модели крупно напечатано на их лицевой стороне. Чаще всего оно находится в районе разъемов PCI-express или возле процессорного сокета. Если его не видно, скорее всего, оно прикрыто системой охлаждения или видеокартой.
На ноутбуках всё снова перепутано и засекречено. Информация в незакодированном виде опять же встречается у Asus (спасибо им за это). Модель и ревизия материнки указана перед фразой «MAIN BOARD», в моем примере это K72DR rev 3.0. Рядом или где-нибудь на этой же стороне платы размещается фирменный логотип.
Samsung маркирует свои платформы так: верхняя строка начинается со слова «MODEL», за которым идет ее наименование (Bremen M). Нижняя строка содержит информацию о ревизии.
Материнские платы Compal International опознаются по характерной двухбуквенной маркировке «LA», за которой следуют 4 цифры. На некоторых моделях после цифр стоит буква P.
Маркировку платформы Quanta, которая указывает на модель, разглядеть непросто. Она представляет собой единственную малоприметную строчку, начинающуюся с «DAO» или «DA». Далее идет 8-9 символов. Наименование модели – часть этой строчки в промежутке между DA (DAO) и MB. В этом примере приведена маркировка материнской платы Quanta LZ3A.
Сведения о моделях платформы Wistron находятся внутри небольшого белого прямоугольника. Здесь показан фрагмент материнской платы Wistron LA56. Две оставшиеся строки с числами – это версия и партномер материнки (начинается с 48). Если у модели есть словесное название, оно указано первой строчкой.
Платы других производителей тоже имеют уникальные опознавательные знаки, но я не вижу смысла приводить здесь все, так как их довольно много. Потом, владельцам ноутбуков такая информация нужна исключительно редко, ведь всё необходимое – драйвера, BIOS, запчасти и прочее, можно найти, зная лишь модель аппарата. А с этим проблем, как правило, не возникает.
Идентификация средствами Windows
Операционная система Windows предлагает несколько способов, чтобы узнать какая системная плата установлена.
Вы можете просмотреть производителя и номер модели в вашей системе Windows с помощью служебной программы «Сведения о системе». Путь к ней будет одинаков, независимо от версии ОС. Для Windows 7, 8 и 10 этапы ваших действий будут выглядеть так:
- Запустите утилиту «Выполнить», кликнув на клавиатуре Win + R.
- В строке введите команду msinfo32 и щелкните Enter.
- Перед вами откроется окно «Сведения о системе», где на главном экране информация о материнке будет в строке «Изготовитель/Модель основной платы». Эта информация может также находиться просто в строке «Изготовитель»/«Модель». Иногда эти данные могут быть на английском языке, тогда вам нужно будет искать строки со словами «MotherBoard» или «BaseBoard».
К сожалению, не всегда эта информация доступна. Если в вашем случае такой строки не оказалось или она оказалась пуста, попробуйте воспользоваться командной строкой:
- Откройте программу «Выполнить», одновременно зажав Win + R.
- В поле ввода напишите cmd, а затем кликните ОК.
- На появившемся экране в командной строке пропишите такую команду:
wmic baseboard get Manufacturer
а затем нажмите Enter. Эта фраза поможет вам узнать производителя системной платы.
- Теперь введите эту команду:
wmic baseboard get product
Для пуска поиска информации щелкните на клавиатуре Enter. Эта фраза покажет модель материнки.
Идентификация сторонними ПО
Определить начинку вашего персонального компьютера могут и сторонние приложения. На бесплатные программы надежд не много, так как они порой не выдают настолько подробную информацию. В их компетенции – просмотр основных сведений. При этом даже в рамках одной модели могут быть различия.
В этом плане платные программы работают действительно хорошо. Если вы занимаетесь сборкой компьютеров на постоянной основе, платная программа будет для вас полезна. Если же для вас запрос информации о материнской плате – это разовый случай, то почти все платные программы имеют бесплатный пробный период, которым можно воспользоваться для этих целей.
Speccy. Это приложение создано производителями известного «чистильщика» компьютера CCleaner. Для некоммерческого использования программа будет работать бесплатно, в противном случае вам придется купить лицензию. Оригинальная версия будет только на английском языке, однако можно скачать и русифицированную версию от наших умельцев. Запустите приложение и уже на главном экране вы увидите нужную вам информацию в блоке «Системная плата». В левом сайдбаре вы найдете одноименную вкладку. Раскройте ее, и вы увидите подробную характеристику материнки.
CPU-Z. Эта программа поможет вам бесплатно определить характеристики компьютера. Скачать ее можно на официальном сайте, но она будет на английском или китайском языке. В Интернете можно найти и «обрусевшую» утилиту. Если вы выберите английскую версию, то после установки и запуска программы, нужную информацию вы найдете на вкладке «Mainboard». В русской версии эта вкладка будет называться «Плата».
AIDA64. Отличная программа для поиска подробной информации о системных возможностях вашего компьютера. В бесплатной версии вы сможете узнать производителя и модель вашей материнской платы, однако полный функционал доступен только в платной версии. Но, как мы уже говорили, у AIDA64 есть бесплатный 30-дневный период, в который доступен полный функционал.
Определение модели материнской платы с помощью AIDA 64 (Everest)
Самый простой способ, который поможет узнать какая «материнка» установлена — это использовать универсальную программу Aida64. Данное программное обеспечение не только предоставит исчерпывающую информацию о вашем «железе», включая данные температурных датчиков и скорость вращения вентиляторов, но и покажет всю информацию о ПО на вашем компьютере.
Инструкция особенно актуальна тем, кто задумался о необходимости апгрейда железа. Чтобы узнать, какие новые устройства и компоненты можно добавить или заменить, вам просто необходима на руках версия чипсета, сокет (для установки более мощного процессора), инфо о количестве свободных разъемов ОЗУ, слотов PCI. Изготовитель персонального компьютера тоже редко упоминает эти данные, указывая только спецификации других комплектующих: видеокарту, ЦП и количество оперативной памяти. Поэтому такой софт, как AIDA или Piriform Speccy становится незаменимым помощником.
Также Аида способна проводить некоторые тесты оборудования. Подходит как для Windows XP, так и для более поздних версий операционных систем семейства Windows, включая десятку. Имеет бесплатный аналог — утилиту Speccy от Priform. В отличие от платной Аиды, она предоставляет меньше возможностей, но необходимую информацию вам покажет.
Итак, рассмотрим принципы построения отчета о вашей системе и разберем, где здесь данные о вашей материнской плате.
После запуска AIDA зайдем в пункт ОтчетыМастер отчетов. Она предложит выбрать какой отчет мы хотим построить.
- Все разделы
- Только суммарные данные о системе
- Аппаратные разделы
- Программные разделы
- Тестовые разделы
- по выбору пользователя
- Загрузить из файла – если таковой иметься.
Мы выбираем Аппаратный раздел и жмем Далее.
Приложение спросит в каком виде вы хотите увидеть отчет – я выбрал HTML, он более наглядный по сравнению с текстовым и легкий по сравнению с MHTML, жмем Готово.
Начнется процесс поиска оборудования, а по его окончанию программа выдаст отчет.
Здесь мы найдем все данные про аппаратное обеспечение вашего компьютера. Сколько оперативной памяти установлено, фирма производитель, какой жесткий диск стоит, его фирму производителя и объем, ну и конечно же AIDA расскажет все про нашу материнскую плату, в отведенном для нее разделе. Если утилита отработала нормально, то возможно она еще и покажет сайт производителя вашей системной платы.
После, по желанию, вы сможете сохранить этот отчет, и если не будет никаких обновлений в вашем системном блоке, вы сможете пользоваться информацией, находящейся в нем.
Или же вы можете перейти на вкладку mainboard (системная плата) и просто посмотреть инфо о материнке там, но без подробного исчерпывающего отчета.
Мы описали не все способы определения названия материнской платы компьютера. Также для этого подходит простая бесплатная утилита Cpu-Z. Она создана для мониторинга центрального процессора, но выводит и смежные данные. Еще один просто способ определения МП — через настройки bios. Чтобы попасть туда, нажмите DEL или F2 во время включения компьютера (на ноутбуках клавиши могут быть другими), как только услышите первый писк и на черном фоне экрана пойдут надписи. На стартовом экране Биоса — System Information должна отображаться инфа о матери, ЦП, количестве памяти ОЗУ. Для выхода из этого режима перезапустите компьютер с кнопки или нажмите F10 и ОК.
Визуальный осмотр материнской платы
Бывают ситуации, когда система выведена из строя и определить модель МП программным способом не получается. Коробка из-под платы тоже утеряна и посмотреть данные на ней не получится. В таком случае, вы можете получить нужную информацию, проведя визуальный осмотр платы. Такой способ не очень удобен и имеет несколько больших минусов:
- Вам придется разбирать системный блок и снимать все модули, установленные на плате;
- Кроме названия модели ничего узнать не удастся и остальную информацию придется узнавать в интернете, на сайте производителя;
Ниже будет представлен общий порядок действий, который надо совершить при визуальном осмотре:
- Снять все сторонние модули, мешающие проводить осмотр;
- Большинство производителей, выпускающих МП, пишут название ее модели рядом с процессором;
- Если возле процессора надписи нет, смотрите рядом с разъемом PCI-E. Это два самых распространенных места. Надпись делается крупным шрифтом, и вы без труда сможете найти и прочитать ее;
Существует ошибочное мнение, что для определения марки МП достаточно найти диск с драйверами, идущий в комплекте с ней. Проблема заключается в том, что на диск, в большинстве случаев, записываются драйвера не на какой-то отдельный продукт, а на целую серию, в которую входит и ваша конкретная модель. Таким образом, вы лишь сузите круг поиска, но точную информацию получить не сможете.
Сторонние утилиты
Получить любую техническую информацию о ПК позволяют специализированные сторонние приложения. Недостатка в таковых нет, а наиболее популярные программы представлены ниже.
AIDA64
Пожалуй, самый востребованный инструмент для просмотра параметров «железа» и OC. Узнать название «мамки» здесь можно переключившись в раздел «Системная плата», там же содержится много другой полезной информации. AIDA64 не бесплатна, но у программы есть тестовый период, в течение которого она работает без всяких ограничений функционала.

Speccy
Приложение Speccy не столь универсально как AIDA64, но зато оно бесплатно. Посмотреть модель материнской платы в Windows 10 через Speccy можно в разделе «Общая информация», пункт «Системная плата». Если же вы кликните по указанной строке, то помимо названия и производителя получите данные о мостах, версии, БИОСе и так далее.

CPU-Z
Еще одна известная утилита, умеющая собирать сведения о компьютере. Программка используется в основном для вывода информации о процессоре, но узнать материнскую плату на компьютере с ее помощью также не составит труда. Запустите приложение, переключитесь на вкладку «Mainboard» и посмотрите данные в блоке «Motherboard». Пункт «Manufacturer» будет соответствовать наименованию производителя, пункт «Model» – модели материнской платы.

Итог
На этом данную статью можно завершить. Надеемся, что после ее прочтения вопрос «как посмотреть какая материнская плата стоит на компьютере» больше не будет перед вами стоять.
Стандартные средства Windows
Если пользователь по неопытности не может произвести разборку системного блока, и посмотреть, какая материнка установлена, то тогда можно воспользоваться стандартными средствами операционной системы Windows, такими как: биос и командная строка.
Также можно воспользоваться и штатными утилитами операционной системы.
Чтобы воспользоваться утилитой «Сведенья о системе», необходимо выполнить следующие действия:
-
для начала, необходимо с помощью горячих клавиш «WIN+R» вызвать окно «Выполнить»;
-
затем в пустую строку ввести команду «msinfo32» и кликнуть по вкладке «ОК»;
-
далее откроется окно «Сведения о системе», где будут отображены характеристики компьютера.
Также для установления модели можно воспользоваться штатной утилитой Windows «Средства диагностики DirectX».
Чтобы воспользоваться утилитой «Средства диагностики DirectX», необходимо выполнить следующие действия:
-
с помощью сочетания клавиш «WIN+R» вызвать диалоговое окно «Выполнить»;
- далее в пустую строку ввести команду «dxdiag» и нажать на вкладку «ОК»;
-
затем откроется главное окно утилиты, где в строке «Модель компьютера» будет отображена информации о модели.
Еще один стандартный метод определения модели является PostScreen проверка. Post проверка происходит во время старта компьютера.
Через Биос
Узнать модель материнской платы можно посредством BIOS.
Для того чтобы узнать модель материнской платы через биос необходимо:
-
при старте компьютера на клавиатуре нажимать несколько раз на клавишу «Del/Delete» или клавишу «F2», в зависимости от модели BIOS;
-
затем при появлении главного окна BIOS вверху можно посмотреть название материнской платы.
Способ второй:
- как было описано в первом случае, при старте компьютера необходимо на клавиатуре несколько раз нажимать на клавиши «Del/Delete» или клавишу «F2» в зависимости от модели BIOS;
-
при входе в BIOS необходимо выбрать с помощью клавиш на клавиатуре «стрелка вправо» вкладку «Advanced BIOS Features» и вверху будет отображено название материнки.
Командная строка
Один из самых простых способов узнать, какая материнская плата на компе стоит – это через командную строку. От пользователя не требуется установка дополнительного софта, достаточно вызвать окно командной строки.
Чтобы определить модель материнской платы через командую строку необходимо:
- с помощью комбинации клавиш «WIN+R» вызвать окно «Выполнить»;
-
затем в пустой строке набрать команду «cmd»;
-
далее откроется окно командной строки, где необходимо ввести определенные команды.
Первая команда «wmic baseboard get Manufacturer». С помощью данной команды можно определить производителя материнской платы;
Вторая команда «wmic baseboard get product». С помощью команды можно непосредственно определить модель материнской платы;
затем остается только ввести нужную команду.
Второй способ выглядит следующим образом:
-
с помощью комбинации клавиш «WIN+R» необходимо вызвать диалоговое окно «Выполнить»;
- в пустой строке нужно ввести команду «cmd» и нажать на «ОК»;
-
затем в открывшемся окне командной строки необходимо ввести команду «systeminfo» и нажать на клавишу «Enter»;
-
после ввода команды отобразятся полные технические сведения о компьютере.
Третий способ определения с помощью командной строки выглядит так:
- с помощью клавиш «WIN+R» нужно вызвать диалоговое окно «Выполнить»;
- затем необходимо ввести команду «cmd» и кликнуть на вкладку «ОК»;
-
затем необходимо ввести команду «wmic baseboard list full» и нажать на клавиатуре клавишу «Enter». Команда «wmic baseboard list full» позволяет отобразить полное описание платы со всеми техническими характеристиками.
Производители — Gigabite, ASUS, MSI, AsRock
Среди множества фирм, представленных сегодня на рынке, репутацию достаточно беспроблемных и надежных зарекомендовали себя материнские платы от Asus и Gigabyte.
Недорогие ASRock и MSI является хорошим вариантом для создания бюджетного домашнего компьютера, т.к. они достаточно недорогие и при этом весьма качественные и отвечают той стоимости, за которую их продают. Но при возможных поломках помните о цене…
Для более производительных компьютеров я бы рекомендовал приглядеться к Asus и Gigabyte. При этом последние уже в течение многих лет отличаются очень высокой надежностью и стоят немного дешевле, чем аналогичные модели от Asus, которые больше подойдут для премиум сегмента.
Остальные фирмы не рекомендую даже рассматривать, так как раз на раз не приходится — может попасться хорошая плата, а может бракованная — намного выше процент брака, чем у мной перечисленных. Особенно не рекомендую Elitegroup из-за высокого процента брака — кстати, именно их из-за дешевизны любят устанавливать в брендовые, то есть продающиеся уже собранными в магазине компьютеры.
Проверьте номер из командной строки (или PowerShell)
Если вам удобно использовать командную строку (или PowerShell, где эти команды также работают), вы можете легко проверить различные материнские платы и статистику оборудования, используя удобную оснастку управления Windows (WMIC) – интерфейс командной строки от Microsoft.
С помощью WMIC вы можете ввести запрос baseboard – чтобы проверить статистику материнской платы, а затем использовать дополнительные модификаторы: get Manufacturer, Model, Name, PartNumber, slotlayout, serialnumber, или poweredon – чтобы получить более подробную информацию о материнской плате.
В качестве примера давайте проверим производителя материнской платы, номер модели и серийный номер с помощью WMIC.
Откройте командную строку в Windows с помощью диалогового окна запуска (Windows + R) или путем поиска «cmd» в меню «Пуск» – нет необходимости запуска командной строки в качестве администратора. И, как мы уже упоминали, вы также можете использовать PowerShell, если хотите. Команды работает одинаково в обеих оболочках. В командной строке введите следующий текст (отметим, что между модификаторами-запятыми нет пробелов), а затем нажмите Enter:
wmic baseboard get product,Manufacturer,version,serialnumber
Полученная информация сообщает, что мы используем материнскую плату от ASUSTeK, плата PRIME X370-PRO, и серийный номер. То есть мы получили всю нужную нам информацию без открытия корпуса или использования каких-либо сторонних инструментов.
В данной статье рассмотрим все способы, как узнать модель материнской платы компьютера
Часто возникает необходимость, выяснить модель материнской платы, но при этом не хочется выполнять какие-либо дополнительные действия, например разбирать системный блок и т.п.
Самый быстрый способ узнать модель материнской платы — стандартными средствами Windows
Windows 7 / 8 / 10 имеет много полезных встроенных инструментов, благодаря которым можно без особого труда выяснить необходимую информацию, не устанавливая сторонних программ.
Считаем именно этот способ самым легким, быстрым и удобным, узнать модель материнской платы и другую информацию.
Нажать Win + R (откроется команда выполнить), введите команду msinfo32 и нажмите Enter.
Выполнить (Win + R)
Откроется окно «Сведения о системе». В разделе «Сведения о системе» , ищем пункт «модель основной платы» . В нашем случае, название материнской платы «ROG STRIX Z390-F GAMING«, производитель «ASUS» .
Сведения о системе
Обратите внимание, что в открывшемся окне, много и другой полезной информации: Имя ОС, Процессор, Объем ОЗУ, Размер файла подкачки и многое другое
Как узнать модель материнской платы через командную строку
Способ 2 — выяснить модель материнской платы через cmd (командная строка):
- Запустите командную строку: нажать Win+R, введите команду cmd и нажмите Enter
- Введите команду wmic baseboard get product и нажмите Enter. В командной строке, правая кнопка мыши не работает — вставлять команду через Ctrl+V
- Вы увидите модель своей материнской платы
wmic baseboard get product
Таким же образом, Вы можете вывести название производителя материнской платы. Для этого введите в командной строке wmic baseboard get manufacturer
wmic baseboard get manufacturer
Узнать модель материнской платы с помощью дополнительных программ
Также вы можете узнать информацию о материнской плате через ряд сторонних программ.
Программа AIDA 64
Отличная утилита для подробной идентификации компонентов и тестирования вашего компьютера. Является платной, но для наших целей, достаточно и бесплатного 30-дневного пробного периода.Скачать можно на официальном сайте
Необходимая для нас информация, находится в разделе «Системная плата» / поле «Системная плата» .
узнать модель материнской платы через программу Aida
Программа CPU-Z
Данная программа-утилита бесплатная. Предназначена для отображения технической информации о вашем компьютере: процессоре, озу, видеоадаптере и материнской плате.Скачать можно на официальном сайте
Открываем вкладку Mainboard
узнать модель материнской платы через программу CPU-Z
В поле Motherboard видим следующее:Manufacturer — производитель материнской платы;Model — наша модель материнской платы.
Найти модель на материнской плате, при визуальном осмотре
Обычно производитель материнских плат старается размещать информацию так, чтобы ее сразу было видно. Редко бывает и так, что модель материнской платы и другая информация размещена на наклейке, которая в свою очередь наклеена на боковую часть разъема PCI, обычно на самом нижнем, либо на главном разъеме питания.На современных материнских платах, модель обычно указана на самом видном месте, по крайней мере у производителя Asus.
Визуальный осмотр материнской платы
Посмотреть модель материнской платы в BIOS (БИОС)
Еще один способ узнать модель материнской платы — это зайти в БИОС самой материнской платы.
Как зайти в биос ? При включении компьютера, после запуска, нажимаем клавишу Del на клавиатуре.
На современных материнских платах, модель будет указана на главном экране, в режиме EZ-Mode, в поле Information. В нашем случае, UEFI BIOS Asus.
модель материнской платы в БИОС
На старых материнских платах, узнать модель можно во вкладке Main, раздел System Information, либо Information.
Узнать модель материнской платы в ноутбуке, будет сложнее, т.к. при использовании инструментов, описанных выше, в данных полях будет указана модель ноутбука.
До новых встреч на DTSinfo !
Узнать модель материнки средствами windows
Гораздо проще определить материнскую плату, если операционная система находится в рабочем состоянии. Один из самых безотказных методов — сделать это с помощью командной строки. Нужно выполнить всего несколько коротких шагов:
- Открыть командную строку. Проще всего поступить следующим образом: нажать Win R для запуска приложения “Выполнить”. В появившемся окне ввести команду cmd и щелкнуть OK (либо Enter). Второй способ: открыть поле поиска, нажав Win S или нажав кнопку поиска в виде лупы на панели задач. Начать вводить название приложения “Командная строка”. Когда это название появится в списке соответствующих приложений, выбрать его щелчком левой кнопки мыши.
- В появившемся окне командной строки ввести команду:
Wmic baseboard get product,manufacturer,version, serialnumber
Нажать Enter. После подтверждения под командой появится подробная информация о материнке: производитель, номер модели, версия и серийный номер.
- Если нужно меньше данных, можно указать другой набор параметров. Так, product — это имя материнки, manufacturer — производитель, version — версия, serialnumber — серийный номер. К примеру, результатом команды wmic baseboard get product будет только название модели. А при вводе wmic baseboard get product,manufacturer пользователь получит имя производителя и устройства.
Представленный алгоритм подходит для всех последних версий Виндовс. Пользователи “семерки” могут также вызвать командную строку из меню “Пуск”.
Более “дружественный” с пользовательской точки зрения метод — при помощи информации о системе. На Windows 10 ее можно получить таким способом:
- Запустить приложение “Выполнить” комбинацией клавиш Win R. В поле ввода набрать msinfo32 и нажать OK или Enter.
- Появится окно “Сведения о системе”. В списке слева должен быть выбран самый верхний, корневой пункт с таким же названием. В поле справа нас интересуют пункты “Изготовитель” и “Модель”.
Еще один вариант, как узнать какая материнская плата стоит на ПК — воспользоваться утилитой DxDiag. Легче всего запустить ее через программу “Выполнить”. Как и в предыдущих методах, нужно нажать Win R, а затем ввести команду dxdiag. Подтвердить ввод кнопкой OK или нажатием Enter.
При первом вызове появится окно с запросом на подтверждение проверки цифровой подписи драйверов. После согласия откроется окно “Средство диагностики DirectX”. Интересующая информация находится на первой вкладке “Система” под пунктами “Изготовитель компьютера” и “Модель компьютера”.
Как узнать модель материнской платы средствами Windows
Проверить свойства ПК можно при помощи специальных средств Windows, которые встроены в ПО. Среди них выделяется три метода:
- При помощи BIOS;
- Использовав команду msinfo32;
- Использовав команду dxdiag;
BIOS помогает проверить все важные характеристики системы и для этого пользователю нужно:
- Запустить компьютер и во время загрузки операционной системы нажать клавишу F2 или Delete. Разные версии BIOS запускаются от разных клавиш;
- Если вы нажали правильную клавишу и сделали это вовремя, перед вами откроется окно BIOS;
- В верхней части окна будет отображаться название МП;
Команда msinfo32 является не менее действенным способом проверки. Чтобы запустить ее, выполните следующую последовательность действий:
- Нажмите одновременно клавишу R и Win;
- Вам откроется специальное окно, в которое можно вводить команды;
- Введите msinfo32;
- Появится окно «Сведения о системе», в котором вы сможете найти всю интересующую вас информацию;
Команда dxdiag вызывает другую утилиту со схожими функциями. Делается это так:
- Жмем клавиши R и Win;
- В появившемся окне набираем команду dxdiag;
- Открывается утилита, в которой есть строка «Модель компьютера». Она содержит информацию о модели МП;
MacOS
Для определения характеристик, в частности чтобы узнать модель материнской платы, нужно сперва узнать серийный номер компьютера Mac. Обычно, данная информация будет полезна, когда требуется ремонт Mac, а гарантийный срок уже прошел. Артикул можно найти на корпусе, на упаковке или посмотреть серийный номер программно.
Откройте меню Apple — «Об этом Mac». В окне появится информация о компьютере и серийник.
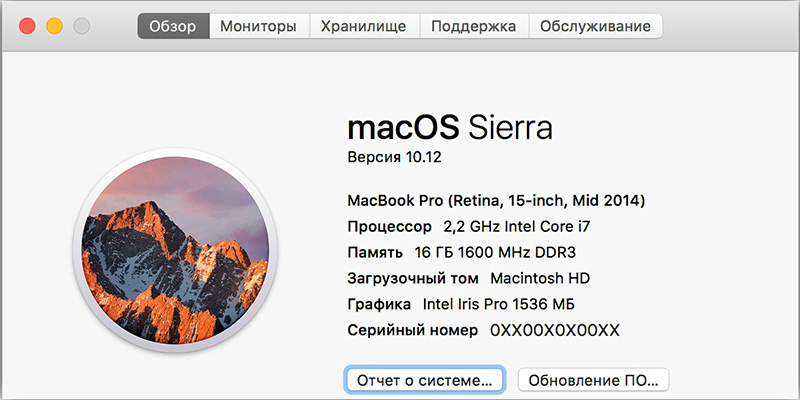
На официальном сайте, увы, данных о номере модели материнки вы не найдете. Но тут нам, как нельзя кстати, поможет альтернатива:
- идем на сайт powerbookmedic.com и вводим в поиск серийник;
- в списке «Part» отобразятся все аппаратные части вашего компьютера;
-
ищите Logic Board, в соседнем столбце будет указана модель вашей материнской платы Мак.






