Как узнать ключ продукта windows 7: пошаговая инструкция. лицензионная windows 7
Содержание:
- SNDeepInfo — это сервис проверки серийных номеров телефонов, смартфонов, фотоаппаратов, бытовой техники, IMEI телефонов всех марок и другой электронной и бытовой техники.
- Определяем уникальный номер
- Зачем два ключа в ноутбуке
- Простые способы узнать серийный номер ноутбука
- Определение уникального номера по сети
- Найти серийный номер на компьютере с обратной стороны
- Как узнать ключ Windows 7, 8, 10 ноутбука
- Помощь в BIOS
- Надпись на стикере
- Как узнать серийный номер ноутбука HP
- Как узнать ключ Windows 8
- Отличие Install Key от OEM Key
- Как узнать серийный номер флешки программа, которая для этого используется
- Вместо послесловия
- Найти серийный номер компьютера с Windows
- Как узнать серийный номер ноутбука?
- Как узнать ключ системными средствами
- Как узнать серийный номер компьютера на windows?
- Способ 1: просмотр надписи на наклейке
- Определяем уникальный номер
- Как узнать ID код устройства.
- Помощь в BIOS
- Способ 4: использование консольных команд windows
- Вместо итога
SNDeepInfo — это сервис проверки серийных номеров телефонов, смартфонов, фотоаппаратов, бытовой техники, IMEI телефонов всех марок и другой электронной и бытовой техники.
Что такое серийный номер?
Производитель присваивает каждому выпущенному устройству уникальный серийный номер, в котором зашифрована вся информация о модели устройства, стране, дате выпуска. Серийный номер уникален для каждого устройства одного производителя.
Что такое IMEI?
Мобильные телефоны, кроме серийного номера имеют, так называемый IMEI код. IMEI — это Международный идентификатор уникальный для каждого мобильного телефона. IMEI — общепринятый стандарт для всех мобильных устройств, который «вшивается» в телефон во время изготовления на заводе. Это что-то наподобие серийного номера, который транслируется оператору при авторизации телефона в сети. Формат IMEI кода одинаков для всех телефонов независимо от производителя. Также IMEI код используется для слежения и блокировки украденных телефонов на уровне оператора сотовой связи, что в дальнейшем не позволяет использовать такой аппарат в сети этого оператора. Однако блокировка IMEI кода у одного оператора не мешает использовать его в других сетях.
Как узнать серийный номер устройства?
Как правило, серийный номер напечатан на упаковке и продублирован на корпусе устройства, в большинстве случаев серийный номер доступен через программную оболочку.
Как узнать IMEI телефона?
Чтобы проверить IMEI телефона наберите *#06# и кнопку вызова на своем телефоне. IMEI телефона выглядит как 15-ти значный цифровой код. IMEI код продублирован под аккумуляторной батареей вашего телефона, на упаковке и в гарантийном талоне.
Зачем это мне?
SNDeepInfo — это самый доступный способ узнать всю информацию об устройстве, прежде чем вы отдадите за него деньги. Введите серийный номер девайса или IMEI телефона в поле ввода и получите точную информацию о модели телефона. Пользователи Apple получают расширенную информацию с указанием физических и технических характеристик (цвет устройства, объем памяти, дату производства, версию прошивки при продаже устройства, способы разблокировки и jailbreak).
Для чего это всё?
SNDeepInfo обезопасит вас от покупки поддельного устройства. Если при проверке, серийного номера не окажется в системе, подумайте, не покупаете ли вы поддельную технику.
SNDeepInfo уберегает вас от покупки краденного. Каждый пользователь, ставший жертвой кражи или потерявший устройство, имеет возможность оставить в базе IMEI номер украденного телефона или серийный номер устройства. Поэтому SNDeepInfo — это не только сервис проверки IMEI и серийных номеров, но также база данных украденных телефонов и устройств.
SNDeepInfo помогает найти украденное и утерянное. Внесите в базу IMEI код украденного телефона или серийный номер пропавшего устройства, и повысьте шансы на нахождение пропажи. Если при проверке окажется, что устройство числится в списке украденных, вы можете вернуть его полноправному владельцу и получить вознаграждение, если его назначил владелец.
SNDeepInfo — это не просто база IMEI телефонов и проверка серийных номеров, это сервис углубленной проверки качества устройств, тест на добросовестность продавцов и служба поиска украденных телефонов и утерянных устройств.
В настоящий момент сервис поддерживает проверку IMEI кодов всех телефонов, в том числе IMEI Apple iPhone 12, iPhone 12 Pro и iPhone 12 Pro Max, а также Samsung Galaxy S20, и Galaxy Note 10! Планируется расширение сервиса проверки серийных номеров устройств для любой электронной техники.
Определяем уникальный номер
Серийный код легко можно посмотреть в инструкции, которая должна прилагаться к комплекту. Но зачастую такие вещи теряются или мы просто их выкидываем, поэтому приходится искать иные варианты определения номера компьютера.
Самый простой способ (поиск наклейки)
Переверните устройство так, чтобы вашему вниманию открылась задняя крышка. Тут вы должны найти наклейку. Если на задней крышке ее не обнаружили, то делаем следующее:
- Выключаем и обесточиваем устройство.
- Переворачиваем ноутбук и снимаем батарею.
Переворачиваем ноутбук и снимаем батарею
- Тут вы найдете различные надписи и цифры. Нам нужны цифры, которые идут после слов «Serial Number». Это и называется серийным кодом устройства.

Смотрим цифры, которые идут после слов «Serial Number» Так получается, что со временем тут информация может стереться. Постепенно пропадают буквы и цифры. В таком случае мы обратимся к другим способам.
Зачем два ключа в ноутбуке
Все ноутбуки, приобретаемые вами через интернет или в обычном магазине, имеют предустановленные версии OEM. Системка может быть любой. Версия OEM – это предустановленная на компьютере Windows, использующая специальную проверку подлинности сопоставлением 2-х ключей.
Первоначально идёт проверка ключа, вшитого в BIOS, дальше 25-значного лицензионного ключа, находящегося уже в системе, для активации системы также необходим так называемый OEM-сертификат.
Когда вы начнете переустанавливать Windows 10 и начнется активация, на серверах Microsoft начнется сопоставление данных ключей, 1-го и 2-го лицензионного. При условии, что оба ключа имеют отношение к Windows 10 Home для одного языка, то активация пройдет успешно (Для примера я указал десятую версию Home).
В одной из своих статей, как восстановить ключ от Windows 7 и 8, я рассматривал несколько инструментов, в список которых входит ProduKey. С помощью нехитрых действий вы можете узнать ключ Windows 10 и прочих версий ОС. Если у вас на компьютере стоит Microsoft Office, то и от этого софта вы увидите желаемый ключик.
Простые способы узнать серийный номер ноутбука
Способов узнать серийный номер довольно много. Для начала рассмотрим наиболее простые из них, которые доступны любому пользователю ввиду отсутствия необходимости делать что-либо с самим ноутбуком.
Дело в том, что серийный номер всегда указывается на самом ноутбуке
Важно лишь найти данную запись. Обычно она находится под крышкой или на задней части устройства
Понадобиться узнать данную комбинацию символов может, если вам необходима консультация или помощь со стороны поддержки или информация о его характеристиках. Серийный номер означает принадлежность ноутбука к определённой серии похожих устройств, имеющих такие же характеристики.
Итак, отыщите специальную наклейку на корпусе или под крышкой.
Кроме того, можно поискать интересующую информацию в инструкции к прибору или на упаковке, если они у вас остались. Но зачастую они выбрасываются сразу после покупки.
Определение уникального номера по сети
Настройка получения информации для программы
Иногда так случается, что производитель вписывает номер не в стандартное место реестра, поэтому программы и не может считать характеристики. Так вы можете считать код с любого устройства, если укажите правильный путь в реестре.
Для этого переходим по следующему пути в установленной программе: «Сервис и настройки», далее переходим в «Настройки», затем отправляемся в «Сбор информации» и «Пользовательские данные».
Переходим в программе по указанному пути
В завершении опрашиваем ПК, отмечая галочкой нужную нам информацию.
Расставляем галочки
Найти серийный номер на компьютере с обратной стороны

- На настольном ПК вы можете посмотреть сзади или сбоку, ищите наклейки. Есть вероятность найти информацию внутри системного блока.
- Наконец, если вам никаким из вышеприведённых способов не удалось определить серийный номер, то вы можете найти его в интернете по модели вашего компьютера.
- Если вы имеете гарантийное обслуживание и у вас есть регистрационная документация, письмо от производителя и прочее, то серийный номер должен находиться и там.
- При наличии коробки от продукта, вы можете найти серийный номер на ней, он находится рядом с штрих-кодом.
- При покупке компьютера или ноутбука в интернете, серийный номер обычно присылается по почте и в квитанции.
Если вы все равно не можете найти серийный номер, тогда попробуйте обратиться к производителю, возможно, он вам поможет.
Как узнать ключ Windows 7, 8, 10 ноутбука
Любая система быть лицензионной и иметь некий идентификатор, указывающий на эту лицензию. Программное обеспечение Windows – платное решение, а значит при покупке через интернет или диска, вы всегда будете иметь ключ продукта. Некоторые задаются вопросом, как узнать ключ Windows 7, 8 или 10. Для какого случая это нужно решать вам, главное, что здесь вы найдете множество вариантов, как выполнить данную процедуру.
Помощь в BIOS
BIOS содержит основную информацию о персональном компьютере. Достоинство – в гарантированном запуске, который не зависит имеется ли и функционирует ли операционная система ПК.
Есть несколько способов войти в Биос.
задействовать клавиатуру. Для этого во время загрузки ноутбука, после завершения работы утилиты Power-On Self Test, нужно зажать определенную клавишу или их сочетание. Для разных моделей ПК подходят разные комбинации;
Таблица с подробными вариантами клавиш и их комбинаций в зависимости от производителя:
 Таблица с подробными вариантами клавиш и их комбинаций
Таблица с подробными вариантами клавиш и их комбинаций
- использование параметров перезагрузки ПК – метод, возможный для Windows от 7 версии и далее. Вход осуществляется через клавиши «Пуск» — «Управление электропитанием» — «Перезагрузка». Последний значок нужно нажать одновременно с удержанием Shift. Должно всплыть меню с разделом «Диагностика». Далее необходимо проследовать в «Дополнительные параметры» — «Параметры встроенного программного обеспечения UEFI». Остается нажать на него и перезагрузить систему. После этой процедуры откроется Биос;
- обращение к командной строке – подойдет пользователям с «Виндой» от восьмой версии и выше. Алгоритм действий схож со способом № 2. Через «пуск» нужно вызвать меню и выбрать «Командную строку», в окне которой ввести буквенное сочетание shutdown.exe /r /o. После – клавиша «Ввод». Эта процедура приведет к меню перезагрузки, а дальше, как в предыдущем способе, нужно дойти до «параметров встроенного ПО».
Кроме того, имеется еще один способ попасть в BIOS – для тех, у кого неисправна или отсутствует клавиатура. Этот способ актуален для версий Windows не ниже «восьмерки».
После того, как юзер зашел в BIOS, самое время – заняться поисками нужного цифрового кода. Где его искать — зависит от конкретного производителя ПК. В некоторых ноутбуках на первой же вкладке, в разделе «Инфо» прописан серийный номер.
 В разделе «Infomation» прописан серийный номер
В разделе «Infomation» прописан серийный номер
Другие модели требуют перемещения в «Главный раздел», где расположена ссылка Serial Number.
 Serial Number расположен в разделе «Main»
Serial Number расположен в разделе «Main»
Надпись на стикере
Стикер размещен на оборотной стороне ноутбука.
Стикер размещен на оборотной стороне ноутбука
Как правило, его клеят на крышку. Но возможна ситуация, когда на внешней стороне ПК наклейка либо стерлась, либо ее нет. В этом случае действия таковы:
- Работа на ноутбуке завершается, он обесточивается.
- ПК переворачивается, батарея изымается.
- Под батареей мелким шрифтом размещены буквенно-цифровые коды и надписи, но серийный номер в этом изобилии легко идентифицируется: он следует за строчкой Serial Number (которая так и переводится). Смотрим цифры, которые идут после слов «Serial Number».

Смотрим цифры, которые идут после слов «Serial Number»
Этот способ элементарен, но, к сожалению, не дает 100%!гарантии, что цифровой код хорошо читается и не стерся. В случае фиаско помогут другие методы.
Рекомендуем: Возможные варианты зарядки аккумулятора ноутбука без зарядного устройства
Как узнать серийный номер ноутбука HP
Большое количество ноутбуков использует собственные способы. Они заключаются в использовании внутренних возможностей компании, которые устанавливаются еще до покупки.
Вам нужно будет отыскать тот софт на своем устройстве, который отвечает за отображение информации о вашем переносном компьютере.
Располагаться эта программа будет в меню «Пуск». После запуска утилиты вы без труда найдете строчку, которая отвечает за серийный номер.
Однако если вы по неопытности удалили программное обеспечение, то этот пункт не для вас. Тогда стоит обратить на другие способы, которые я описал выше.
Как узнать ключ Windows 8
Один из хороших вариантиков узнать лицензионный ключ Windows 8 – загрузить утилиту RWEEverything. Скачивание производить с этого сайта – http://rweverything.com/download.
Итак, процедура нахождения сведений о лицензионном ключе может понадобиться при случаях:
- Когда система повреждена до такой степени, что вариантом исправления проблемы будет являться переустановка системы.
- Накопитель, где инсталлирована Windows форматирован.
#1 способ нахождения ключа
Практически в каждом ноутбуке, с системой ОС, то есть там не стоит DOS, при этом лицензионной, присутствует зашитый в BIOS ключик. То есть это ключ активации OEM систем. Такой находится и в Windows 7, и в Windows 10. Ещё на днище устройства должна быть наклейка, где указан ключ продукта и парочку не относящихся к делу сведений. Когда скачаете чистую систему нужной редакции (например, Домашняя), можете ввести этот ключ, тем самым её активировав.

#2 метод нахождения ключа системы
- Запускаете файлик Rw.exe
- В окошке находим вкладку ACPI, а в другом окошке идём на вкладку MSDM. Находим строчку Data, где будет написан ваш лицензионный ключ.
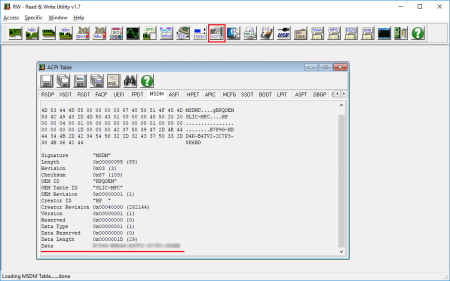
Отличие Install Key от OEM Key
Оба типа ключа существуют для одной цели — активации Windows. Но подтверждение лицензии может быть выполнено в разное время: до появления системы на диске, во время установки или после неё.
Итак, если вы подтверждали лицензию самостоятельно, то стоит узнавать Install Key. Если компьютер был куплен с уже активированной Windows, актуальным будет OEM Key. Но не исключено, что ваша версия операционной системы изначально активирована не из-за вшитого ключа, а потому, что продавец самостоятельно ввёл Install Key. Вспомните про данный вариант, если выяснится, что OEM ключ отсутствует.
Значение ключей может совпадать, если вы ничего не вводили самостоятельно. Но в большинстве случаев имеется либо один ключ, либо значения ключей различны. Например, если у вас была Windows 7 или 8, активированная посредством OEM, то переход на Windows 10 во время бесплатной раздачи или после её окончания вызовет генерацию Install Key, который будет отличаться от изначального ключа OEM.
Как узнать серийный номер флешки программа, которая для этого используется
Во-первых, для начала разберемся в последовательности действий при применении стороннего программного обеспечения. Наиболее популярной является программа USBDeview. Ее разработчиком является компания Nirsoft.
После того как программа будет скачана на компьютер нужно произвести распаковку архива. Для этого нам понадобится любой архиватор, который работает с разрешением .zip. К примеру, для этой цели может подойти WinRAR.
Удачно завершив распаковку, переходим в папку, куда мы выгрузили все файлы из архива и находим файл с разрешением .exe. Так как программа не требует установки, ее запуск осуществляется двойным щелчком по вышеуказанному ярлыку. После чего будет открыто окно, в котором будут осуществляться все действия.
В открытом окне нам будет показан весь перечень доступных устройств. Необходимо найти, то серийный номер, которого мы хотим узнать. После того как определились жмякаем по ней кнопкой мыши.

Это действие перенаправит нас в другое окно. Нам нужно установить визуальный контакт с полем «Serial Number». Именно этот набор цифр будет являться серийным номером.

Вместо послесловия
Список программ, позволяющих просмотреть ключ, можно продолжать и далее, их существует очень много. Можно найти в Сети и скрипты, работающие в PowerShell или VBScript – с их помощью можно вовсе обойтись без сторонних программ, но работа с ними несколько сложная для обычного пользователя. Выбирайте самый подходящий способ для себя. И напоследок: храните ключи в надежном месте!
Найти серийный номер компьютера с Windows
В данной инструкции мы рассмотрим различные способы поиска серийного номера компьютера.
Серийный номер позволяет производителю идентифицировать продукт и получить дополнительную информацию о нем. Серийный номер часто пишется как SN (S/N), Serial, Serial Number, он является для каждого устройства уникальным.
Как узнать серийный номер ноутбука?
В комплекте с девайсом идет подробная инструкция, где можно найти его серийный номер. Помимо этого, номер прописан на упаковке компьютера. Потерять такие вещи очень легко, поэтому мы будем разбираться с другими способами.
Надписи на наклейке
Под батареей ноутбука расположена наклейка, где можно прочесть всю важную информацию. Просто переверните устройство, чтобы найти эту наклейку.
Если наклейка отсутствует, то она может находиться под батареей. Необходимо следовать таким простым этапам:
- отключите приспособление, отсоединив его от сети;
- вытащите батарею, разведя защелки в стороны.
Обратите внимание на надписи, расположенные на корпусе. Цифры, которые идут после слов Серийный номер, являются уникальным кодом компьютера
Запомните код или запишите его, чтобы не доставать батарею регулярно. Может показаться, что проблема решена, но со временем цифры на корпусе стираются. Если вы столкнулись с такой неприятностью, то вам пригодится другой метод.
Информация в BIOS
В Биосе расположена информация о ноутбуке, а запускать его можно, не устанавливая операционные системы. Если у вас возникли неполадки, которые не дают попасть в Виндовс, узнайте серийный номер компьютера с помощью BIOS.
- Запустите оборудование и перейдите в БИОС, нажав на клавиатуре соответствующую кнопку.
- Переключитесь по вкладкам, отыскав пункт под названием “Information”.
- Есть несколько версий БИОС, которые обладают одинаковыми целями. В некоторых версиях нужно переходить в пункт “Main Menu” и выбирать пункт “Serial Number Information”.
Применение специальных утилит
Есть специальные программы, которые определяют особенности железа компьютера. С их помощью можно узнать те нюансы, касающиеся основной системы. Обычно номер ноутбука показан в пункте «Общая информация».
Как узнать ключ системными средствами
Существует несколько методов, позволяющих узнать как OEM, так и Install Key. Системные средства могут показаться более сложными, чем сторонние программы, описанные ниже, но в то же время вам не придётся загружать дополнительные приложения и бояться, что ключ будет украден злоумышленниками, распространяющими вредоносные программы.
Поиск Install Key через PowerShell
Разверните любой текстовый редактор и скопируйте в него предоставленные строки скрипта. Полученный файл сохраните под любым именем, но обязательно назначьте ему расширение .ps1.
После создания файла выполните следующие действия:
- Откройте программу PowerShell от имени администратора.
- Выполните команду Set-ExecutionPolicy RemoteSigned. В окне появится уведомление, требующее от вас подтверждения действия. Нажмите клавишу Y, имеющую значение Yes («Да»), и Enter.
- Пропишите путь до файла вместе с именем файла, например, D:\file.sp1, и нажмите Enter. Скрипт, скопированный ранее в документ, запустится на выполнение. Через несколько секунд он закончит работу, и вы увидите Install Key, прописанный в строке с одноимённым названием.
Поиск Install Key через скрипт
Существует аналогичный скрипт, подобный вышеописанному, но на другом языке.
- Создайте файл с представленным кодом и расширением .vbs.
- Полученный файл откройте двойным щелчком. На экране появится окно с информацией о ключе и версии Windows.
Видео: как узнать ключ с помощью VBS-скрипта
Поиск OEM Key через PowerShell
Если вы желаете узнать ключ, вшитый в материнскую плату, то выполните строку (Get-WmiObject -query «select * from SoftwareLicensingService»).OA3xOriginalProductKey в окне PowerShell, запущенном от имени администратора.
Поиск OEM Key через «Командную строку»
Узнать OEM Key можно и с помощью команды wmic path softwarelicensingservice get OA3xOriginalProductKey, выполненной в «Командной строке», запущенной от имени администратора
Не важно, каким именно способом, данным или предыдущим, вы воспользуетесь, результат будет одинаков. Отличаются лишь команды и среды их выполнения
Введите нужную команду в «Командной строке», чтобы получить ключ
Как узнать серийный номер компьютера на windows?
(Пока оценок нет) Загрузка… Просмотров: 1 338
Если вам вдруг понадобилось узнать серийный номер своего компьютера, но вы не нашли его в документах к системной плате и на самом корпусе, то не стоит разочаровываться. Конечно, без специальных знаний вы не найдете его даже под управлением ОС windows, но зная одну единственную команду, это возможно.
Узнаем серийный номер компьютера с помощью командной строки
Я работаю на windows 10, поэтому всё показываю из этой операционной системы. Запустите командную строку, для этого просто нажмите клавиши Win+X и выберите нужный пункт. Либо из любой ОС нажмите клавиши Win+R и введите туда команду cmd.
В открывшемся окне вводим следующую команду:
wmic bios get serialnumber
Нажимаем клавишу «Ввод» и видим результат под строчкой «SerialNumber». Данная команда вытаскивает данные о серийном номере из BIOS.
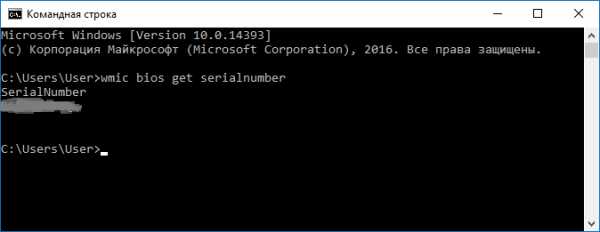
Если никаких данных нет, значит вина лежит на производителе вашего компьютера. Иногда такое бывает, когда производители забывают сохранить номер в BIOS или UEFI, также они не всегда могут заполнить его правильно, тогда вы увидите цифру 0 или что-то другое.
Проверка серийного номера компьютера в BIOS
Вы также можете посмотреть серийный номер в BIOS. Если вы решили убедиться в правильности приведённых данных в командной строке, то зайдите в BIOS и на вкладке Main или System найдите пункт SerialNumber.

Найти серийный номер на компьютере с обратной стороны
Это раздел для ноутбуков. Если вы не смогли определить серийный номер программно, то переверните ноутбук и посмотрите, что написано там. Там вы увидите различную информацию либо на этикетке, либо на самом корпусе. Смотрите внимательнее.
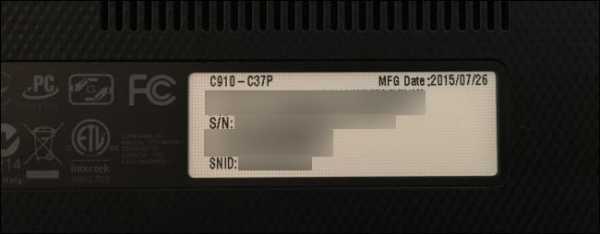
На настольном ПК вы можете посмотреть сзади или сбоку, ищите наклейки. Есть вероятность найти информацию внутри системного блока.
Наконец, если вам никаким из вышеприведённых способов не удалось определить серийный номер, то вы можете найти его в интернете по модели вашего компьютера.
Если вы имеете гарантийное обслуживание и у вас есть регистрационная документация, письмо от производителя и прочее, то серийный номер должен находиться и там.
При наличии коробки от продукта, вы можете найти серийный номер на ней, он находится рядом с штрих-кодом.
При покупке компьютера или ноутбука в интернете, серийный номер обычно присылается по почте и в квитанции.
Если вы все равно не можете найти серийный номер, тогда попробуйте обратиться к производителю, возможно, он вам поможет.
Инфа отсюда: https://www.howtogeek.com/294712/how-to-find-your-windows-pcs-serial-number/
Способ 1: просмотр надписи на наклейке
На каждом ноутбуке сзади или под батареей находится наклейка, где указана основная информация о производителе, модели, а также там находится и серийный номер. Вам достаточно только перевернуть устройство, чтобы задняя крыша оказалась вверху, и найти там соответствующую наклейку.
Когда наклейка нет, поищите нанесенную на корпус надпись. Например, на фото ниже вся необходимая информация находится в нижней части корпуса.
Если ноутбук старый, вместо такой надписи и наклейки искомые данные находятся под батареей. Вам потребуется выполнить следующие действия:
- Полностью выключите устройство и отсоедините его от сети.
- Переверните его задней крышкой вверх, разведите защелки и вытащите батарею.
Теперь обратите внимание — на корпусе находятся различные надписи. Найдите там строку «Serial Number» или «Серийный номер»
Те цифры, что идут после данной надписи, и есть уникальный код ноутбука.
Запомните его или запишите где-то, чтобы каждый раз не снимать батарею, а далее останется только собрать устройство. Конечно, такой способ определения серийного номера самый простой, однако со временем наклейки стираются и некоторые цифры или вовсе все надписи не видно. Если такое произошло, то следует использовать другой метод.
Определяем уникальный номер
Серийный код легко можно посмотреть в инструкции, которая должна прилагаться к комплекту. Но зачастую такие вещи теряются или мы просто их выкидываем, поэтому приходится искать иные варианты определения номера компьютера.
Самый простой способ (поиск наклейки)
Переверните устройство так, чтобы вашему вниманию открылась задняя крышка. Тут вы должны найти наклейку. Если на задней крышке ее не обнаружили, то делаем следующее:
- Выключаем и обесточиваем устройство.
- Переворачиваем ноутбук и снимаем батарею.Переворачиваем ноутбук и снимаем батарею
- Тут вы найдете различные надписи и цифры. Нам нужны цифры, которые идут после слов «Serial Number». Это и называется серийным кодом устройства.
 Смотрим цифры, которые идут после слов «Serial Number»
Смотрим цифры, которые идут после слов «Serial Number»
Так получается, что со временем тут информация может стереться. Постепенно пропадают буквы и цифры. В таком случае мы обратимся к другим способам.
Как узнать ID код устройства.
(3 votes, average: 5,00 out of 5)
Вы решили переустановить Windows, либо установили дополнительное оборудование, но система не может найти драйвер на это устройство, не расстраивайтесь.
ШАГ 1. Нужно определить на какое устройство не установились драйвера. Для удобства существует система классификации оборудования и выглядит следующим образом:
PCI/VEN_****&DEV_****&SUBSYS_******
HDAUDIO/FUNC_**&VEN_****&DEV_****&SUBSYS_******
USB/VID_****&PID_****
ACPI/ATK****
VEN_**** , VID_*** — говорит о коде производителя оборудования (VENdor, Vendor Id)DEV_**** , PID_*** — говорит о устройстве которое установлено (DEVice, Product Id)
ШАГ 2. Для того чтобы узнать код оборудования вам нужно попасть в «Диспетчер устройств».
Вариант 1. Пуск — Панель управления — Диспетчер устройств
Вариант 2. На значке «Мой компьютер» при помощи нажатия правой кнопки мыши нажимаете на меню «Диспетчер устройств». Если отсутствует данный пункт меню, то нажимаете на «Управление»
В открывшемся меню выбираете пункт «Диспетчер устройств»
Если вы видите знак , то данное оборудование требует установки драйвера. При нажатии правой кнопки мыши на данном устройстве, выберите пункт меню «Свойства»
У Вас откроется окно со свойством оборудования, в моем случае «Свойства Android Phone».
Переходите во вкладку «Сведения»
Где выбираете пункт меню «коды (ID) оборудования»
У Вас откроется окно:
ШАГ 3. Осталось скопировать код оборудования при помощи сочетания клавиш «CTR+C» и вставить в форму поиска поисковика, либо скопировать на форум поиска драйверов.
Помощь в BIOS
BIOS содержит основную информацию о персональном компьютере. Достоинство – в гарантированном запуске, который не зависит имеется ли и функционирует ли операционная система ПК.
Есть несколько способов войти в Биос.
задействовать клавиатуру. Для этого во время загрузки ноутбука, после завершения работы утилиты Power-On Self Test, нужно зажать определенную клавишу или их сочетание. Для разных моделей ПК подходят разные комбинации;
Таблица с подробными вариантами клавиш и их комбинаций в зависимости от производителя:

Таблица с подробными вариантами клавиш и их комбинаций
- использование параметров перезагрузки ПК – метод, возможный для Windows от 7 версии и далее. Вход осуществляется через клавиши «Пуск» — «Управление электропитанием» — «Перезагрузка». Последний значок нужно нажать одновременно с удержанием Shift. Должно всплыть меню с разделом «Диагностика». Далее необходимо проследовать в «Дополнительные параметры» — «Параметры встроенного программного обеспечения UEFI». Остается нажать на него и перезагрузить систему. После этой процедуры откроется Биос;
- обращение к командной строке – подойдет пользователям с «Виндой» от восьмой версии и выше. Алгоритм действий схож со способом № 2. Через «пуск» нужно вызвать меню и выбрать «Командную строку», в окне которой ввести буквенное сочетание shutdown.exe /r /o. После – клавиша «Ввод». Эта процедура приведет к меню перезагрузки, а дальше, как в предыдущем способе, нужно дойти до «параметров встроенного ПО».
Кроме того, имеется еще один способ попасть в BIOS – для тех, у кого неисправна или отсутствует клавиатура. Этот способ актуален для версий Windows не ниже «восьмерки».
После того, как юзер зашел в BIOS, самое время – заняться поисками нужного цифрового кода. Где его искать — зависит от конкретного производителя ПК. В некоторых ноутбуках на первой же вкладке, в разделе «Инфо» прописан серийный номер.

В разделе «Infomation» прописан серийный номер
Другие модели требуют перемещения в «Главный раздел», где расположена ссылка Serial Number.

Serial Number расположен в разделе «Main»
Способ 4: использование консольных команд windows
Во всех версиях операционной системы Windows старше 7 присутствует встроенная WMIC-утилита, позволяющая быстро определить серийный номер устройства через командную строку. Данный способ очень прост, а пользователю необходимо будет выполнить всего два действия:
- Зажмите сочетание клавиш Win R, чтобы запустить «Выполнить». В строку введите и нажмите «ОК».
Откроется командная строка, куда потребуется вписать следующее:
Для выполнения команды нажмите Enter, и через несколько секунд в окне отобразится уникальный номер вашего устройства. Прямо отсюда его можно скопировать в буфер обмена.
Если же вам более удобно пользоваться утилитой PowerShell, откройте ее, а затем введите одну из представленных далее команд.
Поскольку PowerShell по умолчанию встроена в альтернативный «Пуск», открывающийся кликом правой кнопкой мыши, у всех последних версий Windows 10 (в старых сборках используется «Командная строка»), некоторым юзерам удобнее запускать именно эту оболочку консоли.
Она поддерживает две команды, которые выводят серийный номер ноутбука. Первая — Get-WmiObject win32_bios | Format-List SerialNumber. Скопируйте и вставьте ее, а затем нажмите Enter.
Если у вас по каким-то причинам предыдущая команда не работает, можете воспользоваться ее аналогом — gwmi win32_bios | fl SerialNumber. Результат, как видите, тот же.
Как видите, серийный номер ноутбука определяется всего в несколько действий простыми способами и не требует от пользователя дополнительных знаний или навыков. Все, что от вас нужно, – выбрать подходящий метод и следовать инструкции.
Вместо итога
Определить модель ноутбука или другую информацию можно такими же способами, меняя команды. Например, в командную строку, вызванную при помощи кнопок Win+R, нужно будет ввести — wmic csproduct get name. Или же в окне «Выполнить» просто вызвать сведения «msinfo32» или команда «dxdiag».
 Информация о компьютере вызванная при помощи командной строки «Выполнить»
Информация о компьютере вызванная при помощи командной строки «Выполнить»
Самым простым же способом остается наклейка на корпусе. Внимательно изучите корпус всего ПК, возможно, вы просто не заметили или просмотрели ее. Конечно, если наклейка вышла из строя по каким-либо причинам, следует выбрать другой способ.






