Определяем модель материнской платы
Содержание:
- Как узнать модель материнки с помощью программы CPU-Z?
- Производители — Gigabite, ASUS, MSI, AsRock
- Узнать модель материнки средствами windows
- Что такое «материнская плата»
- Просмотр модели материнской платы с помощью бесплатных программ
- Средства Windows: быстро, просто, иногда бесполезно
- Как посмотреть, какая материнская плата стоит на компьютере
- С помощью системных средств
- Как узнать модель материнской платы в windows 10
- В данной статье рассмотрим все способы, как узнать модель материнской платы компьютера
- Сторонние утилиты
- Как узнать модель материнской платы своего компьютера
- Идентификация сторонними ПО
- Понятие платы
- Через BIOS
- Как узнать свою материнскую плату без операционной системы Windows
- Определяем модель материнки средствами Windows
- Проверьте номер из командной строки (или PowerShell)
Как узнать модель материнки с помощью программы CPU-Z?
Если с помощью командной строки не удается получить информацию о вашей материнской плате, или вы хотите получить более подробный обзор ее характеристик, то можно прибегнуть к помощи CPU-Z. Это бесплатное программное обеспечение даст вам подробное описание большинства аппаратных компонентов вашего ПК.
Вы можете скачать программу на сайте CPU-Z. Как только вы установите и запустите приложение, оно сразу же проанализирует ваши компоненты с целью их идентификации.
А чтобы узнать больше о вашей материнской плате, просто выберите вкладку Mainboard.
Здесь вы сможете информацию о производителе вашей материнской платы, ее модели, чипсете, ревизиях и прочее.
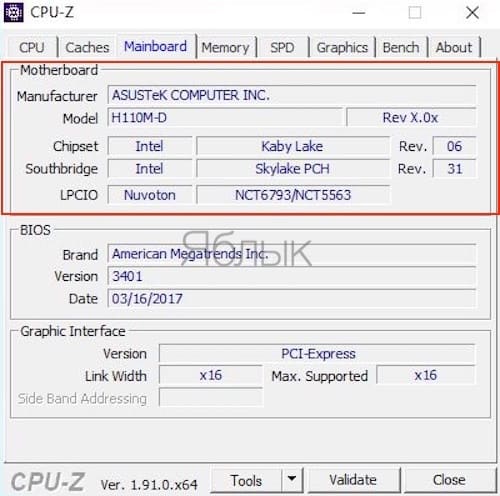
Производители — Gigabite, ASUS, MSI, AsRock
Среди множества фирм, представленных сегодня на рынке, репутацию достаточно беспроблемных и надежных зарекомендовали себя материнские платы от Asus и Gigabyte.
Недорогие ASRock и MSI является хорошим вариантом для создания бюджетного домашнего компьютера, т.к. они достаточно недорогие и при этом весьма качественные и отвечают той стоимости, за которую их продают. Но при возможных поломках помните о цене…
Для более производительных компьютеров я бы рекомендовал приглядеться к Asus и Gigabyte. При этом последние уже в течение многих лет отличаются очень высокой надежностью и стоят немного дешевле, чем аналогичные модели от Asus, которые больше подойдут для премиум сегмента.
Остальные фирмы не рекомендую даже рассматривать, так как раз на раз не приходится — может попасться хорошая плата, а может бракованная — намного выше процент брака, чем у мной перечисленных. Особенно не рекомендую Elitegroup из-за высокого процента брака — кстати, именно их из-за дешевизны любят устанавливать в брендовые, то есть продающиеся уже собранными в магазине компьютеры.
Узнать модель материнки средствами windows
Гораздо проще определить материнскую плату, если операционная система находится в рабочем состоянии. Один из самых безотказных методов — сделать это с помощью командной строки. Нужно выполнить всего несколько коротких шагов:
- Открыть командную строку. Проще всего поступить следующим образом: нажать Win R для запуска приложения “Выполнить”. В появившемся окне ввести команду cmd и щелкнуть OK (либо Enter). Второй способ: открыть поле поиска, нажав Win S или нажав кнопку поиска в виде лупы на панели задач. Начать вводить название приложения “Командная строка”. Когда это название появится в списке соответствующих приложений, выбрать его щелчком левой кнопки мыши.
- В появившемся окне командной строки ввести команду:
Wmic baseboard get product,manufacturer,version, serialnumber
Нажать Enter. После подтверждения под командой появится подробная информация о материнке: производитель, номер модели, версия и серийный номер.
- Если нужно меньше данных, можно указать другой набор параметров. Так, product — это имя материнки, manufacturer — производитель, version — версия, serialnumber — серийный номер. К примеру, результатом команды wmic baseboard get product будет только название модели. А при вводе wmic baseboard get product,manufacturer пользователь получит имя производителя и устройства.
Представленный алгоритм подходит для всех последних версий Виндовс. Пользователи “семерки” могут также вызвать командную строку из меню “Пуск”.
Более “дружественный” с пользовательской точки зрения метод — при помощи информации о системе. На Windows 10 ее можно получить таким способом:
- Запустить приложение “Выполнить” комбинацией клавиш Win R. В поле ввода набрать msinfo32 и нажать OK или Enter.
- Появится окно “Сведения о системе”. В списке слева должен быть выбран самый верхний, корневой пункт с таким же названием. В поле справа нас интересуют пункты “Изготовитель” и “Модель”.
Еще один вариант, как узнать какая материнская плата стоит на ПК — воспользоваться утилитой DxDiag. Легче всего запустить ее через программу “Выполнить”. Как и в предыдущих методах, нужно нажать Win R, а затем ввести команду dxdiag. Подтвердить ввод кнопкой OK или нажатием Enter.
При первом вызове появится окно с запросом на подтверждение проверки цифровой подписи драйверов. После согласия откроется окно “Средство диагностики DirectX”. Интересующая информация находится на первой вкладке “Система” под пунктами “Изготовитель компьютера” и “Модель компьютера”.
Что такое «материнская плата»
Материнская плата (далее просто «плата») — это электрическая плата, которая обеспечивает взаимодействие различных компонентов компьютера. Благодаря ей могут работать вместе, дополняя друг друга, и процессор, и видеокарта, и устройства периферии (мышка, клавиатура, флешки и т. д.).
Плата — один из основных компонентов, ведь без неё компьютер не сможет работать. Она регулирует, кто какие данные должен получить и что кому должен отдать.
Зачем узнавать модель
Зная модель платы, вы можете найти инструкцию по её настройке и использованию. Также с помощью модели можно отыскать характеристику платы, чтобы узнать её максимальные возможности. По номеру можно определить, какие драйверы стоит устанавливать, чтобы материнская плата начала корректно выполнять свои функции.
Просмотр модели материнской платы с помощью бесплатных программ
Также можно использовать сторонние программы, позволяющие посмотреть информацию о производителе и модели вашей материнской платы. Таких программ достаточно много (см. Программы, чтобы посмотреть характеристики компьютера), а самыми простыми на мой взгляд будут Speccy и AIDA64 (последняя — платная, но и в бесплатной версии позволяет получить нужную информацию).
Speccy
При использовании Speccy информацию о материнской плате вы увидите уже в главном окне программы в разделе «Общая информация», соответствующие данные будут расположены в пункте «Системная плата».
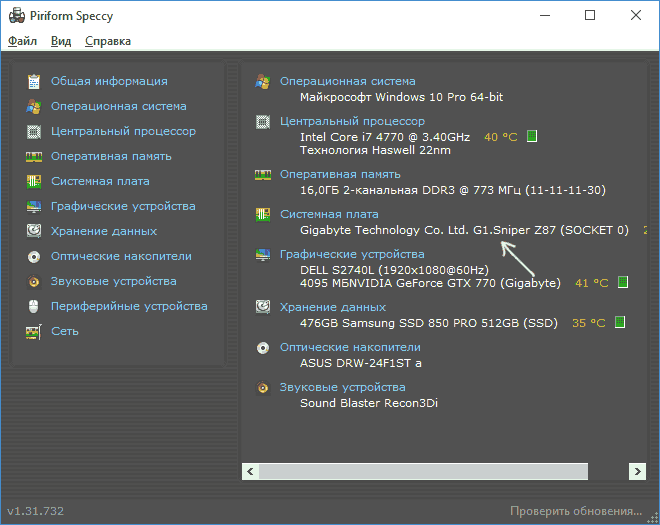
Более подробные данные о материнской плате можно посмотреть в соответствующем подразделе «Системная плата».
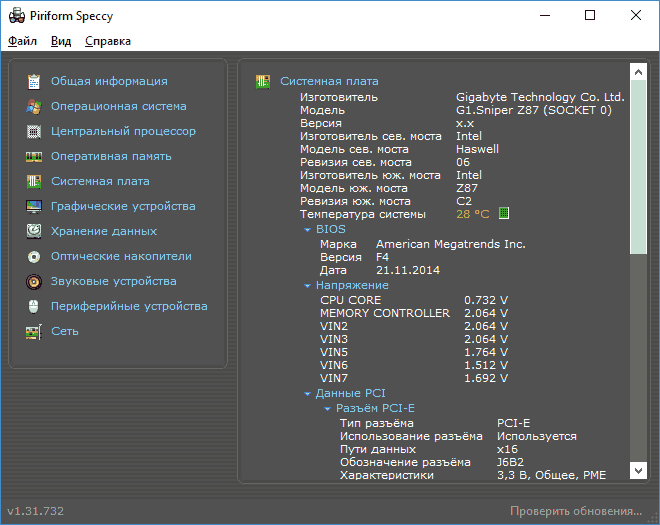
Скачать программу Speccy можно с официального сайта https://www.piriform.com/speccy (при этом на странице загрузки, внизу, можно перейти на Builds Page, где доступна portable версия программы, не требующая установки на компьютер).
AIDA64
Популярная программа для просмотра характеристик компьютера и системы AIDA64 не является бесплатной, но даже ограниченная пробная версия позволяет посмотреть производителя и модель материнской платы компьютера.
Всю необходимую информацию вы можете увидеть сразу после запуска программы в разделе «Системная плата».
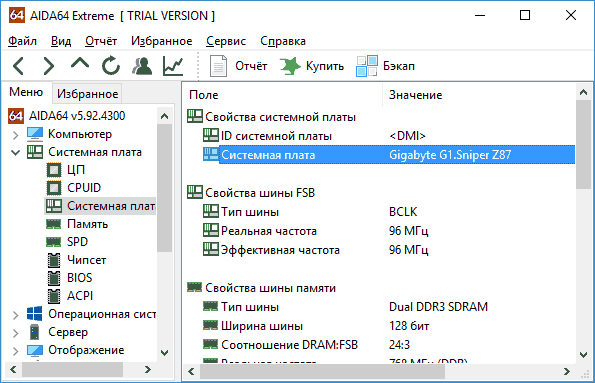
Скачать пробную версию AIDA64 вы можете на официальной странице загрузок https://www.aida64.com/downloads
Средства Windows: быстро, просто, иногда бесполезно
Если комп нормально включается и загружает операционную систему, на определение модели «мамки» вы затратите не больше минуты. Винда предоставляет для этого 3 инструмента (может и больше, но нам достаточно):
- Встроенное приложение «Сведения о системе».
- Средство диагностики DirectX.
- Консольную программу Windows Management Instrumentation Command (WMIC).
Для открытия «Сведений о системе» зайдите в поиск Windows и начните набирать слово msinfo32. Искомая информация отобразится на первой же вкладке:

В моем примере винда смогла распознать только изготовителя «мамы». Модель на некоторых машинах, как видно на скрине, остается неузнанной. Получается, этот инструмент не слишком надежный, поэтому пойдем дальше и воспользуемся следующим.
Для запуска «Средства диагностики DirectX» снова откроем виндовый поисковик и начнем вводить команду dxdiag. Интересующие нас сведения тоже находятся на основной вкладке приложения. Это «Изготовитель компьютера» и «Модель компьютера».

Но что такое? Неужели и это средство тоже бывает бесполезным? Увы, бывает. Во втором примере оно не смогло определить ни производителя материнской платы, ни ее модель. А раз так, давайте-ка посмотрим, на что способен третий инструмент Windows.
Практика показывает, что консольная утилита WMIC выдает гораздо более информативные результаты, чем первая и вторая. На стационарных компьютерах она отображает верную информацию практически всегда, а о ноутбуках скажу пару слов немного ниже. Итак, чтобы узнать с ее помощью, какая материнка стоит в системном блоке, выполните в командной строчке Виндовс (либо в консоли PowerShell, как в моем примере) две инструкции:
Как вы уже поняли, сначала мы определили марку, потом – модель. Всё сработало как надо, значит, это единственное средство Виндовс, которое заслуживает доверия.
Это интересно: Температура процессора: как ее узнать, какой она должна быть и чем опасно ее повышение

Как посмотреть, какая материнская плата стоит на компьютере
Способов решения данной проблемы множество. Пожалуй, самый «гениальный» выход – взять в руки старую-добрую отвертку, снять крышку с системного блока и посмотреть модель и производителя системной платы.
Этим тоже можно воспользоваться! Не скроем, что пользоваться этими способами никто не будет, поэтому предлагаем действия, намного легче!
Посмотреть, сведенья о своей плате можно через специального помощника.
- Нажимаем кнопку «Пуск», переходим на вкладку «Выполнить. Также вместо этих действий можно нажать на клавиатуре клавиши Win+R.
- В появившемся поле прописываем msinfo32 и нажимаем на кнопку Enter.
- После данных процедур у вас должно появится окно с полными характеристиками вашего персонального компьютера.

Кроме того, существует и другая команда.
- В окне «Выполнить» вводим «cmd.exe». После у вас появится командная строка.
- В командной строке печатаем «wmic baseboard get Manufacturer». У вас отобразится название производителя системной платы.
- Если вам необходимо знать модель, то прописываем еще одну строчку – «wmic baseboard get product».
Как видно на картинке ниже, в первой красной рамке у нас отображен производитель материнской платы, а во второй – ее модель.

Узнать название материнской платы можно и через сторонние приложения. Банальный тому пример – Speccy. Для начала, его нужно скачать с официального сайта. Многие спросят, что из себя представляет эта программа?
Speccy – это утилита, созданная для мониторинга состояния аппаратного обеспечения. С помощью нее можно узнать подробную информацию о жестких дисках, операционной памяти, видеокарте и, наконец, о материнской плате.
После запуска приложения, переходим в пункт «Материнская плата» и изучаем необходимую информацию о ней.
Помимо Speccy, узнать, какая материнская плата стоит на компьютере, можно с помощью аналога данной утилиты – AIDA64. Список действий остается таким же: запускаем приложение и смотрим необходимую вкладку.
Пожалуй, каждый пользователь хотел собрать собственный компьютер. Поэтому, мы также советуем ознакомиться с советами о выборе системной плате!
Некоторые интересные советы
В магазине, при выборе материнской платы, учитывайте размер. Если вы собираете компьютер для того, чтобы поиграть в него компьютерные игры, то выбирайте формат ATX, ведь на них достаточное количество гнезд для кулеров и оперативной памяти. Если вы желаете себе компьютер для офисной работы, то выбирайте формат micro-ATX или mini-ITX.
Не забывайте о портах. Перед покупкой определитесь, какие устройства вы будете подключать к вашему будущему компьютеру
Обратите внимание на количество USB-портов, ведь с помощью него сейчас подключают практически все периферийные устройства. Позаботьтесь, чтобы материнская плата имела разъем VGA для монитора
Также существуют модели, на которых имеется несколько сокетов для процессора и порт для сетевой карты. Если вы хотите создать из вашего компьютера мощный и производительный сервер, то этот вариант для вас.
Наличие видеокарты тоже играет определенную роль. Все мы знаем, что благодаря ей обработанная информация выводится на дисплей. Если компьютер требуется для офиса, то выбирайте встроенную видеокарту. Конечно, мощная «видюха» для таких целей вам ни к чему. Но если вы геймер, и вы желаете наслаждаться ресурсозатратными компьютерными играми, то приобретайте видеокарту отдельно.
Также постарайтесь не скупиться на качество, ведь все мы знаем, что стоимость продукта прямопропорциональна его качеству. Материнские карты от известных брендов, таких как ASUS, Intel и Gigabyte обеспечат вам надежность и длительность эксплуатации благодаря применению первоклассных материалов.
Заключение
Рекомендуем вам использовать именно приложения, описанные в тексте. Также в ней были написаны советы об оптимальном выборе материнской платы для своего ПК.
В основном, он зависит от ваших целей, как вы собираетесь использовать ваш девайс. Надеемся, что узнали для себя много ранее неизведанных вещей. Спасибо за прочтение!
С помощью системных средств
Первое, о чём следует рассказать – стандартные способы, которые вшиты в саму систему. Здесь собраны пошаговые инструкции, которые работают на всех версиях операционной системы Windows, независимо от особенностей конкретной сборки. Для более поздних обновлений некоторые из представленных шагов будут легче, что отображено в примечаниях.
В панели системных сведений
Начнём со стандартной программы мониторинга, заложенной разработчиками ОС. Это самый быстрый способ из всех возможных, поскольку от пользователя не требуются особые знания о функционировании системы или инсталляция дополнительных компонентов.
Последовательность действий выглядит так:
- Запустить средство запуска стандартных команд и программ «Выполнить». Сделать это можно прямо с рабочего стола или запущенного интерфейса с помощью комбинации кнопок «Win»+«R». Прожимаем сочетание – и система тут же запускает маленькое окошко с областью для команд в левом нижнем углу экрана.
Одновременным нажатием сочетания клавиш «Win+R» вызываем окно «Выполнить»
- Пишем в поле для ввода необходимую команду – «msinfo32», и нажимаем «Энтер» для запуска процесса выполнения.
В поле «Открыть» вводим команду «msinfo32», нажимаем «Энтер»
- Система запустит окно основного каталога системных сведений. Здесь не нужно даже переходить по разделам – данные о материнской плате будут отображены сразу же на главной вкладке. Среди параметров можно найти пункт «Модель». Это и есть название модели установленной платы.
В разделе «Модель» находим название модели установленной платы
Используя командную строку
Второй способ тоже предусматривает введение команд, однако, инструмент в данном случае более сложный. Рекомендуем этот способ для более опытных пользователей.
Строка команд – основной инструмент для манипуляций с уже установленной системой. Но необходимое для нас действие никак не изменит состояние системы при корректном вводе команд.
Данный способ работает так:
- Открываем командную строку. Универсальный способ для всех версий: запускаем окно «Выполнить» уже знакомым сочетанием клавиш «Win+R», и вводим команду «cmd.exe», подтверждая запуск нажатием «ОК» либо «Enter».
Нажимаем сочетание клавиш «Win+R», в поле вводим команду «cmd.exe», щелкаем «Enter»
- Вводим необходимую команду. После того, как система запустит окно обработчика команд, набираем в нем «wmic baseboard get product». Сразу система выдаст название модели используемой материнской платы. Вводим команду «wmic baseboard get product», нажимаем «Enter»
Ниже введенной команды увидим модель материнской платы компьютера
- Для того чтобы узнать ещё и компанию-производителя элемента набираем в сразу же после предыдущей «wmic baseboard get manufacturer». Вводим в поле команду «wmic baseboard get manufacturer», щелкаем «Enter»
Ниже командная строка покажет компанию-производителя материнской платы
 Правым кликом мышки щелкаем по логотипу Виндовс, в меню выбираем подходящий вариант командной строки
Правым кликом мышки щелкаем по логотипу Виндовс, в меню выбираем подходящий вариант командной строки
Как узнать модель материнской платы в windows 10
Прежде чем разбирать свой компьютер, обратитесь к командной строке или PowerShell. Пара команд в окне консоли, и вы найдете все что вам надо.
- Нажмите Win R и введите cmd. Можно также открыть Командную строку любым другим методом, либо же воспользоваться PowerShell. Команда работает одинаково в обеих приложениях и при этом права администратора не нужны.
- Введите команду wmic baseboard get product. Нажмите Enter, после чего консоль отобразит модель вашей материнской платы.
Как вариант, можно получить больше сведений, вроде имени производителя, серийного номера, версии и так далее. Для этого используйте команду wmic baseboard get product,Manufacturer,version,serialnumber. Пробелов между словами не должно быть.
Таким образом вы получаете основную информацию о материнской плате, чего должно быть достаточно для поиска драйверов или официальной страницы платы в интернете.
В данной статье рассмотрим все способы, как узнать модель материнской платы компьютера
Часто возникает необходимость, выяснить модель материнской платы, но при этом не хочется выполнять какие-либо дополнительные действия, например разбирать системный блок и т.п.
Самый быстрый способ узнать модель материнской платы — стандартными средствами Windows
Windows 7 / 8 / 10 имеет много полезных встроенных инструментов, благодаря которым можно без особого труда выяснить необходимую информацию, не устанавливая сторонних программ.
Считаем именно этот способ самым легким, быстрым и удобным, узнать модель материнской платы и другую информацию.
Нажать Win + R (откроется команда выполнить), введите команду msinfo32 и нажмите Enter.
Выполнить (Win + R)
Откроется окно «Сведения о системе». В разделе «Сведения о системе» , ищем пункт «модель основной платы» . В нашем случае, название материнской платы «ROG STRIX Z390-F GAMING«, производитель «ASUS» .
Сведения о системе
Обратите внимание, что в открывшемся окне, много и другой полезной информации: Имя ОС, Процессор, Объем ОЗУ, Размер файла подкачки и многое другое
Как узнать модель материнской платы через командную строку
Способ 2 — выяснить модель материнской платы через cmd (командная строка):
- Запустите командную строку: нажать Win+R, введите команду cmd и нажмите Enter
- Введите команду wmic baseboard get product и нажмите Enter. В командной строке, правая кнопка мыши не работает — вставлять команду через Ctrl+V
- Вы увидите модель своей материнской платы
wmic baseboard get product
Таким же образом, Вы можете вывести название производителя материнской платы. Для этого введите в командной строке wmic baseboard get manufacturer
wmic baseboard get manufacturer
Узнать модель материнской платы с помощью дополнительных программ
Также вы можете узнать информацию о материнской плате через ряд сторонних программ.
Программа AIDA 64
Отличная утилита для подробной идентификации компонентов и тестирования вашего компьютера. Является платной, но для наших целей, достаточно и бесплатного 30-дневного пробного периода.Скачать можно на официальном сайте
Необходимая для нас информация, находится в разделе «Системная плата» / поле «Системная плата» .
узнать модель материнской платы через программу Aida
Программа CPU-Z
Данная программа-утилита бесплатная. Предназначена для отображения технической информации о вашем компьютере: процессоре, озу, видеоадаптере и материнской плате.Скачать можно на официальном сайте
Открываем вкладку Mainboard
узнать модель материнской платы через программу CPU-Z
В поле Motherboard видим следующее:Manufacturer — производитель материнской платы;Model — наша модель материнской платы.
Найти модель на материнской плате, при визуальном осмотре
Обычно производитель материнских плат старается размещать информацию так, чтобы ее сразу было видно. Редко бывает и так, что модель материнской платы и другая информация размещена на наклейке, которая в свою очередь наклеена на боковую часть разъема PCI, обычно на самом нижнем, либо на главном разъеме питания.На современных материнских платах, модель обычно указана на самом видном месте, по крайней мере у производителя Asus.
Визуальный осмотр материнской платы
Посмотреть модель материнской платы в BIOS (БИОС)
Еще один способ узнать модель материнской платы — это зайти в БИОС самой материнской платы.
Как зайти в биос ? При включении компьютера, после запуска, нажимаем клавишу Del на клавиатуре.
На современных материнских платах, модель будет указана на главном экране, в режиме EZ-Mode, в поле Information. В нашем случае, UEFI BIOS Asus.
модель материнской платы в БИОС
На старых материнских платах, узнать модель можно во вкладке Main, раздел System Information, либо Information.
Узнать модель материнской платы в ноутбуке, будет сложнее, т.к. при использовании инструментов, описанных выше, в данных полях будет указана модель ноутбука.
До новых встреч на DTSinfo !
Сторонние утилиты
Получить любую техническую информацию о ПК позволяют специализированные сторонние приложения. Недостатка в таковых нет, а наиболее популярные программы представлены ниже.
AIDA64
Пожалуй, самый востребованный инструмент для просмотра параметров «железа» и OC. Узнать название «мамки» здесь можно переключившись в раздел «Системная плата», там же содержится много другой полезной информации. AIDA64 не бесплатна, но у программы есть тестовый период, в течение которого она работает без всяких ограничений функционала.

Speccy
Приложение Speccy не столь универсально как AIDA64, но зато оно бесплатно. Посмотреть модель материнской платы в Windows 10 через Speccy можно в разделе «Общая информация», пункт «Системная плата». Если же вы кликните по указанной строке, то помимо названия и производителя получите данные о мостах, версии, БИОСе и так далее.

CPU-Z
Еще одна известная утилита, умеющая собирать сведения о компьютере. Программка используется в основном для вывода информации о процессоре, но узнать материнскую плату на компьютере с ее помощью также не составит труда. Запустите приложение, переключитесь на вкладку «Mainboard» и посмотрите данные в блоке «Motherboard». Пункт «Manufacturer» будет соответствовать наименованию производителя, пункт «Model» – модели материнской платы.

Итог
На этом данную статью можно завершить. Надеемся, что после ее прочтения вопрос «как посмотреть какая материнская плата стоит на компьютере» больше не будет перед вами стоять.
Как узнать модель материнской платы своего компьютера
Для чего необходимо знать модель материнской платы?
Как вы уже знаете, компьютер состоит из отдельных блоков, которые собраны воедино в компьютерном корпусе под названием системный блок. Основным блоком компьютера является материнская, или как её еще называют – системная плата (motherboard), на которой размещены или подключены все остальные устройства.
В каких случаях вам понадобится знать модель материнской платы?
- Если вам необходимо переустановить или обновить драйвера оборудования, которое встроено в материнскую плату (чипсет, звуковая, сетевая или видео карта) ;
- Если вы хотите увеличить память;
- Или поменять микропроцессор;
От модели материнской платы зависит выбор остального оборудования, т.к. разъемы и типы подключения у всех материнских плат разный. Поэтому прежде, чем покупать память, микропроцессор, жесткий диск и даже кулер, необходимо знать производителя своей системной платы и её модель.
Определить её можно несколькими способами:
- Визуально (подходит только для стационарных компьютеров, но не для ноутбуков);
- При помощи операционной системы
- При помощи сторонних программ и утилит
Как визуально определить модель материнской платы
Для этого необходимо открыть системный блок. Достаточно снять левую (если вы стоите перед лицевой частью процессора) боковую крышку. Обычно она крепится с задней стороны двумя болтиками или защелками.
Возьмите фонарик и поищите надпись на самой большой плате. Если вы никогда не видели, как обозначаются материнские платы, то вам будет трудно определить её название, так как всяких названий и обозначений на материнской плате много. И если ваш компьютер на гарантии, то вскрывать системный блок не желательно.
Поэтому лучше воспользоваться другим способом.
Как узнать модель материнской платы при помощи операционной системы
В любой операционной системе Windows есть встроенная утилита «Сведения о системе».
В Windows 10 либо через меню Пуск – Средства администрирования Windows – Сведения о системе, либо кликнуть в Панели задач по значку Поиска (в виде лупы) и в поле поиска написать Сведения о системе, и перейти по одноименной ссылке.
В Windows 7 такое окно можно вызвать через меню Пуск – Все программы – Стандартные – Служебные – Сведения о системе.
В Windows 8.1 это окно вызывается запуском специальной утилиты. Для этого в поле поиска необходимо написать команду msinfo32. Или через окно Выполнить (вызывается клавишами Win + R).
Не всегда таким способом можно узнать модель своей материнской платы. У меня, например, модель не определилась. Можно попробовать другие способы.
Как узнать модель материнской платы с помощью средства DxDiag
Нажмите на клавиатуре одновременно клавиши «Win» + «R». Откроется небольшое окошко «Выполнить», в котором необходимо ввести команду dxdiag
В открывшемся окне смотрите запись «Изготовитель компьютера» и «Модель компьютера». Это и будет название вашей материнской платы.
У меня же и в этом случае материнка не определилась. Попробуем еще одним способом.
Узнаем модель своей материнской платы при помощи программы CPU—Z
Есть хорошая бесплатная программа под названием CPU-Z, при помощи которой можно узнать не только свою материнскую плату, но и всю информацию о компьютере.
Видео о том, как узнать модель своей материнки:
MotherboardManufacturerModel
Вот и у меня наконец-то определилась модель моей материнки.
Видео «Как узнать параметры своего компьютера при помощи системы»:
Как определить модель материнской платы при помощи командной строки
Есть еще один способ – это командная строка. В Windows 10 в неё попасть можно, кликнув правой кнопкой мыши по кнопке меню Пуск.
Введите или скопируйте команду ниже:
После нажмите на клавиатуре кнопку Enter. Появится информация о фирме производителе.
Потом введите команду
И появится информация о модели материнской платы.
Удачи!
Идентификация сторонними ПО
Определить начинку вашего персонального компьютера могут и сторонние приложения. На бесплатные программы надежд не много, так как они порой не выдают настолько подробную информацию. В их компетенции – просмотр основных сведений. При этом даже в рамках одной модели могут быть различия.
В этом плане платные программы работают действительно хорошо. Если вы занимаетесь сборкой компьютеров на постоянной основе, платная программа будет для вас полезна. Если же для вас запрос информации о материнской плате – это разовый случай, то почти все платные программы имеют бесплатный пробный период, которым можно воспользоваться для этих целей.
Speccy. Это приложение создано производителями известного «чистильщика» компьютера CCleaner. Для некоммерческого использования программа будет работать бесплатно, в противном случае вам придется купить лицензию. Оригинальная версия будет только на английском языке, однако можно скачать и русифицированную версию от наших умельцев. Запустите приложение и уже на главном экране вы увидите нужную вам информацию в блоке «Системная плата». В левом сайдбаре вы найдете одноименную вкладку. Раскройте ее, и вы увидите подробную характеристику материнки.
CPU-Z. Эта программа поможет вам бесплатно определить характеристики компьютера. Скачать ее можно на официальном сайте, но она будет на английском или китайском языке. В Интернете можно найти и «обрусевшую» утилиту. Если вы выберите английскую версию, то после установки и запуска программы, нужную информацию вы найдете на вкладке «Mainboard». В русской версии эта вкладка будет называться «Плата».
AIDA64. Отличная программа для поиска подробной информации о системных возможностях вашего компьютера. В бесплатной версии вы сможете узнать производителя и модель вашей материнской платы, однако полный функционал доступен только в платной версии. Но, как мы уже говорили, у AIDA64 есть бесплатный 30-дневный период, в который доступен полный функционал.
Понятие платы
Материнская плата это база абсолютно любого компьютера, она является самой большой деталью в системном блоке. Продвинутые пользователи называют ее различными терминами: материнка, мать, системная плата. Она интегрирует все остальные компоненты системы, которые устанавливаются на нее либо подключаются с использованием дополнительных шлейфов или кабелей.
Узнать ее среди остальных компонентов не сложно, открыв системный блок вы увидите пластину с большим количеством установленных элементов, слотов и разъемов – это и есть материнка. Имеющиеся разъемы предназначены для подключения периферийных компонентов: монитор, устройства ввода/вывода, флэш-накопителей, носителей информации. Визуально это пластина с многообразием микросхем и разъемов
Выбирая компьютер и комплектующие, необходимо обращать особое внимание на основные характеристики материнской платы. Именно она отвечает за качество и быстродействие работы всего устройства
Через BIOS
Узнать, какая материнская плата стоит на компьютере, позволяет BIOS. Тут есть два варианта. В момент загрузки компьютера, как только на экране появится первая текстовая информация, нажмите на клавиатуре Pause и поищите среди прочих данных название материнки. Либо же зайдите в сам BIOS, переключитесь в раздел «Advanced BIOS Features» и опять же найдите наименование материнской платы среди имеющихся данных.

Приведенные выше способы получения информации путем визуального осмотра или через БИОС хороши тем, что могут применяться на компьютерах с нерабочей операционной системой. Если же с Windows у вас всё в порядке, есть смысл использовать более простые и удобные программные способы.
Как узнать свою материнскую плату без операционной системы Windows
Если вы пока что не установили операционную систему Windows 7 или Windows 10, то вы можете узнать свою материнскую плату с помощью UEFI BIOS. Для этого включите компьютер и нажмите клавишу для входа в UEFI BIOS (обычно это Delete). Название материнской платы обычно указывается уже на стартовом экране UEFI.
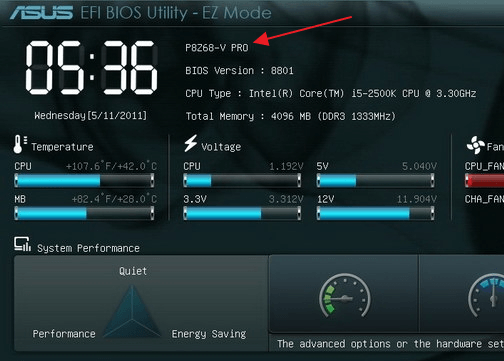
Если у вас старая материнская плата с классическим BIOS, то там информации о названии платы может и не быть. В этом случае нужно снять с компьютера боковую крышку и изучить надписи на текстолите материнской платы. Там в любом случае должно быть указано название данной модели и ее производитель.
Определяем модель материнки средствами Windows
Если ПК под управлением Windows нормально запускается и работает, определение модели его материнской платы — дело нескольких минут. И в этом вам помогут следующие системные инструменты:
- Консольная утилита Windows Management Instrumentation Command (WMIC.exe).
- Инструмент «Сведения о системе» (MSInfo32.exe).
- Средство диагностики DirectX (Dxdiag.exe).
Windows Management Instrumentation Command
Windows Management Instrumentation Command работает в командной строке (cmd). Для распознавания марки и модели материнской платы компьютера выполните в ней по очереди 2 инструкции:
wmic baseboard get product
Первая поможет узнать производителя, вторая — конкретный продукт.
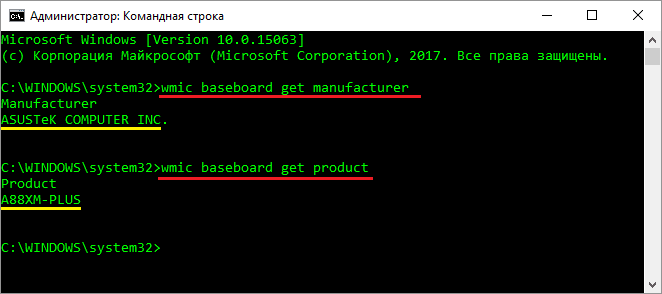
Как видно на скриншоте, на компьютере установлена материнская плата Asus A88XM-Plus.
Этот пример получен на стационарном ПК. Однако при запуске на ноутбуках консоль может показать вместо матплаты модель самого мобильного компьютера или даже линейку моделей, как, например, на картинке ниже:
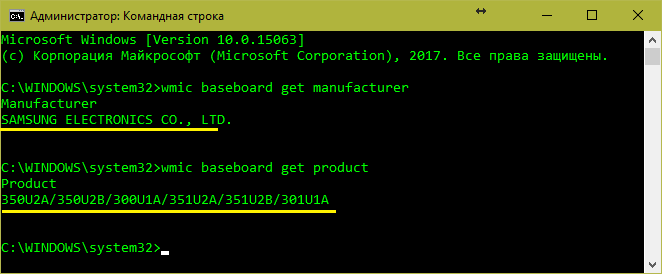
Впрочем, эту же информацию на данном устройстве отображают и другие утилиты. Дело в том, что на некоторых ноутбуках и нетбуках определить точную модель материнской платы программным способом невозможно. Такова их особенность, и с этим ничего не поделаешь.
Если вы тоже наблюдаете нечто подобное, для поиска драйверов, BIOS или информации об устройстве используйте наименование самого мобильного компьютера. Как его определить, читайте здесь.
«Сведения о системе»
Следующий инструмент Windows — «Сведения о системе», информативен примерно в половине случаев. Зачастую он показывает только производителя материнской платы, а о модели пишет «Недоступно».

Чтобы получить сведения о системе, запустите инструмент поиска Windows, введите запрос «msinfo32» (без кавычек) и кликните найденное приложение. Интересующая информация отобразится в основном окне.
Средство диагностики DirectX
Средство диагностики DirectX чаще приносит пользу владельцам мобильных аппаратов. Стационарные платформы оно распознает еще реже, чем предыдущий инструмент.
Нужные данные, если они получены, содержатся в разделе «Сведения о системе» на первой вкладке. Это «Изготовитель компьютера» и «Модель компьютера».

Чтобы запустить средство диагностики DirectX, наберите в поиске Виндовс имя утилиты — «Dxdiag», и кликните по найденному.
Все вышеперечисленные способы опознавания моделей материнских плат работают в Windows XP, Windows 7, Windows 8-8.1 и Windows 10. Но так как они не слишком удобны и не всегда информативны, возможно, вы предпочтете им сторонние программы.
Проверьте номер из командной строки (или PowerShell)
Если вам удобно использовать командную строку (или PowerShell, где эти команды также работают), вы можете легко проверить различные материнские платы и статистику оборудования, используя удобную оснастку управления Windows (WMIC) – интерфейс командной строки от Microsoft.
С помощью WMIC вы можете ввести запрос baseboard – чтобы проверить статистику материнской платы, а затем использовать дополнительные модификаторы: get Manufacturer, Model, Name, PartNumber, slotlayout, serialnumber, или poweredon – чтобы получить более подробную информацию о материнской плате.
В качестве примера давайте проверим производителя материнской платы, номер модели и серийный номер с помощью WMIC.
Откройте командную строку в Windows с помощью диалогового окна запуска (Windows + R) или путем поиска «cmd» в меню «Пуск» – нет необходимости запуска командной строки в качестве администратора. И, как мы уже упоминали, вы также можете использовать PowerShell, если хотите. Команды работает одинаково в обеих оболочках. В командной строке введите следующий текст (отметим, что между модификаторами-запятыми нет пробелов), а затем нажмите Enter:
wmic baseboard get product,Manufacturer,version,serialnumber
Полученная информация сообщает, что мы используем материнскую плату от ASUSTeK, плата PRIME X370-PRO, и серийный номер. То есть мы получили всю нужную нам информацию без открытия корпуса или использования каких-либо сторонних инструментов.

