Драйвера для ноутбука lenovo
Содержание:
- Как пользоваться программой?
- Комплект драйверов для ноутбука Lenovo G50-30 под Windows 10
- Как скачать драйвер на Wi-Fi и утилиту от Lenovo
- Установка драйверов
- Решено: ошибка после удаления Lenovo Service Bridge
- Комплект драйверов для ноутбука Lenovo ThinkPad YOGA 14 под Windows 8.1
- Процедура активации Wi-Fi модуля
- Включаем Wi-Fi в Windows 7
- Комплект драйверов для ноутбука Lenovo G50-80 под Windows 10
- Загрузка утилиты Lenovo Energy Management или Lenovo Utility for Windows 10
- Комплект драйверов для ноутбука Lenovo YOGA 13 под Windows 8.1
- Комплект драйверов для ноутбука Lenovo IdeaPad 100 15 под Windows 10
- 10 лучших бесплатных приложений для ноутбука
- Проблемы с программой
- Трудности, связанные с обслуживанием водителя
- Без каких утилит сложно обойтись
- Скачивание и загрузка драйвера тачпада Леново
- Комплект драйверов для ноутбука Lenovo ThinkPad YOGA 15 под Windows 8.1
- Загрузки драйверов Lenovo
- Как установить драйвер
Как пользоваться программой?
Прежде всего, необходимо запустить lenovo update. Ее размещение может немного различаться, что зависит не только от самой версии программы, но и от операционной системы, которая используется для работы устройства.
- Для продуктов Think, использующих ОС 7 или восьмой версии, следует пройти путь: «Пуск»−Все программы−Леново− System Update.
- Для этих же устройств, работающих на Виндовс ХР, необходимо выполнить первые два клика, как и в предыдущем случае, а затем указать Thinkvantage и перейти на обновление системы.
- Для устройств серии Idea нужно после пункта Все программы указать Lenovo Care и выполнить запуск обновления системы.
Когда программа будет запущена, необходимо нажать «Далее», после чего кликнуть по «Получить обновления». Другой вариант – найти эту ссылку слева в меню. Если возникнет необходимость обновления программы, это нужно сделать, а после этого перезапустить ее.

Если все действия выполнены правильно, в поисковом окне отобразится активный процесс. Затем придется согласиться с условиями лицензионного соглашения и кликнуть «Ок».

Далее пользователю необходимо выбрать то, что ему нужно. На экране отобразятся четыре вкладки с обновлениями:
- важные – они обязательно должны быть установлены;
- рекомендуемые – пользователю желательно с ними ознакомиться и по возможности установить;
- дополнительно – опции для используемой системы;
- опциональные – можно установить, если это необходимо, но не обязательно.
Когда требуемая строка будет выбрана, нужно кликнуть по «Далее».
Если необходимо отложить установку, потребуется выбрать обновление, а потом указать на стрелку, которая находится под ним. Откроются его данные. Необходимо установить о. Стоит отметить, что обновления при этом загрузятся, но не установятся. Если же нужно сразу произвести установку, придется нажать соответствующий пункт, не забыв указать, какие именно драйвера требуются.

Комплект драйверов для ноутбука Lenovo G50-30 под Windows 10

Комплект драйверов для Lenovo G50-30 под Windows 10
Lenovo G50-30 – это производительный девайс, предназначенный для решения многих инженерных задач. Устройство оснащено качественным, широкоформатным экраном высокого разрешения, который позволяет комфортно работать с текстом, редактировать изображения и воспроизводить разнообразный медиа-контент. Также в Lenovo G50-30 становленый
HDMI интерфейс, позволяет подключать к ноутбуку дополнительные устройства, в том числе дисплеи для расширения рабочего стола,в том числе большие телевизоры и проекторы для просмотра видефайлов высокой четкости и проведения презентаций. Производительные комплектующие Lenovo G50-30 позволяют достичь достойного быстродействия и запускать любые приложения, в том числе и современные игры. Благодаря производительным комплектующим все приложения и процессы запускаются быстро и корректно, а большой объем размещённой памяти позволяет хранить всю необходимую информацию, не задумываясь о свободном месте. Lenovo G50-30 всё в этом девайсе предназначёно для решения всех возникающих задач, а встроенные современные интерфейсы позволят всегда оставаться в сети.
Как скачать драйвер на Wi-Fi и утилиту от Lenovo
Драйвер нужно скачивать под конкретную модель ноутбука. Чтобы определить её потребуется или проверить коробку из-под устройства или изучить маркировку на дне (нижней поверхности) устройства. После того, как модель была определена, открывается раздел поддержки официального сайта компании.
В строку поиска нужно ввести модель ноутбука, затем из выпадающего списка выбрать необходимый вариант. После выбора откроется страница с информацией по данному устройству. Потребуется перейти на вкладку «Загрузки» и выбрать ту систему «Виндовс», которая установлена на ноутбуке
Очень важно выбирать программы под правильную разрядность систем: х32 или х64
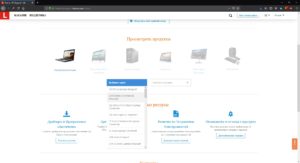
Драйвер на вай-фай для ноутбука «Леново» должен находиться в разделе «Сетевые подключения». Потребуется найти WLAN Driver и нажать кнопку загрузки. После чего запустить установщик и следовать инструкциям. После установки обязательно нужно перезагрузить устройство.
Установка драйверов
Далее я приведу 4 способа, установки драйверов на ноутбуки фирмы Lenova. Так что выберите, тот, который кажется вам наиболее удобным.
Первый способ
Есть несколько вариантов, который мы можем использовать. Так как мы не можем подключиться к интернету по беспроводной сети, давайте постараемся вспомнить, был ли у вас диск вместе с ноутбуком. Там должны быть драйвера от беспроводного модуля. Посмотрите в коробке из под ноутбука.

Если вы не нашли диск, зайдите в «Мой компьютер», на новых ноутбуках, разработчики сразу отдельно делают раздел в жестком диске с драйверами и так его и называют «Drivers». Далее ничего сложного нет, заходим туда и запускаем «Setup.exe». Устанавливаем все драйвера.
Второй способ
Если ничего нет, то давайте попробуем установить драйвера с прямого подключения по проводу. В коробке из-под роутера должен быть сетевой кабель. Один конец воткните в роутер в желтый разъём, а второй в ноутбук в сетевую карту – так как показано на картинке ниже.
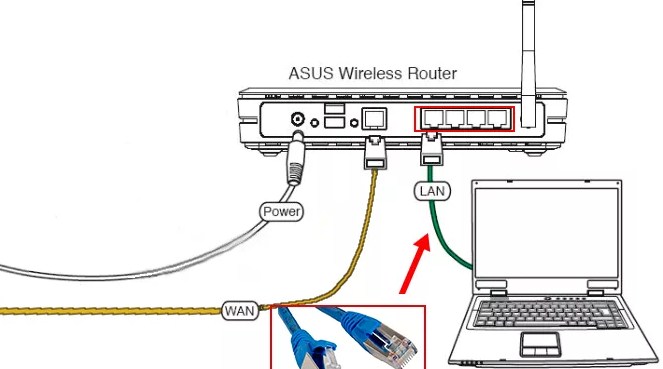
По идее драйвера должны сразу же установиться, но не всегда так происходит. Поэтому далее действуем простой инструкции:
- Опять жмём одновременно кнопку «Windows» и «R».
- Вписываем команду devmgmt.msc и жмём «окей».
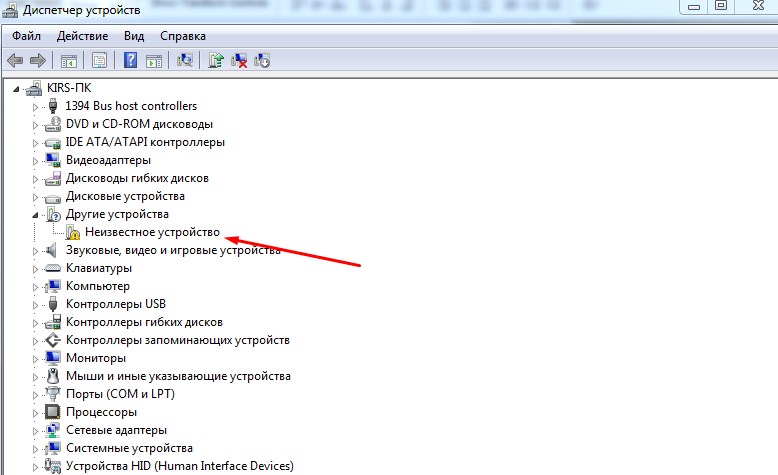
- Найдите вкладку «Другие устройства». Там будут расположены все устройства без установленных драйверов. Беспроводной адаптер может иметь имя «Неизвестное устройство» или в своём названии иметь слова: «Wireless», «Wi-Fi» или «802.11». Жмём по нему правой кнопкой мыши и «Обновить драйвера». Выбираем поиск с серверов Microsoft и после поиска устанавливаем.
Если драйвере не установились, переходим к следующему способу.
Третий способ
Это способ самый надёжный, так как вы будете устанавливать драйвера с официального сайта. Сайт у этой компании очень неудобный и тугой, поэтому я приведу подробную пошаговую инструкцию с картинками.
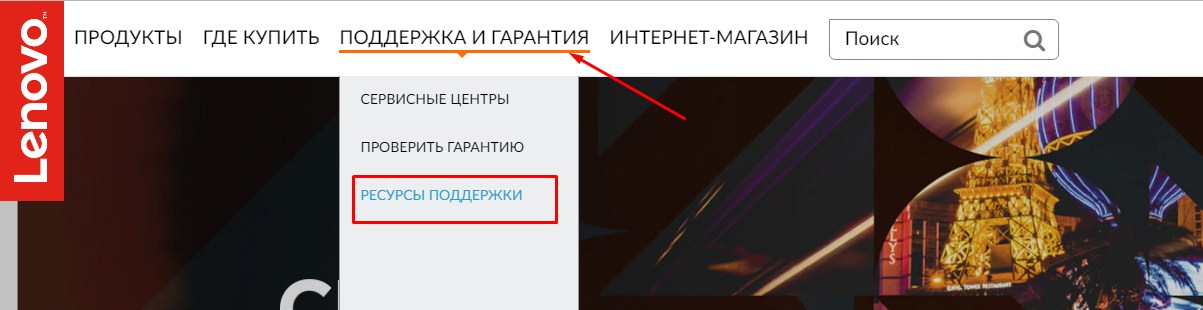
- Выбираем в верхнем меню «Поддержка и гарантия» и во всплывающем меню «Ресурсы поддержки».

- Пролистайте чуть ниже и выберите «Ноутбуки и нетбуки».
- Теперь покажу на примере ноута Lenovo g580. После выбора устройства, чуть ниже появится окошко заполнения.
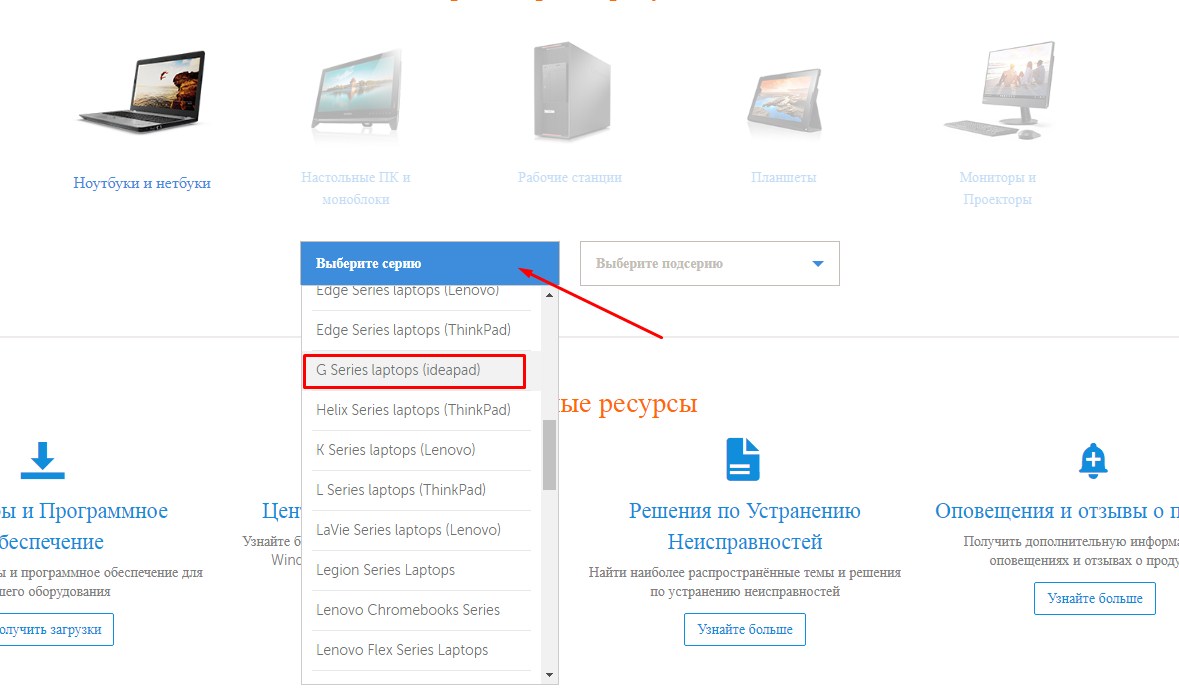
- Выбираем серию. В моём случаи это G.
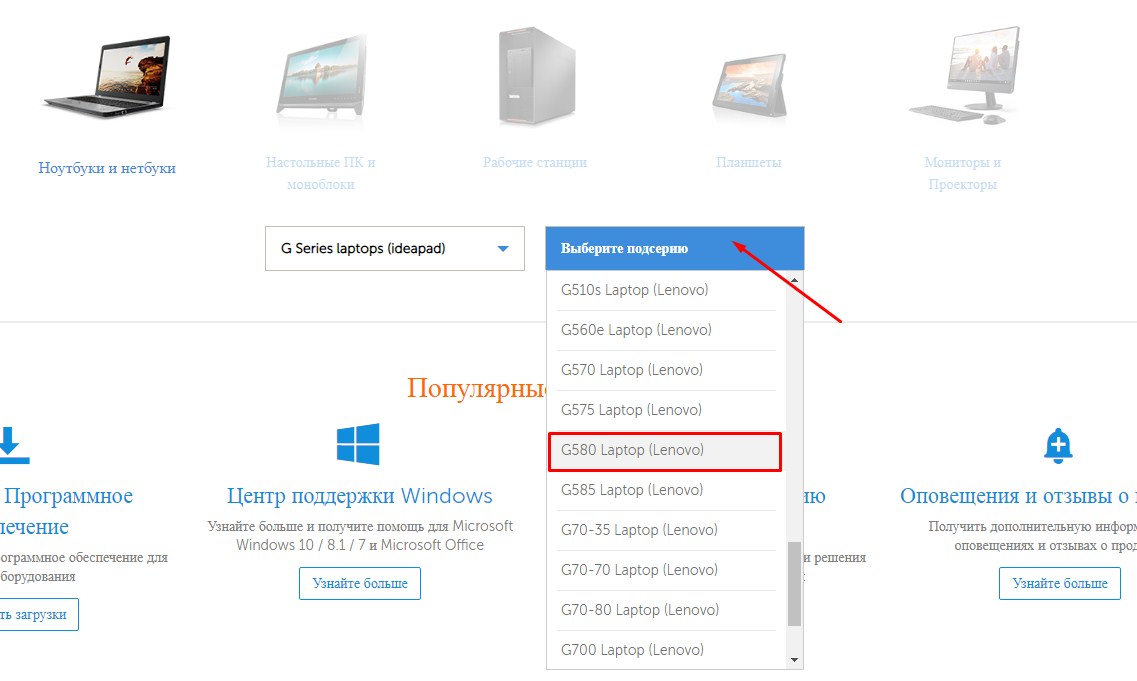
- И подсерию G580.
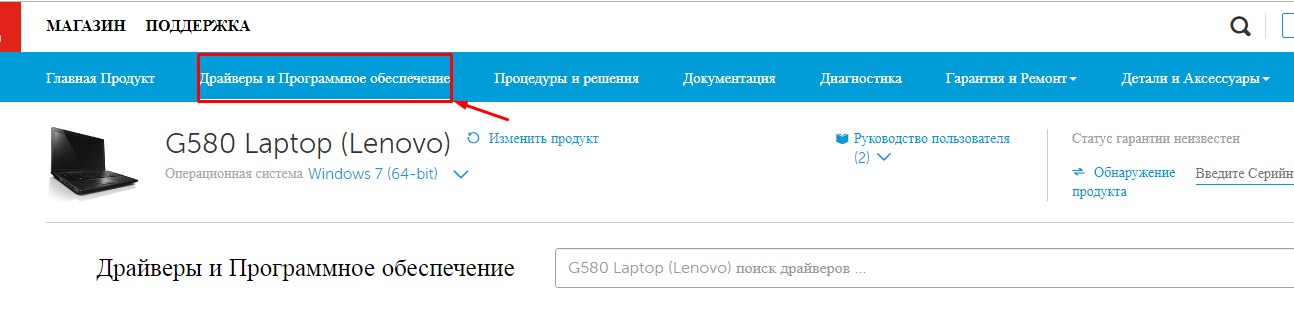
- Я очень долго искал где эта вкладка находится. Но она оказалось ближе чем я думал. Нажмите по верхнему меню «Драйверы и Программное обеспечение».
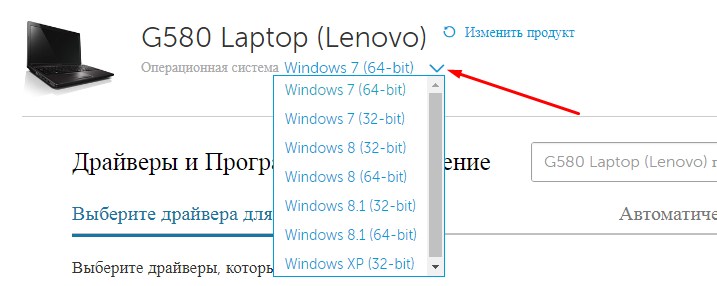
- Выберите операционную систему Виндовс. Не ошибитесь с выбором, иначе драйвера не подойдут. Версию операционной системы можно посмотреть, нажав правой кнопкой мыши на иконку моего компьютера, и выбрав «Свойства».
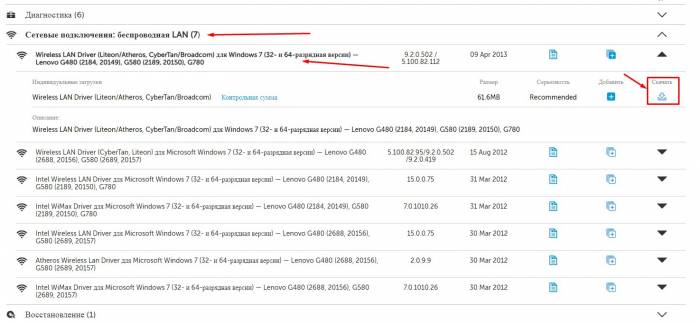
- Сайт дико не удобный, поэтому сначала нажмите на раздел «Сетевые подключения: беспроводная LAN». После этого выберите самую последнюю версию продукта по дате и нажмите по названию драйвера. Далее откроется ещё одна вкладке, где будут драйвера. Выберите пак с названием Recommended» и правее нажимаем «Скачать».

- Я бы ещё рекомендовал скачать утилиту по управлению питания. Она позволяет быстро включать и отключать Wi-Fi как по клавишам, так и вручную. Для этого заходим в «Управление питанием», нажимаем на последнюю версию утилиты и скачиваем рекомендованный пак. Но его установите, только после установки драйвера на беспроводной модуль.
- После этого запускаем обновление драйвера, устанавливаем и в конце перезагружаем ноут.
Четвертый способ
Не самый надёжный, но самый простой.
- Заходим на сайт – https://drp.su/ru/foradmin.
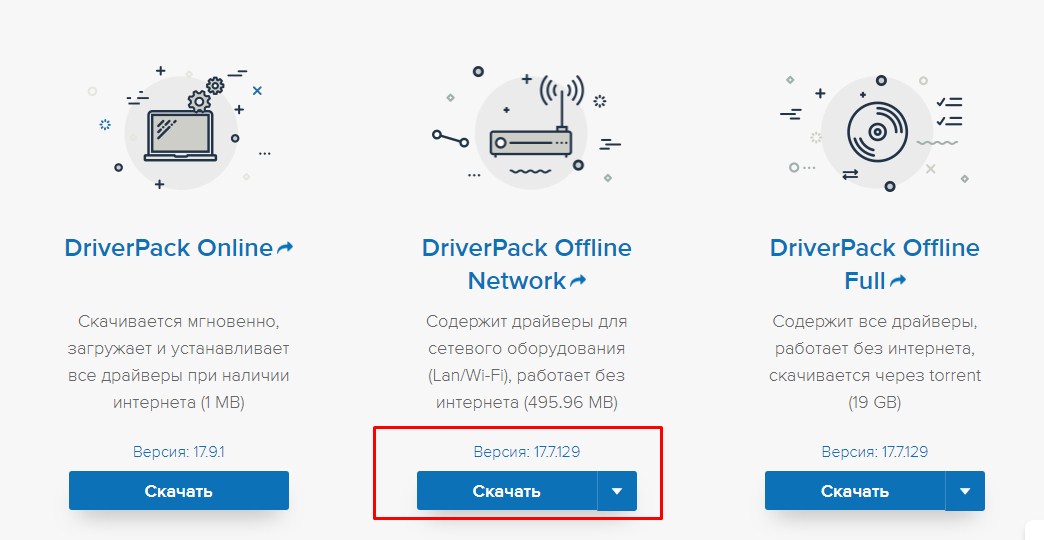
- Скачиваем пакет Offline для сетевого оборудования. Данный пак содержит все доступные драйвера для беспроводных модулей.
- После скачивания устанавливаем. Но при установке будьте внимательны, не установите лишнего мусора на свой компьютер. Ничего страшного там нет – ни вирусов, ни вредных программ, но они тормозят работе ноута.
Решено: ошибка после удаления Lenovo Service Bridge
Многим, если не большинству владельцев ноутбуков Lenovo знакомо приложение Lenovo Service Bridge, оно устанавливается с официального сайта если выбрать распознать продукт:
Это приложение определяет установленное в Вашем ноутбуке оборудование и затем предлагает для скачивания только нужные драйвера. Это конечно же удобно, но постоянно им никто не пользуется и после установки драйверов возникает вполне понятное желание удалить лишние приложения. После удаления Lenovo Service Bridge и перезагрузки может возникнуть ошибка «Запуск приложения невозможен. Обратитесь к поставщику приложения»:
Ошибку решить можно двумя способами — обратно установить приложение, либо удалить/отключить задачу в планировщике заданий:
При следующей загрузке системы ошибки уже не будет.
Комплект драйверов для ноутбука Lenovo ThinkPad YOGA 14 под Windows 8.1

Комплект драйверов для Lenovo ThinkPad Yoga 14 под Windows 8.1
Lenovo ThinkPad Yoga 14 — это современное, высокопроизводительное устройство, идеально подходящее для использования в дороге, в командировках и при необходимости частых переездов. Ноутбук оснащен качественным экраном с технологией MultiTouch, которая позволяет удобно пользоваться устройством в режиме планшета и значительно расширяет возможности ввода информации и работы с приложениями в режиме ноутбука. Дисплей имеет высокую яркость и большое разрешение, что позволяет ему отображать подробные детали изображений даже при использовании в солнечную погоду. Корпус Lenovo ThinkPad Yoga 14 выполнен из качественных, приятных на ощупь материалов, которые надежно защищают устройство от механических повреждений и попадания влаги. Также при создании поворотного механизма применяется специальная шарнирная технология, позволяющая надежно фиксировать экран в любом удобном положении. Lenovo ThinkPad Yoga 14 имеет высокие показатели автономной работы и может использоваться вдали от источников питания.
Процедура активации Wi-Fi модуля
На торцевой поверхности ноутбуков от Lenovo может находиться переключатель или кнопка, которые активируют Wi-Fi адаптер. Его помечают значком беспроводной сети. Если ноутбук Lenovo не подключается к Wi-Fi, следует попробовать найти и переключить его. Требуется переставить его в активное положение.
Обратите внимание! Кроме того, на некоторых ноутбуках за активацию модуля могут отвечать функциональные клавиши, от F1 до F12. Для активации модуля необходимо нажать на них
Часть моделей потребует для активации нажатия сочетания клавиш.
Если клавиша или переключатель не найдены, стоит попробовать активировать драйвер для вай-фая на ноутбуке «Леново» при помощи штатных средств операционной системы. Чтобы этого достичь, придется совершить следующие действия:
- В Win 7 нажать клавишу пуск и открыть панель управления, а в более поздних версиях — на клавишу пуск правой кнопкой мышки и выбрать пункт панель управления.
- Выбрать раздел «Сеть и Интернет».
- Перейти в подраздел «Центр управления» и в левом боковом окне выбрать подпункт «Изменение параметров адаптера».
- Нажать правой кнопкой мыши на беспроводную сеть.
- И выбрать в выпадающем окне вариант включить.
Обратите внимание! Если все выполнено правильно, то иконка беспроводной сети должна стать цветной
Включаем Wi-Fi в Windows 7
Давайте теперь разберемся, как управлять беспроводным адаптером в самой операционной системе
Начнем с самого важного. А самое важно, это установленный, правильно работающий драйвер на Wi-Fi (Wireless адаптер)
Если нет драйвера, то как мы бы не старались, включить Wi-Fi у нас не получится. Но, обо всем по порядку.
Сначала проверим, включен ли у нас адаптер «Беспроводное сетевое соединение». Для этого, нажмите правой кнопкой мыши на значок подключения к интернету (в правом, нижнем углу), и выберите Центр управления сетями и общим доступом. Слева, выберите пункт Изменение параметров адаптера.

Если возле подключения «Беспроводное сетевое соединение» написано «Отключено», то нажмите на него правой кнопкой мыши, и выберите Включить.

После этих действий, статус подключения к интернету должен изменится. И если в радиусе есть доступные для подключения Wi-Fi сети, то они будут отображаться в списке, который можно открыть нажатием на сам значок (иконку в трее). Вы сможете выбрать нужную сеть, и подключиться к ней.
Если у вас нет подключения «Беспроводное сетевое соединение», то скорее всего, у вас не установлен драйвер на Wi-Fi адаптер. Установите драйвер по этой инструкции, и все заработает.
Обновление: пробуем включить беспроводную сеть в центре мобильности
Чтобы открыть центр мобильности в Windows 7 нужно нажать сочетание клавиш Win + X.
Там должна быть вкладка «Беспроводная связь». Скорее всего у вас она будет отключена. Нажмите на кнопку «Включить беспроводную связь».

Бывает, что кнопка включения беспроводной связи в центре мобильности неактивная.

По своему опыту могу сказать, что причина чаще всего в программном обеспечении. И чаще всего именно в утилитах, которые отвечают за управление беспроводными модулями на ноутбуке, или работу функциональных клавиш. Поэтому, зайдите на сайт производителя ноутбука, в разделе поддержки найдите страницу с загрузками для своей модели ноутбука, и посмотрите, есть ли там такие утилиты. Если есть – скачайте их установите. Так же там можно скачать драйвер на Wi-Fi (Wireless) и запустить его установку.
Как проверить работу Wi-Fi адаптера в диспетчере устройств?
Можно еще зайти в диспетчер устройств, и посмотреть, есть ли там адаптер беспроводной сети, и как он работает. Что бы открыть диспетчер устройств делаем так: заходим в Пуск, затем Панель управления. Выбираем раздел Оборудование и звук. На вкладке Устройства и принтеры нажимаем на Диспетчер устройств.

В диспетчере открываем вкладку Сетевые адаптеры. Wi-Fi адаптер имеет примерно такое название: «Atheros AR9485WB-EG Wireless Network Adapter». Можно ориентироваться по слову Wireless. У вас должна быть примерно такая картина:

Если возле драйвера вы увидите значок в виде стрелочки, то нажмите на сам адаптер правой кнопкой мыши и выберите Задействовать.

Если же адаптера в диспетчере устройств совсем нет (обычно есть только один драйвер сетевой карты), то нужно установить драйвер. Снова же, можете смотреть эту статью.
Вот собственно и все настройки Wi-Fi в Windows 7.
После того, как вы все таки подключитесь к беспроводной сети, вас может ожидать еще один сюрприз — Ошибка «Без доступа к интернету» О решении этой проблемы я писал в отдельной, подробной инструкции.
Так же, вам может пригодится еще одна статья: где на компьютере, или ноутбуке (Windows 7, Windows 8) найти настройки Wi-Fi?
155
Сергей
Настройка Wi-Fi на компьютере (ноутбуке)
Комплект драйверов для ноутбука Lenovo G50-80 под Windows 10

Комплект драйверов для Lenovo G50-80 под Windows 10
Lenovo G50-80 – это производительный девайс, предназначенный для решения многих инженерных задач. Устройство оснащено качественным, широкоформатным экраном высокого разрешения, который позволяет комфортно работать с текстом, редактировать изображения и воспроизводить разнообразный медиа-контент. Также в Lenovo G50-80 установленый
HDMI интерфейс, позволяет подключать к ноутбуку дополнительные устройства, в том числе дисплеи для расширения рабочего стола,в том числе большие телевизоры и проекторы для просмотра видефайлов высокой четкости и проведения презентаций. Производительные комплектующие Lenovo G50-80 позволяют достичь достойного быстродействия и запускать любые приложения, в том числе и современные игры. Благодаря производительным комплектующим все приложения и процессы запускаются быстро и корректно, а большой объем размещённой памяти позволяет хранить всю необходимую информацию, не задумываясь о свободном месте. Lenovo G50-80 всё в этом девайсе предназначёно для решения всех возникающих задач, а встроенные современные интерфейсы позволят всегда оставаться в сети.
Загрузка утилиты Lenovo Energy Management или Lenovo Utility for Windows 10
Если ни один из способов не помог, стоит попробовать установить вспомогательные утилиты для операционной системы от производителя ноутбуков. Чтобы их скачать, потребуется перейти на сайт производителя и перейти в раздел «Поддержка». Потребуется выбрать программное обеспечение и утилиты. После чего, либо нужно ввести в поиск, или найти в списке возможных вариантов Lenovo Utility для Windows 10.
Программу Lenovo Energy Management можно скачать из раздела управление питанием. Установка запускается посредством клика на установочный файл.
Обратите внимание! После установки обеих утилит следует перезагрузить систему и нажать функциональную клавишу активации беспроводного адаптера. Если лэптоп «Леново» не подключается к Wi-Fi и находится офлайн, потребуется проверить защиту и WPA
Нужно найти на корпусе переключатель, активирующий адаптер или функциональную клавишу. При необходимости, установить актуальное ПО
Если лэптоп «Леново» не подключается к Wi-Fi и находится офлайн, потребуется проверить защиту и WPA. Нужно найти на корпусе переключатель, активирующий адаптер или функциональную клавишу. При необходимости, установить актуальное ПО.
Комплект драйверов для ноутбука Lenovo YOGA 13 под Windows 8.1

Комплект драйверов для Lenovo Yoga 13 под Windows 8.1
Lenovo Yoga 13 – это современное устройство, удачно сочетающее в себе портативность и удобство использования планшета и производительность ноутбука. Благодаря сенсорному экрану, Lenovo Yoga 13 позволяет полностью использовать все возможности и особенности операционной системы Windows 8. Экран устройства может откидываться на 360 градусов и надежно фиксируется в любом положении с помощью специально разработанной системы шарниров. Разнообразие вариантов ввода информации дополняет специальная технология. позволяющая управлять устройством с помощью жестов, которые считываются веб-камерой. Корпус Lenovo Yoga 13 изготовлен из высококачественных материалов и надежно защищает устройство от механических воздействий и попадания жидкости. Ноутбук имеет большое время автономной работы и обеспечивает возможность полноценного использования в течение всего рабочего дня. Ультрабук отлично подойдет для использования в командировках благодаря компактным размерам и небольшому весу.
Комплект драйверов для ноутбука Lenovo IdeaPad 100 15 под Windows 10

Комплект драйверов для Lenovo IdeaPad 100 15 под Windows 10
Lenovo IdeaPad 100 15 – это производительный девайс, предназначенный для решения многих инженерных задач. Устройство оснащено качественным, широкоформатным экраном высокого разрешения, который позволяет комфортно работать с текстом, редактировать изображения и воспроизводить разнообразный медиа-контент. Также в Lenovo IdeaPad 100 15 установленый
HDMI интерфейс, позволяет подключать к ноутбуку дополнительные устройства, в том числе дисплеи для расширения рабочего стола,в том числе большие телевизоры и проекторы для просмотра видефайлов высокой четкости и проведения презентаций. Производительные комплектующие Lenovo IdeaPad 100 15 позволяют достичь достойного быстродействия и запускать любые приложения, в том числе и современные игры. Благодаря производительным комплектующим все приложения и процессы запускаются быстро и корректно, а большой объем размещённой памяти позволяет хранить всю необходимую информацию, не задумываясь о свободном месте. Lenovo IdeaPad 100 15 всё в этом девайсе предназначёно для решения всех возникающих задач, а встроенные современные интерфейсы позволят всегда оставаться в сети.
10 лучших бесплатных приложений для ноутбука
Ниже приводится перечень приложений, которые рекомендуется устанавливать на новые компьютеры помимо специализированного ПО:
-
Google Chrome.
Удобный и шустрый браузер, для которого выпускается множество расширений, загрузить которые можно через магазин приложений. -
Avast Free Antivirus.
У антивируса незамысловатый интерфейс, в котором не запутается даже новичок. Работает быстро, сканирует систему по запросу, выявляет необычную активность приложений в фоновом режиме, защищает от попыток фишинга (перехода на страницы, которые злоумышленники используют с целью выведывания платежной информации пользователя и его личных данных). Существует платная версия программы, хотя большинству юзеров хватает функционала бесплатной. -
VLC.
Медиаплеер со встроенными кодеками, проигрывает потоковое аудио и видео, а также диски. -
Skype.
Популярная прога для ноутбука, которая позволит общаться по видео- и аудиосвязи, отправлять сообщения и файлы, звонить на сотовые и стационарные телефоны. -
7-Zip.
Архиватор, который эффективно сжимает файлы и папки, работает с большим количеством форматов и поддерживает алгоритм шифрования AES-256. Управлять программой можно через графический интерфейс и командную строку. -
K-LiteCodecPack.
Набор кодеков, благодаря которому у владельца лэптопа не возникнет проблем с воспроизведением большей части мультимедийных файлов. -
CCleaner.
Утилита для чистки реестра Виндовс, освобождения жесткого диска ПК от ненужных файлов (временных или неиспользуемых), корректного и полного удаления приложений. -
Paint.NET.
Простой редактор изображений, его возможностей достаточно для нужд пользователей, которым время от времени требуется обрезать картинку, изменить ее размер и цветовую гамму, добавить надпись. -
OpenOffice.
Свободный пакет программ для работы с электронными документами, бесплатная альтернатива MS Office. -
Foxit Reader. Аналог Adobe Reader, но бесплатный, легковесный, работающий быстрее при сравнительно невысоких системных требованиях.
Эти программы для ноутбука помогут сэкономить на покупке дорогого ПО, но ничуть не повредят качеству работы
Проблемы с программой
Если lenovo update не хочет работать адекватно, необходимо определить причину, которая привела к сбою. Для этого придется проверить версию программы. Как показывают факты, большинство пользователей невнимательно следуют рекомендациям, поэтому основная часть случаев неработоспособности программы происходит именно по причине неправильно установленной версии.
Еще одна достаточно смешная причина – отсутствие интернета. Как известно, без подключения к сети установить ничего не удастся.
Также можно проверить, правильно ли указана модель устройства и его тип. Для этого нужно зайти в БИОС и посмотреть данные в системной информации.
Трудности, связанные с обслуживанием водителя
Ошибки Lenovo Desktop часто связаны с несовместимыми или устаревшими драйверами устройств. Когда операционная система, от которой зависит ваше устройство, получает обновление, драйверы могут внезапно перестать работать с ней. Хорошей новостью является то, что драйвер системы ПК всегда может быть изменен для решения дилеммы ноутбука.
Часто трудно найти правильное решение аппаратной ошибки Lenovo Desktop, посетив веб-сайт Lenovo. Процесс обновления драйверов устройств Lenovo Desktop, даже для опытного пользователя компьютера, все еще может занять длительные периоды времени и стать повторяющимся для периодического выполнения. Неправильные драйверы оборудования могут привести к более серьезным проблемам, чем просто неисправная установка.
Для времени и усилий, связанных с процессом обновления драйверов, мы настоятельно рекомендуем использовать утилиту драйверов. Хорошая служба обновления драйверов гарантирует наличие текущих совместимых драйверов и создает резервную копию всех текущих драйверов, прежде чем вносить какие-либо изменения. Резервное копирование драйверов обеспечивает мгновенный и безопасный способ восстановления драйвера до более ранней конфигурации, если это необходимо.
Поиск по моделям Lenovo ПК
- 3000 C100
- 3000 C200
- 3000 C300
- 3000 C305
- 3000 C315
- 3000 E100
- 3000 E200
- 3000 H100
- 3000 H200
- 3000 H210
- 3000 H230
- 3000 J100
- 3000 J105
- 3000 J110
- 3000 J115
- 3000 J200
- 3000 J200p
- 3000 J205
- 3000 Q100
- 3000 S200
- A62
- Ambra Achiever
- Ambra Achiever 3000
- Ambra Achiever Anthem
- Ambra Achiever Hurdla-Sprinta
- Aptiva
- C Series
- C200
- C300
- C315
›
Всего страниц: 3
Всего элементов: 176
Топ-драйверов, похожих на Lenovo ПК
-
(71 Модели)
-
(6 Модели)
-
(5 Модели)
-
(2 Модели)
-
(15 Модели)
-
(14 Модели)
-
(10 Модели)
-
(8 Модели)
-
(5 Модели)
-
(1 Модели)
-
(55 Модели)
-
(5 Модели)
-
(1 Модели)
-
(1 Модели)
Продукт Solvusoft
Без каких утилит сложно обойтись
Кроме софта для профессиональных задач пользователю необходимо выходить в интернет, работать с разными типами файлов, защищать систему и личную информацию от злоумышленников, следить за состоянием компьютера.
 Поэтому программы для ноутбука, которые желательно установить вскоре после его покупки, следующие:
Поэтому программы для ноутбука, которые желательно установить вскоре после его покупки, следующие:
-
Браузер.
Установленный вместе с ОС интернет-обозреватель неудобен и лишен многих полезных функций. -
Антивирусное ПО.
Без такого софта пользователь рискует занести в систему вирусы, которые способны зашифровать или стереть файлы, затормозить работу ПК, перехватить пароли от различных сервисов и переслать злоумышленникам личные данные владельца лэптопа. -
Программы для чистки и настойки ОС.
В каталогах со временем появляются ненужные файлы, в реестре — лишние записи, на жестком диске становится все меньше свободного пространства, занятое используется неэффективно, из-за чего компьютер работает медленно, а программы выдают ошибки. Выявлять и устранять такие неполадки удобно при помощи специального ПО с понятным интерфейсом. -
Кодеки.
На лэптопе воспроизводятся только некоторые форматы видео- и аудиофайлов, для остальных, в том числе самых распространенных, понадобятся пакеты кодеков от сторонних разработчиков.
Такие программы нужны для ноутбука, который работает под управлением ОС Windows от 7 до 10 версии.
Скачивание и загрузка драйвера тачпада Леново
Способ 2: Фирменная программа обновления Леново
Разработчики компании Леново предоставляют пользователям официальную программу для автоматического обновления драйверов на своих лэптопах. Добраться до нее можно на той же странице, где мы скачивали пакет в предыдущем параграфе. Для этого нужно просто перейти на вкладку с соответствующим названием.

-
Запускаем процесс кнопкой, указанной на скриншоте.
-
На следующей странице читаем FAQ (ответы на вопросы) или просто жмем «Agree».
-
Определяем место для сохранения инсталлятора.
-
Запускаем полученный после окончания загрузки файл и устанавливаем программу.
-
Теперь нужно вернуться на сайт и нажать кнопку «Установить» во всплывающем окне.
Скрипт автоматически загрузит и установит еще одну утилиту.
- Далее действуем следующим образом: обновляем страницу, переходим в раздел сканирования и заново запускаем процесс, как описано в п. 1. Программа просканирует систему и определит устройства, для которых доступны обновления драйверов, после чего предложит скачать и установить соответствующие пакеты.
Способ 3: Сторонние программы для обновления драйверов
Подобных программ разработано довольно много, но на момент написания данной статьи приемлемыми по качеству предоставляемых функций являются две — DriverMax и DriverPack Solution. Обусловлено это тем, что на их серверах постоянно обновляются имеющиеся пакеты и добавляются новые. Как пользоваться указанными инструментами, описано в статьях, доступных по ссылкам ниже.

Подробнее: Как обновить драйвера программой DriverPack Solution, DriverMax
Способ 4: Поиск программного обеспечения по ИД устройства
Все оборудование, в том числе и виртуальное, при обнаружении его системой получает собственный уникальный код – ИД или идентификатор. Получив эти данные с помощью «Диспетчера устройств», можно найти нужный пакет драйверов на специализированных сайтах.

Подробнее: Поиск драйверов по ИД оборудования
Способ 5: Встроенные системные средства
Операционная система Виндовс имеет собственные инструменты для работы с драйверами, встроенные в «Диспетчер устройств». Процедуру можно произвести как вручную, в том числе и в принудительном порядке, так и передать полномочия утилите. Поиск пакетов может осуществляться на серверах Майкрософт и на дисках ноутбука.

Подробнее: Как обновить драйвера на Windows
Заключение
Способы, описанные в данной статье, приведены в порядке понижения их приоритета. В первую очередь следует пользоваться официальным ресурсом производителя, а если он недоступен по тем или иным причинам, можно воспользоваться другими средствами.
Опишите, что у вас не получилось.
Наши специалисты постараются ответить максимально быстро.
Комплект драйверов для ноутбука Lenovo ThinkPad YOGA 15 под Windows 8.1

Комплект драйверов для Lenovo ThinkPad Yoga 15 под Windows 8.1
Lenovo ThinkPad Yoga 15 – это производительный ноутбук бизнес-класса, способный решать любые задачи. Корпус ноутбука выполнен из качественных, приятных на ощупь материалов, которые надежно защищают его от механических воздействий и попадания жидкости. Стекло дисплея изготовлено по специальной технологии и не восприимчиво к отпечаткам пальцев и появлению царапин. Дисплей крепится к корпусу с помощью специально разработанных шарниров, которые обеспечивают возможность его надежной фиксации в любом положении и гарантируют отсутствие люфтов и посторонних звуков даже при интенсивном режиме использования. Комплектующие Lenovo ThinkPad Yoga 15 настроены на максимальную производительность и позволяют запускать любые приложения, а также комфортно использовать их в режиме многозадачности. Ноутбук может длительное время работать в автономном режиме, что позволяет полноценно пользоваться всеми его возможностями в командировке или поездке.
Загрузки драйверов Lenovo
Порядок ручной загрузки и обновления:
Этот встроенный драйвер Lenovo должен входить в операционную систему Windows или быть доступным для скачивания через Центр обновления Windows (Windows Update). Встроенный драйвер поддерживает основные функции вашего оборудования Lenovo. Нажмите здесь, чтобы ознакомиться с порядком установки встроенных драйверов.
Порядок выполнения автоматической загрузки и обновления:
Рекомендация: Мы настоятельно рекомендуем использовать такой инструмент, как DriverDoc , если у вас нет опыта в обновлении драйверов устройства Lenovo . Данная утилита Windows выполняет автоматическое скачивание, установку и обновление текущих драйверов Lenovo, предотвращая установку неправильного драйвера для вашей ОС.
База данных DriverDoc, насчитывающая более 2 150 000 драйверов (обновляется ежедневно), гарантирует, что в наличии имеются все драйверы для вашего компьютера, которые всегда находятся в обновлённом состоянии!
Продукт Solvusoft
Загрузка (программное обеспечение обновления драйверов Lenovo)
| ABOUT SSL CERTIFICATES |
Установить необязательные продукты — DriverDoc (Solvusoft) | Лицензия | Политика защиты личных сведений | Условия | Удаление
Как установить драйвер
Если иконки «Беспроводная сеть» нет в панели управления, значит драйвер на вай-фай для ноутбука «Леново» отсутствует на компьютере. Чтобы это исправить потребуется проделать следующие действия:
- Кликнуть правой кнопкой мыши по значку «Компьютер».
- Затем выбрать «Диспетчер устройств».
- Открыть подраздел «Сетевые адаптеры».
- Выбрать адаптер беспроводной сети. Обычно в названии присутствует Wireless или WLAN.
- Нажать правой кнопкой мыши.
- Выбрать вариант «Обновить драйверы».
- ОС самостоятельно выберет, скачает и установит всё необходимое программное обеспечение.
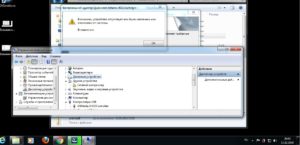
Эта методика может сработать только если ноутбук подключен к сети, например, посредством кабельного соединения. Если такового нет, нужно скачать ПО на физический носитель при помощи другого устройства, затем установить их на имеющийся ноутбук.
