Как обновить драйвера видеокарты nvidia geforce
Содержание:
- Как удалить драйвер видеокарты AMD, Nvidia или Intel HD
- Способ 2: «программы и компоненты»
- Разновидности операционных систем
- NVSlimmer— удаление ненужных компонентов из драйверов NVIDIA
- Что делать?
- Что делать, если на компьютере не устанавливается драйвер Nvidia
- Этот графический драйвер Nvidia несовместим с данной версии Windows
- Способ 1: официальный сайт
- Ручная установка графического драйвера Nvidia тоже осуществляется несложно
- Как установить драйвер на видеокарту NVIDIA GeForce
- Признаки неправильно работающего драйвера видеокарты
- Определение понятия драйвера
- Видеодрайвер перестал отвечать и был восстановлен — Что делать?
- Установка видеодрайвера: официальные сайты и стороннее ПО
- Установка с помощью ПО
Как удалить драйвер видеокарты AMD, Nvidia или Intel HD
Вопрос о том как удалить драйвер видеокарты? возникает у пользователей персонального компьютера достаточно часто. Связанно это с тем, что при обновлении или установке нового драйвера видеокарты по верх старого, могу возникнуть так скажем опасные проблемы с операционной системой. Это может затормозить саму windows, игры в которые так любим поиграть, а что еще хуже появится так называемый синий экран смерти.
Так как некоторые способы удаления не могут деинсталировать драйвера полностью, в данной статье приведу несколько примеров удаления драйвера видеокарты. В моем случае эта видеокарта Nvidia Geforce GT440, подойдут данные способы и для других моделей видеокарт, просто надо будет проделать те же самые манипуляции. В общем ничего сложного быть не должно. Перед удалением всех компонентов драйверов, в случае неудачи, рекомендуется создать точку восстановления системы.
И так самым обычным способом является удаление через диспетчер устройств, переходим в свойство моего компьютера. Нажав пкм(правой кнопкой мыши) на значок компьютера.

Переходим в диспетчер устройств, нажав на вкладку с левой стороны окна.

В списке установленных драйверов, находим интересующий, а именно переходим во вкладку видеоадаптеры, кликаем правой кнопкой мыши по названию видеокарты и нажимаем удалить.

Ставим галочку возле пункта удалить программы драйверов для этого устройства и жмем ok. Драйвер удален. Но скорее всего он удален не полностью. Установить новый можно, но риск появления ошибок присутствует. Поэтому ниже смотрим следующий способ.

Переходим в панель управления системы, или как в windows 10 называют данный пункт параметры, находится он в меню пуск. Далее выбираем вкладку программы и компоненты либо удаление программ.

В списке установленных компонентов программ, находим нужные нам, т.к их может быть несколько и удаляем их по очереди. Это могут быть nvidia драйвера как в моем случае, в вашем может amd radeon, catalyst, intel и т.д.

Для деинсталяции кликаем пкм и жмем удалить/изменить.

Откроется окно, где нажимаем удалить. Может быть предложено несколько вариантов работы с данным компонентом программы удаления, но в любом случае нам нужно от него избавится.


Браузер осуществит переход на новую страницу, где кликаем на пункт click here for download & support.

На очередной открытой странице, нажимаем official download here. Начнется скачивание файла программы.

Запускаем скаченный архив, в предложенном пути сохранения папки с файлами программы, дописываем имя папки в которую будут распакованы файлы.

Открываем распакованную папку и запускаем программу.

Выбираем режим запуска, рекомендовано запускать утилиту в безопасном режиме, для лучшей чистки и избежания возможных проблем. Нажимаем кнопку перезагрузиться в безопасный. После нажатия компьютер должен автоматически перезапуститься и войти в данный режим.

С запуском системы, откроется окно программы, где выбираем модель нашей видеокарты и жмем на кнопку удалить и перезагрузить.

Начнется процесс избавления от всех файлов и компонентов драйвера.

О ставляйте своё мнение о данной статье, ну и конечно же задавайте свои вопросы, если у вас что-то вдруг пошло не так.
Способ 2: «программы и компоненты»
Можно также обойтись и без сторонних средств – новейшие версии программного обеспечения НВИДИА могут быть удалены и системными средствами. Воспользуемся для этого оснасткой «Программы и компоненты».
- Вызовите окно «Выполнить» комбинацией клавиш Win R, затем впишите в текстовую строку и нажмите «ОК».
Найдите в списке установленных приложений запись с названием «Nvidia Графический драйвер».
Обратите внимание! Номер версии ПО может отличаться!
Выделите эту позицию и нажмите на кнопку «Удалить/Изменить» в панели инструментов.
Будет запущено средство удаления ПО от NVIDIA. Нажмите на кнопку «Удалить».
Дождитесь окончания работы мастера по деинсталляции, после чего сразу же перезагрузите компьютер.
Разновидности операционных систем
Старая ОС, к примеру, Windows XP требовала установку всех драйверов для Intel или Радеон вручную. Для этого в комплект поставки видеокарты или ноутбука включали диск с требуемым программным обеспечением. С появлением Windows 7 все немного изменилось, так как установочный диск предусматривает наличие файлов различных драйверов.
Специалисты рекомендуют проводить установку драйверов со сторонних носителей и не полагаться на варианты, которые включаются в состав OS. Это можно связать с нижеприведенными моментами:
- В автоматическом режиме тип аппаратного оснащения может определяться неправильно. Именно поэтому многие рассматривают то, как удалить драйвера видеокарты Nvidia, так как при установке неправильной версии компьютер будет работать неправильно.
- Производители видеокарт создают программы, которые позволяют обновить драйвера в автоматическом режиме. К примеру, утилита Experience позволяет провести удаление нетребуемой версии драйвера и откатить ее до более ранней версии.
NVSlimmer— удаление ненужных компонентов из драйверов NVIDIA
NVSlimmer— удаление ненужных компонентов из драйверов NVIDIA
NVSlimmer — бесплатная программа под Windows, предназначенная для удаления нежелательных компонентов из драйверов NVIDIA перед их установкой.
Графические драйверы NVIDIA значительно выросли за последнее время, благодаря внедрению новых функций и компонентов. Установка этих компонентов происходит по умолчанию, даже если машина не поддерживает определенные функции. Например: GeForce Experience, Telemetry, ShadowPlay, 3D Vision, Optimus или базовые компоненты, необходимые для определенных функций.
Эти компоненты занимают пространство на жёстком диске, могут загружаться автоматически и даже автоматически отправлять данные телеметрии в NVIDIA. Также есть вероятность того, что у компонентов могут быть уязвимости, такие как node.js GeForce Experience в апреле 2017 года.

NVSlimmer дает вам полный контроль над установкой драйверов.
Запустите программу и выберите драйвер Nvidia, который вы хотите установить в систему
Обратите внимание, что вам необходимо загружать драйверы файлом. NVSlimmer анализирует пакет и отображает обнаруженные компоненты
По умолчанию выбраны только основные — драйвер дисплея и Physx.
Вы можете выбрать компоненты, которые хотите установить в систему, проверив их
Обратите внимание, что вы не можете отключить основной драйвер, но все остальные компоненты являются необязательными
Что делать?
Если вы столкнулись с проблемой установки драйверов на видеокарту Nvidia в Windows 10 из-за несовместимости при условии что драйвер подобран в соответствии с версией и разрядностью операционной системы, то первым делом проверьте номер сборки ОС.
Если она ниже 1511 для 10-ой серии Nvidia GTX или 1809 для GTX 16-ой серии, то в вашем случае чтобы установить драйвер нужно обновиться или же переставить Windows последней сборки.
Для обновления подойдет вот эта фирменная утилита Microsoft под названием Windows10Upgrade.

Работа программы Windows10Upgrade – помощника по обновлению до Windows 10
Ее достаточно скачать и запустить от имени администратора. Все остальное программа сделает сама, а именно скачает и установить актуальный пакет обновлений до актуальной версии Windows 10 в которой драйвер на видеокарту установится без проблем с совместимостью.
Что делать, если на компьютере не устанавливается драйвер Nvidia
 Ошибка при установке драйвера видеокарты – распространенная проблема, с которой достаточно часто сталкиваются пользователи компьютеров под управлением ОС windows. Сегодня мы подробнее рассмотрим, что делать, если не устанавливается драйвера для видеокарты Nvidia на компьютере под управлением ОС windows.
Ошибка при установке драйвера видеокарты – распространенная проблема, с которой достаточно часто сталкиваются пользователи компьютеров под управлением ОС windows. Сегодня мы подробнее рассмотрим, что делать, если не устанавливается драйвера для видеокарты Nvidia на компьютере под управлением ОС windows.
Как правило, ошибка установки драйвера видеокарты возникает по двум причинам: или вы пытаетесь установить драйвер, не соответствующий модели вашей видеокарты, или в системе возник конфликт установки, поскольку на компьютере уже имеется установленные драйвера видеокарты.
Как устранить ошибку установки драйверов Nvidia?
Этап 1: загрузка нужных драйверов
Прежде всего, вам необходимо удостовериться, что вы загрузили на свой компьютер верные драйвера, которые относятся именно к вашей модели видеокарты. Узнать, какая модель видеокарты установлена на вашем компьютере, можно несколькими способами:
Способ 1: с помощью «Диспетчера устройств»
Откройте меню «Панель управления», в верхнем правом углу установите настройку «Мелке значки», а затем откройте раздел «Система».
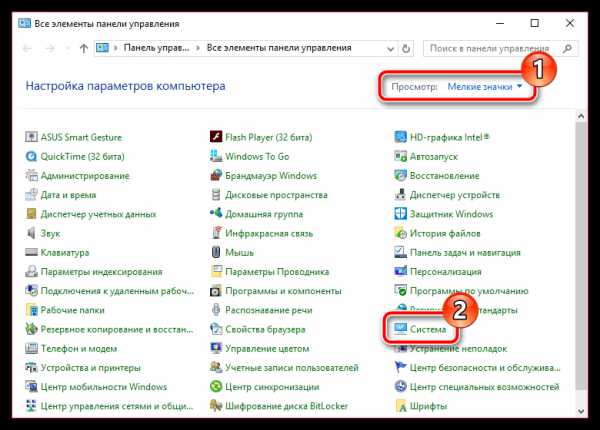
В левой области окна выполните переход к разделу «Диспетчер устройств».
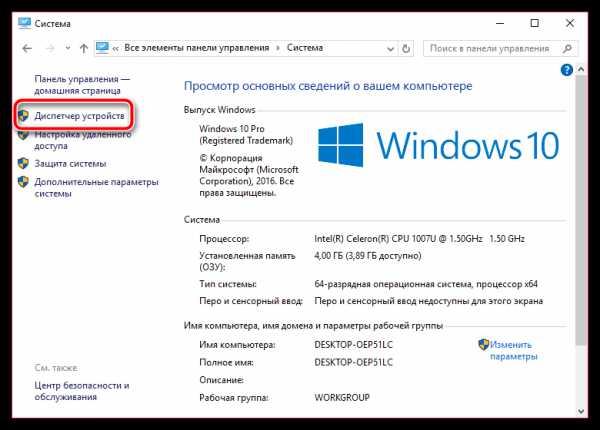
Разверните пункт «Видеоадаптеры». В данном пункте вы сможете видеть модель свой видеокарты.
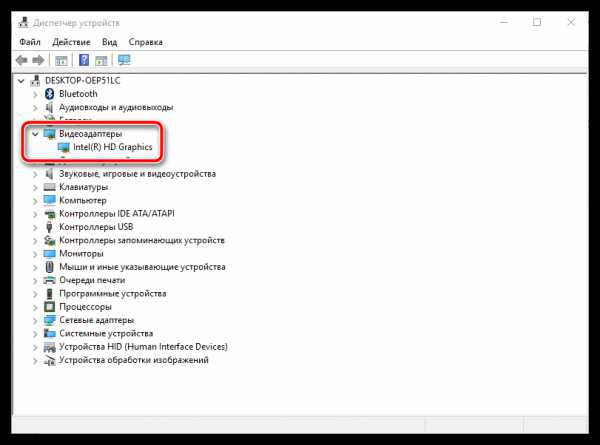
Способ 2: с помощью ID устройства
Если в окне «Диспетчер устройств» вы не видите наименование своей видеокарты, например, вместо этого отображается стандартное наименование «VGA-адаптер», тогда щелкните в том же окне по предполагаемой видеокарте правой кнопкой мыши и в отобразившемся окне пройдите к пункту «Свойства».
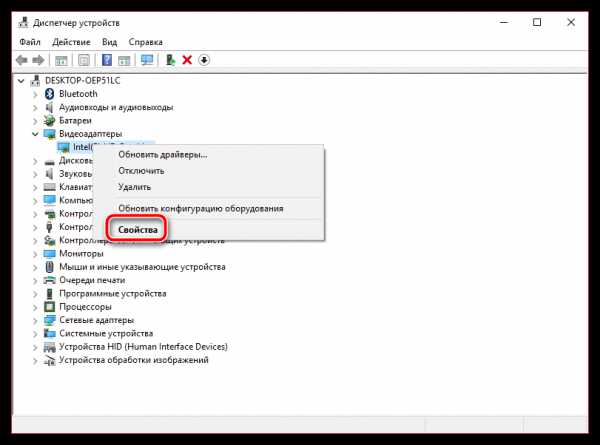
Во всплывшем окне пройдите ко вкладке «Сведения». В поле «Свойство» выберите пункт «ИД оборудования», а в поле «Значение» выполните копирование первой строки.
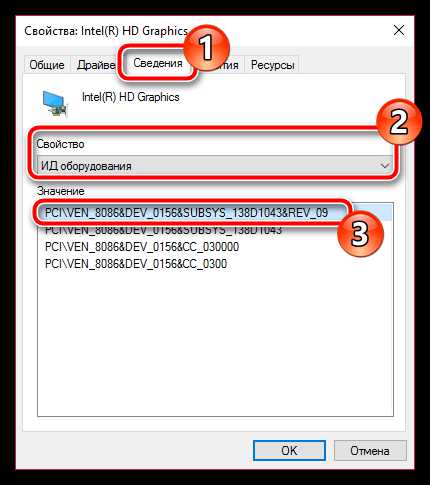
Перейдите по этой ссылке и в строке «Введите код драйвера» вставьте из буфера обмена предварительно скопированный ИД оборудования. Щелкните по кнопке «Искать».
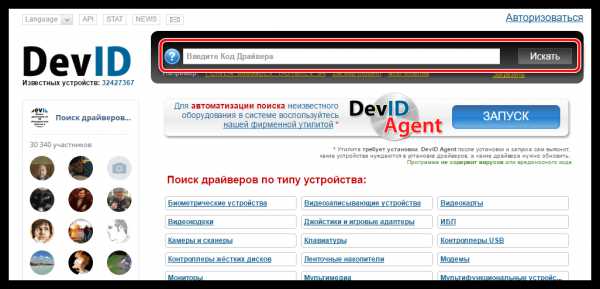
В результатах поиска отобразится точная модель вашей видеокарты.
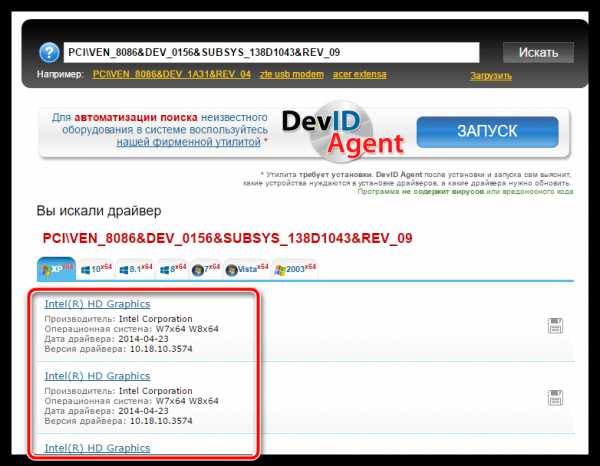
Этап 2: полное удаление драйверов
Теперь, когда вы убедились в том, что скачали верные драйвера, вам потребуется выполнить полное удаление старых драйверов вашей видеокарты. Проще всего это сделать с помощью утилиты Display Driver Uninstaller, ссылка на скачивание которой располагается в конце статьи.
Прежде чем вы запустите утилиту, вам потребуется перейти в безопасный режим, который не будет задействовать установленные драйвер для видеокарты. Для этого отправьте компьютер в перезагрузку и на самом раннем этапе включения начните быстро и многократно нажимать клавишу F8, пока на экране не отобразится окно с вариантом загрузки операционной системы. Вам, естественно, необходимо выбрать пункт «Безопасный режим».
Загрузив утилиту в безопасном режиме, запустите утилиту Display Driver Uninstaller. В поле «Выбор видеодрайвера» выберите пункт «Nvidia» (если у вас используется другой производитель видеокарты, выберите его). Для старта процедуры щелкните по кнопке «Удалить и перезагрузить (настоятельно рекомендуется)».
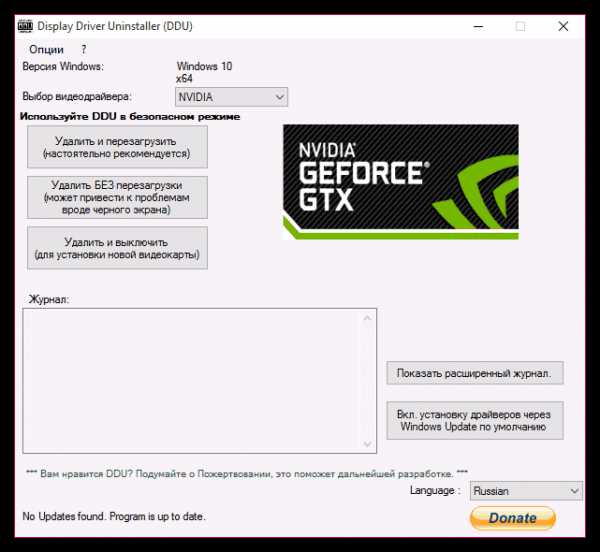
Утилита начнет ход выполнения процесса, по окончании которого ваш компьютер перезагрузится в обычном режиме. Зайдите в свою учетную запись, а затем спокойно запустите предварительно загруженный дистрибутив с драйверами. На этот раз установка драйверов видеокарты пройдет успешно.
Загрузить последнюю версию программы с официального сайта
Этот графический драйвер Nvidia несовместим с данной версии Windows
Способ 1. В первую очередь вы должны понимать, что если у вас Windows 10 64-разрядная, то и скачивать программу Nvidia нужно 64-разрядную. Как проверить разрядность Windows 10?
Нажмите Win+R и введите dxdiag, чтобы открыть средство диагностики DirectX, где вы увидите текущую разрядность Windopws 10. Далее перейдите Nvidia и выберите правильную разрядность для своей системы.

Способ 2. Как уже говорилось выше, система Windows 10 должна быть обновлена до последней версии. Если вы отключили обновление для Windows 10 каким-либо способом, то включите его обратно и обновите систему через центр обновлений. Далее, перезагрузите ПК и запустите установщик Nvidia, и ошибка с несовместимым графическим драйверам для Windows 10 будет исправлена.
Перейдите «Параметры» > «Обновления и безопасность» > «Центр обновления Windows» > «Проверка наличие обновлений».

Способ 3. Если вы установили чистую Windows 10 и начали установку графического драйвера Nvidia, то установщик выдаст вам «Продолжить установку Nvidia невозможно в Windows 10» та как Windows 10 автоматически скачивает и устанавливает версию DCH. В этой ситуации, вам нужно правильно и полностью удалить драйвер видеокарты через утилиту DDU и установить заново.
Способ 4. Попробуйте установить программу NVIDIA GeForce Experience , которая автоматически установит нужный драйвер для вашей графической карты, в том числе и версию DCH.
Способ 1: официальный сайт
Оптимальный вариант получения драйверов – загрузка пакета с официального ресурса производителя, в нашем случае это NVIDIA.
Открыть сайт NVIDIA
- На странице драйверов нужно последовательно ввести информацию о видеоадаптере: модельный ряд и серию устройств, операционную систему и предпочитаемый язык установки. Сделав это, нажмите по кнопке «Поиск», а на следующей странице «Загрузить сейчас».
Подробнее: Определение параметров видеокарты
- Далее снова нажмите на кнопку с таким же названием.
Загрузите инсталлятор в любое место на внутреннем накопителе ПК или ноутбука, после чего запускайте инсталлятор. Сначала утилита проверит совместимость системы.
Вам будет предложено выбрать тип установки – только драйвер или же вместе с фирменным ПО GeForce Experience. Отметьте подходящий вариант и нажмите на кнопку «Принимаю/Продолжить».
На этом шаге нужно выбрать вариант инсталляции. «Выборочная» предназначен для опытных пользователей, «Экспресс» – для новичков. Рекомендуем использовать последний.
Дождитесь, пока программное обеспечение будет установлено, а затем снова перезагрузите машину.
Ручная установка графического драйвера Nvidia тоже осуществляется несложно
В данном случае надо лишь скачать его с интернета и установить.
Как разогнать видеокарту NVidia? Советы и инструкция по разгону видеокарты NVidia GeForce
Важно! Скачивать драйвера необходимо только с официального сайта разработчика. Иначе рискуете словить вирусов и прочей гадости
Запускаете файл и следуете инструкциям. Установка драйвера GeForce Nvidia осуществляется несложно, поэтому трудностей с этим не будет.
Совет № 1: рекомендуется выбирать пункт «Экспресс-установка».
Совет № 2: во время установки может мигать или выключаться экран. Ничего страшного, так и должно быть.
После завершения установки программа попросит перезагрузить компьютер (или ноутбук). Перезагружать можно не сразу, а в любое другое время (на случай, если у Вас открыты рабочие файлы, что-то скачивается или записывается). Но драйвер Nvidia будет полноценно работать только после перезагрузки.
Совет №3: как узнать версию своего Windows? Для этого нажмите правой кнопкой мыши на значке «Мой компьютер» и выберите пункт «Свойства». Откроется новое окно, где будет указана версия Виндовс и ее разрядность (32 или 64 бита).
Как установить драйвер на видеокарту NVIDIA GeForce

Здесь точно такие же поля, как и на сайте AMD. Единственное отличие, здесь можно выбрать язык.
После ввода всех данных нажимаем на кнопку «Поиск». Дальше перед вами должна появиться информация о найденном драйвере и кнопка «Загрузить сейчас». Нажимаем на кнопку и дожидаемся пока драйвер полностью скачается на компьютер.

После завершения скачивания, запускаем установщик драйвера и следуем его инструкциям. На мигание и выключение экрана не обращаем внимания.

После завершения установки драйвера перезагружаем компьютер.
Перед тем, как устанавливать драйвер на видеокарту необходимо понять — видеоадаптер какой компании у вас установлен на компьютере или ноутбуке. Самый простой способ – найти модель платы или ноутбука в интернете, и проверить характеристики. Если это сделать невозможно, устанавливаем специализированные утилиты, которые распознают все комплектующие компьютерной системы (AIDA64 и другие).
Для проверки конфигурации компьютера используются и штатные средства Windows. Перейдите в диспетчер устройств. В системе Windows 10 можно щелкнуть правой кнопочкой мышки по меню Пуск и выбрать соответствующий пункт. В других системах нажимаем сочетание Win+R и прописываем команду devmgmt.msc.
В открывшемся окошке находим раздел «Видеоадаптеры». Например, там может быть написано NVIDIA или ATI. Если драйвер не установлен, будет написано «Неизвестное устройство». Жмём по нему правой кнопочкой мышки, а потом по пункту «Обновить драйвер».
Откроется очередное окошко, где жмём «Автоматический поиск обновленных драйверов». Будет произведена попытка обновления ПО видеокадаптера через интернет.
Признаки неправильно работающего драйвера видеокарты
Определить, что видеокарта работает неправильно, не составит труда. Самый очевидный признак — компьютер начинает тормозить и подвисать. В случае с ноутбуком, поднимается температура под 90 градусов по Цельсию.
Так происходит, потому что без драйвера видеокарта перестаёт функционировать, и нагрузка идет на центральный процессор.
Ещё один признак можно увидеть, если открыть диспетчер устройств. Для этого открываем любую папку, находим слева иконку «мой компьютер». Кликаем по нему правой кнопкой мыши и выбираем «свойства».
Все как на скриншоте ниже:
После перехода в диспетчер устройств, просто пробегаемся глазами по списку. Если вы увидели желтый значок в пункте «видеоадаптеры», значит 100% драйвер функционирует неправильно.
Ну и напоследок, самый простой способ определения есть ли проблемы с видеокартой. Попробуйте запустить игру. Если не запустилась, значит проблема с драйвером есть. Но не забывайте, что компьютер должен соответствовать минимальным системным требованиям игры!
Определение понятия драйвера
AMD драйвера видеокарты представлены программами, которые предназначены для управления устройством компьютера. Для каждой аппаратной начинки требуются свои определенные драйвера.
Видеокарта Radeon и Geforce Nvidia должны работать исключительно под управлением специальной программы по следующим причинам:
- Программное обеспечение будет работать не корректно.
- Аппаратная начинка начнет сильно нагреваться.
- Некоторое ПО не будет устанавливаться.
Именно за счет драйверов все аппаратное обеспечение начинает работать корректно и взаимодействовать между собой. Кроме этого, распространенная Windows без видеодрайвера не сможет увидеть видеокарту.
Видеодрайвер перестал отвечать и был восстановлен — Что делать?
1. Удаление старого и установка нового драйвера Nvidia
- Прежде всего, загрузите последнюю версию Display Drive Uninstaller.
- Затем загрузите систему windows в безопасном режиме.
- Далее установите и запустите скаченную программу Display Driver Uninstaller.
- Затем как вы видите на картинке, нажмите на «Удалить и перезапустить».
- После перезагрузки компьютера загрузите драйверы NVIDIA с официального сайта.
- Выберите тип продукта, серийный номер продукта, операционную систему и язык, который соответствует вашим спецификациям оборудования и личным требованиям.
- Запустите скаченный драйвер и выберите и сделайте чистую установку. Это установит последний драйвер на ваш компьютер. Теперь перезагрузите компьютер.
2. Обеспечить наилучшее быстродействие
Нажмите кнопку WIN+R, чтобы запустить «Выполнить» и введите в строку команду sysdm.cpl.
- В открывшемся окне перейдите на вкладку «Дополнительно» и графе «Быстродействие» нажмите на «Параметры».
- В новом окне выберите параметр «Обеспечить наилучшее быстродействие».
- Если стоят галочки на «сохранение вида эскизов панели задач», «Эффекты затухания или скольжения при обращении к меню», «Эффекты затухания или скольжения при появлении подсказок», то снимите их. Нажмите OK и перезагрузите компьютер и ошибка должна быть исправлена.
3. Конфигурация PhysX
Откройте панель управления NVIDIA, щелкнув правой кнопкой мыши на пустой области рабочего стола или вы можете просто щелкнуть правой кнопкой мыши логотип NVIDIA на панели задач.
- Перейдите в «Параметры 3D», затем «Установка конфигурации PhysX».
- Справа в пункте «Выберите процессор PhysX», выберите свою видеокарту, а не автовыбор.
- Нажмите «Применить» и перезагрузите компьютер, чтобы запуститься со всеми новыми настройками и исправлениями.
4. Настройки 3D
Откройте заново панель управления NVIDIA и перейдите по пути.
- «Управление параметрами 3D» > «Вертикальный синхроимпульс» и выключите эту функцию.
- Нажмите OK, применить и перезапустите систему.
5. Проверить параметры реестра
Проверим отклик графического процессора в параметрах реестра и изменим его до 8 секунд.
Нажмите Win + R и введите regedit.
Теперь перейдите к следующему адресу.
- Выделите папку GraphicsDrivers и справа нажмите на пустом поле правой кнопкой мыши.
- Создайте «Параметр DWORD32 (бита)» с именем TdrDelay.
Затем нажмите два раза на новый созданный параметр TdrDelay и задайте «Значение» 8, Шестнадцатеричная. Перезагрузите компьютер и ошибка «видеодрайвер перестал отвечать и был успешно восстановлен» должна исправиться.
Смотрите еще:
- Исправить ошибку Boot BCD при загрузке Windows 10
- Как обновить БИОС или UEFI BIOS материнской платы
- Ошибка: A disk read error occurred Press Ctrl+Alt+Del to restart
- Vulkan Run Time Libraries — Что это за программа в Windows 10?
- Удалить папки $WINDOWS.~BT и $WINDOWS.~WS в Windows 10
comments powered by HyperComments
Установка видеодрайвера: официальные сайты и стороннее ПО
Установить драйвер видеокарты несложно. Определите, какая у вас стоит видеокарта: intel, nvidia или AMD (Radeon)? Информацию можно посмотреть на корпусе устройства, в техпаспорте или на самой видеокарте.
Вот ссылки для установки драйверов популярных видеокарт:
AMD —
Intel —
Nvidia —
Скачивание с официального сайта — самый безопасный и быстрый способ. Система предоставляет данные об оборудовании, и необходимый драйвер найдётся в автоматическом режиме.
После скачивания запустите файл установки и следуйте инструкциям.
Альтернативный вариант
Можно использовать DriverPack Solution. Это сборник драйверов для разных устройств компьютера. В 90% случаев всё работает нормально.
Чтобы использовать DriverPack Solution нужно перейти по этой ссылке: https://drp.su
Проходим мимо больших зеленых кнопок, ищем ссылку «другие версии приложения» и кликаем по ней. Мы попадаем на страницу, где нам предлагают воспользоваться тремя вариантами на выбор. Если всё в порядке с интернетом, то скачиваем Драйвер пак онлайн. С интернетом перебои — скачиваем Драйвер пак оффлайн, но он весит 13,9 гб. Поэтому идём туда, где крутой интернет. Скачиваем там и переносим на флешку, а потом уже на свой компьютер.

Мы будем рассматривать онлайн дистрибутив программы. Он не сильно отличается от оффлайн версии. Нажимаем кнопку «скачать» и ждём загрузки файла, а потом кликаем по нему для запуска сборника.
Надо понимать, что программа работает не на благотворительность. Разработчики зарабатывают на том, что устанавливают «под шумок» ненужные программы.
Игнорируем большую зеленую кнопку с автоматическими настройками и переходим в режим эксперта. Кнопка находится внизу.

Попадаем на страницу, где можно выбрать, что именно нужно установить. По умолчанию выделено всё. Снимаем выделение и работаем только с тем, что необходимо.

Интерфейс интуитивно понятен, но навыки уверенного пользователя ПК будут кстати.
В принципе, если вы начинающий юзер и у вас произошла проблема с драйверами, то можете попробовать использование установки на «автомате», а потом просто удалить ненужные программы, которые установятся вместе с драйверами.
Сборник драйверов может помочь вам не только с установкой ПО на видеокарту. Он может решить проблемы и с другими устройствами в вашем компьютере или ноутбуке под управлением ОС windows.
Установка с помощью ПО
Специалисты советуют всегда иметь под рукой различные полезные программы, которые представляют собой базы данных наиболее распространенных драйверов оборудования. Одной из таких программ является Driver Pack Solution. Узнайте алгоритм действий, как восстановить удаленный драйвер при помощи этой программы.
Вначале, следует скачать данную программу с официального сайта и установить ее на компьютер. Затем необходимо запустить файл под названием DriverPackSolution.exe. Данный файл находится в корневом каталоге программы. После того, как программа будет открыта, сразу же начнется автоматическое сканирование оборудования, установленного на компьютер. Скорее всего, система предложит обновить устаревшие драйверы для устройств, чтобы установить обновленные программы для неработающего оборудования.
На следующем этапе следует выделить драйверы, которые необходимы для установки на компьютер, после чего нужно нажать на кнопку «Обновить все». Затем для применения параметров потребуется перезагрузить компьютер. Как правило, это необходимо выполнять всегда при установке драйверов важных элементов, например, видеокарты или материнской платы.
При выборе новых пакетов обновлений драйверов для стабильно работающего оборудования, следует быть крайне осторожными. Все дело в том, что перед выпуском в свободный доступ, далеко не всегда новые драйверы проходят тестирование. Тогда программа может неправильно определить ваше устройство и предложить для него установить неподходящий драйвер. Чтобы обезопасить себя, следует создать перед обновлением контрольную точку восстановления системы
В случае если ваш компьютер не может нормально загрузится, из-за отсутствия важного драйвера, воспользуйтесь загрузкой в безопасном режиме, и установите его оттуда
Благодаря драйверам система получает доступ к управлению оборудованием, подключенным к компьютеру. Корректно установленное программное обеспечение – залог работы любого устройства, поэтому вопрос, как восстановить драйвер, если он перестал выполнять свою функцию, стоит перед пользователями весьма остро.





