Как обновить виндовс 10 корпоративная до профессиональной
Содержание:
- Особенности Pro версии
- Обновление Windows 10 Home до Pro
- Так как же можно получить лучшую ОС за все времена бесплатно?
- Клиенты из образовательной сферы с устройствами, присоединенными к Azure AD
- Возможные проблемы и способы их решения
- Использование программы Media Creation Tool
- Использование групповой политики для заполнения кругов развертывания
- Нужно ли обновлять windows
- Стоит ли обновляться до Windows 10
- Переход с профессиональной на корпоративную
- Как обновить Windows 10 Home до Windows 10 Pro
- Что лучше? Windows оригинальный образ или сборка?
- Требования
Особенности Pro версии
Редакция Windows 10 Pro отлично подходит для продвинутых пользователей, которым необходимы бизнес-приложения, средства для тестирования, администрирования и виртуализации.
Её основные особенности:
- благодаря новой системе защиты данных (BitLocker), которая шифрует информацию на дисках, можно не беспокоиться о том, что какая-нибудь вредоносная программа получит доступ к вашим файлам;
- технология Microsoft Hyper-V (встроенная система виртуализации) позволяет устанавливать и запускать в Windows 10 виртуальные машины;
- опция Remote Desktop предоставляет удалённый доступ к рабочему столу ОС.
Обновление Windows 10 Home до Pro
Рассмотрим способы обновления ОС Windows 10 с редакции Home до Pro.
Обновление с помощью ключа продукта
Если у вас есть ключ версии Professional, то в таком случае:
- Откройте меню «Пуск» и нажмите на пункт «Параметры». Нажмите на кнопку «Параметры», выделенную красным кружком
- В окне «Параметры» выберите раздел «Обновления и безопасность». Выберите пункт «Обновления и безопасность»
- В левом списке окна «Обновления и безопасность» выберите пункт «Активация». В меню слева выберите пункт «Активация»
- Далее нажмите на строку «Изменить ключ продукта» и введите ваш ключ для Windows 10 Pro. Выберите вариант «Изменить ключ продукта»
- После ввода ключа нажмите кнопку «Далее», и начнётся обновление Windows. Введя ключ, нажмите кнопку «Далее»
Обновление с помощью цифровой лицензии
Если Windows 10 Pro уже была когда-то установлена на вашем ПК и активирована, то у вас есть цифровая лицензия компании Microsoft. В этом случае можно обновить редакцию Windows 10 Home до Professional без ключа продукта, воспользовавшись имеющейся цифровой лицензией.
Чтобы обновиться, используя цифровую лицензию, повторите шаги 1–3 из предыдущего параграфа, а затем:
- Если у вас есть цифровая лицензия на Windows 10 Pro, а на компьютере установлена редакция Home, то выберите «Перейти в Магазин», где вам предложат бесплатное обновление.
- Если у вас имеется лицензия на Windows 10 Pro, но на устройстве не установлена Windows 10 Home, то выберите «Устранение неполадок» и действуйте согласно появляющимся на экране инструкциям.
 Для активации системы Windows 10 Pro с использованием имеющейся цифровой лицензии перейдите в магазин Microsoft
Для активации системы Windows 10 Pro с использованием имеющейся цифровой лицензии перейдите в магазин Microsoft
Если цифровой лицензии у вас нет, то её можно приобрести в официальном магазине Microsoft Store.
Бесплатное обновление
Существует легальный способ бесплатного обновления с помощью универсального ключа, который распространяет сама компания Microsoft. Выполните первые четыре шага из параграфа про обновление с помощью ключа, и когда система потребует ввести ключ, скопируйте его отсюда: VK7JG-NPHTM-C97JM-9MPGT-3V66T. Затем выберите «Запустить обновление», и ваша операционная система обновится до редакции Pro.
Так как же можно получить лучшую ОС за все времена бесплатно?
В действительности, с 19.07.2016 на всех активированных системах с установленными розничными изданиями Windows 7 и 8.1 на которые пользователи регулярно устанавливали рекомендованные обновления Microsoft, включился счётчик с обратным отсчётом оставшегося времени для бесплатного обновления.
Безусловно, это подстегнуло многих, отложивших обновление на последние дни. И, как и обещали, с 29.07.2016 предложения бесплатно обновить ОС через Windows Update исчезли. Неужели те, кто не успели обновить остались без возможности получить новую ОС бесплатно? К счастью, нет! Возможность бесплатного обновления ОС осталась. Давайте разберемся, как теперь можно обновить свои Windows 7 и Windows 8.1 до Windows 10.

- 1. Вам остается только зайти на сайт www.microsoft.com далее нажать «Обновить сейчас«.
На ваш компьютер загрузится маленький файлик — Помощник по обновлению до Windows 10. (Он загрузится на рабочий стол.) - 2. Запускаем Помощника по обновлению. Откроется окно (рис.1). Принимаем соглашение, далее пройдет проверка о возможности Вашего компьютера на обновление, а также проверка на выявление пиратской копии (сборки). Если у Вас на компьютере установлена лицензионная оригинальная операционная система, то все хорошо, а если стоит пиратка, то про обновление можно забыть.
 Рис.1
Рис.1
3. После того, как Ваш компьютер будет проверен на совместимость с Windows 10, откроется следующее окно (Рис.2).
 Рис.2
Рис.2
Далее следуйте по инструкции помощника. Приложение сразу начинает загружать из Интернета образ Windows 10 издания (Рис.3), соответствующего вашему. Система сама определит, что ей загружать.
 Рис.3
Рис.3
Если у Вас, допустим стояла операционная система Windows 7 или 8 Домашняя, соответственно установится обновление до Windows 10 Домашняя. Вам остается только ждать окончания загрузки оригинального образа-установщика Windows 10 (Рис.4), далее пойдет сама установка операционной системы, без вашего вмешательства и займет некоторое время, от 30 до 60 минут. В процессе установки компьютер несколько раз перезагрузится , а в самом конце установки нажмете «Далее», выбор «Стандартные» и процесс закончен. Теперь у вас за место прежней Windows 7, 8 или 8.1 установлена оригинальная Windows 10.
 Рис.4
Рис.4
Сохранены все ваши бывшие файлы ссылки и настройки, так как процесс установки прошел не как обычная, чистая установка операционных систем (через Биос), с форматированием разделов, так есть с нуля, а здесь Виндовс 10 установилась поверх Вашей прежней системы, поэтому все, что у Вас было осталось, в том числе и мусор от старой системы, если Вы конечно не чистили его раньше.

Загрузка …
Клиенты из образовательной сферы с устройствами, присоединенными к Azure AD
Академические учреждения могут легко перемещаться с Windows 10 Pro на Windows 10 Pro для образовательных учреждений без использования ключей активации или перезагрузки. Когда один из пользователей вводит свои учетные данные Azure AD, связанные с лицензией Windows 10 Pro для образовательных учреждений, операционная система меняется на Windows 10 Pro для образовательных учреждений и все соответствующие Windows 10 Pro для образовательных учреждений функции разблокированы. Раньше развертывать для своих пользователей Windows10Pro для образовательных учреждений могли только школы или организации, которые приобрели устройства в рамках программы Shape the Future для школ или подписали соглашение с Microsoft о корпоративном лицензировании. Теперь, имея Azure AD для организации, можно воспользоваться возможностями Windows10Pro для образовательных учреждений.
При изменении Windows 10 Pro для образовательных учреждений вы получаете следующие преимущества:
- Выпуск Windows 10 Pro для образовательных учреждений. Устройства, работающие Windows 10 Pro версии 1607 или выше, или Windows 10 S, версии 1703, могут получать Windows 10 Pro для образовательных учреждений current Branch (CB). Это не распространяется на выпуск с долгосрочным обслуживанием (Long Term Service Branch, LTSB).
- Поддержка любого количества пользователей, от одного до нескольких сотен. Программа Windows10Pro для образовательных учреждений не предусматривает ограничения на количество лицензий для одной организации.
-
Возможность отката до Windows 10 Pro в любой момент.
-
Когда пользователь покидает домен или вы отключаете параметр для автоматического изменения Windows 10 Pro для образовательных учреждений, устройство плавно возвращается в Windows 10 Pro версии (после льготного периода до 30 дней).
-
Когда срок действия лицензии на устройствах, на которых изначально был установлен выпуск Windows 10 Pro, истекает или лицензия передается другому пользователю, устройство с Windows10Pro для образовательных учреждений автоматически возвращается к Windows10Pro.
Дополнительные сведения см. в разделе .
-
Изменение с Microsoft Store для образования
После того, как вы позволите изменить параметр Windows 10 Pro для образовательных учреждений, изменение начнется только после того, как пользователь войт на свое устройство. Параметр применяется ко всей организации или клиенту, поэтому вы не можете выбрать, какие пользователи получат изменения. Это изменение будет применяться только к Windows 10 Pro устройствам.
Чтобы включить автоматическое изменение Windows 10 Pro для образовательных учреждений
Включение автоматического изменения также вызывает сообщение электронной почты, уведомляя всех глобальных администраторов в вашей организации об изменении. Он также содержит ссылку, которая позволяет любым глобальным администраторам отменять изменения, если они выбирают. Дополнительные сведения о откате или отмене изменения см. в Windows 10 Pro для образовательных учреждений
Возможные проблемы и способы их решения
Как и любая служба Windows, «Центр обновления» подвержен некоторым неполадкам и ошибкам. Возникать они могут как из-за человеческого фактора (изменение некоторых настроек, отключение служб для экономии оперативной памяти), так и по программным причинам (повреждение системных файлов вирусами, неполадки оборудования). Рассмотрим проблемы, которые можно устранить программными средствами.
Решение проблем с помощью службы «Устранение неполадок» в Windows 10
Начинать исправление ошибок с ЦО нужно со службы «Устранение неполадок». Это простой системный инструмент для решения небольших ошибок.
Ошибка Service Registration is Missing or Corrupt
Ошибка типа Service Registration is Missing or Corrupt означает неполадки в работе одной из служб, которые отвечают за обновление системы. Исправить неполадку можно несколькими способами, в зависимости от того, какого рода проблема вызвала аварийный код.
Ошибка Service Registration is Missing or Corrupt возникает при попытке обновить операционную систему
Первым делом необходимо проверить компьютер на наличие вирусов. Используем для этого не меньше двух программ от разных разработчиков. Это увеличит шанс обнаружения вредоносного кода и исправления ситуации.
Если вирусы будут обнаружены, придётся восстанавливать системные файлы. Для этого необходимо воспользоваться терминалом «Командной строки»:
- Нажимаем комбинацию клавиш Win + R, вводим CMD и кликаем «OK» или Enter.
- В открывшемся терминале вводим команду sfc /scannow и запускаем её в работу клавишей Enter.
- Ожидаем, пока утилита закончит свою работу. Затем перезагружаем компьютер.
Когда я сталкивался с этой ошибкой, причиной её возникновения была отключенная или условно отключенная служба обновления Windows. Очень часто виной отключения становились программы, обещающие сделать компьютер более производительным, или личная невнимательность при деактивации действительно лишних служб.
Далее проверяем тип запуска необходимых служб:
- Нажимаем комбинацию клавиш Win + R, вводим services.msc в соответствующее поле и нажимаем «OK».
- В открывшемся окне двойным щелчком кликаем по службе «Центр обновления Windows» (Windows Update, если установлена английская версия ОС).
- Откроется окно свойств, в нём меняем тип запуска на «Автоматически», затем подтверждаем изменение кнопкой «OK».
- Повторяем операцию для службы «Фоновая интеллектуальная служба передачи» (Background Intelligent Transfery System). Перезагружаем компьютер, чтобы изменения вступили в силу.
Видео: как проверить целостность системных файлов в Windows 10
Перезагрузка компьютера «Центром обновления» в Windows 10
Установка обновлений может стать целой проблемой для определённого кластера пользователей, работающих с компьютером до поздней ночи. Внезапная перезагрузка может привести к потере важных пользовательских данных.
Чтобы решить эту проблему, нужно изменить настройки ЦО:
- Открываем «Центр обновления» Windows. Как это сделать, описано выше. Нажимаем кнопку «Параметры перезапуска».
- Переводим тумблер в положение «Откл», после чего закрываем «Параметры» и перезагружаем компьютер.
Не все версии операционной системы «насильно» перезагружают компьютер ради установки обновлений. Используя Windows 10 LTSB уже три года, ни разу не сталкивался с подобной проблемой, хотя стабильно загружаю все апгрейды ОС. На Win10 Pro также не возникало никаких проблем, система просила перезагрузить компьютер, но никогда не делала этого сама. Потому лично мой совет: просто устанавливайте обновления по мере их скачивания. Потратив на это 10–15 минут, вы много времени не потеряете, зато компьютер всегда будет в актуальном состоянии и защищён от внешних угроз.
Проблема с кэшем и старыми обновлениями
Так называемая проблема с кэшем обновлений нередко сопровождает неполадки на винчестере или возникает в случае разрыва связи при скачивании обновлений, что нарушает целостность структуры загружаемых файлов. Решение простое: необходимо удалить повреждённые файлы и повторить загрузку обновлений «с чистого листа»:
- Любым файловым менеджером («Проводник», Total Commander и др.) переходим в папку C:\Windows\SoftwareDistribution\Download.
- Выделяем все файлы каталога и удаляем их.
-
После перезагружаем компьютер и повторяем загрузку обновлений.
Обычно рекомендуется перед удалением кэша выключать службу обновления. Однако опыт показывает, что это лишние действия, так как файлы удаляются без проблем.
Использование программы Media Creation Tool
Ещё один способ обновиться до Windows 10 это использовать официальную утилиту для обновления под названием Media Creation Tool. Она была выпущена одновременно с выходом новой операционной системы и предлагает как непосредственно обновление до Windows 10, так и возможность создания загрузочных устройств с этой операционной системой.
Скачать программу вы можете по этому адресу: http://www.microsoft.com/ru-ru/software-download/windows10. Она представлена в двух версиях и вам необходимо выбрать нужную в зависимости от разрядности вашей системы. Впрочем, если вы ошибётесь, то программа просто не запустится и вы можете скачать другую версию.
Установка обновления через Media Creation Tool
Если вам необходимо именно обновить операционную систему до новой версии, делаем следующее:
- После запуска программы выбираем первый пункт и нажимаем «Далее»
- Дожидаемся окончания загрузки файлов. Это может занят немало времени.
- Изучаем лицензионное соглашение и, разумеется, принимаем его.
- Далее, программа спросит, как мы хотим поступить с файлами на нашем компьютере.Будьте внимательны, выбрав пункт «Ничего не сохранять», вы потеряете всё что находится на вашем жёстком диске. Если хотите продолжить установку без потери каких-либо данных выбираем пункт «Сохранить личные файлы и приложения». Затем, нажимаем далее.
- Программа попросит проверить заданные параметры. Убеждаемся, что всё правильно и нажимаем кнопку «Установить».
- Установка начинается. Ничего не нажимаем просто дожидаемся перезагрузки компьютера.
- После перезагрузки установка новой операционной системы будет близиться к завершению.
- И, наконец, Windows 10 попросит у вас данные для входа в систему. Установка завершена.
Создание установочного носителя
С помощью программы Media Creation Tool вы также можете создать диск или флешку для установки Windows 10 на любой компьютер. Для этого предпринимаем следующие действия:
- Выберите второй пункт после запуска программы и нажмите далее. Это позволит вам приступить к созданию носителя.
- Далее, выбираем параметры будущей операционной системы. Тут можно указать её язык, версию и разрядность.
- В следующем окне необходимо указать куда именно вы собираетесь записывать Windows. Выберите между созданием загрузочного flash-накопителя или ISO образа для записи на диск.
- Затем, надо будет указать местоположение flash-накопителя или место сохранения образа, в зависимости от предыдущего выбора.
- Файлы операционной системы будут загружены, дождитесь окончания этого действия.
- После этого начнётся запись файлов на выбранный вами носитель. Вы также должны просто ожидать.
- Как только запись будет окончена, установочный носитель готов. Вы можете начать установку с любого устройства запустив исполняемый файл setup.exe.
Использование групповой политики для заполнения кругов развертывания
Консоль администрирования WSUS предоставляет удобный интерфейс для управления исправлениями и обновлениями компонентов Windows10. Если требуется добавить в соответствующий круг развертывания WSUS достаточно много компьютеров, выполнение этой операции вручную с использованием консоли администрирования WSUS может занять много времени. В таких случаях целесообразно использовать для выбора нужных компьютеров групповую политику, которая автоматически добавит их в нужный круг развертывания WSUS в зависимости от их группы безопасности Active Directory. Эта процедура называется указание на стороне клиента. Прежде чем включать в групповой политике указание на стороне клиента необходимо настроить принятие назначений компьютеров в WSUS с помощью групповой политики
Настройка WSUS для указания на стороне клиента с использованием групповой политики
-
Откройте консоль администрирования WSUS и перейдите в раздел Имя_сервера\Параметры, а затем щелкните Компьютеры.
-
В диалоговом окне Компьютеры выберите Использовать групповую политику или параметры реестра на компьютерах, а затем нажмите кнопку ОК.
Примечание
Этот параметр можно задать только по принципу «или— или». Если вы включаете в WSUS использование групповой политики для назначения групп, вы больше не сможете вручную добавлять компьютеры на консоли администрирования WSUS до тех пор, пока не вернете первоначальные настройки.
Подготовив WSUS к указанию на стороне клиента, выполните следующие шаги, чтобы использовать групповую политику для настройки указания на стороне клиента.
Настройка указания на стороне клиента
Совет
При использовании указания на стороне клиента целесообразно присвоить группам безопасности те же имена, что и кругам развертывания. Это упрощает процесс создания политики и позволяет избежать ошибок при добавлении компьютеров в круги.
-
Открытая консоль управления групповой политикой (gpmc.msc).
-
Разверните узел Лес\Домены\ваш_домен.
-
Щелкните правой кнопкой мыши Ваш домен и выберите Создать объект групповой политики в этом домене и связать его.
-
В диалоговом окне Новый объект групповой политики введите WSUS — указание на стороне клиента — Круг 4— широкая группа бизнес-пользователей (имя нового объекта групповой политики).
-
Щелкните правой кнопкой мыши объект групповой политики WSUS — указание на стороне клиента — Круг 4— широкая группа бизнес-пользователей и нажмите Изменить.
-
В редакторе управления групповыми политиками выберите Конфигурация компьютера\Политики\Административные шаблоны\Компоненты Windows\Центр обновления Windows.
-
Щелкните правой кнопкой мыши Включить указание на стороне клиента и выберите Изменить.
-
В диалоговом окне Включение указания на стороне клиента выберите Включить.
-
В поле Имя целевой группы для данного компьютера введите Круг 4— широкая группа бизнес-пользователей. Это имя круга развертывания в WSUS, в который будут добавлены эти компьютеры.
Предупреждение
Имя целевой группы должно соответствовать имени группы компьютера.
- Закройте редактор управления групповыми политиками.
Теперь все готово для развертывания этого объекта групповой политики в соответствующей группе безопасности компьютера для круга развертывания Круг 4— широкая группа бизнес-пользователей.
Указание группы в качестве области действия объекта групповой политики
-
На консоли управления групповыми политиками выберите политику WSUS — указание на стороне клиента — Круг 4— широкая группа бизнес-пользователей.
-
Перейдите на вкладку Область.
-
В разделе Фильтры безопасности удалите группу безопасности по умолчанию ПРОШЕДШИЕ ПРОВЕРКУ, а затем добавьте группу Круг 4— широкая группа бизнес-пользователей.
В следующий раз когда клиенты в группе безопасности Круг 4— широкая группа бизнес-пользователей получат свою политику компьютера и обратятся в WSUS, они будут добавлены в круг развертывания Круг 4— широкая группа бизнес-пользователей.
Нужно ли обновлять windows
Необходимо сразу отметить, что данная статья и всё, что будет описано ниже, лишь попытка взглянуть на рассматриваемую сторону вопроса с другой точкой зрения, которую «проповедуют» некоторые пользователи. В данном вопросе что-то советовать относительно того обновлять ли операционную систему или нет, дело неблагодарное, так как это решение должно быть целиком и полностью принято каждым индивидуально.
Итак, подавляющая часть пользователей, открывшим доступ к автоматическому обновлению выделяют три основных причины, которые и являются основным мотивационными факторами:
«Постоянная поддержка актуальности средств защита».
Действительно, практически каждый пакет обновлений, выпускаемый компанией «Microsoft» содержат в себе исправления имеющихся в системе «дыр и лазеек», которыми тем или иным образом могут воспользоваться представители вирусного программного обеспечения.
Кроме того, создатели вредоносного ПО постоянно совершенствуют своё мастерство, выпуская в свет всё более гибкие и универсальные «инструменты», обнаружить которые с каждым днём становится всё сложнее и сложнее
Именно поэтому крайне важно постоянно поддерживать актуальность вирусных сигнатур. Этот факт, неоспорим, и касается как стандартных/штатных средств защиты операционной системы, так и стороннего антивирусного программного обеспечения.
«Повышение производительности операционной системы».
Сама суть обновлений предполагает определённые изменения, направленные на улучшение работы операционной системы и компьютера в целом.
Безусловно, разработчики, в данном случае в лице компании «Microsoft», знают о всех имеющихся проблемах с оптимизацией их операционной системы, и подобными обновлениями пытаются исправить их.
Кроме того, разработчики стороннего программного обеспечения, выпуская новые версии драйверов для своих продуктов учитывают и все нововведения операционной системы, дабы соответствовать заданным «Microsoft» стандартам.
«Обновления позволяют одними из первых получить возможность тестировать самые современные передовые технологии».
Инсайдерские сборки как раз и направлены на масштабное тестирование обычными пользователями всех планируемых изменений и нововведений.
Это действительно отличная возможность самым непосредственным образом поучаствовать в какой-то степени в создании лучшей операционной системы.
Да, не стоит отрицать, что в какой-то степени – это всё «красивые слова», и реальность несколько отличается от того, как всё должно быть в теории.
Но просто бессмысленно спорить с тем, что в автоматическом обновлении операционной системы есть и свои, даже немалые, положительные моменты.
Перевешивают ли они негативную сторону вопроса? Это уже вопрос риторический.
Стоит ли обновляться до Windows 10
По моим субъективным ощущениям после обновления Windows 8.1 до Windows 10, система стала работать чуть быстрее. Интерфейс Windows 10 стал чуточку красивее и функциональнее, вобрав в себя все лучшее от Windows 7 и Windows 8.1.
Вот некоторые улучшения в отличие от прежних версий Windows:
Возвращение меню «Пуск». Исчезнувшее в Windows 8 меню «Пуск» вернулась в Windows Причем она объединила функции меню от Windows 7 и плитки от Windows 8.1 (их размер можно изменить или вовсе отключить). Это не может не радовать
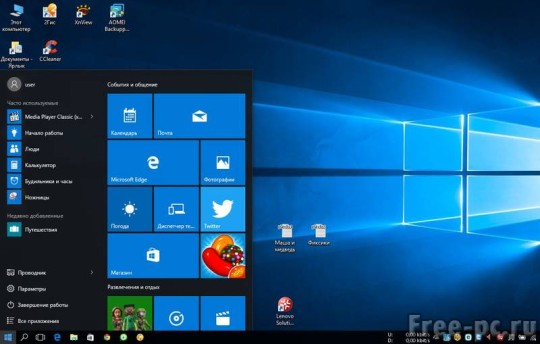
Добавление кнопки поиска в панель задач

Возможность создания нескольких виртуальных рабочих столов. Такая возможность уже давно была у пользователей Linux и Mac OS. Теперь и Microsoft внедрила такую возможность в Windows. Теперь запущенные приложения можно запускать на разных виртуальных рабочих столах
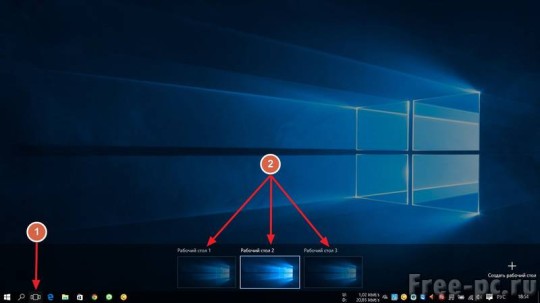
Новый браузер Edge. Microsoft наконец-то рассталась от тормозного Internet Explorer. У нового браузера есть классные функции, такие как создание заметок на веб-странице, отправка заметки по почте, в OneNote и т.д.
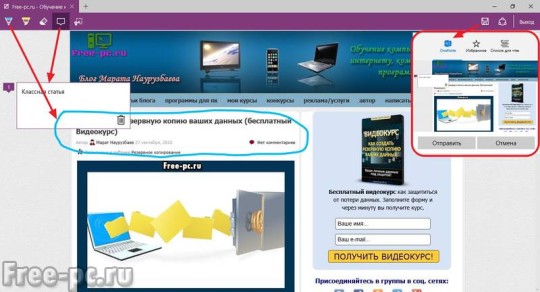
Новый Центр уведомлений сделан как на Android
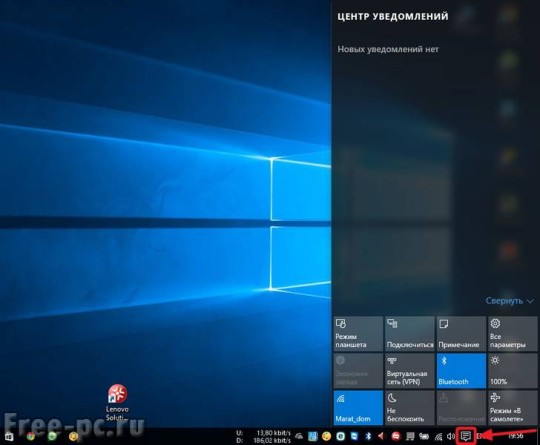
Вот теперь и думайте, стоит ли обновляться до windows 10 .
Переход с профессиональной на корпоративную
Для этого перехода действует все те же правила, что были описаны в предыдущем пункте статьи. Вам понадобится цифровая лицензия или ключ от корпоративной Windows, купить который можно в приложении «Магазин» или на официальном сайте Microsoft. На данный момент покупка по интернету на сайте компании по каким-то причинам недоступна, но актуальную цену вы можете узнать в приложении Windows Store.
Все действия, которые нужно осуществить для перехода при наличии цифровой лицензии или ключа, полностью совпадают с действиями, описанными выше в статье. Единственное отличие, ключ продукта должен принадлежать корпоративной версии, а не профессиональной.
Как обновить Windows 10 Home до Windows 10 Pro
Обновление ОС можно совершить нескольким и способами:
- Самостоятельная переустановка Windows с выбором интересующей версии.
- Использование штатных инструментов интерфейса для автоматического апдейта.

Чистая переустановка
Один из очевидных способов – установка Windows 10 Pro со съемного носителя или специализированного диска. Для начала необходимо подготовить загрузочную флешку или другой носитель.

Помочь в этом может программа Ultra ISO. Далее нужно выполнить следующее:
- Вставить носитель в компьютер.
- В настройках БИОС изменить загрузку через USB.

Дождаться, пока система подгрузит компоненты Виндовс.

Установить ОС, следуя инструкциям инсталлятора.
Чистая переустановка с повышением версии
Владелец ПК может воспользоваться двумя способами:
- Установить сразу версию Professional.
- Установить сначала Windows 10 Home, а после использовать обновление через интерфейс ОС.

Апгрейд нового ПК с версии Home на Pro
Существует несколько способов поменять версию Windows 10. Сделать это можно с помощью цифровой лицензии, универсального ключа или магазина Microsoft. Первый вариант считается наиболее эффективным методом обновления Win 10.
Обновление через ключ продукта
Для обновления операционной системы можно использовать универсальный ключ, который распространяется условно бесплатно.

Получить его можно, перейдя на данную страницу. Обновление осуществляется следующим образом:

Обновление через цифровую лицензию
Данный метод подойдет в том случае, если Windows 10 Pro уже ранее устанавливалась на ПК или ноутбук. В этом случае цифровая лицензия должна сохраниться, что приведет к облегчению процедуры. Во-первых, пользователю не придется использовать какой-либо ключ. Во-вторых, обновление пройдет гораздо быстрей, чем в предыдущем случае. Что потребуется для успешного проведения процедуры:
- Выполнить 3 первых пункта из предыдущего метода.
- Если на ПК установлена домашняя версия и имеется цифровая лицензия ОС Pro, пользователю понадобится воспользоваться инструментом для перехода в магазин и скачать бесплатный апдейт.

Также бывают ситуации, когда при наличии цифровой лицензии не удается обновиться да профессиональной версии. Это возникает в том случае, если на компьютере не установлена Виндовс 10 Домашняя.
Обновление ОС Windows 10 через магазин Microsoft
Ниже подробно рассмотрена методика обновления операционной системы Windows 10 да профессиональной версии через официальный магазин Microsoft. Компания предлагает несколько способов использования ОС. Во-первых, пользователь может ознакомиться с функциональными особенностями ПО Pro посредством пробного периода (тестирование с целью выявления дефектов).

Во-вторых, если последний уверен в качестве ОС, можно сразу приобрести лицензию с возможностью дальнейших обновлений. В этом случае потребуется:
Открыть меню пуска и перейти к основным параметрам системы. Также это можно сделать через комбинацию «Win+X».

- В контекстном меню отыскать раздел с безопасностью и обновлениями.
- Перейти к вкладке с активацией, нажав на нее мышкой.

Воспользоваться пиктограммой для перехода в магазин Microsoft.

В следующем окне заполнить платежную форму и указать персональные данные.

Кликнуть на кнопку покупки.

Если все сделано правильно, система автоматически начнет загрузку компонентов для апдейта. Стоит заметить, что задействованы будут данные, которые потребуются для изменения уже установленных функций. Что касается основной информации на диске с установленной базовой Windows (стороннее ПО, пользовательские файлы и прочее), она останется в целостности.
Когда обновление установится, компьютер самостоятельно перезагрузится и подключит новые функции, которые появились вместе с Windows 10 Pro.

Обновление бесплатным способом
Ко всеобщему удивлению есть метод, с помощью которого можно обновить операционную систему абсолютно бесплатно. Для этого можно воспользоваться специальным ключом, который распространяется компанией «Майкрософт». Что потребуется сделать:
- Перейти в меню пуска.
- Открыть раздел с параметрами системы.
- Найти пункт с активацией.
- В появившемся поле ввести следующую комбинацию – VK7JG-NPHTM-C97JM-9MPGT-3V66T.
- Нажать на клавишу запуска обновления.
- Ожидать окончания процедуры.

Что лучше? Windows оригинальный образ или сборка?
Можно конечно найти в Интернете разнообразные сборки от разных чудотворцев. Да, таких сейчас хватает, даже школьники научились такое собирать, это как лего конструктор. Кто-то лучше, кто-то хуже, кто во что горазд. Некоторые и вовсе себя считают чуть ли не гением, будто это именно они произвели на свет свою собственную операционную систему (а Майкрософт, в это время просто мимо проходило). Добавили в готовую ОС свои картинки, программки и всякую дребедень, и залили её для раздачи на торрентах, прямо гениально! Браво!
Вот только от таких горе сборщиков и составляется общее мнение, что операционная система Windows 10 плохая, глючная и тормознутая.
На самом деле, любая оригинальная операционная система, пусть даже Windows XP, Windows 7, Windows 8.1 и та же Windows 10, не сравнимы с любой из сборок, в которой поковырялись, внесли свои изменения, потом запаковали и выложили для скачивания горе-сборщики, а пользователи их скачивают, устанавливают на свои компьютеры.
Многие умудряются еще установить такие сборки друзьям и знакомым. Зачастую такие сборки даже в некоторых компьютерных сервисах устанавливают, а потом народ удивляется, почему происходят сбои, тормозят игры и не работает что либо? И все палки и камни в очередной раз летят опять на Майкросовтовцев, хотя у них с Windows все в порядке!
Требования
Windows 10 Корпоративная требования
Примечание
Следующие требования не применяются к общей активации Windows 10 Azure. Активация Azure требует подключения только KMS Azure и поддерживает VMs, подключенные к workgroup, Hybrid и Azure AD. В большинстве сценариев активация VMs Azure происходит автоматически. Дополнительные сведения см. в KMS Azure Windows для активации продукта виртуальных машин
Примечание
В настоящее время активация подписки доступна только для коммерческих клиентов и в настоящее время недоступна для клиентов GCC, GCC High или DoD.
Для клиентов Майкрософт, подписавших соглашение Enterprise (EA) или Microsoft Products and Services Agreement (MPSA), необходимо следующее:
- Windows 10 (Pro или Enterprise) версии 1703 или более поздней версии, установленной на устройствах, которые будут обновлены.
- доступ к Azure Active Directory (Azure AD) для управления удостоверениями;
- Устройства должны быть соединены с Azure AD или Hybrid Azure AD. Зарегистрированные устройства workgroup-joined или Azure AD не поддерживаются.
Для клиентов Корпорации Майкрософт, у них нет ea или MPSA, вы можете получить Windows 10 Корпоративная E3/E5 или A3/A5 через поставщика облачных решений (CSP). Требования к управлению удостоверениями и устройствам такие же при использовании CSP для управления лицензиями, но при этом Windows 10 Корпоративная E3 также доступна через CSP для устройств под управлением Windows 10 версии 1607. Дополнительные сведения о получении Windows 10 Корпоративная E3 через CSP см. в разделе Windows 10 Корпоративная E3 в CSP.
Если устройства работают под управлением Windows 7 или Windows 8.1, см. раздел Новые возможности обновления до Windows 10 для облачных подписок на Windows в CSP
Многофакторная идентификация
Проблема была выявлена с устройствами, присоединив к Hybrid Azure AD, которые включили многофакторную проверку подлинности (MFA). Если пользователь включит устройство с помощью учетной записи Active Directory и будет включен mFA, устройство не будет успешно Windows Enterprise подписку.
Чтобы устранить эту проблему:
Если устройство работает Windows 10 версии 1703, 1709 или 1803, пользователь должен либо войти с учетной записью Azure AD, либо отключить MFA для этого пользователя в течение 30-дневного периода опроса и обновления.
Если устройство запущено Windows 10, версия 1809 позже:
-
Windows 10, версия 1809 должны быть обновлены с KB4497934. Более поздние версии Windows 10 автоматически включают этот патч.
-
Когда пользователь включит устройство hybrid Azure AD с включенной поддержкой MFA, в уведомлении будет указано, что существует проблема. Щелкните уведомление и нажмите кнопку Исправление, чтобы пройти процесс активации подписки. Ниже приведен пример:
Windows 10 для образовательных учреждений требования
-
Windows 10 Pro для образовательных учреждений версии 1903 или более поздней версии, установленной на устройствах, которые будут обновлены.
-
Устройство с Windows 10 Pro для образовательных учреждений цифровой лицензией. Эту информацию можно подтвердить в Параметры > обновления & безопасности > активации.
-
Клиент Education должен иметь активную подписку на Microsoft 365 с Windows 10 Корпоративная лицензией или подпиской Windows 10 Корпоративная или образования.
-
Устройства должны быть соединены с Azure AD или Hybrid Azure AD. Зарегистрированные устройства workgroup-joined или Azure AD не поддерживаются.
Важно!
Если Windows 10 Pro преобразуется в Windows 10 Pro для образовательных учреждений с помощью преимуществ, доступных в для образования, то функция не будет работать. Вам потребуется повторное изображение устройства с помощью Windows 10 Pro для образовательных учреждений выпуска.
