Как обновить виндовс 10: полная инструкция
Содержание:
- Применение сторонних приложений для установки обновления Виндовс 10
- Способ 2: Программа для обновления Windows 10
- Что еще важно знать про данные обновление
- Управление обновлениями через Групповые политики
- Нужно ли обновлять windows
- Способ 4: Накопительные обновления Windows 10 с официального сайта
- Особенности Pro версии
- Обновление до последней версии Windows 10
- Использование групповой политики для заполнения кругов развертывания
- Автоматическое обновление
- Способ 2. При помощи утилиты Update Assistant.
- Системные требования для обновления до Windows 10
- Возможные проблемы и способы их решения
- Возможные проблемы после установки обновлений
Применение сторонних приложений для установки обновления Виндовс 10
Для апдейта Windows 10 «Помощник по обновлению» используют не так часто, хотя он является очень полезным приложением, способствующим более быстрой и простой установке важных фиксов и патчей.
Windows 10 Update Assistant
Windows 10 апдейт ассистент позволяет обновить свою Виндовс 10 версии Home, Pro и загрузить наиболее нужные файлы как в ручном, так и в автономном режиме. Он также выполняет принудительный или автоматический поиск списка фиксов.
Мастер обновлений позволяет не только найти свежие апдейты сразу же после установки программы в автоматическом режиме, но в вручную проверить наличие фиксов и инсталлировать их самостоятельно. Опытные пользователи также могут отложить установку. Скачать приложение можно по ссылке (https://www.microsoft.com/ru-ru/software-download/windows10).
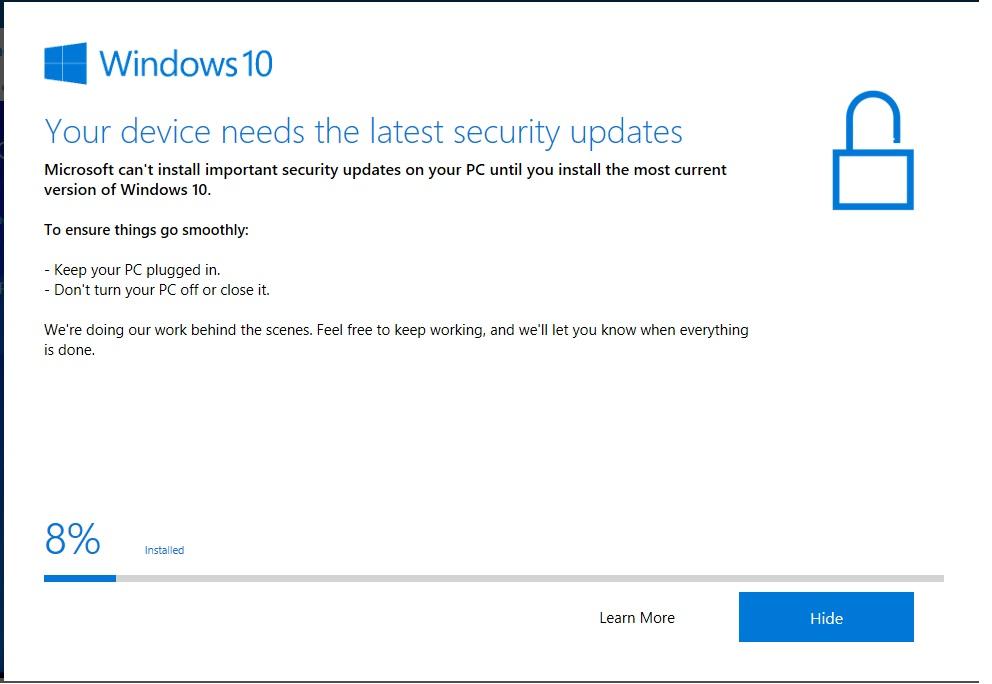
Запуск программы Windows 10 Update Assistant
Media Creation Tool
Те, кто ищет, как обновиться до Windows 10 или установить на нее новый апдейт, слышали о такой программе, как Media Creation Tool. Она позволяет не только произвести инсталляцию фиксов, но и создать образ диска с Виндовс 10.
Для обновления:
- Скачивают средство.
- Запускают приложение.
- Принимают условия лицензионного соглашения.
- Выбирают пункт «Обновить это устройство сейчас».
- Нажимают на «Далее».
- Дожидаются, пока программа произведет поиск доступных патчей.
- Нажимают на кнопку «Установить».
- Перезагружают свой комп или ноут.
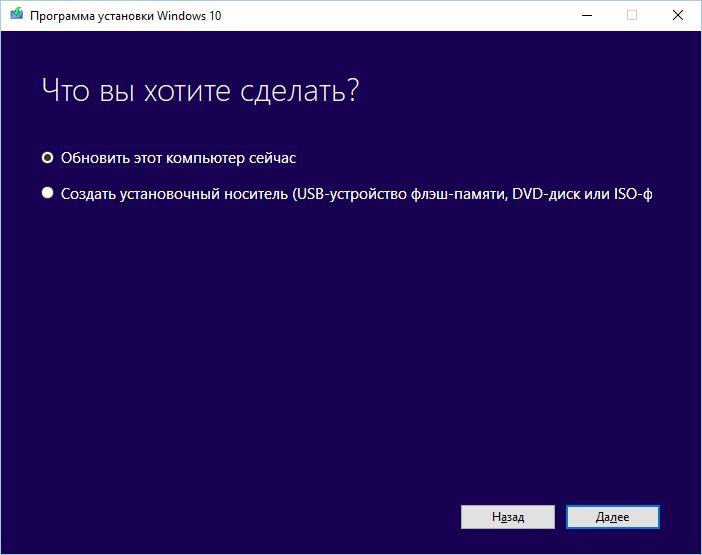
Media Creation Tool не только обновляет ОС, но и создает файл ее образа
Способ 2: Программа для обновления Windows 10
Этот вариант подходит исключительно, чтобы ускорить получение большого ежегодного обновления Windows 10, которое обычно выходит раз в полгода и анонсируется в СМИ. Для установки регулярных небольших патчей данный способ не подходит.Для начала необходимо зайти в раздел загрузок официального сайта «Майкрософт» и, выбрав кнопку «Обновить сейчас», скачать и запустить программу Windows10Upgrade.
Программа проверит установленную на данный момент версию Windows 10 на предмет возможности получения обновления и, если это возможно, установит его. В том случае, если компьютер не нуждается в обновлении операционной системы, появится сообщение «Благодарим вас за обновление до последней версии Windows 10» и кнопка «Выйти».
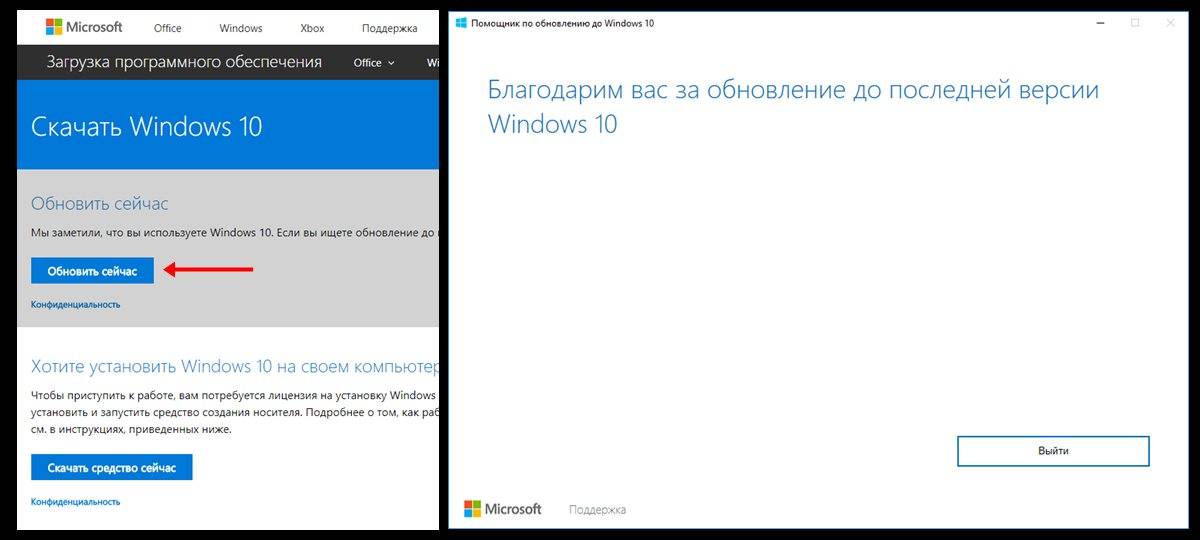
Что еще важно знать про данные обновление
Помните, что устанавливается Десятка не быстро. Даже чудо современной техники будет обновлять точно не менее часа, а уж старенький ноутбук и того дольше.
Техподдержка некоторых производителей ноутбуков пока не советует обновлять систему по причине продолжающейся отладки выпущенных под Windows 10 драйверов. К примеру, после обновления может не работать звук, некорректно отображаться видео и так далее.
Мы искренне надеемся, что наша статья-помощник по обновлению до Windows 10, была действительно полезной и интересной для вас. Обязательно посетите и другие статьи на нашем сайте, а также делитесь этой информацией со своими друзьями и знакомыми, а мы постараемся сделать еще больше качественного контента.
Управление обновлениями через Групповые политики
- Выберите, когда получать предварительные сборки – канал и задержки для обновлений компонентов.
- Выберите, когда получать обновления качества – задержки ежемесячных кумулятивных обновлений и других обновлений, связанных с безопасностью.
- Управляйте предварительными сборками: когда пользователь может подключить машину к программе Windows Insider и определите кольцо инсайдеров.
- Удалить доступ к функции приостановки обновлений, что не даст пользователям мешать установке, задерживая её на 35 дней.
- Удалить доступ ко всем настройкам обновлений.
- Разрешить автоматическое скачивание обновлений на соединениях с учётом трафика.
- Не скачивать вместе с обновлениями драйвера.
- Отключить автоматическую перезагрузку для обновлений во время периода активности.
- Указать диапазон периода активности для автоматического перезапуска.
- Указать крайний срок для автоматического перезапуска с целью установки обновлений (от 2 до 14 дней).
- Настроить уведомления с напоминанием об автоматическом перезапуске: увеличить время, за которое пользователя предупреждают об этом (от 15 до 240 минут).
- Отключить уведомления об автоматическом перезапуске с целью установки обновлений.
- Настроить уведомление об автоматическом перезапуске так, чтобы оно не исчезало автоматически через 25 сек.
- Не разрешать политикам задержки получения обновлений инициировать сканирование в Центре обновления Windows: эта политика запрещает ПК проверять обновления, если назначена задержка.
- Разрешить пользователям управлять временем перезапуска и откладывать уведомления.
- Настроить уведомления об обновлениях (появление уведомлений, от 4 до 24 часов), и предупреждений о неминуемом перезапуске (от 15 до 60 минут).
- Обновление политики электропитания для перезапуска корзины (настройка для образовательных систем, позволяющая обновляться даже при питании от батареи).
- Выводить настройки уведомлений об обновлениях: позволяет запретить уведомления об обновлениях.
- Настройка автоматического обновления: эта группа настроек позволяет выбрать еженедельный, раз в две недели или ежемесячный график обновлений, включая день неделе и время для автоматического скачивания и установки обновлений.
- Указать размещение службы обновлений Microsoft в интрасети: настроить сервер Windows Server Update Services (WSUS) в домене.
- Разрешить клиенту присоединяться к целевой группе: администраторы могут использовать группы безопасности Active Directory для определения колец развёртывания WSUS.
- Не подключаться к расположениям Центра обновления Windows в интернете: запретить ПК, работающим с местным сервером обновления, связываться с внешними серверами обновлений.
- Разрешить управлению электропитанием центра обновления Windows выводить систему из спящего режима для установки запланированных обновлений.
- Всегда автоматически перезапускать систему в запланированное время.
- Не выполнять автоматическую перезагрузку, если в системе работают пользователи.
Нужно ли обновлять windows
Необходимо сразу отметить, что данная статья и всё, что будет описано ниже, лишь попытка взглянуть на рассматриваемую сторону вопроса с другой точкой зрения, которую «проповедуют» некоторые пользователи. В данном вопросе что-то советовать относительно того обновлять ли операционную систему или нет, дело неблагодарное, так как это решение должно быть целиком и полностью принято каждым индивидуально.
Итак, подавляющая часть пользователей, открывшим доступ к автоматическому обновлению выделяют три основных причины, которые и являются основным мотивационными факторами:
«Постоянная поддержка актуальности средств защита».
Действительно, практически каждый пакет обновлений, выпускаемый компанией «Microsoft» содержат в себе исправления имеющихся в системе «дыр и лазеек», которыми тем или иным образом могут воспользоваться представители вирусного программного обеспечения.
Кроме того, создатели вредоносного ПО постоянно совершенствуют своё мастерство, выпуская в свет всё более гибкие и универсальные «инструменты», обнаружить которые с каждым днём становится всё сложнее и сложнее
Именно поэтому крайне важно постоянно поддерживать актуальность вирусных сигнатур. Этот факт, неоспорим, и касается как стандартных/штатных средств защиты операционной системы, так и стороннего антивирусного программного обеспечения.
«Повышение производительности операционной системы».
Сама суть обновлений предполагает определённые изменения, направленные на улучшение работы операционной системы и компьютера в целом.
Безусловно, разработчики, в данном случае в лице компании «Microsoft», знают о всех имеющихся проблемах с оптимизацией их операционной системы, и подобными обновлениями пытаются исправить их.
Кроме того, разработчики стороннего программного обеспечения, выпуская новые версии драйверов для своих продуктов учитывают и все нововведения операционной системы, дабы соответствовать заданным «Microsoft» стандартам.
«Обновления позволяют одними из первых получить возможность тестировать самые современные передовые технологии».
Инсайдерские сборки как раз и направлены на масштабное тестирование обычными пользователями всех планируемых изменений и нововведений.
Это действительно отличная возможность самым непосредственным образом поучаствовать в какой-то степени в создании лучшей операционной системы.
Да, не стоит отрицать, что в какой-то степени – это всё «красивые слова», и реальность несколько отличается от того, как всё должно быть в теории.
Но просто бессмысленно спорить с тем, что в автоматическом обновлении операционной системы есть и свои, даже немалые, положительные моменты.
Перевешивают ли они негативную сторону вопроса? Это уже вопрос риторический.
Способ 4: Накопительные обновления Windows 10 с официального сайта
Данный метод подходит для поиска и установки небольших, так называемых накопительных, или кумулятивных обновлений из официального источника. Как и крупные апгрейды, их можно получить не только через автоматический Центр обновлений, встроенный в Windows 10, но и непосредственно с официального «Каталога центра обновлений Microsoft». Чтобы найти обновления для своего компьютера, надо в поисковой строке портала ввести номер сборки своей ОС (например, 16299). Напомним, что посмотреть его можно, выбрав пункт «Система» при нажатии на меню Пуск ПРАВОЙ кнопкой мыши. Помимо накопительных обновлений в списке будут представлены обновления драйверов для всевозможного оборудования. Надо ли говорить, что их нужно устанавливать только чётко осознавая необходимость этого действия.
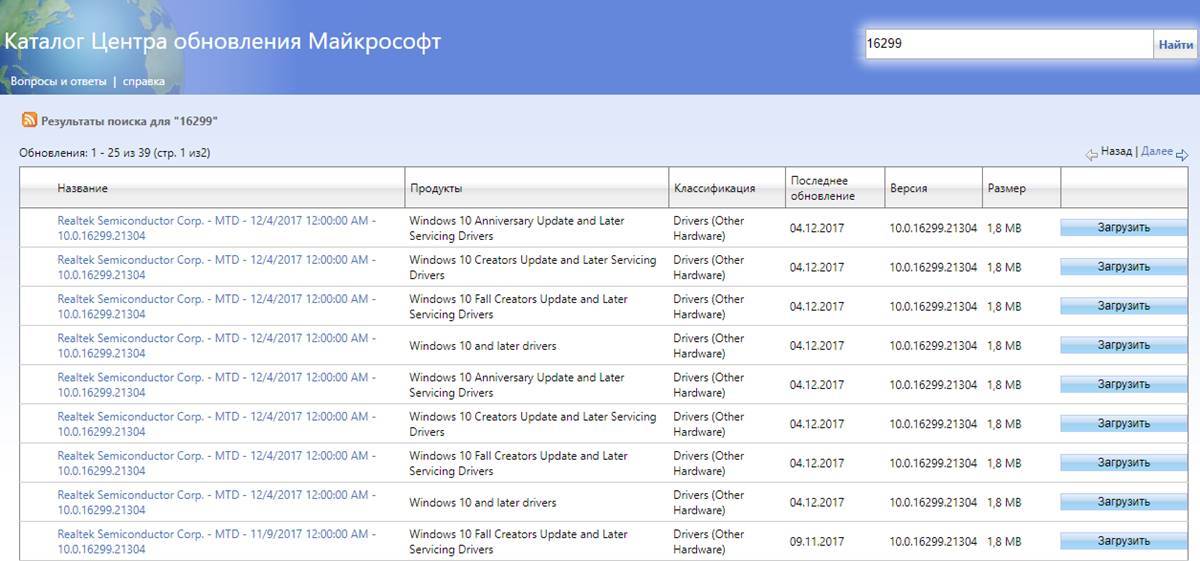
Обратите внимание, что использование данного способа получения и установки накопительных (кумулятивных) обновлений несёт дополнительную опасность их несовместимости с Вашим компьютером. Дело в том, что при возникновении проблем с конкретными обновлениями у определённых марок ноутбуков или материнских плат компьютеров, Microsoft, как правило, довольно быстро приостанавливает их установку через Центр обновлений и постепенно решает проблемы
Скачивая такие пакеты вручную и устанавливая их по сути принудительно, Вы рискуете столкнуться с проблемами несовместимости. Такое бывает довольно редко, но нужно это иметь ввиду. Удобнее всего использовать официальный каталог для скачивания кумулятивных обновлений при чистой переустановке Windows 10. Для подстраховки можно заранее посмотреть, какие обновления уже были установлены на компьютере раньше.
Где в Windows 10 найти установленные обновления и как их удалить
Чтобы посмотреть список всех установленных на компьютер обновлений Windows 10, нужно открыть Параметры (Win+i), перейти во вкладку «Обновления и безопасность» и нажать на ссылку «Просмотреть журнал установленных обновлений». Здесь будут представлены как обновления компонентов и исправления, так и обновления драйверов, установка которых в «десятке» в подавляющем большинстве случаев происходит автоматически.
Удаления конкретных обновлений Windows 10 производится так: на самом верху журнала обновлений надо выбрать ссылку «Удалить обновления», а затем в открывшемся окне выбрать ненужные более пункты и, кликнув по ним ПРАВОЙ кнопкой мыши, нажать «Удалить».
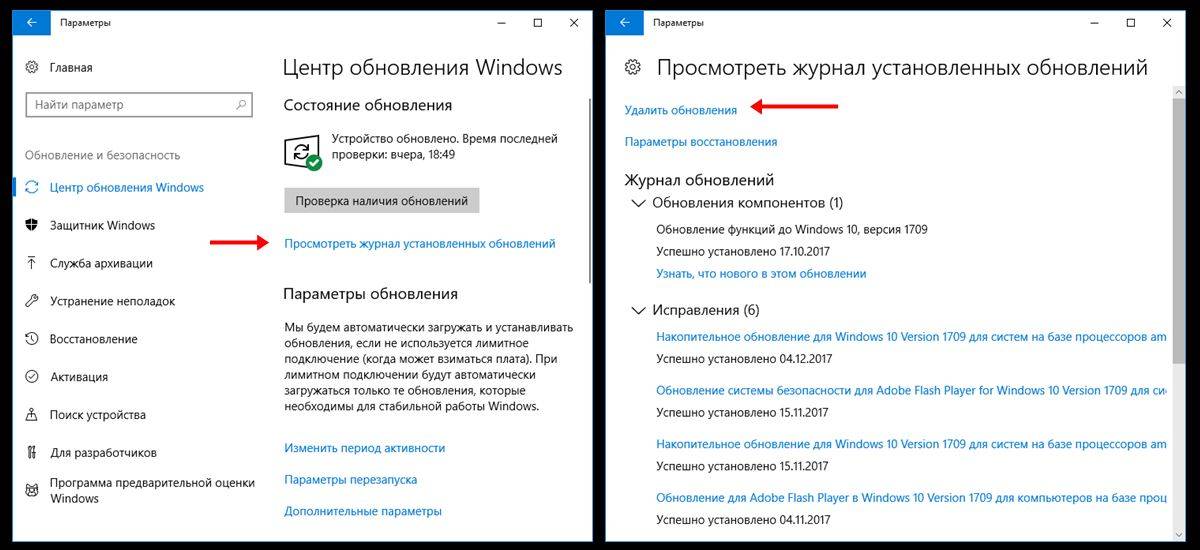
Особенности Pro версии
Редакция Windows 10 Pro отлично подходит для продвинутых пользователей, которым необходимы бизнес-приложения, средства для тестирования, администрирования и виртуализации.
Её основные особенности:
- благодаря новой системе защиты данных (BitLocker), которая шифрует информацию на дисках, можно не беспокоиться о том, что какая-нибудь вредоносная программа получит доступ к вашим файлам;
- технология Microsoft Hyper-V (встроенная система виртуализации) позволяет устанавливать и запускать в Windows 10 виртуальные машины;
- опция Remote Desktop предоставляет удалённый доступ к рабочему столу ОС.
Обновление до последней версии Windows 10
В этой статье мы ответим на вопрос, как обновить функции Windows 10 и установить накопительные обновления. Наличие на компьютере не только самой последней версии операционной системы, но и всех актуальных патчей для неё существенно увеличивает безопасность его использования. Устаревшее программное обеспечение является одной из наиболее частых причин проникновения вирусов на ПК. Держать Windows 10 в актуальном состоянии рекомендует не только корпорация Microsoft, но и все крупнейшие антивирусные лаборатории мира.
Вообще, все последние обновления в ОС Windows 10 по умолчанию устанавливаются автоматически. Это касается как небольших патчей, так и крупных апгрейдов. Вопрос о принудительном стимулировании обновления, который почти наверняка и интересует читателей этой статьи, может возникнуть в нескольких случаях:
Сразу после чистой переустановки Windows 10
Даже самая последняя версия установочного образа ОС нуждается в дообновлении.
После появления новостей об очередном крупном обновлении или важном обновлении безопасности. Многим людям хочется быть в числе первых опробовавших новинку.
Перед временным отключением центра обновлений (например, перед поездкой в командировку или на дачу, где скачивание больших пакетов будет невозможным ввиду лимитного интернет соединения)
Кстати, у нас есть статья, в которой можно прочитать, как временно выключить обновления Windows 10.
Всего можно выделить четыре основных способа обновления Windows 10.
Использование групповой политики для заполнения кругов развертывания
Консоль администрирования WSUS предоставляет удобный интерфейс для управления исправлениями и обновлениями компонентов Windows10. Если требуется добавить в соответствующий круг развертывания WSUS достаточно много компьютеров, выполнение этой операции вручную с использованием консоли администрирования WSUS может занять много времени. В таких случаях целесообразно использовать для выбора нужных компьютеров групповую политику, которая автоматически добавит их в нужный круг развертывания WSUS в зависимости от их группы безопасности Active Directory. Эта процедура называется указание на стороне клиента. Прежде чем включать в групповой политике указание на стороне клиента необходимо настроить принятие назначений компьютеров в WSUS с помощью групповой политики
Настройка WSUS для указания на стороне клиента с использованием групповой политики
-
Откройте консоль администрирования WSUS и перейдите в раздел Имя_сервера\Параметры, а затем щелкните Компьютеры.
-
В диалоговом окне Компьютеры выберите Использовать групповую политику или параметры реестра на компьютерах, а затем нажмите кнопку ОК.
Примечание
Этот параметр можно задать только по принципу «или— или». Если вы включаете в WSUS использование групповой политики для назначения групп, вы больше не сможете вручную добавлять компьютеры на консоли администрирования WSUS до тех пор, пока не вернете первоначальные настройки.
Подготовив WSUS к указанию на стороне клиента, выполните следующие шаги, чтобы использовать групповую политику для настройки указания на стороне клиента.
Настройка указания на стороне клиента
Совет
При использовании указания на стороне клиента целесообразно присвоить группам безопасности те же имена, что и кругам развертывания. Это упрощает процесс создания политики и позволяет избежать ошибок при добавлении компьютеров в круги.
-
Открытая консоль управления групповой политикой (gpmc.msc).
-
Разверните узел Лес\Домены\ваш_домен.
-
Щелкните правой кнопкой мыши Ваш домен и выберите Создать объект групповой политики в этом домене и связать его.
-
В диалоговом окне Новый объект групповой политики введите WSUS — указание на стороне клиента — Круг 4— широкая группа бизнес-пользователей (имя нового объекта групповой политики).
-
Щелкните правой кнопкой мыши объект групповой политики WSUS — указание на стороне клиента — Круг 4— широкая группа бизнес-пользователей и нажмите Изменить.
-
В редакторе управления групповыми политиками выберите Конфигурация компьютера\Политики\Административные шаблоны\Компоненты Windows\Центр обновления Windows.
-
Щелкните правой кнопкой мыши Включить указание на стороне клиента и выберите Изменить.
-
В диалоговом окне Включение указания на стороне клиента выберите Включить.
-
В поле Имя целевой группы для данного компьютера введите Круг 4— широкая группа бизнес-пользователей. Это имя круга развертывания в WSUS, в который будут добавлены эти компьютеры.
Предупреждение
Имя целевой группы должно соответствовать имени группы компьютера.
- Закройте редактор управления групповыми политиками.
Теперь все готово для развертывания этого объекта групповой политики в соответствующей группе безопасности компьютера для круга развертывания Круг 4— широкая группа бизнес-пользователей.
Указание группы в качестве области действия объекта групповой политики
-
На консоли управления групповыми политиками выберите политику WSUS — указание на стороне клиента — Круг 4— широкая группа бизнес-пользователей.
-
Перейдите на вкладку Область.
-
В разделе Фильтры безопасности удалите группу безопасности по умолчанию ПРОШЕДШИЕ ПРОВЕРКУ, а затем добавьте группу Круг 4— широкая группа бизнес-пользователей.
В следующий раз когда клиенты в группе безопасности Круг 4— широкая группа бизнес-пользователей получат свою политику компьютера и обратятся в WSUS, они будут добавлены в круг развертывания Круг 4— широкая группа бизнес-пользователей.
Автоматическое обновление
Через Параметры
Центр обновления (ЦО) – основное место, откуда можно загрузить последние апдейты для Вашей ОС. Поэтому, самым простым способом, как получить обновление Windows 10 будет приложение Параметры.
- Для проверки наличия исправлений системы, откройте приложение Параметры.
- Затем откройте «Обновление и Безопасность»

В первой вкладке «Центр обновления Windows» будет доступна вся необходимая информация – поиск, журнал и настройки

! Через параметры, можно установить как крупные (новая версия), так и небольшие (накопительные или исправления компонентов) апдейты. Вся подробная информация доступна на предзагрузке или в журнале.
Команда USOClient
В версиях Windows 7 и Server 2008 R2 вы могли управлять ЦО используя команду wuauclt. В Windows 10 запустить обновление из командной строки поможет команда UsoClient, которая имеет больше возможностей. Например:
- StartScan – начало проверки обновлений
- StartDownload – начало загрузки
- StartInstall – начало установки
- ScanInstallWait – Проверка, загрузка и установка

Все манипуляции проходят в «скрытом режиме», поэтому не будет никакого активного окна прогрессом установки или результатам поиска. Чтобы проверить команды, вы можете открыть Параметры системы из прошлого варианта и убедиться, что они рабочие.
Такой вариант подойдёт, если Параметры не работают и нужно запустить обновление системы Windows 10 другим способом . Но вы также можете рассмотреть и другие варианты.
Способ 2. При помощи утилиты Update Assistant.
Если первый способ вас чем-то не устраивает или не работает, то официальная утилита от Microsoft под названием Update Assistant. Эта программа определяет вашу версию Виндовс 10 и ищет более свежие версии системы. Данный Помощник по обновлению до Windows 10 очень прост в использовании:
- Скачиваем его с официального сайта (кнопка «Обновить сейчас»): https://www.microsoft.com/ru-ru/software-download/windows10;
- Запускаем, программа автоматически начнет поиск последней версии «Десятки»;
- При обнаружении начнет загрузку и установку.
В итоге, мы разобрали самые распространенные способы обновления Windows 10 до новой версии. Если у вас возникли сложности, то пишите в комментарии — разберемся вместе.
PS: не забудьте активировать виндовс 10.
- https://windows10all.ru/help/ustanovka-obnovlenii-windows-10-do-poslednej-versij.html
- https://mysitem.ru/update-windows-10/429-update-windows-10-to-the-latest-version.html
- https://10-windows.ru/kak-obnovit-vindovs-10-do-poslednej-versii/
Системные требования для обновления до Windows 10
Одним из достоинств рассматриваемой версии OS стала её относительно лояльные технические аппетиты, которые в той или иной мере могут удовлетворить, даже устройства ещё 5 лет назад, считавшиеся устаревшими (проверено на практике)
В подтверждение этого обратите внимание на следующие основные минимальные системные требования, предъявляемые компьютеру-соискателю:
| Процессор | Процессор с частотой 1ГГц или быстрее или система на кристалле SoC |
| ОЗУ | 1 гигабайт (ГБ) для 32-разрядных систем или 2 ГБ для 64-разрядных систем |
| Место на жестком диске | 16 ГБ для 32-разрядных систем или 32 ГБ для 64-разрядных систем |
| Видеоадаптер | DirectX 9 или более поздней версии с драйвером WDDM 1.0 |
| Дисплей | 800 x 600 |
В качестве наглядной демонстрации можно привести минимальные системные требования и для Windows7:
| Процессор | 32-разрядный (x86) или 64-разрядный (x64) процессор с тактовой частотой 1 ГГц или выше |
| ОЗУ | 1 ГБ (для 32-разрядного процессора) или 2 ГБ (для 64-разрядного процессора) |
| Место на жестком диске | 16 ГБ (для 32-разрядной системы) или 20 ГБ (для 64-разрядной системы) |
| Видеоадаптер | DirectX 9 с драйвером WDDM 1.0 или более поздней версии |
| Дисплей | 800 x 600 |
Как видно из приведённых таблица, они практически идентичны, что ещё раз подтверждает обоснованность перехода на современное программное обеспечение.
Возможные проблемы и способы их решения
Как и любая служба Windows, «Центр обновления» подвержен некоторым неполадкам и ошибкам. Возникать они могут как из-за человеческого фактора (изменение некоторых настроек, отключение служб для экономии оперативной памяти), так и по программным причинам (повреждение системных файлов вирусами, неполадки оборудования). Рассмотрим проблемы, которые можно устранить программными средствами.
Решение проблем с помощью службы «Устранение неполадок» в Windows 10
Начинать исправление ошибок с ЦО нужно со службы «Устранение неполадок». Это простой системный инструмент для решения небольших ошибок.
Ошибка Service Registration is Missing or Corrupt
Ошибка типа Service Registration is Missing or Corrupt означает неполадки в работе одной из служб, которые отвечают за обновление системы. Исправить неполадку можно несколькими способами, в зависимости от того, какого рода проблема вызвала аварийный код.
Ошибка Service Registration is Missing or Corrupt возникает при попытке обновить операционную систему
Первым делом необходимо проверить компьютер на наличие вирусов. Используем для этого не меньше двух программ от разных разработчиков. Это увеличит шанс обнаружения вредоносного кода и исправления ситуации.
Если вирусы будут обнаружены, придётся восстанавливать системные файлы. Для этого необходимо воспользоваться терминалом «Командной строки»:
- Нажимаем комбинацию клавиш Win + R, вводим CMD и кликаем «OK» или Enter.
- В открывшемся терминале вводим команду sfc /scannow и запускаем её в работу клавишей Enter.
- Ожидаем, пока утилита закончит свою работу. Затем перезагружаем компьютер.
Когда я сталкивался с этой ошибкой, причиной её возникновения была отключенная или условно отключенная служба обновления Windows. Очень часто виной отключения становились программы, обещающие сделать компьютер более производительным, или личная невнимательность при деактивации действительно лишних служб.
Далее проверяем тип запуска необходимых служб:
- Нажимаем комбинацию клавиш Win + R, вводим services.msc в соответствующее поле и нажимаем «OK».
- В открывшемся окне двойным щелчком кликаем по службе «Центр обновления Windows» (Windows Update, если установлена английская версия ОС).
- Откроется окно свойств, в нём меняем тип запуска на «Автоматически», затем подтверждаем изменение кнопкой «OK».
- Повторяем операцию для службы «Фоновая интеллектуальная служба передачи» (Background Intelligent Transfery System). Перезагружаем компьютер, чтобы изменения вступили в силу.
Видео: как проверить целостность системных файлов в Windows 10
Перезагрузка компьютера «Центром обновления» в Windows 10
Установка обновлений может стать целой проблемой для определённого кластера пользователей, работающих с компьютером до поздней ночи. Внезапная перезагрузка может привести к потере важных пользовательских данных.
Чтобы решить эту проблему, нужно изменить настройки ЦО:
- Открываем «Центр обновления» Windows. Как это сделать, описано выше. Нажимаем кнопку «Параметры перезапуска».
- Переводим тумблер в положение «Откл», после чего закрываем «Параметры» и перезагружаем компьютер.
Не все версии операционной системы «насильно» перезагружают компьютер ради установки обновлений. Используя Windows 10 LTSB уже три года, ни разу не сталкивался с подобной проблемой, хотя стабильно загружаю все апгрейды ОС. На Win10 Pro также не возникало никаких проблем, система просила перезагрузить компьютер, но никогда не делала этого сама. Потому лично мой совет: просто устанавливайте обновления по мере их скачивания. Потратив на это 10–15 минут, вы много времени не потеряете, зато компьютер всегда будет в актуальном состоянии и защищён от внешних угроз.
Проблема с кэшем и старыми обновлениями
Так называемая проблема с кэшем обновлений нередко сопровождает неполадки на винчестере или возникает в случае разрыва связи при скачивании обновлений, что нарушает целостность структуры загружаемых файлов. Решение простое: необходимо удалить повреждённые файлы и повторить загрузку обновлений «с чистого листа»:
- Любым файловым менеджером («Проводник», Total Commander и др.) переходим в папку C:\Windows\SoftwareDistribution\Download.
- Выделяем все файлы каталога и удаляем их.
-
После перезагружаем компьютер и повторяем загрузку обновлений.
Обычно рекомендуется перед удалением кэша выключать службу обновления. Однако опыт показывает, что это лишние действия, так как файлы удаляются без проблем.
Возможные проблемы после установки обновлений
После установки обновлений и новых версий сборки могут возникнуть проблемы с активацией системы или с неправильной работой приложений, процессов, игр или устройств.
Откат сборки
- Находясь в параметрах компьютера, откройте раздел «Обновление и безопасность», а после подраздел «Восстановление».
- Кликните по кнопке «Начать», находящейся в блоке «Откат к более ранней системе». Готово, осталось дождаться окончания процесса. Учтите, что откат подобным образом возможен только в течение 30 дней после получения обновлений.Кликните по кнопке «Начать», чтобы выполнить откат к более ранней сборке
Удаление обновлений
Если проблемы возникли не из-за установки новой сборки, а из-за определённого обновления, то необходимо удалить именно это обновление:
- Разверните «Панель управления».Откройте «Панель управления» компьютером
- Перейдите к разделу «Программы и компоненты».Откройте раздел «Программы и компоненты»
- Кликните по пункту «Просмотр установленных обновлений».Кликните по пункту «Просмотр установленных обновлений»
- В списке установленных обновлений отыщите то, из-за которого, по вашему мнению, возникла ошибка и сотрите его. Не забудьте запретить повторную его установку, сделать это можно с помощью инструкции «Выборочная установка», приведённой выше в этой же статье.Выберите обновление и нажмите кнопку «Удалить»
Видео: как удалить обновления Windows 10
Системные обновления могут как помочь системе, так и навредить ей, поэтому стоит контролировать поступающие пакеты вручную. Не стоит полностью отказываться от новых версий, но при этом устанавливать их все и сразу, как только они вышли, не рекомендуется.
</index>






