Как перейти на windows 10 с любой предыдущей версии ос windows (xp/vista/7/8)
Содержание:
- Windows Media Center
- Нужно ли обновлять windows
- Обновление с лицензией
- Что нужно знать перед обновлением Windows 7 до Windows 10?
- Что подразумевается под бесплатным обновлением?
- Процесс установки Windows
- Использование групповой политики для заполнения кругов развертывания
- Как из Windows 10 сделать Windows 7?
- Центр обновления
- Процесс обновления Windows 7 до Windows 10
- Как поменять версию Windows 10?
- Чем порадует десятка?
- «Откат» к Виндовс 7 после загрузки обновлений «десятки»
- Обновление Windows 10 до версии Enterprise
Windows Media Center
Windows Media Center после перехода на 10 версию будет удален (эта программа автоматически устанавливалась у пользователей расширенной 8 системы). По каким-то причинам создатели не учли этого. Обычные диски также больше не будут проигрываться с помощью стандартного плеера, а открываться через новую программу.
Можно также заметить, что любые, даже самые простые приложения, теперь очень сильно загружают систему, что делает значительно меньше скорость работы компьютера. В особенности это отмечается с работой антивирусных программ, которые могут использовать до 99% памяти компьютера во время работы, даже не являясь достаточно жадными до потребления ресурсов. Тем не менее, разработчики предлагают пользователям несколько базовых антивирусов, которыми вполне спокойно можно пользоваться.
Очень настораживающим фактом является и то, что система слишком долго находится в стадии тестирования. Все предыдущие версии выпускались уже полными, а эта до сих пор получает множество дополнений, обновлений и прочих интересных (и не очень) вещей. Более того, разработчики до сих пор добавляют новые программы даже в перечень стандартных, и большое количество старых программ было заявлено на адаптацию. Тем не менее, после заявления ничего так и не произошло, а потому сейчас оно кажется уже достаточно сомнительным.
Откат на предыдущую версию ранее можно было совершить в течение первых 30 дней после обновления, с полным сохранением всех данных. Позже разработчики эту возможность полностью убрали. Откат также становится невозможным, если были удалены файлы старой системы, что возможно при чистке жесткого диска или других чистках системы.
Нужно ли обновлять windows
Необходимо сразу отметить, что данная статья и всё, что будет описано ниже, лишь попытка взглянуть на рассматриваемую сторону вопроса с другой точкой зрения, которую «проповедуют» некоторые пользователи. В данном вопросе что-то советовать относительно того обновлять ли операционную систему или нет, дело неблагодарное, так как это решение должно быть целиком и полностью принято каждым индивидуально.
Итак, подавляющая часть пользователей, открывшим доступ к автоматическому обновлению выделяют три основных причины, которые и являются основным мотивационными факторами:
«Постоянная поддержка актуальности средств защита».
Действительно, практически каждый пакет обновлений, выпускаемый компанией «Microsoft» содержат в себе исправления имеющихся в системе «дыр и лазеек», которыми тем или иным образом могут воспользоваться представители вирусного программного обеспечения.
Кроме того, создатели вредоносного ПО постоянно совершенствуют своё мастерство, выпуская в свет всё более гибкие и универсальные «инструменты», обнаружить которые с каждым днём становится всё сложнее и сложнее
Именно поэтому крайне важно постоянно поддерживать актуальность вирусных сигнатур. Этот факт, неоспорим, и касается как стандартных/штатных средств защиты операционной системы, так и стороннего антивирусного программного обеспечения.
«Повышение производительности операционной системы».
Сама суть обновлений предполагает определённые изменения, направленные на улучшение работы операционной системы и компьютера в целом.
Безусловно, разработчики, в данном случае в лице компании «Microsoft», знают о всех имеющихся проблемах с оптимизацией их операционной системы, и подобными обновлениями пытаются исправить их.
Кроме того, разработчики стороннего программного обеспечения, выпуская новые версии драйверов для своих продуктов учитывают и все нововведения операционной системы, дабы соответствовать заданным «Microsoft» стандартам.
«Обновления позволяют одними из первых получить возможность тестировать самые современные передовые технологии».
Инсайдерские сборки как раз и направлены на масштабное тестирование обычными пользователями всех планируемых изменений и нововведений.
Это действительно отличная возможность самым непосредственным образом поучаствовать в какой-то степени в создании лучшей операционной системы.
Да, не стоит отрицать, что в какой-то степени – это всё «красивые слова», и реальность несколько отличается от того, как всё должно быть в теории.
Но просто бессмысленно спорить с тем, что в автоматическом обновлении операционной системы есть и свои, даже немалые, положительные моменты.
Перевешивают ли они негативную сторону вопроса? Это уже вопрос риторический.
Обновление с лицензией
Все подобные лицензии — серые и покупая их вы, на самом деле, не становитесь реальным владельцем, а с точки зрения Microsoft, вы будете человеком, который «подсмотрел» у кого-то номер лицензии и ввел его при активации. Фактически это воровство.
Тепер, если вы желаете выполнить обновление до Windows 10 с помощью приобретенной лицензии, то сделать это возможно с помощью средства Media Creation Tool. Скачать эту утилиту возможно по адресу https://www.microsoft.com/ru-RU/software-download/windows10

После запуска утилиты, когда увидите окно «Что вы хотите сделать?», то выберите первый пункт, что приведет к обновлению ПК или ноутбука.

Windows XP или Vista
Теперь перейдем к ответу на вопрос, как выполнить обновление с Windows Vista или обновление Windows XP до Windows 10. Напрямую выполнить обновление не получится. Фактически вам придется установить Windows 10 заново. А для этого необходимо создать загрузочный носитель.
Загрузите специальную программу по адресу https://www.microsoft.com/ru-RU/software-download/windows10
После запуска программного средства, в окне «Что вы хотите сделать?», выберите второй пункт и создайте инсталляционный носитель.

Тип носителя можно будет выбрать далее. Просто выберите какой вам больше подходит.
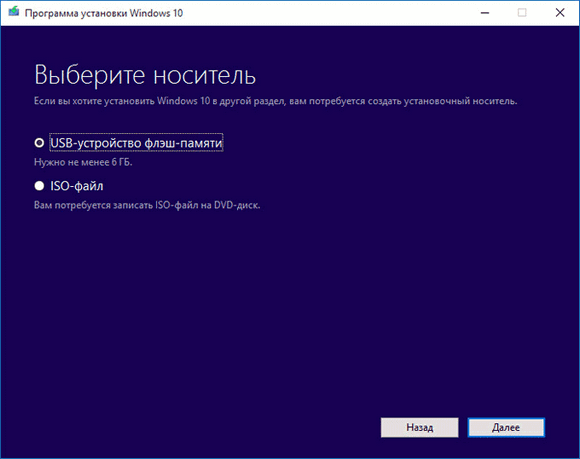
Существует множество способов и программных продуктов, с помощью которых можно создать загрузочную флешку Windows 10, а также DVD-диск.
Далее, с его помощью можно будет установить Windows 10.
Просто запустите установку Windows 10 с флешки или диска, следуйте простым действиям, которые будут описаны в каждом окне.
Что нужно знать перед обновлением Windows 7 до Windows 10?
Новая система способна обновиться без потери данных пользователя, а также большинства установленных программ, однако на такой исход полагаться со 100% уверенностью не следует. Если у вас имеются чрезвычайно важные приложения, целесообразнее будет проверить их совместимость с новой Windows на сайте разработчика.
Особенно это касается некоторых антивирусных программ, которые могут потерять свои настройки или вообще быть удалены после обновления. В большинстве случаев их можно будет установить заново только после инсталляции системы. Нужные файлы также желательно сохранить на съемном накопителе.
В том случае если Windows 10 вам не понравится, разработчиками предусмотрен откат до предыдущей версии, но такой процесс занимает большое количество времени, и в итоге некоторые данные могут быть утеряны. Чтобы протестировать «десятку», лучшим способом будет установить её на отдельный раздел жесткого диска второй системой или на виртуальной машине.
Также в новой системе отсутствуют некоторые программы и возможности, которые были в 7 версии, например, Windows Media Center и гаджеты рабочего стола, однако при надобности эти функции можно будет вернуть, используя сторонние приложения.
Что подразумевается под бесплатным обновлением?
Акция бесплатного обновления не подразумевает, что Microsoft дарит всем желающим свой новый продукт. Вовсе нет, они лишь предлагают перейти на него с более ранних версий системы. На практике это значит, что у пользователя должна быть куплена и активирована Windows 7, 8 или 8.1. Очевидно, нелицензионные и пиратские Windows бесплатно обновить не получится. Точнее установить «десятку» можем на равных условиях с другими пользователями, первое время будет действовать демо-режим.
Следующий момент — бесплатно обновить Windows 7 до Windows 10 корпорация предлагала в течение ограниченного срока. Компания дала 1 год с момента выпуска, чтобы все желающие перешли на «десятку». Безвозмездная акция уже закончилась 3 года назад, действовала до 29 июля 2021 года. После этой даты такая возможность пропала, но появился обходной путь.

Microsoft решили сделать возможность обновления бессрочной для людей с ограниченными возможностями. Люди с инвалидностями или другими патологиями вправе в любой момент поставить новую версию ОС. У этой возможности есть один важный нюанс – никто не проверял, есть ли отклонения у человека или нет. Любой желающий, кому позволяла совесть, мог перейти с Windows 7 на Windows 10 по этому предложению. «Бессовестных» людей оказалось много и 1 января 2018 года эту акцию также отменили.

Так можем ли сегодня бесплатно обновиться? Нет, такая возможность отсутствует. Однако, если успели это сделать до 31 декабря 2021 года, в нашем распоряжении находится бесплатная и пожизненная лицензия на Windows 10.
Процесс установки Windows
Бесповоротное решение Microsoft заставляет перейти на эту ОС тех, кто привык к обслуживанию.
Особенности процесса установки Windows 10:
- Обновление предназначено для версии 7 Service Pack 1 и 8.1 Update 1. Обладатели XP и Vistaмогут купить флэш-накопитель или диск и провести переустановку системы.
- Обладатели версий Enterprise и Pro Volume License получат обновление позже всех. Это связано с тем, что у корпорации особое, трепетное отношение к клиентам из этой категории. Непроверенный продукт, который приведет к сбоям в работе, они не распространяют привилегированным клиентам.
- Если операционная система соответствует всем нормам, и в ней нет ошибок, в панели задач можно найти значок (к слову, отключить функцию нельзя). Щелкнув по нему можно просмотреть, соответствует ли компьютер, ноутбук или планшет нормам, а также ознакомиться с достоинствами новой системы.
Выбрать можно два варианта установки: сразу после скачивания информации или через определенное время.
По заявлению разработчиков, особой подготовки к переходу на новую версию ОС не проводят.
Все программы сохранятся, как и документы, файлы и другая информация на системном диске
После скачивания, проходит несколько часов в зависимости от интернета и загруженности сервиса, после оповещения произойдет установка
На данном этапе важно избежать отключения ноутбука, портативного компьютера или планшета от сети и его полное выключение из-за отсутствия питания – результат отключения питания фатальная ошибка и установка возможна только с загрузочного диска.
Установка может проходить в течение часа или более: зависит от типа жесткого диска и его состояния.
Вместе с ОС устанавливаются и приложения от Microsoft, драйвера. Обладатели ноутбуков определенные драйвера устанавливают вручную.
После финальной перезагрузки система готова к работе.
Проведенная статистика проблем на момент загрузки и установки ОС не выявила.
- Скорость работы. Многие говорят, что «десятка» быстрее. Проводимые тесты определяют плавность работы, однако, многие говорят, что загрузка после выключения занимает больше времени. Скорость загрузки зависит от типа и состояния жесткого диска. Обладатели ноутбуков и персональных компьютеров со старой начинкой не заметят разницы.
- Встроенный антивирус – декоративная часть ОС, о чем говорят отзывы многих пользователей. Разработчики надежность называют причиной, по которой следует перейти на «десятку».
- Браузер Microsoft Edge.
- Не отключаемое автоматическое обновление – пользователи мобильного интернета страдают от этой функции, так как из-за ее можно стать должником оператора сотовой связи и провайдера.
- Не все функции нового магазина приложений переведены на русский язык.
- Полноценная панель управления – вот, что может обрадовать тех, кто мучился при поиске нужных настроек на восьмой версии.
- Внешний вид системы приведен к стилю минимализма. Многие стандартные приложения преобразились.
- Меню «Пуск» – то, за что ругали восьмую версию, и только после долгого использования все стали говорить о малой эффективности навигации. Новый «Пуск» совместил плиточную структуру со списками. Все приложения могут быть распределены в вертикальном порядке по названию. Однако пользователи говорят, что при большом количестве приложений проще всего воспользоваться поиском, так как для нахождения нужной программы вводятся первые буквы из названия.
- Новинка от Microsoft, которая недоступна для русскоязычных пользователей – голосовой поиск и помощник Cortana. Из всех новшеств эта новая функция. Остается надеяться о скором включении и русского языка.
- Улучшенная, по мнению разработчиков, система навигации по свернутым окнам. Многие отреагировали на это неоднозначно, так как уже ранее используемая функция сочетания клавиш «Alt+Tab» все же удобнее, и тоже присутствует в новой ОС.
- Бесконечное количество рабочих столов – уже отдельный момент из мобильных операционных систем.
- Центр уведомления также напоминает нам о том, что «десятка» рассчитана и на мобильные девайсы с сенсорным экраном. Подобное окно должно отображать информацию о происходящих процессах, об ошибках, проблемах и так далее. Как сторонние программы будут взаимодействовать с новой функцией пока неизвестно.
- А вот совместимость со «старыми» программами хорошая.
Использование групповой политики для заполнения кругов развертывания
Консоль администрирования WSUS предоставляет удобный интерфейс для управления исправлениями и обновлениями компонентов Windows10. Если требуется добавить в соответствующий круг развертывания WSUS достаточно много компьютеров, выполнение этой операции вручную с использованием консоли администрирования WSUS может занять много времени. В таких случаях целесообразно использовать для выбора нужных компьютеров групповую политику, которая автоматически добавит их в нужный круг развертывания WSUS в зависимости от их группы безопасности Active Directory. Эта процедура называется указание на стороне клиента. Прежде чем включать в групповой политике указание на стороне клиента необходимо настроить принятие назначений компьютеров в WSUS с помощью групповой политики
Настройка WSUS для указания на стороне клиента с использованием групповой политики
-
Откройте консоль администрирования WSUS и перейдите в раздел Имя_сервера\Параметры, а затем щелкните Компьютеры.
-
В диалоговом окне Компьютеры выберите Использовать групповую политику или параметры реестра на компьютерах, а затем нажмите кнопку ОК.
Примечание
Этот параметр можно задать только по принципу «или— или». Если вы включаете в WSUS использование групповой политики для назначения групп, вы больше не сможете вручную добавлять компьютеры на консоли администрирования WSUS до тех пор, пока не вернете первоначальные настройки.
Подготовив WSUS к указанию на стороне клиента, выполните следующие шаги, чтобы использовать групповую политику для настройки указания на стороне клиента.
Настройка указания на стороне клиента
Совет
При использовании указания на стороне клиента целесообразно присвоить группам безопасности те же имена, что и кругам развертывания. Это упрощает процесс создания политики и позволяет избежать ошибок при добавлении компьютеров в круги.
-
Открытая консоль управления групповой политикой (gpmc.msc).
-
Разверните узел Лес\Домены\ваш_домен.
-
Щелкните правой кнопкой мыши Ваш домен и выберите Создать объект групповой политики в этом домене и связать его.
-
В диалоговом окне Новый объект групповой политики введите WSUS — указание на стороне клиента — Круг 4— широкая группа бизнес-пользователей (имя нового объекта групповой политики).
-
Щелкните правой кнопкой мыши объект групповой политики WSUS — указание на стороне клиента — Круг 4— широкая группа бизнес-пользователей и нажмите Изменить.
-
В редакторе управления групповыми политиками выберите Конфигурация компьютера\Политики\Административные шаблоны\Компоненты Windows\Центр обновления Windows.
-
Щелкните правой кнопкой мыши Включить указание на стороне клиента и выберите Изменить.
-
В диалоговом окне Включение указания на стороне клиента выберите Включить.
-
В поле Имя целевой группы для данного компьютера введите Круг 4— широкая группа бизнес-пользователей. Это имя круга развертывания в WSUS, в который будут добавлены эти компьютеры.
Предупреждение
Имя целевой группы должно соответствовать имени группы компьютера.
- Закройте редактор управления групповыми политиками.
Теперь все готово для развертывания этого объекта групповой политики в соответствующей группе безопасности компьютера для круга развертывания Круг 4— широкая группа бизнес-пользователей.
Указание группы в качестве области действия объекта групповой политики
-
На консоли управления групповыми политиками выберите политику WSUS — указание на стороне клиента — Круг 4— широкая группа бизнес-пользователей.
-
Перейдите на вкладку Область.
-
В разделе Фильтры безопасности удалите группу безопасности по умолчанию ПРОШЕДШИЕ ПРОВЕРКУ, а затем добавьте группу Круг 4— широкая группа бизнес-пользователей.
В следующий раз когда клиенты в группе безопасности Круг 4— широкая группа бизнес-пользователей получат свою политику компьютера и обратятся в WSUS, они будут добавлены в круг развертывания Круг 4— широкая группа бизнес-пользователей.
Как из Windows 10 сделать Windows 7?
Ещё до того, как обновить Windows 7 до 10 многие пользователи, обученные горьким опытом, заранее устанавливали ОС на виртуальную машину. Это позволяло заранее попробовать систему, а уже затем принимать решение о необходимости перехода. Теперь всё проще, есть возможность вернуть «семёрку» даже после установки Виндовс 10.
Если ноутбук или ПК сразу поставлялся с «десяткой», откатиться к Виндовс 7 невозможно.
Как из Windows 10 сделать Windows 7:
- Нажимаем на кнопку «Пуск» и выбираем опцию «Параметры».
- Переходим в раздел «Обновление и безопасность».
- На вкладке «Восстановление» нас интересует один из блоков: «Вернуться к предыдущей версии Windows 10» или «Вернуться к Windows 7». Нажимаем на кнопку «Начать» в одном из разделов.

Личные файлы по-прежнему никуда не деваются, но установленные после обновления программы и настройки удаляются.
Важно! Microsoft подгоняет с окончательным выбором Windows. Для восстановления прошлой версии системы выдаётся небольшое время, чаще всего – 10 суток (до 30 дней)
После этого восстановление становится недоступным.
Центр обновления
Центр обновления Виндовс 7 отвечает за загрузку последних патчей «семерки». Иконку для его открытия можно найти в списке программ Пуска или в Панели управления. Там можно установить последние версии компонентов системы.

Настройка
В Центре обновления откройте меню «Настройка параметров».

Изначально система работает в режиме автообновления. Но данную функцию можно отключить, в таком случае необходимо будет использовать ручную функцию. Для этого активируйте поиск последних версий.

В диалоговом окне отобразится перечень компонентов, для которых вышли какие-либо изменения. Они делятся на три группы.

Существует три группы обновлений:
- Важные. Группа включает в себя существенные или критические изменения системы, связанные с безопасностью данных и функционированием различных компонентов Windows. Любое нововведение из группы «Важные» следует устанавливать сразу, когда оно вышло. Это позволит сохранять компьютер и его данные в лучшем состоянии.
- Рекомендуемые. Сюда входят исправление некритических неполадок ПК, но все же весьма существенные. Их установка сделает эксплуатацию ПК более комфортной, позволит устранить существующие проблемы или избежать их появление в дальнейшем. Доступно как автообновление, так и ручная загрузка.
- Необязательные. В данную группу входят те нововведения, которые не вносят значительные правки в функционирование компьютера и не исправляют серьезные проблемы. Они призваны сделать систему более удобной для пользователя, но не носят статус важных или критических. Их нельзя установить автоматически, доступна загрузка исключительно в ручном режиме.
Процесс обновления Windows 7 до Windows 10
Итак, как же обновиться до актуальной версии Windows 10 — в нашей статье.
-
Откройте веб-браузер и впишите в строку поиска запрос: «Скачать Windows 10».
-
Откройте первую ссылку в выдаче, тем самым вы перейдете в центр загрузки программного обеспечения Microsoft.
-
Сайт предложит вам скачать средство, которое поможет обновить ваш компьютер до актуальной версии Windows 10. Нажмите кнопку «Скачать средство сейчас».
-
Запустите скачанный ассистент с правами администратора. Он начнет сканирование вашего компьютера и проверку его совместимости с Windows 10.
-
Если все в порядке, ассистент предложит вам прочитать условия лицензионного соглашения. Примите их.
-
Следующим шагом необходимо выбрать, хотите вы просто обновить компьютер до новой версии Windows, или же хотите создать установочный диск для установки или обновления на другой машине. Выберите первый пункт и нажмите «Далее».
-
Запустится процесс скачивания установочных файлов для вашего обновления. Наберитесь терпения, ассистенту будет необходимо скачать порядка 4 Гб информации, и как быстро закончится этот шаг, зависит лишь от вашего интернет-соединения.
- Следующим шагом станет подготовка носителя. Так как вы выбрали просто обновление, а не создание загрузочного установочного устройства, этот процесс пройдет без вашего вмешательства, загрузочный раздел будет создан виртуальный и будет уничтожен после успешного обновления.
-
После окончания подготовки накопителя программа закроется и запустится подготовка к самому обновлению. Программа проверит наличие актуальных обновлений.
-
Если ваш компьютер соответствует требованиям установщика Windows 10, откроется окно с предложением ввести ключ продукта. Выберите пункт «Я переустанавливаю Windows на этом компьютере».
-
Следующим шагом программа установки вновь предложит вам принять условия лицензионного соглашения, но на сей раз не программы обновления, а самой операционной системы. Нажмите кнопку «Принять».
-
Ассистент в последний раз проверит ваш компьютер на соответствие требованиям Windows 10, после чего уведомит вас о том, что все готово к установке, какую редакцию операционной системы он установить и что будет сохранено. Нажмите кнопку «Установить».
-
Начнется установка Windows 10 на ваш компьютер. В ходе этого процесса ваш компьютер может перезагрузиться несколько раз. Главное, что вы должны помнить — не выключайте его ни в коем случае, иначе вы имеете риск убить и старую систему, и неустановленную новую. Лучше дождаться окончания процесса, даже еси он весьма длительный, нежели остаться вовсе без компьютера. Экраны с прогрессом обновления будет выглядеть примерно так.
-
После успешного обновления Windows 10 запустит первичную настройку. Выберите раскладку клавиатуры и нажмите «Далее».
-
Следующим шагом настройки новой системы станет настройка параметров конфиденциальности. Изучите представленные системой пункты, однако, в большинстве случаев, оптимальным является выбор по умолчанию. Выполните конфигурацию по вашему вкусу и нажмите «Принять».
-
Начнется подготовка системы к первому запуску. Подождите несколько минут.
- Готово. На вашем компьютере установлена Windows 10.
Как поменять версию Windows 10?
Перед тем, как обновить Windows 7 до Windows 10 следует вспомнить о том, что у «десятки» есть масса разных версий. Какую именно редакцию получит пользователь, зависит от конкретной версии изначальной операционной системы.
Несмотря на наличие 7 разных вариантов Виндовс 10, все они сводятся к двум группам:
- Домашняя редакция подходит практически всем пользователям;
- Профессиональная «десятка» предназначается для крупных корпораций и экспертов по разработке ПО.
Что нужно знать о версии перед тем, как Windows 7 обновить до Windows 10:
Если установлена редакция «семёрки» — «Начальная» для нетбуков или «Домашняя», обновление установит версию Windows 10 Home;

- Пользователи «Максимального» и «Корпоративного» издания Windows 7 получат Windows 10 Pro;
- Классическая версия 8.1 обновляется до «Home»;
- Разновидности Pro-версий Windows позволяют установить «десятку» в режиме Pro;

Все пользователи мобильной версии 8.1 обновляются до Windows 10 Mobile.
Появляется логический вопрос, как поменять версию Windows 10, если есть желание перейти с Home на Pro? К сожалению, обрадовать здесь практически нечем, так как для этого нужно покупать отдельную лицензию. При необходимости получить более продвинутую версию придётся раскошелиться. Зато Pro-версия предоставляет инструменты для управления приложениями, устройствами, обеспечивает высокую степень защиты и возможность использовать облачные технологии.
Чем порадует десятка?
Резюмируя, хочется отметить, что пользователи «семерки» достаточно быстро смогут адаптироваться в «десятке». В отличие от той же Виндовс 8, которую приняли далеко не все, здесь нет пресловутого полноэкранного меню – вместо этого, вы получите относительно привычный «Пуск», в котором помимо знакомых еще с Windows XP элементов присутствует область с плитками. Впрочем, если даже это кажется вам неприемлемым, вы всегда можете убрать их с глаз долой, правда, мы бы не советовали этого делать – поверьте, после определенного опыта использования, вы обязательно согласитесь с тем, что такое нововведение значительно упрощает работу с ПК и делает ее более интересной и привлекательной. А теперь, когда вы знаете, как Windows 7 обновить до Windows 10, и сама процедура перехода стала намного проще.
«Откат» к Виндовс 7 после загрузки обновлений «десятки»
Откатиться к предыдущей версии операционной системы, с имеющимися пользовательскими файлами, программами и настройками можно лишь в течении первых 10 дней, после обновления до «десятки». Раньше этот срок был в три раза длиннее и составлял 30 дней. Поэтому, если этот пункт не относится к Вам, можете смело начинать чистую установку «семёрки».
Стоит также напомнить о том, что отмена обновлений ОС, настроек, которые были установлены и сделаны в ОС Виндовс 10 приведёт к их удалению. Другими словами, компьютер или ноутбук вернётся к изначальному функциональному и техническому состоянию.
Чтобы защитить себя на случай сбоев, рекомендуем создать резервную копию важных документов.
Процедура отката подразумевает следующие шаги:
Нужно открыть «Пуск» и запустить стандартное приложение – «Параметры»;

- В открывшемся окне выбрать пункт «Обновление и безопасность»;
- Перейти к подразделу «Восстановление»;

- Рядом с пунктом «Вернуться к Windows 7» нужно нажать «Начать»;
- Указать какую-нибудь причину «отката» и нажать «Далее»;
- Снова нажать «Далее»;
При соблюдении всех правил и рекомендаций, через 35-45 минут перед Вами будет Windows 7, со всеми имеющимися документами, папками, ярлыками и файлами. Но учтите, что некоторые программы, установленные ранее, могут пропасть. Также не останется «Корзины» и некоторых системных настроек, которые вы проводили ранее.
Если обновление осложнилось какими-то проблемами, с помощью носителя, на котором имеется дистрибутив Windows 10, можно попасть в область восстановления и проделать следующее:
- Нужно зайти в раздел BIOS;
- Установить внешний накопитель основным источником загрузки ОС;
- После перезапуска ПК, нажать на «Восстановление системы»;

- Выбрать пункт «Диагностика»;
- Затем нажать на «Вернуться к предыдущей сборке»;
Всё остальное, «умная» машина должна проделать самостоятельно.
Во всех остальных случаях, Вам поможет только чистая установка ОС. Возможно будет интересно перед этим узнать, как записать Виндовс 10 на флешку, чтобы в случае чего всегда была возможность начать пользоваться самой последней версией продукта от компании Microsoft, если семерка после всех манипуляций вам все же тоже не подошла.
Тем, кто даже после прочтения этой инструкции и всех инструкций по ссылкам выше, все еще не понимает, как вернуться, рекомендуем следующую видео-инструкцию:
https://youtube.com/watch?v=ikACfd750SI
Пожалуйста, Оцените:
Наши РЕКОМЕНДАЦИИ
 Как подключиться к Интернету
Как подключиться к Интернету  Почему не работает тачпад на ноутбуке
Почему не работает тачпад на ноутбуке  Как переустановить Windows 10
Как переустановить Windows 10  Как восстановить удалённый файл на Андроиде
Как восстановить удалённый файл на Андроиде
Обновление Windows 10 до версии Enterprise
Редакция Enterprise часто используется крупными корпорациями и бизнесменами, поскольку в ней реализованы следующие дополнительные возможности:
- Direct Access — лёгкий удалённый доступ к ПК.
- BranchCache — улучшенная система загрузки и установки обновлений.
- Credential Guard и Device Guard — приложения, обеспечивающие безопасность данных от вредоносных программ и взлома.
К сожалению, Microsoft не продаёт ключи к редакции Enterprise обычным пользователям — частным лицам. Она предлагает установить редакцию Windows 7 Ultimate, которая содержит в себе все полезные функции редакции Enterprise, но всё же является несколько устаревшей по сравнению с Windows 10.
Многие не знают, но существует возможность обновления редакции Home или Pro до версии Enterprise всего за несколько минут. Для обновления потребуется ключ продукта, но здесь есть лазейка: нужен обычный ключ, а не лицензионный.
Описываемый процесс использует KMS-ключ с сайта Mircosoft. Эти публично распространяемые ключи применяются в организациях с установленной системой централизованного управления ключами. Если задействовать ключ вне этой системы, то Windows 10 обновится до Enterprise, но не будет по-настоящему активирована.
То есть если у вас была лицензионная и активированная Windows 10 Home или Pro, то, применив KMS-ключ, вы получите неактивированную систему и будете постоянно видеть надпись, говорящую об этом. Но это единственный недостаток, в остальном ОС будет работать, как обычно.
Но если у вас есть лицензионный ключ Windows 10 Enterprise, то после его введения система сама обновится и активируется.
Итак, чтобы обновить редакцию Home или Pro до Enterprise, вам нужно:
- Открыть меню «Пуск» и нажать на пункт «Параметры».
- Выбрать вариант «Обновление и безопасность.
- В левом списке выбрать действие «Активация.
Здесь вас попросят ввести ключ продукта. Если у вас есть лицензионный ключ, то просто введите его, если же такого ключа нет, то воспользуйтесь вот этим KMS-ключом: NPPR9-FWDCX-D2C8J-H872K-2YT43. Помните, это не лицензионный ключ продукта, система обновится, но не активируется на серверах Microsoft.
Видео: обновление Windows 10 Pro до Enterprise
Если у вас возникла потребность в расширении функциональности Windows 10 Home, то вы можете легко обновить её до редакций Pro или Enterprise разными способами как за деньги, так и бесплатно.





