Что лучше windows 32 или windows 64
Содержание:
- Новые функции Windows 7
- Установка Windows 7
- Нюансы, которые нужно знать о 64-битной версии системы
- Разновидности операционных систем
- Как определить разрядность Windows 10
- Драйвера для 64-bit версии
- Какую систему выбрать, 32- или 64-разрядную
- Использование виртуальной машины
- Основные различия между 32-битной и 64-битной Windows
- Подготовка к установке
- Как поменять разрядность windows 7 с 32 на 64 не переустанавливая систему — альтернативные варианты
- Установка 64-разрядной версии Windows 10 с флешки
- Плюсы и минусы перехода на 64 разрядную Windows
- Поддерживает ли компьютер 64-разрядную Windows
- Активация
- Создаем установочную флешку с Windows 10
- Определение параметров совместимости
- Необходимость других комплектующих
- Каков максимум оперативной памяти в 32/64-разрядной Windows
- Таблица соответствия версий виндовса процессорам
- Что такое разрядность 32 и 64 бит?
Новые функции Windows 7
По сравнению с более ранней версией, в пользовательский интерфейс было добавлено много новых функций, например, панель задач теперь может закреплять приложение, пользователи могут использовать слайд-шоу с фотографиями в качестве обоев рабочего стола, изменен дизайн проводника Windows и области уведомлений, новое меню списка переходов при щелчке правой кнопкой мыши в приложении панели задач, новые сочетания клавиш для управления элементами пользовательского интерфейса, новые функции управления окнами и многое другое.

В Windows 7 доступны некоторые новые функции и возможности, которые недоступны в Windows Vista, такие как библиотеки в проводнике Winidows, поддержка Multi-Touch, ход работы приложения на панели задач, устройства и принтеры на панели управления, этап устройства, простой двойной монитор. настройка, домашняя группа, Microsoft Virtual PC, поддержка формата файлов VHD (виртуальный жесткий диск), а также множество улучшений производительности и поддержки оборудования. Ваши любимые предустановленные приложения, такие как Internet Explorer, Windows Media Player и Windows Media Center, поставляются с последней версией Windows 7.
Windows 7 в целом более стабильная, безопасная и улучшенная версия Vista. Существует 6 различных выпусков Windows 7: Starter, Home Basic, Home Premium, Professional, Enterprise и Ultimate. За исключением Starter, доступны все версии для 32- и 64-разрядных систем. Пакет обновления и обновление платформы были выпущены Microsoft для Windows 7. Как пакет обновления, так и обновление платформы включают улучшения поддержки аппаратного и программного обеспечения, а обновление платформы включает новую версию браузера IE, Internet Explorer 10.
Возможности Windows 7
- Более стабильная, безопасная и лучшая версия Windows Vista.
- Улучшенный графический пользовательский интерфейс Windows Aero.
- Улучшение производительности загрузки.
- Много визуальных chnages в панели задач.
- Windows 7 приложение жить эскиз в панели задач.
- Центр действий.
- Улучшение производительности и безопасности.
По данным за июль 2012 года по всему миру было продано более 630 миллионов лицензий .
Установка Windows 7
Следуйте инструкциям, приведенным ниже:
- Загрузите файл ISO-образа Windows 7 из раздела загрузок (Скачать).
- Установите программное обеспечение для создания USB-загрузок (например, Rufus) на свой компьютер с Windows.
- Подключите USB-накопитель (не менее 8–16 ГБ) к компьютеру.
- Откройте программное обеспечение для создания загрузочного USB-устройства, выберите файл ISO-образа Windows 7 и запустите процесс.
- Как только это будет сделано, подключите загрузочный USB-накопитель к системе, в которой вы хотите установить Windows 7.
- Перезагрузите компьютер. Нажмите клавишу меню загрузочного устройства и выберите USB для первой загрузки.
- Выберите USB-устройство и запустите установщик Windows 7.
Как только вы перейдете на экран установки Windows 7, выполните следующие действия:
- Выберите язык, время и т. д. Настройки, перейдите к следующему и нажмите «Установить сейчас».
- Выберите тип установки Custom (Дополнительно).
- На экране выбора раздела, если на вашем компьютере уже установлена Windows, выберите «Диск Windows» и отформатируйте раздел. Или выберите Незанятое пространство, щелкните ссылку «Параметры диска» и создайте новый раздел.
- Выберите основной раздел, нажмите «Далее» и начните установку.
- Подождите, пока Windows 7 будет установлена на ваш компьютер, ваш компьютер может перезагрузиться несколько раз во время установки, не нажимайте никаких клавиш и не извлекайте USB-накопитель.
- После завершения установки создайте учетную запись пользователя и следуйте инструкциям на экране.
- Как только вы перейдете на экран рабочего стола Windows 7, извлеките USB-накопитель и активируйте свою Windows 7. Ключ активации продукта не включен в файл загрузки, используйте свой собственный.
Нюансы, которые нужно знать о 64-битной версии системы
Суть функционирования «высшей» версии заключается в наличии определенных технологий, которые как воздух нужны для работы данного программного обеспечения. Иными словами, наличие 64-битной версии еще не значит ее работоспособность. Первые процессоры в этом направлении могут как раз таки не иметь всех необходимых функций. Собственно, все устройства, которым больше 5 лет, велика вероятность отсутствия нужных «дров».
После загрузки и запуска программы Вы сможете увидеть перечень всех технологий, которые поддерживает 64-битная версия на компьютере. Этот список находится напротив строки «Instructions». Оптимальный набор технологий выражается через специальные типы инструкций, которые выглядят следующим образом: MMX, SSE, SSE2, SSE3, SSSE3, SSE4.1, SSE4.2, EM64T, VT-x, AES, AVX, AVX2, FMA3.
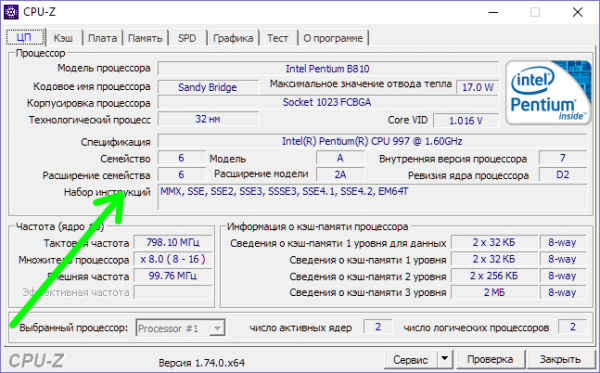
Разновидности операционных систем
Чтобы составить полное представление о том, что такое Windows, необходимо дополнительно рассмотреть и другие существующие операционные системы. Они не столько конкурируют с описываемой ОС, сколько представляют собой пример совершенно другого рынка.
Почти такая же популярная, как Windows, операционная система MacOS. Особенностью этой оболочки является то, что она устанавливается исключительно на продукты компании Apple. Пользователи постоянно указывают на дружественный интерфейс, отличную оптимизацию и отсутствие каких-либо лагов даже при серьезной нагрузке на аппаратную часть.
Разновидности ОС многообразны
В своей среде эта ОС функционирует действительно очень хорошо, особенно если пользователь старается окружить себя устройствами одного бренда. Однако если возникнет необходимость обеспечить синхронизацию с другими ОС по типу андроид, могут возникнуть некоторые сложности.
Важно! ОС платная и также требует ввода индивидуального кода. Рассказывая о том, какие есть, помимо виндовс, операционные системы, нельзя не упомянуть о Linux
Главным преимуществом этой оболочки является ее бесплатное распространение. Однако сложность в освоении и не самый дружественный интерфейс несколько ограничили ее популярность
Рассказывая о том, какие есть, помимо виндовс, операционные системы, нельзя не упомянуть о Linux. Главным преимуществом этой оболочки является ее бесплатное распространение. Однако сложность в освоении и не самый дружественный интерфейс несколько ограничили ее популярность.
Существует огромное количество разновидностей операционной системы Linux, которые поддерживаются разными компаниями и разработчиками. Внушительный набор встроенных возможностей, открытый код и возможность доработки сделали Linux достаточно востребованной у инженеров, ученых, владельцев серверов и программистов. Для обычного домашнего использования она не слишком-то подойдет.
Отдельного внимания заслуживает операционная система UNIX, главными особенностями которой являются многозадачность, поддержка большого количества пользователей, внушительный выбор коммерческих предложений, а также возможность создания общего сервера или терминала.
Как определить разрядность Windows 10
Первое, что вам нужно знать, это, как определить разрядность вашей операционной системы. А делается это очень просто:
- Открываем меню «Пуск» и переходим к панели управления, прописав ее название в поисковом инструменте Windows.
- В верхнем правом углу окна переключаемся на режим отображения «Категория» и кликаем по пункту «Система и безопасность».
- Переходим к разделу «Система» и видим, что на вашем компьютере установлена 64-битная Windows 10. Соответственно, если у вас будет 32-разрядная система, информация о ней отобразится тут же.
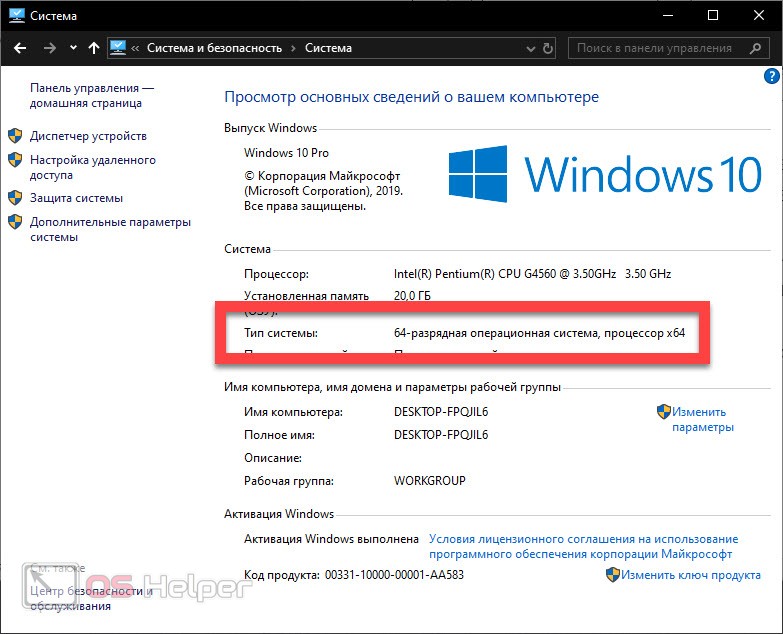
Основным минусом 32-разрядной операционной системы является тот факт, что она не поддерживает более 4 Гб ОЗУ. То есть, если на вашем ПК или ноутбуке установлено 8, 16, 32 или больше гигабайт оперативной памяти, работать из них будет только 4. Естественно, при установленной 32-битной Windows 10.
Драйвера для 64-bit версии
Надо также помнить и о других компонентах компьютера: видеокарте, звуковой карте. Они тоже должны быть совместимы с 64-bit версиями. Дело в том, что 32-bit могут и не работать после обновления.
Если вашему компьютеру несколько лет, то вероятность того, что все его компоненты поддерживают 64-bit драйвера очень высока.
Но если у вас слишком старые компоненты, то поддержки может и не быть. Перед тем как начать переход, необходимо зайти на сайт производителя оборудования и проверить наличие доступны 64-bit версий драйверов. ТУТ МОЖНО СКАЧАТЬ ДРАЙВЕРА С ОФИЦИАЛЬНЫХ САЙТОВ ПРОИЗВОДИТЕЛЕЙ.
Какую систему выбрать, 32- или 64-разрядную
В принципе, ответ на этот вопрос является обобщением всего, о чём мы писали выше.
Производитель предоставляет драйвера для систем обеих разрядностей
В таком случае ваше решение зависит от объёма оперативной памяти.
- Установлено менее 4 ГБ. В таком случае установка 64-битной системы бессмысленна. 32-разрядная Windows будет работать у вас куда лучше.
- Установлено 4 ГБ. Несмотря на то, что именно 4 ГБ является теоретическим предельным объёмом ОЗУ в 32-битных системах, фактически лимитом является цифра в 3,5 ГБ. Если вы установите 32-битную систему, то примерно 0,5 ГБ ОЗУ использоваться ей не будут. Впрочем, это не является веской причиной установки 64-разрядной Windows. Дело в том, что последняя использует заметно больше памяти при выполнении тех же задач, так что даже с учётом лишних 0,5 ГБ вы, скорее всего, только потеряете в производительности. 32-битная Windows будет для вас лучшим выбором.
- Установлено более 4 ГБ. Если вы воспользуйтесь 32-битной системой, она просто не увидит всю вашу оперативную память и не сможет использовать ресурсы компьютера по-максимуму. Даже не задумывайтесь и устанавливайте 64-разрядную Windows.
Производитель предоставляет драйвера только для конкретной разрядности
В таком случае выбора у вас нет, так как без драйверов компьютер нормально не заработает. Устанавливайте систему, рекомендованную производителем.
Отметим, что критерии производителя могут немного отличаться от тех, что мы привели выше. Например, владельцы ноутбуков HP могут заметить, что Hewlett-Packard при предустановленных 4 ГБ оперативной памяти часто предоставляет драйвера только для 64-битной системы (а мы в таком случае рекомендуем установку 32-битной). Подобные ситуации довольно распространены. Таким образом производитель намекает вам на то, что у вас в компьютере есть свободные слоты для RAM, и что их можно использовать для увеличения объёма ОЗУ.
Использование виртуальной машины
Запустить старую игру или приложение позволяет 32-битный эмулятор. Это специальное программное обеспечение, позволяющее избежать опасности из-за отключения проверки подписей, а также снимающее необходимость переустановки ОС на Windows 10 32 bit.
В качестве виртуальной машины можно использовать VirtualBox. После установки дополнительного софта попробуйте запустить программу не стандартными средствами системы, а при помощи эмулятора. Скорее всего, приложение заработает без каких-либо нареканий.
Виртуальная машина не может гарантировать такой же уровень производительности, как 64-разрядная Windows 10. Однако тот факт, что старые игры и приложения не являются требовательными в современных реалиях, лаги и подтормаживания при запуске через эмулятор встречаются крайне редко.
Основные различия между 32-битной и 64-битной Windows
Прежде чем делать однозначные выводы, пойдет на конкретно взятой машине переход на Windows 64 или нет, нужно понять разницу между ними. Цифры в обозначении ОС – это разрядность, или битность. Данным понятием определяют способность компьютера к проведению вычислений. Недаром прежнее название звучало как ЭВМ, электронно-вычислительная машина.

Чем больше битность, тем, теоретически, выше производительность. Однако не стоит ожидать, что стоит поставить Windows 64, как программы начнут летать, и исчезнут подвисания в системе. Изменения можно сделать только один раз, обратной дороги нет. Поэтому сначала нужно решить, так ли уж нужна 64-битная система.
Подготовка к установке
Чтобы установить 64-битную версию, нужно заранее подготовиться. Для переустановки системы нужно будет:
Шаг 1. Приобрести флешку, на которой или нет никаких файлов, или имеется не менее 3 гб свободного места.

Шаг 2. Программа «MediaCreationTool», которую необходимо скачивать только с сайта Microsoft, и *iso образ с 64-битной системой. Чтобы его получить, можно воспользоваться вышеупомянутой программой.

Если пользователь уже когда-то переустанавливал ОС, то никакой разницы в процессе он не заметит.
На заметку! При нежелании использовать «MediaCreationTool» можно воспользоваться любой другой утилитой, скаченной с официального источника.
Как поменять разрядность windows 7 с 32 на 64 не переустанавливая систему — альтернативные варианты
Как и в любом вопросе о поисках вариантов программной задачи, всегда имеется альтернатива. В контексте рассматриваемой темы, альтернативных вариантов два:
1. При инсталляции отказаться от форматирования несистемного диска, на который заблаговременно перенести все необходимые файлы, и установить ОС с форматированием на системный диск.
Однако не стоит забывать, что всё равно программы, сохранённые/установленные ранее на несистемный диск, работать в штатном режиме не будут — потребуется их переустановка.
Данный вариант поможет избежать потери файлов и покупки нового жёсткого диска.
2. Второй способ, он же наиболее правильный, — это копирование всей информации, потеря которой недопустима, и установка операционной системы с полным форматированием разделов жёсткого диска.
Установка 64-разрядной версии Windows 10 с флешки
Перед тем, как установить систему с флешки, необходимо зайти в БИОС и выставить флешку, как загрузочное устройство на первое место. Для этого:
- Во время загрузки компьютера жмите клавишу «Del» или «F2».
- Оказавшись в главном окне БИОСа, перейдите во вкладку «Boot» (или со словом «Boot»).
Переходим во вкладку «Boot» с помощью стрелок на клавиатуре
- Затем к разделу «Boot Device Priority», для входа жмите «Enter».
Перемещаемся стрелками к пункт «Boot Device Priority», нажимаем «Enter»
- Выставьте свою флешку на первое место с помощью клавиш «+» или «-».
Выставляем с помощью клавиш «+» и «-» флешку на место «1st Boot Device»
- Нажмите «F10» для выхода и сохранения изменений.
- В открытом окне нажмите «Установить» и следуйте инструкции установщика системы Виндовс.
Нажимаем кнопку «Установить»
- Во время установки система может запрашивать ключ активации. Данный этап стоит проигнорировать, при перезагрузки ОС активириуется сама.
Нажимаем «У меня нет ключа продукта»
Плюсы и минусы перехода на 64 разрядную Windows
Перед тем, как изменить тип системы с 32 бит на 64 бита, необходимо взвесить все плюсы и минусы данного решения. На первый взгляд кажется, что выгода в смене разрядности системы очевидна, но не все так однозначно.
- Использование всего объема оперативной памяти (более 4 ГБ), установленной на компьютере.
- Более высокая скорость работы системы и программ.
- Потребление системой и приложениями большего объема оперативной памяти.
- Отсутствие x64 драйверов для устаревшего оборудования.
Большинство пользователей, после смены Виндовс 32 бит на 64 битную систему, хотят получить выигрыш в производительности работы компьютера. В современных играх, в тяжелых графических приложениях наиболее оптимально реализовано использование ресурсов компьютера в 64 разрядной системе. Поэтому многие пользователи заинтересованы в переходе из-за компьютерных игр, программ, работающих только на Windows с 64 битной разрядностью и т. п.
Если на достаточно современном компьютере имеется более 4 ГБ оперативной памяти, а на нем по какому-то недоразумению установлена 32 битная версия Windows, очевидно имеет смысл перейти на 64 разрядную систему.
Пользователям компьютеров с устаревшим железом, с памятью в 2-4 ГБ нужно все тщательно взвесить. В большинстве случаев, играть в современные игры или пользоваться «тяжелыми» программами не получится из-за недостатка памяти. Система и работающие программы займут больше места в памяти компьютера, чем аналогичные приложения в 32 битной Windows. Слабый процессор не даст положительного эффекта. В некоторых случаях, 64 разрядная система будет работать медленнее на компьютере, чем 32 битная Windows.
Обратите внимание на наличие драйверов, необходимых для нормальной работы оборудования компьютера. Заранее скачайте драйвера с сайта производителя
Если такой возможности нет, для установки необходимых драйверов, после установки системы, воспользуйтесь специализированными программами, например, DriverPack Solution, Snappy Driver Installer и т. д.
В зависимости от оборудования, драйверы могут поддерживать обе разрядности, или необходим отдельный драйвер для каждой разрядности.
Поддерживает ли компьютер 64-разрядную Windows
x86-процессор любого устройства по умолчанию поддерживает 32-битную Windows, но для работы 64-битной системы необходим чип с поддержкой x86-64. Кроме того, чтобы запустить систему той или иной разрядности, вам нужны соответствующие драйвера.
Чтобы узнать, какой у вас процессор, достаточно зайти в окно системной информации.
- Нажмите Win + R, чтобы вызвать окно команд.
- Введите команду control и нажмите Enter.
Если ваше устройство обладает x86-процессором, то на нём заработает только 32-битная Windows. В ином случае (процессор x64) теоретически вы будете способны запустить и 32-разрядную, и 64-разрядную систему. Но случается, что производители компьютеров намеренно ограничивают работу устройства с x64 (даже при наличии такого процессора), что часто происходит с планшетами. Кроме того, поставщик ПК может не предоставить драйвера для конкретной разрядности, из-за чего система фактически не будет нормально работать. Именно по этой причине лучше сразу смотреть не на процессор, а на драйвера.
Как узнать, есть ли драйвера для 32/64-битной Windows
На данный момент всё более распространённой становится ситуация, когда производитель устройства выпускает драйвера только для конкретной разрядности. Почти всегда это оправдано: устанавливать 64-битную систему на планшет с 2 ГБ оперативной памяти довольно бессмысленно, как и устанавливать 32-битную систему на компьютер с 8 ГБ ОЗУ. Так как драйвера являются важнейшей частью системы, без которой ничего не заработает, мы можем отметить следующее: устройство поддерживает систему той или иной разрядности тогда и только тогда, когда производитель выпустил соответствующие драйвера.
Проверить наличие драйверов можно на официальном сайте производителя.
Активация
Для того, чтобы перейти на 64 битную ОС, понадобится полная переустановка Windows. Это означает, что нам придется создавать загрузочную флешку и создавать резервные копии всех важных файлов, которые хранятся на компьютере. Во время переустановки виндовс, вся информация с вашего жесткого диска будет уничтожена.

Если у вас еще не установлена десятка, то придется сперва обновиться до 32 битной версии. Сделать это необходимо для того, чтобы получить ключ активации. Чтобы узнать, активирована ли ваша версия виндовс, необходимо:1. откройте «пуск» — «параметры»;2. перейдите во вкладку «обновление и безопасность»;3. в меню «активация» должно быть указано, что ваша копия виндовс активирована.Только после этого можно приступать к переходу на 64 битную ОС.
Создаем установочную флешку с Windows 10
Подключаем флешку 4 Гб и более в к компьютеру
Жмем Загрузить инструмент сейчас и выбираем Сохранить на рабочем столе.

Щелкаем по файлу MediaCrationTool.exe дважды
Жмем Принять после прочтения лицензии (ну кто же ее читает, а потом возмущаетесь).
Выбираем Создать установочный носитель для другого ПК
И нажимаем Далее

Теперь необходимо снять галочку с Использовать рекомендуемые параметры для этого ПК
ВНИМАНИЕ! Выберите язык, версию и архитектуру (в нашем случае х64)

Необходимо выбрать опцию USB накопитель
И опять нажимаем кнопку Далее

Теперь необходимо выбрать съемный диск из представленного списка

Ждем. После создания загрузочной флешки можно закрыть утилиту по созданию носителя.
Определение параметров совместимости
Это очень важный момент, с которого и стоит начать свою работу. Чтобы определить разрядность, нужно последовательно выполнить такие действия:
- В левом нижнем углу нажать на «Пуск» левой кнопкой мыши. В появившемся списке кликнуть на «Параметры».



Затем важно узнать, поддерживает ли сам процессор нужные технологии или нет. Для правильной работы Виндовс необходимо, чтобы система работала с PAE, SSE2, NX
В случае, если ПК пользователя куплен уже давно, то вероятнее всего, он уже не поддерживает такие технологии. Следовательно, установить 64-версию Windows будет нельзя.
Примечание! Но если пользователь приобрел компьютер не так давно, то не стоит беспокоиться. Система поддерживает новые технологии, установить нужную версию не составит труда.
Необходимость других комплектующих
Успешно завершив первый этап, нужно переходить к следующим действиям. Поддержки процессором нужной версии в данном случае недостаточно, понадобится установить некоторые драйверы для корректной работы Виндовс. Некоторые комплектующие подходят лишь для 32-битной версии, при смене этого показателя теряют свою актуальность.
При имеющихся сомнениях рекомендуется точно узнать название своих комплектующих и зайти на официальные сайты их производства. В разделах «Драйверы» — «Скачать» можно будет найти ссылки для работы с нужной пользователю версией. Если в окне отсутствуют сведения о 64-битной версии, то данные драйверы не поддерживают ее. В таком случае лучше отказаться от перехода и оставить у себя 32-битную ОС.
 На официальных сайтах производителей скачиваем необходимые драйверы для комплектующих компьютера
На официальных сайтах производителей скачиваем необходимые драйверы для комплектующих компьютера
Если пользователь отыскал нужные показатели, то ничего скачивать ему не придется. Во время очередного обновления Windows 10 все установит сам.
Каков максимум оперативной памяти в 32/64-разрядной Windows
32-битная Windows
Из-за ограничений 32-разрядных процессоров максимальный теоретический объём ОЗУ в 32-битных системах составляет 4 ГБ. На деле чаще всего пользователю будет доступно 3-3,5 ГБ. Эти значения одинаковы для любых современных Windows – как Windows 7 и 8.1, так и для Windows 10. Исключением является лишь Windows 7 Starter, в которой лимит искусственно снижен до 2 ГБ.
64-битная Windows
Максимально возможный объем RAM на данный момент просто недостижим, так как составляет более 16 миллионов терабайт (1 ТБ = 1024 ГБ). Соответственно, присутствуют лишь ограничения Windows.
Windows 10
В принципе, в случае с Windows 8 или 10, вы можете не задумываться о редакции: доступные обычным пользователям компьютеры вряд ли достигнут указанных лимитов в ближайшие несколько лет.
Таблица соответствия версий виндовса процессорам
Возвращаемся к описанию характеристик процессора: » с тактовой частотой 1 гигагерц (ГГц) или выше или система на чипе (SoC)». Видим что слово «Процессор» подсвечено синим и является гиперссылкой для перехода на страницу: «Требования к процессору Windows».
На этой странице майкрософт привела таблицу, в которой указаны какие виндовсы с какими процессорами будут работать. Так вин 7, 8.1 и вин 10 до версии 1507 будут работать с процессорами «AMD 6-го поколения (A-Series Ax-8xxx и E-Series Ex-8xxx и FX-870K)» и «Intel 6-го поколения (Intel Core i3 / i5 / i7-6xxx, Core m3 / m5 / m7-6xxx и Xeon E3-xxxx v5), а также через серийно эквивалентные процессоры Intel Atom, Celeron и Pentium». Все новые версии виндовс 10 будут работать только с более новыми процессорами. Причем чем новее версия виндовс, тем новее нужен процессор.
Ну а мой процессор действительно очень старый и не поддерживает инструкцию CMPXCHG16b. Так что на моём ПК WIN 10 x64 работать не будет. О чём можно только сожалеть. В результате поисков решения было обнаружено ещё 3 инструкции, наличие которых так же обязательно для установки Windows 10 x64. Это X64, LAHF-SAHF, PREFETCHW.
Что такое разрядность 32 и 64 бит?
Когда дело доходит до компьютеров, разница между 32-битной и 64-битной системой заключается в вычислительной мощности. Компьютеры с 32-разрядными процессорами являются более старыми, медленными и менее безопасными, в то время как 64-разрядные являются более новыми, более быстрыми и более безопасными.
Центральный процессор функционирует как мозг вашего ПК. Он контролирует все коммуникации и поток данных в другие части системного блока. В настоящее время существует только две основные категории процессоров: 32-разрядные и 64-разрядные. Тип процессора, который используется вашим компьютером, влияет на его общую производительность и на то, какое программное обеспечение он может использовать.
Большинство компьютеров, созданных в 1990-х и начале 2000-х годов, имеют 32-разрядную систему, которая может получить доступ к 2 ^ 32 (или 4 294 967 296) байтов (единицам цифровой информации) ОЗУ (оперативной памяти). Лишь немногие из компьютеров, работающих в мире, сегодня используют операционную систему, которая использует 32-разрядную архитектуру управления памятью (шина данных). Они обычно называются системами X86 (это относится к первым 32-битным 286 \ 386 \ 486 системам). Сегодня на рынке осталось немного 32-битных операционных систем.
Между тем 64-разрядный ЦП может обрабатывать 2 ^ 64 (или 18 446 744 073 709 551 616) байтов ОЗУ. Другими словами, 64-разрядный процессор может обрабатывать больше данных, чем 4 миллиарда 32-разрядных процессоров вместе взятых.
