Что лучше для ssd: gpt или mbr
Содержание:
- Изменение источников загрузки
- Способ №3. С помощью Aomei Partition Assistant
- Как преобразовать GPT в MBR при установке Windows в командной строке
- Минусы разработки
- Преимущества и недостатки нового стандарта
- Конвертирование разметки GPT в MBR
- Способ 2 — как узнать стиль разделов
- Kак узнать MBR или GPT разметка на устройстве хранения данных
- Совместимость
- Определяем MBR или GPT используется в качестве стиля раздела.
- Как узнать GPT или MBR диск на компьютере — 3 способа
- Какие функции выполняют GPT и MBR?
- Структура
- Функции безопасности
- Хранилище
- Количество разделов
- Совместимость
- Как изменить тип разметки жесткого диска
- Конвертация mbr диска в gpt
- Косвенные признаки
- Выбираем стиль разделов для SSD
Изменение источников загрузки
Технология следующего порядка:
- Входите в BIOS. Для этого делаете перезагрузку и жмете Del. Нужно нажать, когда внизу экрана появится текст: «Press DEL to enter SETUP». Вместо DEL у вас может быть указана иная клавиша: F2, Esc и т. д. Это зависит от производителя. Нажимайте ту клавишу, которая написана. Но этот момент тяжело поймать. Поэтому нажимайте несколько раз подряд, как только появится черный экран. Если не получилось, не беда: сделайте перезагрузку и попытайтесь еще раз.
- Когда попадете в BIOS, увидите меню на синем фоне. Здесь работаете только клавиатурой, мышка не действует. Названия меню на каждом ПК различные. Вам нужно изменить приоритет загрузки, поэтому ищите пункт, где есть слова: boot и priority. Переходите на него, используя клавиши со стрелками.
- Ставите первым в очереди на загрузку (First Boot Device) дисковод или «флешку», где находится установочный пакет Windows, и закрепляете свой выбор клавишей Enter.
Обязательно при выходе нажимаете F10, иначе изменения не сохранятся!
Способ №3. С помощью Aomei Partition Assistant
Поэтому перед началом всех работ загрузите и установите программу. После этого сделайте следующее:
1В окне Aomei Partition Assistant, как и в стандартной утилите управления дисками, в нижней части, отображаются все используемые в системе диски. Поэтому нажмите на нужном диске правой кнопкой мыши, чтобы вызвать вспомогательное меню.
2В нем выберете «Преобразовать в MBR-диск» (если программа на английском, то «Convert to MBR Disk»).
Рис. 6. «Преобразовать в MBR-диск» в Aomei Partition Assistant
3Появится дополнительный запрос за разрешение выполнения конвертации. Нажмите «ОК» в появившемся окне.
Рис. 7. Запрос на преобразование
4После этого нужно будет самостоятельно начать выполнение процесса конвертации. Для этого нажмите «Применить» в левом верхнем углу окна программы.
Рис. 8. «Применить» в Aomei Partition Assistant
5Появится окно с данными о том, сколько данных на жестком диске и сколько времени займет процесс конвертации. Нажмите «Перейти».
Рис. 9. Окно «Отложенные операции» и кнопка «Перейти к выполнению»
6Откроется окно с еще одним подтверждением операции и текстом «Вы уверены, что вы хотите начать». Нажмите «Да».
Рис. 10. Запрос подтверждения действий в утилите
Дальше останется просто наблюдать за процессом.
Рис. 11. Процесс конвертации раздела диска в Aomei Partition Assistant
В конце откроется маленькое окно «Информация», в котором останется нажать «ОК» и закрыть всю программу.
Рис. 12. Окончание конвертации в Aomei Partition Assistant
Вот и все, теперь диск, который нужно преобразовать, будет иметь нужный формат. И готов к установке Windows.
Как преобразовать GPT в MBR при установке Windows в командной строке
Пользователь может поменять GPT на MBR непосредственно во время установки операционной системы Windows. Мы будем преобразовывать GPT в MBR при установке Windows 10. В операционных системах Windows7, Windows 8, Windows 8.1 выполняются аналогичные действия.
В процессе установки операционной системы, в окне выбора раздела для установки Windows появится сообщение об ошибке: «Невозможно установить Windows в раздел Х диска Х. (Показать подробности)».
После нажатия на ссылку откроется окно, в котором написано: «Установка Windows на данный диск невозможна. Выбранный диск имеет стиль разделов GTP».
Есть три варианта решения проблемы:
- использование загрузочной флешки Windows, поддерживающей установку в UEFI и GTP;
- удаление всех разделов на диске во время установки Windows, при продолжении установки, система самостоятельно создаст подходящий стиль разделов;
- во время установки Windows c помощью преобразования из GPT сделать MBR диск (наш случай);
Перевести диск из GPT в MBR нам поможет командная строка.
В окне установки Windows нажмите на клавиши «Shift» + «F10» (на некоторых ноутбуках может быть «Shift» + «Fn» + «F10»).
Откроется консоль, в которой необходимо выполнить последовательные команды. После ввода каждой команды нажимайте на клавишу «Enter».
Введите команду для запуска утилиты Diskpart для работы с дисками:
diskpart
Следующая команда показывает список дисков:
list disk
Затем нужно выбрать номер диска из списка физических дисков на компьютере, на который вы хотите установить Windows. На компьютере может быть несколько жестких дисков. При выборе диска ориентируйтесь на размер диска.
select disk X (X — номер диска)
Теперь необходимо очистить диск. Все разделы диска и данные будут удалены.
clean
Введите команду для преобразования диска к формату MBR:
convert mbr
После завершения конвертирования диска, введите команду для выхода из утилиты Diskpart:
exit
Закройте окно консоли.
Диск конвертирован в MBR, можно продолжить установку Windows.
В окне установки операционной системы для выбора диска нажмите на «Обновить». Появляется новое расположение «Незанятое пространство на диске 0».
Нажмите «Создать», а затем на кнопку «Применить».
В открывшемся окне вы увидите сообщение: «Чтобы обеспечить корректную работу всех своих возможностей, Windows может создать дополнительные разделы для системных файлов». Нажмите на кнопку «ОК».
Операционная система создала специальный раздел («Зарезервировано системой»). Выберите другой размер (он большего размера) для установки системы, нажмите на кнопку «Далее».
Начинается установка Windows. Прочитайте подробные статьи про установку разных версий Windows.
Вам также может быть интересно:
- Установка Windows 10
- Установка Windows 8.1
- Установка Windows 7
Минусы разработки
Разумеется, тут присутствуют недостатки, но всё же преимуществ больше. Например, главным недостатком можно считать закрытость метода. Метод позволяет на жестком диске разместить две таблицы EFI. При этом, первая расположена в начале, другая в конце диска. Но, иногда бывают случаи, когда таких технических возможностей не хватает.
Если на вашем накопителе появились ошибки или его программы стали неправильно работать, у пользователей появляются затруднения с восстановлением информации. В таком режиме отсутствует защита от bed ячеек, и это при том, что такая технология используется во многих файловых системах.
Есть ещё недостаток, суть которого в том, что почти все загрузчики ОС продолжают пользоваться номерами разделов, а не используют названия из букв. При этом, название накопителю дать нельзя. Зато, дать подобное имя может CUID определитель.
Преимущества и недостатки нового стандарта
Усовершенствованный стандарт GPT, постепенно заменяющий MBR, входит в состав технологии UEFI, который, в свою очередь, заменяет устаревший интерфейс BIOS.
У каждого раздела есть свой уникальный идентификатор – очень длинную строку символов. Преимуществом GPT по сравнению с устаревшим стандартом можно назвать:
- отсутствие ограничений на объём раздела. Точнее, максимальная величина всё же существует – но достичь её получится не раньше, чем через несколько десятилетий;
- неограниченное количество разделов – до 264 в целом, до 128 для ОС Windows.
На диске, поддерживающем стандарт MBR, данные о разделах и загрузке расположены в том же месте. При повреждении этой части накопителя у пользователя ПК возникает целый ряд проблем.
Принцип хранения информации GPT отличается – копии расположены по всему диску, и при повреждении одной из них можно восстановить повреждённые сведения из других.
Рис. 3. Стандарт GPT.
Ещё одно отличие GPT – хранение циклического избыточного кода, позволяющего контролировать сохранность данных.
Повреждение информации приводит к немедленной попытке её восстановления.
В то время как при использовании MBR узнать о проблеме получается уже после того, как система перестала загружаться, а её разделы исчезли.
Среди минусов стандарта стоит отметить отсутствие поддержки предыдущих технологий – таких как БИОС. И, хотя операционная система с устаревшим интерфейсом распознаёт GPT-разделы, вероятность её загрузки минимальна. Кроме того, при использовании этого варианта нельзя назначать имена всем дискам, так же как разделам, а восстановление данных не всегда доступно – из-за ограничения количества и расположения дубликатов таблиц.
Конвертирование разметки GPT в MBR
Если на ПК используется обычный BIOS, установка Windows на диск GPT будет невозможна. В этом случае наиболее правильным решением будет преобразование стиля GPT в MBR непосредственно перед установкой системы. Получив уведомление о невозможности установки Windows, закройте окно мастера и нажмите Shift + F10. В открывшейся командной строке последовательно выполните такие команды:
diskpartlist disksеlеct disk 0cleanconvert mbr
Первая команда запускает утилиту Diskpart, вторая выводит список всех подключённых к ПК физических дисков, третьей командой производится выбор нужного диска (в данном примере это диск 0), четвёртой выполняется его полная очистка (удаляются все созданные разделы), пятая команда преобразует стиль разметки GPT в MBR
При выполнении команды list disk обратите внимание на звездочку в колонке GPT, она как раз указывает на то, что диск имеет стиль GPT

Дабы убедиться, что конвертация выполнена успешно, можете ещё раз вывести список дисков (list disk) – звёздочка в колонке GPT должна исчезнуть. Это всё, командой exit завершите работу утилиты Diskpart, закройте командную строку и продолжите установку Windows, предварительно перезагрузив компьютер. Разделы после очистки придётся создавать заново, но на этот раз никаких уведомлений о невозможности установки в выбранный раздел возникнуть не должно, так как диск уже будет иметь разметку MBR.
Способ 2 — как узнать стиль разделов
Второй способ заключается в использовании встроенного в Windows средства управления дисками. Он также достаточно прост и не займёт у вас много времени. Чтобы узнать какой стиль разделов на вашем диске: gpt или mbr, нажмите на клавиатуре сочетание клавиш Win +R , затем в открывшемся окне команду diskmgmt.msc . Перед вами откроется список физических дисков и томов.
Выберите интересующий вас физический диск, нажмите на него правой кнопкой, откройте пункт «Свойства». Далее перейдите на вкладку «Тома». Перед вами откроется подробная информация о диске, в числе которой вы увидите стиль разделов диска. Доступные варианты: GPT и MBR.
Вот и всё — теперь вы знаете об основных способах узнать какой стиль разделов используется на вашем компьютере: GPT или MBR. Надеюсь у вас не возникло затруднений, а если это так, пишите в комментарии и мы обязательно разберёмся вместе.
Kак узнать MBR или GPT разметка на устройстве хранения данных
Несколько постоянных читателей обращались к нам с просьбой рассказать подробно о том, как узнать MBR или GPT находиться на диске. Определить MBR или GPT стандарт на устройстве хранения данных в операционной системе Windows можно двумя способами. Во-первых, можно воспользоваться командной строкой, а во-вторых, воспользоваться графическим интерфейсом операционной системы и отыскать используемый стиль раздела в панели «Управление дисками». Но сначала немного о том, что такое MBR и GPT?
Несколько лет назад в материнскую плату компьютера устанавливали BIOS (программное средство, низший уровень ОС) для выполнения самотестирования POST и последующей передачи управления железом компьютера операционной системе. После успешной инициализации (загрузки) системных устройств BIOS ищет зарезервированный участок памяти MBR (первый сектор на устройстве для хранения данных) и передает управление этому загрузчику. После этого MBR считывает таблицу разделов и загружает операционную систему.
GPT пришел на смену MBR (использует BIOS) и представляет из себя новый стандарт размещения таблиц на физическом диске. В свою очередь, GPT используется UEFI (унифицированный расширяемый интерфейс встроенного ПО), который пришел на смену BIOS. В отличии от MBR, который расположен в начале диска и представляет из себя загрузочный сектор, GPT представляет из себя таблицу разделов на диске (сокращенно GUID) и присваивает каждому такому разделу уникальный глобальный идентификатор.
Преимущества GPT очевидны. Например, если MBR повредится или будет перезаписан, то в следствии того, что эта загрузочная запись храниться в одном единственном месте, возникнет сбой во время загрузки ОС. GPT же более гибок, поскольку хранит несколько копий с такими данными по всему диску и при возникновении подобной ситуации, имеет возможность восстановить поврежденные данные.
Кроме этого, GPT (является частью микропрограммного интерфейса) работая в тандеме с UEFI имеет более высокую скорость загрузки, поддерживает работу с накопителями больших размеров и количеством разделов, а также функции безопасности (безопасная загрузка, поддержка аппаратно зашифрованных жестких дисков). Надеюсь у меня получилось изложить коротко и ясно в чем заключается суть этих стандартов на простом языке.
Совместимость
Диски GPT содержат определённую разновидность MBR, называемую «защитной». Она заставляет операционную систему считать несколько отдельных разделов одним огромным.
Попытка настроить диск GPT с помощью технологий, поддерживающих только MBR, ни к чему не приведёт – таким образом, защитный вариант главной загрузочной записи предотвращает случайную перезапись и разметку по старому стандарту.
Системы Windows загружаются с размеченных по технологии GPT дисков только на устройствах, поддерживающих интерфейс UEFI – то есть на ноутбуках и ПК с Виндоус от Vista до 10-й.
Если прошивка материнской платы содержит только БИОС, разделы будут читаться, но загрузки, скорее всего, не произойдёт.
Хотя эти же операционные системы способны работать с GPT-дисками в качестве хранилища информации.
Следует знать: Стандарт GPT поддерживается и другими операционными системами – в том числе, Linux. А на компьютерах марки Apple эта технология заменила старую таблицу разделов APT.
Определяем MBR или GPT используется в качестве стиля раздела.
Чтобы узнать MBR или GPT стандарт на диске, через интерфейс Windows 7, 8.1 или 10, нужно зайти в «Панель управления» «Администрирование» «Управление компьютером» и в левой колонке выбрать пункт «Управление дисками». Кликните правой кнопкой мыши по «Диск 0» и в контекстном меню выберите «Свойства».
В открывшемся окошке перейдите на вкладку «Тома» и в строке «Стиль раздела» вы увидите MBR или GPT стандарт используется. Вот примеры с двух моих компьютеров.
Через командную строку тоже можно узнать MBR или GPT стандарт используется на накопителе. Для этого нажмите сочетание клавиш Win + R и пропишите diskpart и нажмите «OK».
В открывшемся окне программы введите команду list disk, чтобы вывести краткую информацию о дисках. Если в строке «Диск 0» стоит звёздочка, то это GPT, а если звёздочки нет, то MBR.
В настоящий момент времени, некоторые пользователи не ощущают каких-то весомых преимуществ, но уверяю вас будущее за UEFI и GPT.
Если вы нашли ошибку, пожалуйста, выделите фрагмент текста и нажмите Ctrl+Enter.
Как узнать GPT или MBR диск на компьютере — 3 способа
На дисках компьютера используются таблицы разделов GPT или MBR. На современных компьютерах используют таблицу разделов GPT в операционных системах Windows 10 или Windows 8.1 (Windows 8).
Таблица разделов GUID Partition Table (GPT) является частью интерфейса EFI, пришедшего на смену BIOS. В BIOS используется MBR (Master Boot Record) — главная загрузочная запись. Постепенно компьютеры с дисками MBR замещаются компьютерами с дисками GPT, типы дисков SSD или HDD, не имеют значения.
Основная разница между таблицами разделов в следующем: на дисках с MBR можно создать 4 основных раздела, поддерживаются диски до 2,2 Тб, на дисках с GPT количество разделов практически не ограничено (зависит от используемой операционной системы), поддерживаются диски размером более 2,2 Тб, происходит более быстрая загрузка системы.
Преимуществом GPT является то, что свои данные она хранит в разных местах на диске, в отличие от MBR, находящейся в одном месте. В GPT, в случае повреждений или сбоев, данные могут использоваться из другого места, на дисках с MBR, в этом случае, загрузка будет невозможна. Преимущества стиля раздела GPT, в основном, реализуются в 64 битной версии Windows (поддерживается Windows 7 x64).
Как узнать какой диск GPT или MBR? Узнать формат диска MBR или GPT можно средствами операционной системы Windows, с помощью сторонних программ, предназначенных для работы с дисками. В статье рассмотрена программа AOMEI Partition Assistant, подойдут другие подобные программы.
Какие функции выполняют GPT и MBR?
MBR является аббревиатурой от Master Reboot Record, которая представляет собой другой загрузочный сектор, найденный в начале диска. Запущенный в 1983 году MBR впервые появился на IBM PC DOS 2.0 и содержал загрузчик для установленной операционной системы и данные о логических разделах диска. Таким образом, если вы используете ОС Windows или Linux, первая часть системного загрузчика может находиться в MBR.GPT обозначает таблицу разделов GUID и имеет функции UEFI (Unified Extensible Firmware Interface). Если первый раздел должен загружаться как MBR, GPT позволяет сторонним утилитам MBR распознавать диск и устаревшую MBR
Кроме того, новый стандарт GPT заменяет более старый MBR.Прежде чем вы сможете использовать диск, важно, чтобы вы разбили его на разделы. Два идеальных способа хранения данных разбиения на диске включают MBR и GPT
Эти данные состоят из источника и места назначения разделов, что позволяет вашей ОС знать, какой раздел является загрузочным, а также их сектора.Теперь, каковы существенные различия между GPT и MBR? Давайте посмотрим, какая структура является идеальным вариантом под следующими подзаголовками.
Структура
Обычная настройка MBR включает основной загрузочный код, подпись диска и таблицу разделов для диска. В системах Windows таблица разделов может содержать до четырех записей для основных разделов.GPT состоит из защитной MBR, основного заголовка раздела GUID, основного массива записи раздела GUID, резервного массива записи раздела GUID и резервного заголовка раздела. Он поддерживает максимум 128 разделов в системах Windows.
Функции безопасности
Одним из преимуществ GPT являются его функции безопасности, поскольку он наделен защитой CRC32 (Cyclic Redundancy Check) и таблицами разделов для обработки поврежденных данных. Он также имеет технологию безопасной загрузки, которая соответствует сигнатурам, зарегистрированным в UEFI, до того, как материнская плата разрешает им загружаться.MBR не имеет способов идентифицировать или обрабатывать поврежденные данные. Вместо этого вы обнаружите какие-либо проблемы при сбое процесса загрузки, что сделает невозможным восстановление утраченных данных. Он также не поддерживает резервное копирование потерянных данных. Глядя на такие функции, очевидно, что MBR проигрывает в этом разделе.
Хранилище
Во всех операционных системах максимальная емкость диска MBR составляет 2 ТБ. Если вы используете MBR на диске большего размера, избыточное хранилище не будет использоваться. Кроме того, GPT является идеальной альтернативой, поскольку она обеспечивает емкость диска 9,44 миллиарда терабайт.
Количество разделов
GPT работает со 128 разделами, каждый из которых имеет 128 байтов из-за своей таблицы разделов 16, 384 байта. В результате этой функции пользователи могут создавать больше разделов без использования расширенных.MBR предлагает таблицу разделов на 64 байта, которая обрабатывает четыре первичных раздела по 16 байтов каждый. Если требуется дополнительный раздел, вам придется преобразовать четвертый основной раздел в расширенный раздел и построить в нем подразделы, в результате чего будет получено не более 128 подразделов.
Совместимость
ПК с текущей операционной системой Windows могут работать с разделенными на GPT дисками для данных. Эти операционные системы включают Windows Server 2008, 2012 и 2016 с Windows 7, 8 и 10. Однако, если режим UEFI поддерживается и активируется, их 64-разрядные версии позволят загрузиться с GPT-диска.Кроме того, 32-разрядный вариант Windows XP распознает только защитную MBR, а его 64-разрядная версия поддерживает только GPT-диск для данных.
Хотя GPT обладает лучшими возможностями, чем MBR, у него есть небольшая проблема. Старые системы, такие как Windows XP, не могут поддерживать GPT-диски; однако, они могут обнаружить защитный компонент MBR дисков GPT. Проще говоря, если у вас ноутбук с более старой ОС или вы хотите установить 32-разрядную версию Windows, рассмотрите MBR.Но если вы ищете более совершенные функции безопасности и емкость вашего жесткого диска превышает 2 ТБ, выберите GPT.
Как изменить тип разметки жесткого диска
Существует несколько способов изменения стандарта. Пользователь может выбрать один из предложенных вариантов. Но он должен помнить, что процесс конвертации приведет к потере всех данных. Поэтому перед выполнением операции рекомендуется скопировать и сохранить их на съемном носителе.
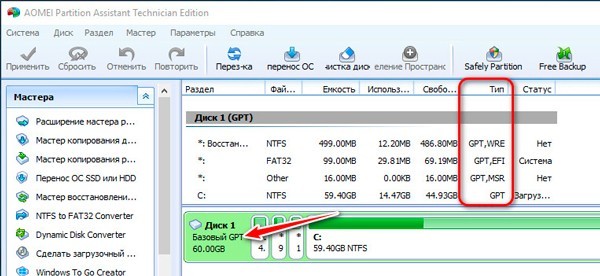
С помощью командной строки
Встроенное ПО позволяет быстро преобразовать MBR в GPT. Конвертация приведет к потере файлов и документов.
Чтобы перевести HDD в новый формат, потребуется:
- Вызвать меню «Пуск».
- Выбрать пункт «Командная строка».
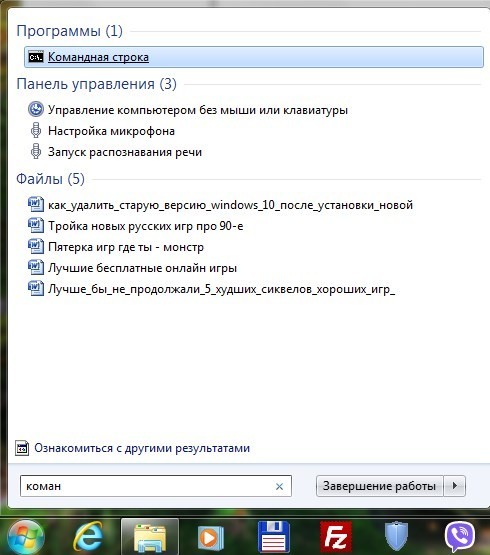
Набрать: diskpart.

В консоли набрать для отображения всех дисков: list disk.
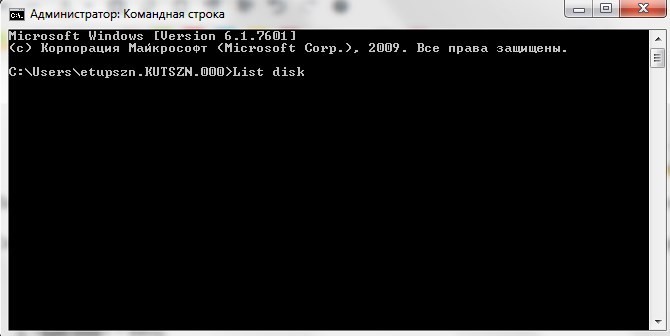
Выбрать номер HDD.
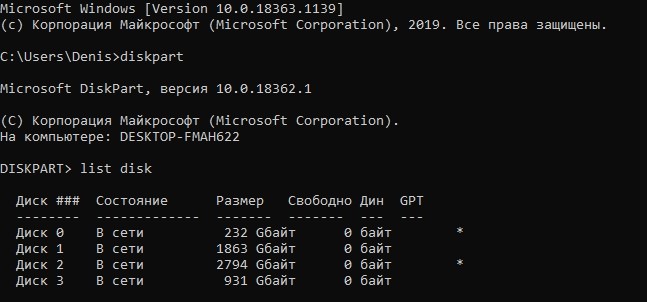
Далее ввести: select disk X, где X – номер HDD.

Ввести данные для очистки носителя: clean.
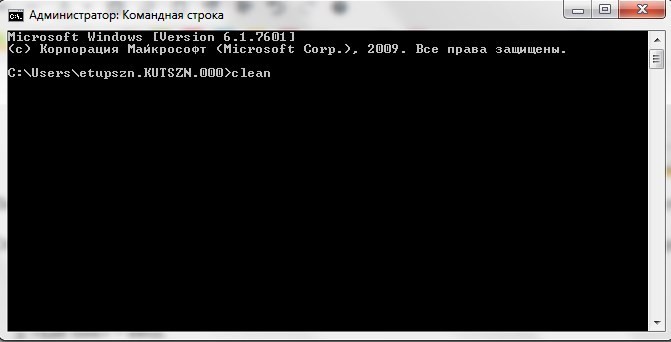
Выполнить преобразование после ввода: convert gpt (или GPT) .
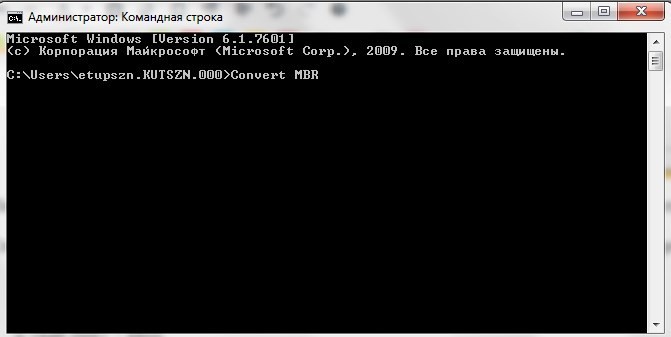
Для выхода нажать: exit.
Затем продолжить установку «десятки» на устройство. Если компьютер не распознает диск, достаточно перезагрузить его. Таким же способом можно выполнить преобразование GPT на MBR.
Использование «Управление дисками»
Программа также встроена в «десятку». Чтобы поменять формат, нужно:
Запустить утилиту через «Пуск».
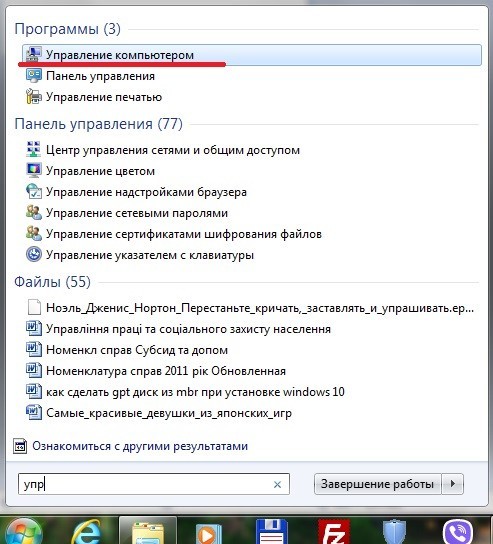
Открыть программу. Кликнуть иконку моего компьютера, нажать «Управление», а после – «Управление дисками».

Выбрать объект, удалить из него разделы, тапнув по каждому из них, выбрать «Удалить».
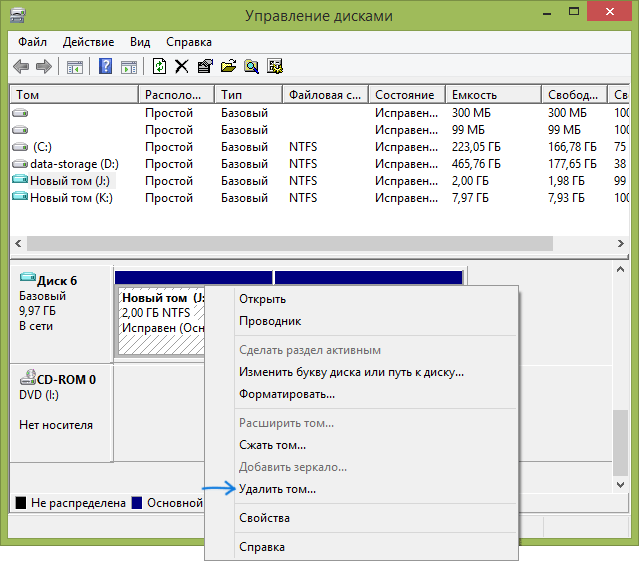
Нажать по имени HDD, выбрать «Преобразовать в GPT диск».
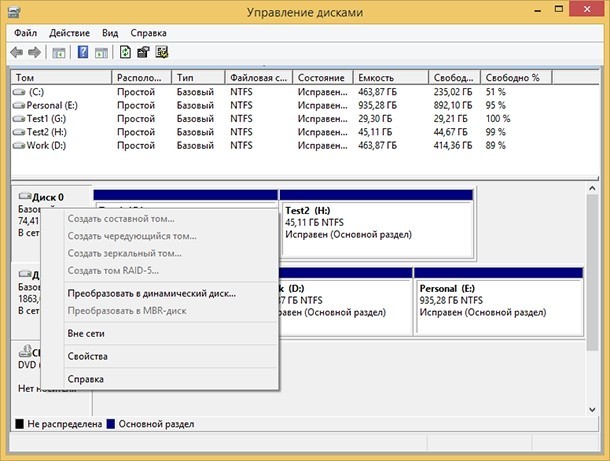
Создать структуру, добавив разделы.
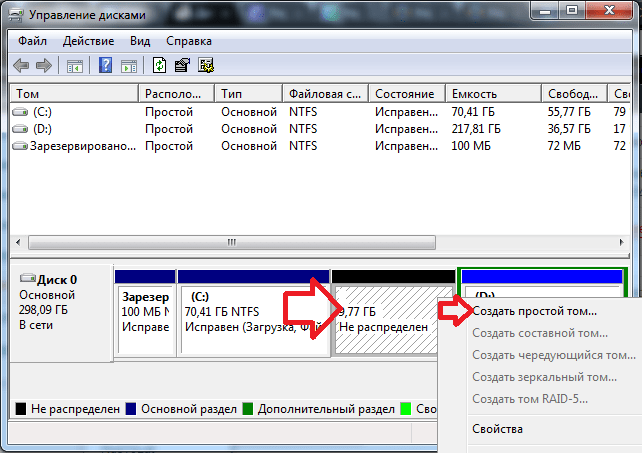
Конвертация жесткого диска из MRB в GPT во время установки Windows 10
Операция необходима, так как на современных девайсах установка десятой версии на MBR диск возможна при включенном в BIOS режиме Legacy. При выключенном режиме система выдаст ошибку, оповестив об использовании таблицы MBR. На EFI-системах установка Винды 10 выполняется только на GPT.

Устраняется проблема двумя способами: включением Legacy или преобразованием HDD. Конвертировать диск можно при выполнении следующих пунктов:
Открыть строку запроса.
Ввести: mbr2gpt /validate.

- Должно появиться сообщение: «Validation completed successfully», которое оповещает о том, что можно выполнить операцию.
- Если система выдала сообщение: «Failed», это означает, что проверка не прошла. Здесь нужно заново ввести команду с номером диска и повторить попытку.
- Запустить конвертацию, набрав: mbr2gpt /convert.
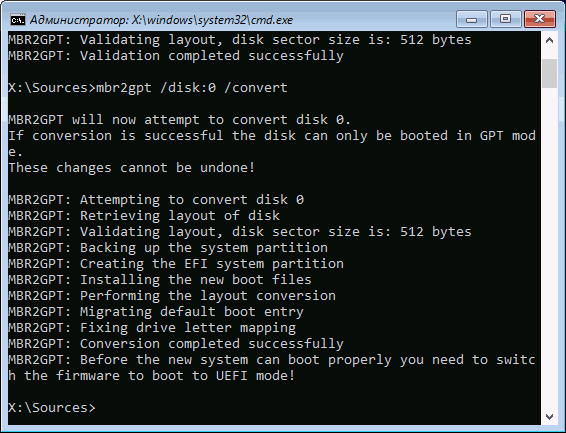
После завершения процесса можно дальше выполнять установку Windows 10. После нажатия «Обновить» появится обновленная конфигурация разделов на HDD. Останется вернуть сохраненные данные с флешки или другого накопителя на ПК.
Без потери данных
Выполнить конвертацию HDD можно уже с установленной ОС. Поменять тип диска возможно без потери данных и без переустановки Винды на ноутбуке или ПК. Пользователь должен выполнить все те же действия, которые описаны в предыдущем разделе, только без переустановки ОС.
В этом случае достаточно загрузиться со съемного носителя, запустить командую строку, выполнить конвертацию. После перезагрузить устройство, не продолжая установку ОС. В завершении процесса сменить режим Legacy в режим EFI.

Конвертация mbr диска в gpt
Есть два способа конвертировать MBR в GPT: с потерей или без потери данных. Первый – быстрый и простой. Но будьте готовы, что все данные с диска будут удалены. Если вы готовы, используйте лучше его.
И здесь есть два варианта: непосредственно конвертация или удаление разделов с последующей установкой ОС.
- Конвертация.
Прямо в оболочке установки операционной системы нужно нажать комбинацию клавиш Shift F10, чтобы открылась командная строка. На некоторых ноутбуках комбинация клавиш другая – Shift Fn F10.
Выполняем в строке поочередно следующие команды:
- diskpart
- list disk (команда выдаст список дисков, нам нужно отметить его номер и вписать в следующей команде вместо символа N)
- select disk N
- clean
- convert gpt
- exit
Закрываем командную строку, обновляем список разделов – и устанавливаем Windows 10 на переформатированный диск. Возможно, придется перезагрузить компьютер, чтобы диск начал отображаться.
- Удаление разделов.
Еще проще способ: удаляем все разделы диска прямо в установочной оболочке, выбираем незанятое пространство. Диск автоматически конвертируется в GPT-стандарт, а ОС устанавливается без ошибок и проблем.
Косвенные признаки
Есть косвенные признаки для определения GPT vs MBR. За старую технологию «голосуют» такие симптомы:
О применении новой технологии свидетельствует наличие следующих признаков:
- загрузка исключительно в EFI-режиме;
- скрытый раздел отформатирован в FAT32;
- более 4 основных разделов.
Для любого диска (системного или вспомогательного) емкость свыше 2 ТБ сразу говорит, что выбрать нужно GPT, так как MBR с подобными объемами не справится в силу особенностей своей реализации.
Узнайте также:
- Что делать, когда на Windows 10 загружен диск на 100%,
- Что делать, если в Discord долгое ожидание от сервера,
- На Windows 7 не отвечает проводник: решение проблемы.
Выбираем стиль разделов для SSD
Прежде чем мы начнём рассматривать различия и что более применимо к SSD, требуется провести краткий ликбез. И GPT, и MBR являются методами (системами) разбивки виртуального пространства накопителя, но Master Boot Record – уже устаревающий стандарт, который хоть и несколько лучше совместим с предыдущими версиями операционных систем, всё больше вытесняется новичком GUID Partition Table.
Сравнение GPT и MBR
Рассмотрим специфику двух методов в разрезе и сравнении их отличительных черт:
- Обслуживаемая ёмкость накопителя. У MBR максимальный предел видимой ёмкости – 2-2,2 ТБ, а всё, что свыше этого, такой метод разделения не может учесть и, соответственно, дать пользователю воспользоваться. У GPT максимальный предел – около 9,4 ЗиБ (зебибайтов). Чтобы широкому кругу пользователей стало понятно, сколько это, переведём в терабайты, то есть предел GUID Partition Table составляет 10 093 173 145,6 ТБ. Следовательно, на текущий момент для обычного юзера GPT предоставляет, фигурально выражаясь, возможность создать бесконечное хранилище, в сравнении с предложением системы MBR.
- Количество разделов. MBR предоставляет пользователям возможность разделить один физический диск на четыре виртуальных. В это же время GPT готов представить юзерам деление одного накопителя на 264 раздела, причём их объём можно задать от 2 ТБ и выше.
- Возможности для восстановления. В MBR информация о разделе хранится в главной загрузочной области, если она повредится – диск станет невозможно прочесть. GPT хранит несколько копий в различных разделах, так что восстановление данных не станет проблемой из-за множества источников.
- Индикация целостности данных. Накопитель, разделённый по методу MBR, не поймёт, что целостность информации нарушена, поскольку просто не знает, как это сделать. Лишь пользователь сможет идентифицировать это самостоятельно, если компьютер не станет загружаться или пропадёт целый массив данных либо раздел. GPT не только создаёт контрольную сумму для регулярной и автоматической проверки данных, но и производит процедуру самостоятельного восстановления при обнаружении нарушения целостности.
- Совместимость. Диск с MBR совместим практически со всеми операционными системами и подсистемами. GPT же отдаёт предпочтение лишь современным ОС, начиная с Windows Vista и 7 (64 бита) и UEFI, иные оболочки не будут работать.
Таким образом, стоит подытожить, что GUID Partition Table более прогрессивная и функциональная система разбивки диска, она превосходит Master Boot Record практически по всем фронтам, лишь уступая последней в совместимости. Но в реалиях 2020-х годов это уже не может считаться преимуществом, поскольку от стандартного BIOS уже отходят, а поддержка Windows 7 закончилась 14.01.2020 (не говоря уже о Vista), не говоря уже о массовой оптимизации многих приложений на 64 бита и новые ОС в ущерб старым. Всё сравнение можно сгруппировать в таблице:
В рамках сегодняшней статьи мы рассмотрели, какой стиль разделов лучше выбирать для SSD, и нашли однозначный ответ – GPT. На это решение повлияли значительно улучшенные характеристики, только если вы не планируете до последнего использовать Windows XP или 7 (32 бита).
Опишите, что у вас не получилось.
Наши специалисты постараются ответить максимально быстро.
