Windows установка: установка с использованием стиля разделов mbr или gpt
Содержание:
- Невозможно установить Windows на этот диск
- На данный диск установка OS Windows невозможна: решение проблемы с разделом GPT
- Как перевести GPT в MBR при установке Windows
- Kак узнать MBR или GPT разметка на устройстве хранения данных
- 3. Создание EFI-раздела в конце Windows
- GPT и MBR. Особенности
- Проблемы с установкой
- 2. Загрузочная флешка
- Как преобразовать MBR диск в GPT без потери данных
- Способ 2 — как узнать стиль разделов
- Kак узнать MBR или GPT разметка на устройстве хранения данных
- Совместимость
- Как узнать, MBR или GPT разметка диска
- Установка Windows на диск невозможна
- Шаг № 5: Активация системы с диска GPT
Невозможно установить Windows на этот диск
Один мой приятель купил новый ноутбук с жёстким диском объёмом 500 Гб, но без операционной системы и попытался на него установить Windows. После нескольких неудачных попыток он обратился ко мне за помощью.
Недолго думая, я загрузил ноутбук с загрузочной флешки с Win 10 и в программе установки системы дошёл до последнего окна, в котором была такая картина. Незанятое пространство на Диске 0 всего 0.0 Мб (Общий размер — 0 мб. Свободно- 0 мб), при этом кнопка « Далее » была неактивна и в нижней части окна выводилось предупреждение «Невозможно установить Windows на этот диск
»,
а затем «Слишком маленький раздел. Увеличьте размер раздела…»
Создать раздел тоже не получилось,
выходили ошибки « Максимальный требуемый размер — 0 Мб» или « Нам не удалось создать новый раздел. Ошибка: 0x80042925 »
Я нашёл это очень занятным! Ведь на жёстком диске объёмом 500 Гб не может быть 0 Мб.
Видимо это ошибка, подумал я, и решил, что если установщик Windows видит диск, то это уже хорошо и стоит попробовать очистить диск при помощи diskpart.
Клавишами shift+f10 я открыл командную строку и ввёл команды:
diskpart
lis dis (единственный накопитель информации на ноутбуке, это Диск 0)
sel dis 0 (выбираем Диск 0)
clean (производим очистку диска и надеемся, что это приведёт к исправлению ошибок на HDD)
Если команда clean не поможет, попробуйте , данная команда принудительно запишет во все сектора жёсткого диска нули. Это полностью удалит все данные на HDD и избавит его от ошибок
После этого закрываем командную строку и в окне установщика OS жмём на кнопку «Обновить».
Но к сожалению это не помогает и всё остаётся на прежних местах, что говорит о неисправности жёсткого диска.
Развитие компьютерных технологий подразумевает не только рост вычислительных мощностей, наряду с повышением производительности имеют место усовершенствования, касающиеся стабильности, безопасности и удобства современных компьютеров. Одним из наиболее значимых изменений, произошедших за последние годы, стала замена старого BIOS более совершенным UEFI, а также переход со стиля разметки дисков MBR на GPT.
Преимущества последнего стиля очевидны. В отличие от MBR, разметка GPT позволяет создавать практически неограниченное количество разделов, присваивать им уникальные идентификаторы, имена и атрибуты. Также GPT поддерживает дублирование загрузочного кода и таблицы разделов, работу без каких-либо ограничений с носителями объёмом более 2,2 Тб. Впрочем, есть у стиля разделов GPT и свои недостатки, среди которых самым значительным является отсутствие поддержки этой технологии на компьютерах со старым BIOS.
Кроме того, у начинающих пользователей могут возникнуть трудности с установкой Windows на GPT-диск. Так, вследствие несовместимости программного обеспечения BIOS или отдельных его настроек с современными накопителями, при попытке установить систему на диск с новым стилем разметки на начальном этапе может возникнуть ошибка «Установка Windows на данный диск невозможна. Выбранный диск имеет стиль GPT».
Неискушённым в компьютерных тонкостях пользователям ошибка может показаться серьёзной, в действительности здесь нет ничего такого, что могло бы воспрепятствовать установке системы.
Появление сообщения «Установка Виндовс невозможна, выбранный диск имеет стиль разделов GPT» обычно имеет место на новых моделях компьютеров с объёмными дисками или, напротив, на старых ПК после замены дисков более новыми моделями накопителей. При этом версия операционной системы не играет особой роли, ошибка может возникнуть при установке и Windows 7, и Windows 10, хотя, по многочисленным свидетельствам, с ошибкой чаще приходится сталкиваться при установке «семёрки». В настоящее время существует два основных решения этой проблемы – изменение соответствующих настроек в BIOS UEFI и преобразование стиля GPT в MBR.
На данный диск установка OS Windows невозможна: решение проблемы с разделом GPT
Покорпев над таблицей разделов MBR на винчестере, разработчики решили побаловать нас практичной новинкой в виде стиля GPT. Плюсы подобного новшества, казалось бы, налицо: ускоренная загрузка системы, более удобный BIOS, поддержка объемных внешних накопителей. Однако, несмотря на подобные достоинства, GPT-диск подойдет не каждому пользователю. Дело в том, что установить ОС на такой винчестер без ошибок совсем непросто. Где-нибудь посреди процесса неожиданно на экране может всплыть уведомление: установка на данный диск ОС Windows невозможна – выбран стиль разделов GPT.

В чем подвох? В том, что раздел GPT имеет несколько ограничений по использованию. Кроме того, что активация операционной системы на нем весьма проблематична, так для работы с ним еще и потребуется:
- установленный на компьютере BIOS в варианте UEFI;
- 64-разрядная система выпуска Windows 7 / 8 /8.1.
Заметим, что если хотя бы один из этих параметров упустить, избавиться от указанной выше ошибки не удастся. Однако если материнка нормально ладит с UEFI и при этом вы сами не прочь установить 64-битную систему Windows 7 / 8 на своем ПК, то справиться с неполадкой при установке системы несложно: стоит лишь выставить необходимые настройки GPT-раздела.
Как перевести GPT в MBR при установке Windows
Если стоит задача по переводу GPT разделов в MBR на этапе инсталляции операционной системы, а загрузить рабочую Windows уже нельзя, сделать это довольно просто через командную строку. При выборе разделов жесткого диска, на которые будет вестись установка операционной системы необходимо запустить в ней командную строку и прописать соответствующие команды.
Внимание: При конвертации разделов жесткого диска из GPT в MBR для установки Windows, все данные с накопителя будут удалены. Настоятельно рекомендуем заранее сделать резервную копию всех важных файлов жесткого диска
Чтобы перевести GPT в MBR при установке Windows, необходимо сделать следующее:
- Запустите командную строку. Это можно выполнить на любом этапе установки операционной системы по команде Shift+F10 (на ноутбуках Shift+FN+F10);
- Далее загрузится консоль, в которой следует прописать команду для старта работы утилиты по настройке жестких дисков: diskpart;
- Дождитесь загрузки утилиты, а когда она будет запущена, введите команду для просмотра всех дисков и разделов, доступных в данный момент: list disk;
- Около каждого из разделов жесткого диска будет указан его номер. Выберите тот, с которым вы планируете работать, при помощи команды: select disk X, где X – это номер раздела;
- Когда необходимый раздел выбран, пропишите команду clean, чтобы удалить с него всю имеющуюся информацию;
- Далее остается провести конвертацию из GPT в MBR при помощи команды: convert mbr.
После выполнения указанных выше действий командную строку можно закрыть (командой exit или другим способом) и приступить к установке Windows. Если вновь появится ошибка, оповещающая, что выбранный диск имеет стиль разделов GPT, необходимо в меню установки нажать на кнопку «обновить». Когда возможность обновления отсутствует, перезагрузите компьютер и начните установку с самого начала, на этапе выбора раздела для установки Windows ошибка больше проявиться не должна.
Kак узнать MBR или GPT разметка на устройстве хранения данных
![]()
Несколько постоянных читателей обращались к нам с просьбой рассказать подробно о том, как узнать MBR или GPT находиться на диске. Определить MBR или GPT стандарт на устройстве хранения данных в операционной системе Windows можно двумя способами. Во-первых, можно воспользоваться командной строкой, а во-вторых, воспользоваться графическим интерфейсом операционной системы и отыскать используемый стиль раздела в панели «Управление дисками». Но сначала немного о том, что такое MBR и GPT?
Несколько лет назад в материнскую плату компьютера устанавливали BIOS (программное средство, низший уровень ОС) для выполнения самотестирования POST и последующей передачи управления железом компьютера операционной системе. После успешной инициализации (загрузки) системных устройств BIOS ищет зарезервированный участок памяти MBR (первый сектор на устройстве для хранения данных) и передает управление этому загрузчику. После этого MBR считывает таблицу разделов и загружает операционную систему.
GPT пришел на смену MBR (использует BIOS) и представляет из себя новый стандарт размещения таблиц на физическом диске. В свою очередь, GPT используется UEFI (унифицированный расширяемый интерфейс встроенного ПО), который пришел на смену BIOS. В отличии от MBR, который расположен в начале диска и представляет из себя загрузочный сектор, GPT представляет из себя таблицу разделов на диске (сокращенно GUID) и присваивает каждому такому разделу уникальный глобальный идентификатор.
Преимущества GPT очевидны. Например, если MBR повредиться или будет перезаписан, то в следствии того, что эта загрузочная запись храниться в одном единственном месте, возникнет сбой во время загрузки ОС. GPT же более гибок, поскольку хранит несколько копий с такими данными по всему диску и при возникновении подобной ситуации, имеет возможность восстановить поврежденные данные.
Кроме этого, GPT (является частью микропрограммного интерфейса) работая в тандеме с UEFI имеет более высокую скорость загрузки, поддерживает работу с накопителями больших размеров и количеством разделов, а также функции безопасности (безопасная загрузка, поддержка аппаратно зашифрованных жестких дисков). Надеюсь у меня получилось изложить коротко и ясно в чем заключается суть этих стандартов на простом языке.
3. Создание EFI-раздела в конце Windows
Итак, имеем, к примеру, вторую Windows, лишившуюся EFI-загрузчика после поломки диска с первой системой.

Как её запустить? Самый простой и быстрый способ – создать EFI-раздел в конце системного раздела и пересоздать загрузчик. Для этого не понадобится ничего более командной строки. Загружаемся с установочного носителя Windows, сразу же нажимаем Shift + F10. Эта комбинация запустит командную строку. Если используем LiveDisk Стрельца, запускаемся, соответственно, с него.

И уже на его борту задействуем командную строку.
В ней вводим:
diskpart lis vol sel vol 1 (вместо 1 указываете тот номер, под которым выше значится ваш раздел с системой) shrink desired=100 creat par efi format fs=FAT32

Вот указанный раздел сжался на 100 Мб и на освободившемся месте создался EFI-раздел.

Теперь можем пересоздавать загрузчик.
В командной строке выходим из diskpart:
exit
Далее смотрим, под какой буквой значится системный раздел (смотрим карту разделов после ввода lis vol). И подставляем её вместо нашей буквы С:
bcdboot c:\windows

Всё – работоспособность Windows восстановлена.
GPT и MBR. Особенности
Перед тем, как поговорить о процессе преобразования, выясним в чем разница между MBR и GPT. Есть несколько существенных различий:
- Количество разделов. В этом плане устаревшая технология имеет определенные ограничения. Стандарт MBR поддерживает до 4 разделов. Больше директорий создать не выйдет. При этом технология GPT не имеет никаких ограничений. С ее помощью можно создать неограниченное количество разделов.
- Объем дисков. MBR работает лишь с винчестерами, объем которых не превышает планку в 2 ТБ. У стандарта GPT подобных ограничений нет.
- Поддержка UEFI. GPT способна взаимодействовать с современным интерфейсом UEFI. Винчестеры со стандартом MBR подобной функцией похвастаться не могут.
Ответ на вопрос — что лучше MBR или GPT — очевиден. Современный стандарт превосходит своего предшественника, так как не имеет ограничений.
Как узнать GPT или же MBR использует ваш винчестер? Все предельно просто. Необходимо вызвать командную строку ОС (Win + R и команда diskpart). После того как запустится диалог, впишите в него list disk и клацните на кнопочку ввода. Появится список, в котором расположены краткие сведения о подключенных винчестерах. Если около диска в пункте GPT стоит звездочка, то используется новый стандарт. Символ отсутствует – применяется формат MBR. А теперь поговорим о том, как произвести преобразование GPT.
Преобразование
Важно! Произвести конвертацию GPT в MBR без потери всех данных невозможно. Винчестер будет очищен от информации
Изменить GPT на MBR легко. Справится с этой задачей сможет даже человек, который далек от технологий. Чтобы поменять стандарт руководствуйтесь нижеприведенной инструкцией:
- При установке Windows 10 клацните на кнопки Шифт + F10. Если пользуетесь лептопом, то перед активацией вышеуказанной комбинации зажмите Fn. Горячая кнопка вызовет системную строку.
- Активируйте уже знакомую команду diskpart и list disk. Это приведет к появлению списка с доступными HDD. С его помощью определите номер винчестера (указан в первом столбце), который вы желаете превратить.
- В строке напишите select disk, после чего укажите номер винчестера. Клацните на кнопочку ввода. Дальнейший шаг – чистка HDD. Активируйте команду clean.
- Теперь можно произвести преобразование. Запустите через консоль функцию convert mbr.
Вуаля – процесс превращения GPT в MBR завершен. Теперь, используя команду exit, выйдите из директории Diskpart. После этого можете смело устанавливать ОС. Ошибка для Windows 10 больше не будет прерывать процесс инсталляции.
Проблемы с установкой
Если установка «десятки» на жёсткий диск прекратилась появлением ошибки о том, что инсталляция Windows 10 в системе UEFI на MBR-разделы невозможна, для продолжения необходимо преобразовать GPT в MBR. С проблемой сталкивается большинство пользователей, которые не выполнили преобразование до начала инсталляции ОС.

Делается это при помощи набора команд, выполненных через командную строку.
Чтобы конвертировать диск, необходимо перезагрузить компьютер, и в программе инсталляции, когда появится кнопка «Установка», кликнуть «Восстановление системы».
Имейте в виду, что выполнение инструкций, приведенных в следующем шаге, очистит ваш жесткий диск от всей информации и преобразует таблицы его разделов в новый стандарт GPT с невозможностью восстановить что-либо хранящиеся на винчестере до конвертирования.

- После открытия командной сроки последовательно вводим в нее следующую цепочку системных команд:
- diskpart – запуск утилиты для работы с разделами;
- list disk – визуализация списка томов с целью выбрать будущий системный диск для преобразования;
- select disk X – выбор нужного тома;
- clean – очистка активного раздела под номером Х;
- convert mbr – конвертирование mbr-раздела;
- create partition primary size xxxxxxx – создаем новый раздел заданного в байтах объема;
При вводе размера тома учитывайте, что 1 Гб = 1024 мегабайтам, поэтому для получения диска объемом 50 Гб его размер необходимо два раза умножить на 1024.

- active – делаем его активным;
- format fs=ntfs quick – выполняем быстрое форматирование в ntfs;
- assign – диск будет носить буквенную метку первой свободной буквы английского алфавита, начиная с «d»;
- exit – выход из командной строки Windows 10.
Жмите «Обновить» для повторного получения свежей информации про диск и его разделы.
Если установка Windows 10 на раздел GPT не осуществилась, и появилось знакомое окно, дополнительно необходимо выполнение нескольких условий:
- должна осуществляться установка 64-х битной системы;
- компьютер нужно включать в режиме U
Скорее всего установка «десятки» невозможна из-за второго фактора.

- Для ее решения необходимо зайти в UEFI, что осуществляется, в основном, клавишами F2 (для ноутбука) или Del (для ПК).
- Находим и активируем (устанавливаем значение как «Enable») функцию загрузки UEFI.

Обычно, она располагается в разделе BIOS Features или же BIOS Setup.
Переключаем режим функционирования SATA в AHCI вместо режима IDE. Чаще всего изменение этой опции не требуется, но проверить на всякий случай следует.

Сохраняем новые настройки.
В различных версиях UEFI варианты настроек могут располагаться в разных разделах и даже носить разные названия.
После этого установка Windows 10 на раздел с новым стандартом размещения файловых таблиц осуществляется, как обычная установка «десятки».
Смотрите видео:
2. Загрузочная флешка
Чтобы осуществить задуманное, нам потребуется загрузочная флешка с WinNTSetup и программами для работы с разметкой диска. Для этого, соответственно, необходимо подготовить Live-диск, на борту которого будет весь этот инструментарий. Идеальный вариант — Live-диск WinPE10 TechAdmin. Его дистрибутив в ISO-образе бесплатно можно скачать здесь:
Записываем скачанный образ на флешку. Для этого используем утилиту Rufus. Указываем флешку в первой графе, ниже выбираем схему разделов – «GPT для компьютеров UEFI». Это механизм создания той самой флешки UEFI, которая принципиальна для BIOS UEFI с выбранным режимом только UEFI. Если в BIOS есть и активен режим совместимости, можно выбрать любую схему с загрузчиком MBR. Тогда такая флешка станет универсальной, и с неё можно будет загрузиться в режиме Legacy на других ПК и ноутбуках. Далее указываем путь к образу WinPE10 TechAdmin. И жмём «Старт».

Пока флешка пишется, подключим установочный ISO-образ Win7 для отображения в проводнике.

Открываем в подмонтированном приводе папку «sources», а внутри неё ищем файл «install.wim» — установочный WIM-образ. Как только флешка запишется, копируем WIM-образ и помещаем его в корень флешки.

Таким образом у нас на флешке будет содержаться всё необходимое для установки Win7. Ведь в одном из описываемых ниже способов диск, на который будет устанавливаться система, подвергнется переразметке.

После помещения на флешку WIM-образа её вес будет примерно 5-6 Гб. Если это флешка на 8 Гб, всё прекрасно. Но если в наличии есть только флешка на 4 Гб, после записи WinPE10 TechAdmin заходим в её корень и удаляем папку «AdminPE32».

Теперь смотрим на вес флешки и прикидываем, поместится ли туда WIM-образ. Если всё равно не помещается, образ можно попытаться сжать. Ну или скачать в Интернете уже сжатый дистрибутив с одной лишь нужной редакцией «Семёрки».
Загружаемся с только что созданной флешки. Выбираем загрузку с AdminPE10.

Как преобразовать MBR диск в GPT без потери данных
GPT — это более современный тип таблицы разделов предлагающий лучшее восстановление и большую универсальность. Долгое время преобразование с диска MBR на диск GPT означало форматирования всего жесткого диска, как часть процесса преобразования. Но теперь есть два инструмента, которые вы можете использовать для безопасного преобразования вашего диска без потери данных. Перед преобразованием диска необходимо выполнить одну окончательную проверку. Поддерживает ли ваш компьютер UEFI? Если нет, ваше оборудование не будет регистрировать диск после преобразования, и если вы конвертируете загрузочный диск (системный), то у вас не будет доступа к вашей операционной системе и рабочему столу.
MBR2GPT
Средство MBR2GPT от Microsoft уже находится в вашей системе, как часть обновления для разработчиков Windows 10. Инструмент в первую очередь предназначен для системных администраторов, которым приходится развертывать установки Windows 10 на большом количестве компьютеров. Однако вы можете использовать его для переключения вашего MBR-диска на GPT с минимальными проблемами.
Шаг 1. Сначала узнайте номер вашего конвертируемого диска и его текущий раздел таблицы. Для этого наберите в поиске пуска «Управление компьютером» и выберите нажав по нему. В появившимся окне перейдите к разделу «Управление дисками» и запомните номер жесткого диска, в моем случае (Диск 0), который хотите преобразовать. Далее нажмите на этом диске правой кнопкой мыши и выберите свойства. В новом окне перейдите во вкладку Тома и проверьте текущий стиль разделов.
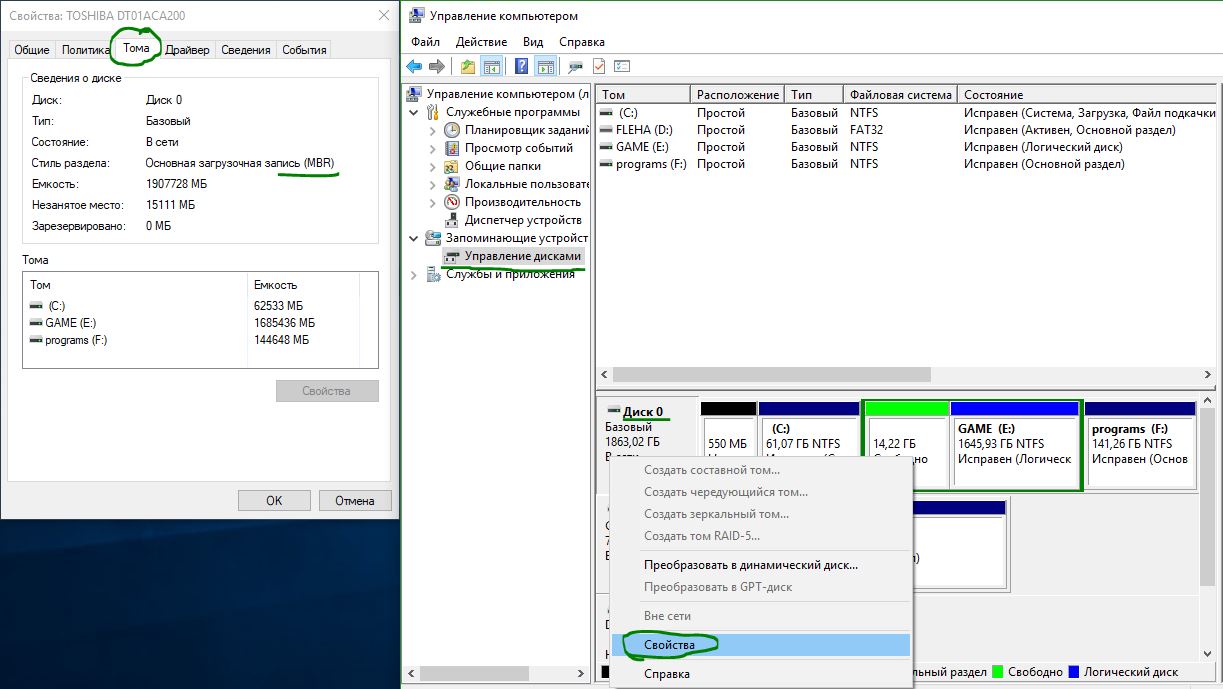
Шаг 2. Наберите в поиске командная строка и нажмите на ней правой кнопкой мыши, далее Запустить от имени администратора. Теперь проверим подходит ли диск или нет для преобразования. Введите:
mbr2gpt /validate /disk:0 /allowFullOS
Валидация займет всего минуту. Если диск не соответствует требованиям преобразования, вы получите сообщение об ошибке.
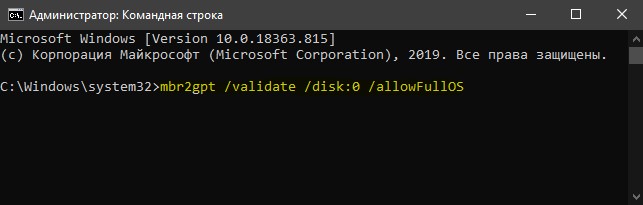
Теперь зададим команду для преобразования. В той же командной строке вводим команду:
mbr2gpt /convert /disk:0 /allowFullOS
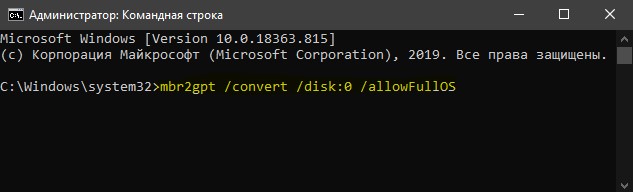
Шаг 3. Теперь необходимо изменить свою прошивку (bios) для загрузки в режим UEFI. После перезагрузки системы, войдите в параметры UEFI (он же БИОС) и измените тип загрузки на режим UEFI. Так как разновидностей БИОС и UEFI очень много, вам придется посмотреть в google картинках, как изменить режим загрузки UEFI. Теперь вы преобразовали свой старый MBR-диск в GPT-диск.

Смотрите еще:
- Как преобразовать диск GPT в MBR
- GPT или MBR — Как узнать разметку диска
- На выбранном диске находится таблица MBR-разделов
- Выбранный диск имеют стиль разделов GPT
- Как установить Windows 10 — Пошаговая инструкция
Загрузка комментариев
Способ 2 — как узнать стиль разделов
Второй способ заключается в использовании встроенного в Windows средства управления дисками. Он также достаточно прост и не займёт у вас много времени. Чтобы узнать какой стиль разделов на вашем диске: gpt или mbr, нажмите на клавиатуре сочетание клавиш Win +R , затем в открывшемся окне команду diskmgmt.msc . Перед вами откроется список физических дисков и томов.
Выберите интересующий вас физический диск, нажмите на него правой кнопкой, откройте пункт «Свойства». Далее перейдите на вкладку «Тома». Перед вами откроется подробная информация о диске, в числе которой вы увидите стиль разделов диска. Доступные варианты: GPT и MBR.
Вот и всё — теперь вы знаете об основных способах узнать какой стиль разделов используется на вашем компьютере: GPT или MBR. Надеюсь у вас не возникло затруднений, а если это так, пишите в комментарии и мы обязательно разберёмся вместе.
Kак узнать MBR или GPT разметка на устройстве хранения данных
Несколько постоянных читателей обращались к нам с просьбой рассказать подробно о том, как узнать MBR или GPT находиться на диске. Определить MBR или GPT стандарт на устройстве хранения данных в операционной системе Windows можно двумя способами. Во-первых, можно воспользоваться командной строкой, а во-вторых, воспользоваться графическим интерфейсом операционной системы и отыскать используемый стиль раздела в панели «Управление дисками». Но сначала немного о том, что такое MBR и GPT?
Несколько лет назад в материнскую плату компьютера устанавливали BIOS (программное средство, низший уровень ОС) для выполнения самотестирования POST и последующей передачи управления железом компьютера операционной системе. После успешной инициализации (загрузки) системных устройств BIOS ищет зарезервированный участок памяти MBR (первый сектор на устройстве для хранения данных) и передает управление этому загрузчику. После этого MBR считывает таблицу разделов и загружает операционную систему.
GPT пришел на смену MBR (использует BIOS) и представляет из себя новый стандарт размещения таблиц на физическом диске. В свою очередь, GPT используется UEFI (унифицированный расширяемый интерфейс встроенного ПО), который пришел на смену BIOS. В отличии от MBR, который расположен в начале диска и представляет из себя загрузочный сектор, GPT представляет из себя таблицу разделов на диске (сокращенно GUID) и присваивает каждому такому разделу уникальный глобальный идентификатор.
Преимущества GPT очевидны. Например, если MBR повредится или будет перезаписан, то в следствии того, что эта загрузочная запись храниться в одном единственном месте, возникнет сбой во время загрузки ОС. GPT же более гибок, поскольку хранит несколько копий с такими данными по всему диску и при возникновении подобной ситуации, имеет возможность восстановить поврежденные данные.
Кроме этого, GPT (является частью микропрограммного интерфейса) работая в тандеме с UEFI имеет более высокую скорость загрузки, поддерживает работу с накопителями больших размеров и количеством разделов, а также функции безопасности (безопасная загрузка, поддержка аппаратно зашифрованных жестких дисков). Надеюсь у меня получилось изложить коротко и ясно в чем заключается суть этих стандартов на простом языке.
Совместимость
Диски GPT содержат определённую разновидность MBR, называемую «защитной». Она заставляет операционную систему считать несколько отдельных разделов одним огромным.
Попытка настроить диск GPT с помощью технологий, поддерживающих только MBR, ни к чему не приведёт – таким образом, защитный вариант главной загрузочной записи предотвращает случайную перезапись и разметку по старому стандарту.
Системы Windows загружаются с размеченных по технологии GPT дисков только на устройствах, поддерживающих интерфейс UEFI – то есть на ноутбуках и ПК с Виндоус от Vista до 10-й.
Если прошивка материнской платы содержит только БИОС, разделы будут читаться, но загрузки, скорее всего, не произойдёт.
Хотя эти же операционные системы способны работать с GPT-дисками в качестве хранилища информации.
Следует знать: Стандарт GPT поддерживается и другими операционными системами – в том числе, Linux. А на компьютерах марки Apple эта технология заменила старую таблицу разделов APT.
Как узнать, MBR или GPT разметка диска
В операционной системе Windows имеется сразу несколько способов, как определить, какая разметка у диска. Рассмотрим наиболее простые и распространенные варианты:
- С использованием утилиты Windows PowerShell. В Windows 10 данная утилита, которая служит неким аналогом командной строки, позволяет получить массу полезной технической информации о комплектующих компьютера. В частности, через утилиту PowerShell можно узнать, MBR или GPT разметка у диска. Чтобы это сделать, запустите PowerShell от имени администратора и введите команду get-disk, чтобы была выведена информация о дисках. Как можно видеть, в рассматриваемом примере используется два накопителя. Первый — это SSD объемом 111.78 Гб, у которого используется разметка GPT (это системный диск), второй — это HDD объемом 1.82 Тб, у которого разметка MBR.
- С использованием командной строки. Командная строка также позволяет получать различную техническую информацию о комплектующих. Чтобы через нее узнать, какая разметка у дисков, нужно ввести команду diskpart, после чего ввести команду lis dis. Здесь информация выводится менее очевидно, чем в PowerShell. Если диск использует разметку GPT, то в данном столбце у него будет стоять звездочка. Если звездочки нет, то у этого диска разметка MBR.
- Через утилиту “Управление дисками”. Одна из системных утилит операционной системы Windows 10 — это “Управление дисками”. Запустить ее можно, если нажать правой кнопкой мыши на “Пуск” и выбрать в выпадающем меню вариант “Управление дисками”. Откроется утилита, в которой нужно перейти в свойства интересующего диска, чтобы узнать информацию о нем. На вкладке “Тома” свойств в разделе “Стиль раздела” будет выведена информация о том, какая разметка у данного накопителя. Если написано “Таблица с GUID разделов (GUID” — это указывает на разметку GPT.
Стоит отметить, что есть масса сторонних утилит для анализа комплектующих компьютера, которые позволяют посмотреть, GPT или MBR разметка у накопителя.
Установка Windows на диск невозможна
Во время установки операционной системы, на этапе форматирования дисков и создания разделов, пользователь может столкнуться с ошибкой «Установка Windows на данный диск невозможна. Возможно, оборудование компьютера не поддерживает загрузку с данного диска. Убедитесь, что контроллер данного диска включен в меню BIOS компьютера».

Почему возникает такая ошибка и как её исправить?
Способы решения проблемы
Зачастую ошибка, когда невозможно создать раздел для установки новой операционной системы, возникает на старых ПК с Windows 7. Однако и другие операционные системы, начиная с XP и заканчивая Windows 10, также не застрахованы от такой неполадки.
Причиной такой ошибки могут быть следующие факторы:
- Неправильные настройки параметров работы SATA;
- Специфика оборудования (наличие дополнительных SSD и SCSI карт).
Способ №1. Через настройки BIOSa
Чтобы исправить такую ошибку, стоит загрузиться в BIOS и выставить режим работы жёсткого диска IDE. Для этого выполняем следующее:
- Перезагружаем ПК и несколько раз нажимаем «F8», чтобы попасть в BIOS.
- Находим раздел «Advanced» или «Integrated Peripherals» и выбираем в нем пункт «SATA Mode» или «SATA Raid», «Configuration SATA» (путь к настройкам зависит от модели материнской платы). Меняем режим работы с AHCI или другого на IDE.

Жмём «F10» и перезагружаем ПК. Повторяем установку системы.
Если же ваш ПК имеет новую прошивку BIOSа, то вместо режима IDE стоит включить EFI-загрузку. Для этого выполняем следующее:
Загружаемся в BOIS-UEFI и переходим в раздел «Boot». Находим пункт «UEFI/Legasy Boot» и ставим «Enabled».

Сохраняем изменения и перезагружаем ПК.
Стоит отметить, что с этим изменением не исключено появление новой ошибки, которая связана с разделами MBR или GTP.
Если на вашем ПК или ноутбуке установлен дополнительный кэшированный SSD-диск или другой накопитель, возможно проблема возникает именно из-за него. Чтобы исправить неполадку выполняем следующие действия:
- Определяем модель и версию устройства. Переходим на сайт разработчика и скачиваем драйвера, которые запечатаны в архив, а не выложены отдельным exe.файлом.
- Распаковываем файлы на флешку.
- Запускаем установку Windows. На этапе выбора тома нажимаем на кнопку «Загрузить драйвера».

Откроется новое окно. Нажимаем кнопку «Обзор» и указываем путь к драйверам. Жмём «Ок» и «Далее».

Повторяем попытку выбора тома для установки системы.
Способ №3. Если ошибка связана с форматом GPT или MBR
Если во время установки Windows 7, 8 или 10 у вас возникла ошибка «Установка Windows на данный диск невозможна. Выбранный диск имеет стиль разделов GPT», стоит изменить формат GPT на MBR. Для этого выполняем следующие действия.
- Сохраняем все данные с диска С, так как он будет отформатирован. Также не помешает сохранение информации с локального диска D.
- Открываем командную строку с правами администратора и вводим по очередности следующие команды:
- diskpart;
- list disk;
- select disk № (указываем номер диска, на который будете устанавливать Windows и с каким возникают проблемы);
- clean (будет очищен весь диск);
- convert mbr (изменён формат);
- exit.

После форматирования раздела стоит перезагрузить ПК и повторить попытку установки ОС.
Также можно выполнить эти же действия более простым способом. В БИОСе в разделе «Boot» в пункте «UEFI/Legasy Boot» и ставим Enabled, а в «Secure Boot» — Disabled. После этого удаляем все разделы и создаём новые. Формат автоматически будет изменён.
SoftikBox.com
Шаг № 5: Активация системы с диска GPT
И последний, пожалуй, самый душещипательный момент – активация операционной системы, установленной на диске GPT. Стоит признать, что зачастую большего всего проблем возникает как раз на этом этапе. Почему? Дело в том, что активация Виндовс с GPT без лицензионного ключа практически невозможна. В таком случае придется остановить свой выбор на одном из таких вариантов действий:
- отформатировать диск GPT в формат MBR (см. шаг № 3);
- выполнить активацию с помощью специальных программ;
- прикупить лицензию для ОС;
В идеале, конечно, произвести активацию операционной системы при помощи лицензионного ключа, полученного от разработчика. Стоит, правда, такое удовольствие недешево, однако лишь так можно обеспечить полноценную работу компьютера с сохранением преимуществ GPT.
Если же такой возможности нет, для активации Виндовс попытать счастья стоит с помощью программ-активаторов, например, KMSPico 10.0.3, или обычных кряков. Естественно, в этом случае приходится действовать на свой страх и риск. Возникает вопрос, а не эффективнее ли заменить GPT форматом MBR и забыть о мучениях с активацией? Ответ, конечно, у каждого пользователя найдется свой.
