Преобразование gpt в mbr
Содержание:
- Способ №1. Используем командную строку
- Через управление дисками
- Сравнение структур разделов gpt и mbr
- Как преобразовать GPT в MBR при установке Windows в командной строке
- Какие функции выполняют GPT и MBR?
- Структура
- Функции безопасности
- Хранилище
- Количество разделов
- Совместимость
- GPT диск как преобразовать в MBR через командную строку?
- Способ №3. С помощью Aomei Partition Assistant
- Как изменить тип жёсткого диска
- Что такое стандарты жёстких дисков MBR и GPT и в чём их особенности
- Конвертирование из MBR в GPT диска с установленной Windows
- Отличия MBR и GPT
- Основные понятия и принципы работы
- Использование сторонних программ
- Что делать, если данные пропали?
- Как преобразовать диск GPT в MBR
Способ №1. Используем командную строку
Данный способ подразумевает, что все действия, направленные на то, чтобы изменить тип дисков, выполняются прямо во время установки.
Внимание! Перед началом обязательно скопируйте все данные на флешку или другой носитель информации, к примеру, в облако. При инсталляции и преобразовании вся информация с дисков будет удалена.. Когда все приготовления закончены, начинается конвертация во время установки системы Windows:
Когда все приготовления закончены, начинается конвертация во время установки системы Windows:
1В любом месте нажмите на клавиатуре Shift + F10 одновременно. После этого запустится командная строка. Это нам и нужно.
2Сначала введите «diskpart» и нажмите «Enter» (эта кнопка будет использоваться для выполнения всех дальнейших команд).
3После того, как будет введен в командной строке «diskpart», введите другую команду — «list disk» (список дисков) и снова используйте «Enter» для выполнения действия.
4Появится перечень всех доступных дисков. Вам нужно понять, какой из них тот, с которым возникает проблема. Сделать это очень просто. Как видите на рисунке 1, ошибка возникает только после выбора диска для установки, а он подписан в формате «Диск ».
В таком же формате он отображается в командной строке. То есть, если Вы пытаетесь установить ОС на «Диск 6», то в командной строке тоже нужно в дальнейшем выбрать именно его. Делается это командой «select disk ». В случае с шестым вводим «select disk 6».
5После этого можно ввести команду «clean», чтобы убрать все содержимое диска. Также можно удалить содержимое конкретного раздела, на который будет инсталлирована система.
Для этого сначала введите «detail disk», после чего отобразятся доступные разделы. Используйте «select volume», чтобы выбрать нужный и «delete volume», чтобы стереть его.
6Наконец, чтобы справиться с ошибкой GPT при установке, введите «convert mbr».
Подсказка: Чтобы выполнить обратную конвертацию, соответственно, нужно вводить «convert gpt».
7Немного подождите, пока выполнится конвертация GPT в MBR при установке Windows 7 и введите «Exit», чтобы выйти.

Рис. 2. Конвертация в командной строке
Дальше совершенно спокойно можно установить Windows безо всяких ошибок.
Через управление дисками
- Находясь в панели управления дисками, которую можно открыть командой diskmgmt.msc, выполненной в окошке «Выполнить», начните поочерёдно удалять все тома и разделы диска. Учтите, все данные, расположенные на диске, будут безвозвратно удалены, поэтому заранее сохраните важную информацию на другом носителе.
Удаляем поочередно тома
- Когда все разделы и тома будут стёрты, `ите по диску правой клавишей мышки и выберите пункт «Преобразовать в…». Если сейчас используется режим MBR, то вам предложат преобразование в GTP тип, и наоборот. После окончания процесса преобразования вы получите возможность разбить диск на нужное количество разделов. Также это можно будет сделать во время самой установки Windows.
Нажимаем кнопку «Преобразовать в…»
Сравнение структур разделов gpt и mbr
Хоть и концепции MBR и GPT достаточно отличаются друг от друга, постараюсь сравнить их в общих чертах.
| Концепция | MBR | GPT |
| Прошивка | Работает с BIOS и UEFI | Работает только с UEFI |
| Загрузка ОС | Работает со всеми ОС Windows | Работает с 32-x и 64-x битными версиями Windows 8 и выше, 64-x битными версиями Vista и 7. |
| Чтение и запись | Все ОС | Работает с ОС, начиная от Vista и выше, 64-х битный XP Professional |
| Количество разделов | Ограничен, 4 | Практически, не ограничено (264) |
| Объем раздела | Ограничено до 2,2 ТБ | Практически, не ограничено (9,4×109 ТБ) |
| Собственный мультизагрузчик | Нет | Есть |
Также наглядно сравните загрузку ОС посредством старой и новой технологии.
Прежде чем решить, что лучше GPT или MBR, поставьте перед собой следующие вопросы:
- Я буду использовать диск с нужным мне разделом для хранения данных или как системный для загрузки Windows?
- Если как системный, то какую Windows я буду использовать?
- На моем компьютере стоит прошивка BIOS или UEFI?
- Объем моего жесткого диска менее 2 ТБ?
Ответив на эти вопросы после прочтения статьи вы определитесь, какая технология лучше в данный момент именно для вас.
P.S. Материнские платы, что печатаются сейчас, оснащаются прошивкой UEFI. Если у вас такая, предпочтительно использовать разделы со стилем GPT (но опять таки, смотря какие цели вы преследуете). Со временем BIOS уйдет в прошлое и рано или поздно, но большинство компьютеризированных устройств будут работать с накопителями используя GPT.
Как преобразовать GPT в MBR при установке Windows в командной строке
Пользователь может поменять GPT на MBR непосредственно во время установки операционной системы Windows. Мы будем преобразовывать GPT в MBR при установке Windows 10. В операционных системах Windows7, Windows 8, Windows 8.1 выполняются аналогичные действия.
В процессе установки операционной системы, в окне выбора раздела для установки Windows появится сообщение об ошибке: «Невозможно установить Windows в раздел Х диска Х. (Показать подробности)».
После нажатия на ссылку откроется окно, в котором написано: «Установка Windows на данный диск невозможна. Выбранный диск имеет стиль разделов GTP».
Есть три варианта решения проблемы:
- использование загрузочной флешки Windows, поддерживающей установку в UEFI и GTP;
- удаление всех разделов на диске во время установки Windows, при продолжении установки, система самостоятельно создаст подходящий стиль разделов;
- во время установки Windows c помощью преобразования из GPT сделать MBR диск (наш случай);
Перевести диск из GPT в MBR нам поможет командная строка.
В окне установки Windows нажмите на клавиши «Shift» + «F10» (на некоторых ноутбуках может быть «Shift» + «Fn» + «F10»).
Откроется консоль, в которой необходимо выполнить последовательные команды. После ввода каждой команды нажимайте на клавишу «Enter».
Введите команду для запуска утилиты Diskpart для работы с дисками:
diskpart
Следующая команда показывает список дисков:
list disk
Затем нужно выбрать номер диска из списка физических дисков на компьютере, на который вы хотите установить Windows. На компьютере может быть несколько жестких дисков. При выборе диска ориентируйтесь на размер диска.
select disk X (X — номер диска)
Теперь необходимо очистить диск. Все разделы диска и данные будут удалены.
clean
Введите команду для преобразования диска к формату MBR:
convert mbr
После завершения конвертирования диска, введите команду для выхода из утилиты Diskpart:
exit
Закройте окно консоли.
Диск конвертирован в MBR, можно продолжить установку Windows.
В окне установки операционной системы для выбора диска нажмите на «Обновить». Появляется новое расположение «Незанятое пространство на диске 0».
Нажмите «Создать», а затем на кнопку «Применить».
В открывшемся окне вы увидите сообщение: «Чтобы обеспечить корректную работу всех своих возможностей, Windows может создать дополнительные разделы для системных файлов». Нажмите на кнопку «ОК».
Операционная система создала специальный раздел («Зарезервировано системой»). Выберите другой размер (он большего размера) для установки системы, нажмите на кнопку «Далее».
Начинается установка Windows. Прочитайте подробные статьи про установку разных версий Windows.
Вам также может быть интересно:
- Установка Windows 10
- Установка Windows 8.1
- Установка Windows 7
Какие функции выполняют GPT и MBR?
MBR является аббревиатурой от Master Reboot Record, которая представляет собой другой загрузочный сектор, найденный в начале диска. Запущенный в 1983 году MBR впервые появился на IBM PC DOS 2.0 и содержал загрузчик для установленной операционной системы и данные о логических разделах диска. Таким образом, если вы используете ОС Windows или Linux, первая часть системного загрузчика может находиться в MBR.GPT обозначает таблицу разделов GUID и имеет функции UEFI (Unified Extensible Firmware Interface). Если первый раздел должен загружаться как MBR, GPT позволяет сторонним утилитам MBR распознавать диск и устаревшую MBR
Кроме того, новый стандарт GPT заменяет более старый MBR.Прежде чем вы сможете использовать диск, важно, чтобы вы разбили его на разделы. Два идеальных способа хранения данных разбиения на диске включают MBR и GPT
Эти данные состоят из источника и места назначения разделов, что позволяет вашей ОС знать, какой раздел является загрузочным, а также их сектора.Теперь, каковы существенные различия между GPT и MBR? Давайте посмотрим, какая структура является идеальным вариантом под следующими подзаголовками.
Структура
Обычная настройка MBR включает основной загрузочный код, подпись диска и таблицу разделов для диска. В системах Windows таблица разделов может содержать до четырех записей для основных разделов.GPT состоит из защитной MBR, основного заголовка раздела GUID, основного массива записи раздела GUID, резервного массива записи раздела GUID и резервного заголовка раздела. Он поддерживает максимум 128 разделов в системах Windows.
Функции безопасности
Одним из преимуществ GPT являются его функции безопасности, поскольку он наделен защитой CRC32 (Cyclic Redundancy Check) и таблицами разделов для обработки поврежденных данных. Он также имеет технологию безопасной загрузки, которая соответствует сигнатурам, зарегистрированным в UEFI, до того, как материнская плата разрешает им загружаться.MBR не имеет способов идентифицировать или обрабатывать поврежденные данные. Вместо этого вы обнаружите какие-либо проблемы при сбое процесса загрузки, что сделает невозможным восстановление утраченных данных. Он также не поддерживает резервное копирование потерянных данных. Глядя на такие функции, очевидно, что MBR проигрывает в этом разделе.
Хранилище
Во всех операционных системах максимальная емкость диска MBR составляет 2 ТБ. Если вы используете MBR на диске большего размера, избыточное хранилище не будет использоваться. Кроме того, GPT является идеальной альтернативой, поскольку она обеспечивает емкость диска 9,44 миллиарда терабайт.
Количество разделов
GPT работает со 128 разделами, каждый из которых имеет 128 байтов из-за своей таблицы разделов 16, 384 байта. В результате этой функции пользователи могут создавать больше разделов без использования расширенных.MBR предлагает таблицу разделов на 64 байта, которая обрабатывает четыре первичных раздела по 16 байтов каждый. Если требуется дополнительный раздел, вам придется преобразовать четвертый основной раздел в расширенный раздел и построить в нем подразделы, в результате чего будет получено не более 128 подразделов.
Совместимость
ПК с текущей операционной системой Windows могут работать с разделенными на GPT дисками для данных. Эти операционные системы включают Windows Server 2008, 2012 и 2016 с Windows 7, 8 и 10. Однако, если режим UEFI поддерживается и активируется, их 64-разрядные версии позволят загрузиться с GPT-диска.Кроме того, 32-разрядный вариант Windows XP распознает только защитную MBR, а его 64-разрядная версия поддерживает только GPT-диск для данных.
Хотя GPT обладает лучшими возможностями, чем MBR, у него есть небольшая проблема. Старые системы, такие как Windows XP, не могут поддерживать GPT-диски; однако, они могут обнаружить защитный компонент MBR дисков GPT. Проще говоря, если у вас ноутбук с более старой ОС или вы хотите установить 32-разрядную версию Windows, рассмотрите MBR.Но если вы ищете более совершенные функции безопасности и емкость вашего жесткого диска превышает 2 ТБ, выберите GPT.
GPT диск как преобразовать в MBR через командную строку?
Процедура более проста и не требует предварительной подготовки, но информация будет стёрта. Её можно принять как в процессе установки Windows 7, так и с самой системы. Выполняя инструкцию с Windows, позаботьтесь о соответствующих правах.
Чтобы выполнить процедуру непосредственно с окна установки системы необходимо:
- Нажмите Shift + F10 с любого окна инсталляции, при этом откроется консоль;
- Теперь узнаём системные имена разделов: diskpart, далее list disk;
- Выбираем целевой диск: select disk 1, здесь число соответствует информации полученной с предыдущего этапа, укажите своё, основываясь на объёме диска;
- Очищаем раздел при помощи clean;
- Изменяем стиль: convert MBR;
- Выходим из объекта, используя Exit.
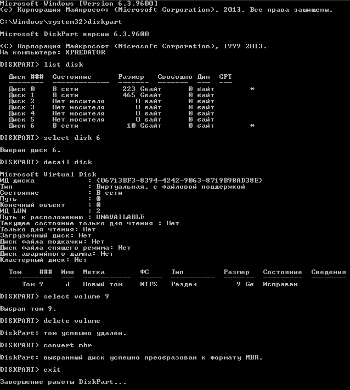
Теперь жесткий диск GPT будет изменён и его стиль станет MBR, хоть цена за подобную процедуру и высока – удалённые данные. Зато можно беспрепятственно установить систему на такой диск.
Способ №3. С помощью Aomei Partition Assistant
Поэтому перед началом всех работ загрузите и установите программу. После этого сделайте следующее:
1В окне Aomei Partition Assistant, как и в стандартной утилите управления дисками, в нижней части, отображаются все используемые в системе диски. Поэтому нажмите на нужном диске правой кнопкой мыши, чтобы вызвать вспомогательное меню.
2В нем выберете «Преобразовать в MBR-диск» (если программа на английском, то «Convert to MBR Disk»).
Рис. 6. «Преобразовать в MBR-диск» в Aomei Partition Assistant
3Появится дополнительный запрос за разрешение выполнения конвертации. Нажмите «ОК» в появившемся окне.
Рис. 7. Запрос на преобразование
4После этого нужно будет самостоятельно начать выполнение процесса конвертации. Для этого нажмите «Применить» в левом верхнем углу окна программы.
Рис. 8. «Применить» в Aomei Partition Assistant
5Появится окно с данными о том, сколько данных на жестком диске и сколько времени займет процесс конвертации. Нажмите «Перейти».
Рис. 9. Окно «Отложенные операции» и кнопка «Перейти к выполнению»
6Откроется окно с еще одним подтверждением операции и текстом «Вы уверены, что вы хотите начать». Нажмите «Да».
Рис. 10. Запрос подтверждения действий в утилите
Дальше останется просто наблюдать за процессом.
Рис. 11. Процесс конвертации раздела диска в Aomei Partition Assistant
В конце откроется маленькое окно «Информация», в котором останется нажать «ОК» и закрыть всю программу.
Рис. 12. Окончание конвертации в Aomei Partition Assistant
Вот и все, теперь диск, который нужно преобразовать, будет иметь нужный формат. И готов к установке Windows.
Как изменить тип жёсткого диска
Вы можете самостоятельно изменить тип жёсткого диска с MBR на GPT или наоборот, прибегнув к встроенным средствам Windows, но при условии, что имеется возможность удалить главный раздел диска — системный, на котором установлена сама операционная система. Стереть его можно только в двух случаях: если диск, подлежащий преобразованию, подключён отдельно и не задействован в работе системы, то есть она установлена на другом жёстком диске, или происходит процесс установки новой системы, а старую можно удалить. Если диск подключён отдельно, то вам подойдёт первый способ — через управление дисками, а если вы хотите выполнить этот процесс во время установки ОС, то используйте второй вариант — при помощи командной строки.
Через управление дисками
- Находясь в панели управления дисками, которую можно открыть командой diskmgmt.msc, выполненной в окошке «Выполнить», начните поочерёдно удалять все тома и разделы диска. Учтите, все данные, расположенные на диске, будут безвозвратно удалены, поэтому заранее сохраните важную информацию на другом носителе.
Удаляем поочередно тома
- Когда все разделы и тома будут стёрты, `ите по диску правой клавишей мышки и выберите пункт «Преобразовать в…». Если сейчас используется режим MBR, то вам предложат преобразование в GTP тип, и наоборот. После окончания процесса преобразования вы получите возможность разбить диск на нужное количество разделов. Также это можно будет сделать во время самой установки Windows.
Нажимаем кнопку «Преобразовать в…»
При помощи выполнения команд
Данный вариант можно применять и не во время установки системы, но всё-таки лучше он подойдёт именно для этого случая:
- Чтобы от установки системы перейти к командной строке, используйте комбинацию клавиш Shift+F Последовательно выполните следующие команды: diskpart — переход к управлению дисками, list disk — раскрытие списка подключённых жёстких дисков, select disk X (где X — номер диска) – выбор диска, который в дальнейшем будет преобразован, clean — удаление всех разделов и всей информации с диска, это необходимый шаг для преобразования.
- Последняя команда, которая и запустит преобразование, convert mbr или gpt, зависимо от того, в какой тип переоформляется диск. Готово, выполните команду exit, чтобы покинуть командную строку, и продолжите установку системы.
Очищаем жесткий диск от разделов и преобразовываем его
Что такое стандарты жёстких дисков MBR и GPT и в чём их особенности
Прежде чем начать работу с жёстким диском или твердотельным накопителем, его необходимо отформатировать, разбив при этом на несколько логических разделов. Размеры разделов зависят от того, сколько места нужно отвести под операционную систему и сколько — под другие программы и прочие файлы. После разбивки на разделы информация записывается в них по определённому стандарту. На данный момент используются 2 стандарта — MBR и GPT.
Преимущества и недостатки каждого стандарта
MBR (главная загрузочная запись) – этот стандарт появился в начале 80-х вместе с операционной системой DOS. Он включает в себя особый программный код, набор данных с информацией о загрузке операционной системы и таблицу разделов жёсткого диска. Стандарт MBR отличается простотой, но в настоящее время считается устаревшим. Диски этого стандарта могут работать и с BIOS, и с UEFI. Его основные недостатки заключаются в следующем:
- размер раздела не может быть больше 2,2 ТБ;
- можно создать не больше четырёх основных разделов на жёстком диске;
- загрузочная запись операционной системы хранится в одном определённом месте, из-за чего возможна как случайная её перезапись, так и повреждение вирусом.
GPT (или таблица разделов GUID) – новый стандарт хранения таблицы разделов, который был предложен компанией Intel для использования вместе с UEFI (интерфейсом расширяемой прошивки). Особенностью стандарта GPT является дублирование оглавления и таблицы разделов. По сравнению с MBR этот стандарт обладает следующими преимуществами:
- поддерживает недостижимый для стандарта MBR максимальный объём раздела;
- на одном жёстком диске можно создать много разделов (для операционных систем семейств Windows — до 128);
- благодаря тому, что главная загрузочная запись имеет дубликат, её легко восстановить при повреждении и практически невозможно случайно перезаписать или внедрить в неё вредоносный код;
- загрузка операционных систем семейства Windows версий 8 и старше проходит значительно быстрее.
Определение типа диска утилитой «Управление дисками»
В системе Windows проще всего определить стандарт разметки жёсткого диска с помощью утилиты «Управление дисками».
В Windows 10 для запуска утилиты нужно щёлкнуть правой кнопкой мыши по меню «Пуск» и в контекстном меню выбрать «Управление дисками».
В Windows 7 щёлкните правой кнопкой мыши по иконке «Компьютер». Далее выберите пункт контекстного меню «Управление», а в окне «Управление компьютером» — раздел «Управление дисками».
Альтернативный способ запустить утилиту «Управление дисками»: нажать комбинацию клавиш Win+R, а затем в окне «Выполнить» ввести команду diskmgmt.msc и нажать Enter.
Ждём, пока утилита «Управление дисками» запустится. В главном её окне будут отображены все диски и разделы, которые в данный момент находятся в компьютере. Кликните правой кнопкой мыши по названию интересующего вас диска (оно располагается в нижней части окна «Управление дисками»), выберите «Свойства» в контекстном меню и перейдите на вкладку «Тома».
В разделе «Сведения о диске» вы увидите параметр «Стиль раздела: Таблица с GUID разделов (GUID)» или «Стиль раздела: основная загрузочная запись (MBR)». Первый вариант означает, что диск имеет стандарт разметки разделов GPT, а второй — что на диске есть главная загрузочная запись MBR.
Для диска стандарта GPT окно со сведениями выглядит так:
А для диска стандарта MBR — так:
Определение типа диска при помощи командной строки
Формат разметки разделов жёсткого диска (GPT или MBR) можно определить при помощи командной строки. Для этого нужно запустить консоль командной строки от имени администратора, ввести команду diskpart и нажать клавишу Enter. После загрузки утилиты введите команду list disk и подтвердите действие клавишей Enter.
Среди отображаемых параметров жёстких дисков есть колонка GPT. Диск, который использует стандарт GPT, отмечен в ней звёздочкой. Остальные диски, не отмеченные звёздочкой, имеют разметку разделов стандарта MBR.
Определение типа диска при помощи утилиты AOMEI Partition Assistant
AOMEI Partition Assistant Standard — бесплатно распространяемая утилита для работы с жёсткими дисками и твердотельными накопителями в операционной системе Windows. Программа имеет обширный функционал и может преобразовывать форматы дисков GPT в MBR и обратно.
После запуска утилита отображает все диски и находящиеся на них логические разделы. В нижней части окна под названием каждого диска показан его тип: GPT или MBR.
Описанные выше способы помогут легко узнать, к какому стандарту относится конкретный накопитель.
Конвертирование из MBR в GPT диска с установленной Windows
Итак, DiskGenius конвертирует стили разметки с сохранением структуры разделов диска и его содержимого, но программа не умеет преобразовывать саму Windows — из Legacy на MBR-диске в EFI на диске GPT и наоборот. Но это умеют другие программы – например, AOMEI Partition Assistant (при условии использования платных редакций, начиная с Pro) или изначально платная Paragon Hard Disk Manager. Однако нужно понимать, что даже эти программы не творят чудеса, они могут преобразовать системные разделы нужного стиля разметки при условии возможности этой операции. Если изначально у нас на MBR-диске стоит 32-битная Windows, она никак не может быть преобразована в EFI-систему, ибо таковыми могут быт только 64-битные редакции. Эти программы преобразовывают 64-битные Windows 7, 8.1 и 10.
Бесплатная возможность преобразования существует только для Windows 10, и только в одном направлении – из MBR в GPT. Начиная с версии 1703, в штате функционала «Десятки» поставляется консольная утилита mbr2gpt.exe, которая может преобразовать диск из MBR в GPT с сохранением структуры разделов, хранящихся данных и установленной операционной системы. И всё это применимо к оперируемому диску: 64-битная работающая «Десятка» вместе с конвертированием диска в стиль GPT преобразовывается в EFI-систему. Как это происходит?
Первым делом идём в системное управление дисками и смотрим, под каким номером значится диск, который нужно преобразовать. В нашем случае он один, значится под номером .

Далее запускаем командную строку (от админа) и вписываем команду по типу:
mbr2gpt.exe /convert /disk:0 /allowFullOS
Где вместо подставляем свой номер диска, если он иной. Жмём Enter.

По завершении операции перезагружаем Windows, в момент перезагрузки входим в BIOS и включаем для неё режим либо UEFI, либо совместимости. После нового запуска Windows, но уже в статусе EFI-системы, можем глянуть, каким образом произошло её преобразование.

В управлении дисками видим, что в конце диска появился небольшой раздел на 100 Мб – шифрованный EFI-раздел, отвечающий за загрузку систем Windows на GPT-диске.

Отличия MBR и GPT
| Показатель | MBR | GPT |
|---|---|---|
| Количество разделов | До четырех основных разделов. На таблицу разделов отведены 64 байта – по 16 байт на раздел. Если надо больше, системный администратор должен конвертировать четвертый основной раздел в extended partition, а затем создать в нем подразделы (логические диски). Максимальное число подразделов – 128. | Технология, практически, не ограничивает (очень много). Но операционные системы имеют такое ограничение. Для Windows — 128 разделов. Размер таблицы разделов имеет размер — 16384 байт. Т.е. по 128 байт на раздел. |
| Максимальный размер раздела | 2 терабайта. На информацию о размере раздела отведено 4 байта (32 бита). Таким образом, максимальное шестнадцатеричное число будет FFFFFFFF , что равно 4294967295 секторов. На текущий момент каждый сектор традиционно ограничен 512 байтами, что означает максимальный размер 2’199’023’255’040 байт, т.е. 2 ТБ. Иначе говоря, если диск больше 2 ТБ, избыточное место на диске просто так использовать не получится. | На данные о размере раздела дано 8 байт (64 бита). Таким образом, в теории максимальный размер раздела при 512-байтных секторах будет 9’444’732’965’739’290’427’392 байт, т.е. 9,4 зеттабайт. Однако, на практике максимальный размер зависит от ограничений, установленных операционной системой. |
| Избыточность | MBR хранит данные для загрузки ОС и данные о разделе в одном месте – в начале раздела. Если эти данные повреждены или стерты, ОС не сможет загрузиться – загрузчик испорчен. Вы, наверное, знакомы с термином «восстановление MBR», на эту тему много информации в интернете. | Избыточность – одно из ключевых отличие GPT от MBR. GPT сильно превосходит MBR по этому параметру. GPT хранит загрузочные данные и информацию о разделе в нескольких местах на диске. Эти копии можно использовать для восстановления поврежденных данных. Более того, GPT предусматривает контроль при помощи циклического избыточного кода (cyclic redundancy check или CRC), т.е. периодически проверяет целостность данных. |
Основные понятия и принципы работы
Известно, что для того чтобы система распознала данные, необходимо форматирование носителя, т. е. нужно разбить его на части. Физически это уже сделано производителем, каждая дорожка и сектор имеют свой номер, что в совокупности составляют адрес единицы данных, к которому обращается система.
Логическое форматирование — это организация дискового пространства, создание разделов, кластеров, таблицы размещения файлов. Раздел винчестера — это его область, которая работает, как один накопитель. Например, если в компьютере физически один винчестер, то его можно логически разделить на 2.
Разбивка на разделы позволяет работать с каждым независимо, в том числе провести форматирование под разные файловые системы без потери данных на всём винчестере. Информация о разделах содержится в так называемой таблице разделов, которых существует два вида: MBR и GPT.
ВНИМАНИЕ. MBR (master boot record — главная загрузочная запись) — данные и код, которые размещаются в первом физическом секторе носителя
Содержит код загрузчика, таблицу разделов и сигнатуру (последние два байта с заданным значением). Используется на 32-битных системах Windows, где загрузка компьютера начинается с BIOS.
После проверки оборудования BIOS обращается к коду загрузчика, MBR определяет, с какого раздела происходит загрузка Windows, помечает его как загрузочный и передаёт управление операционной системе. Таким образом можно примитивно описать эту технологию языком пользователей. На практике MBR устарела и имеет следующие недостатки:
- невозможность использования на носителях размером более 2 ТБ;
- не может быть более 4 основных разделов.
ВНИМАНИЕ. GPT — стандарт, работающий на технологии UEFI вместо BIOS, сокращённо от GUID Partition table, располагается во втором секторе диска
В первом, как и прежде, размещён MBR, но лишь из соображений безопасности, чтобы предотвратить стирание GPT старыми системами, которые этот стандарт не поддерживают.
Преимущества GPT:
- Нет ограничения по размеру носителя в 2 ТБ, теоретически возможный объём до 9 зеттабайт (9 миллиардов терабайт).
- Количество разделов ограничивается лишь возможностями операционной системы. Для Windows — 128, для Linux — 256.
Из минусов можно отметить то, что стандарт не поддерживается 32-битными Windows версии старше Vista.
Использование сторонних программ
Оба приведённых выше способа имеют один существенный недостаток, а именно неизбежную потерю сохранённых на диске данных. К счастью, существуют программы, позволяющие производить конвертацию диска GPT в MBR без потери данных. Из коммерческого ПО наиболее известными являются приложения Acronis Disk Director и Paragon Hard Disk Manager Professional, среди бесплатных – AOMEI Partition Assistant Standard Edition. Последовательность действий во всех этих программах примерно одна и та же.
В случае работы с несистемными физическими дисками достаточно выделить носитель мышкой и выбрать в меню опцию преобразования диска из GPT в MBR, причем всё это в работающей Windows.


Переделать диск из GPT в MBR можно также с помощью созданных в этих программах загрузочных носителей. Их преимуществом является возможность конвертирования стиля разметки на ПК с одним физическим диском, так как для выполнения операции программе необходим монопольный доступ к нему.
Рассмотрим для примера как преобразовать GPT в MBR без потери данных с помощью загрузочного диска AOMEI Partition Assistant. После того, как компьютер будет с него загружен, выделите нужный диск и выберите в меню слева «Преобразовать в MBR».

В открывшемся диалоговом окошке подтвердите операцию и нажмите в левом верхнем углу кнопку «Применить».

Затем в новом диалоговом окне выберите Перейти – Да.

Разметка будет изменена.

А теперь немного внимания. Рассмотренные нами способы изменения GPT на MBR с помощью сторонних инструментов применимы по большей части к несистемным дискам. Если вы без должной подготовки сконвертируете GPT-диск с установленной операционной системой, она может перестать загружаться.
Что делать, если данные пропали?
Все представленные способы не гарантируют сохранность данных. Поэтому рекомендуется предварительно скопировать, а затем сохранить их на загрузочные носители. Нужно помнить, что если разделы полностью не удалены, переделать HDD в другой формат не получится. Как поступить, если файлы и документы уже пропали?
Для полноценного и оперативного восстановления документов, файлов существует множество сторонних утилит. Например, приложение RS Partition Recovery поможет вернуть утерянные в процессе конвертации файлы.

Нельзя выбрать, какая из описанных технологий смены типа раздела жесткого диска лучше. Пользователи выбирают для себя оптимальный вариант, решают, какой объем памяти и сколько разделов будет на диске.
Как преобразовать диск GPT в MBR
Несмотря на все преимущества GPT (таблицы разделов GUID), многие по-прежнему полагаются на технологию MBR. Поэтому для некоторых пользователей имеет смысл только преобразовать GPT в MBR. MBR использует хранилище до 2 Тб и если у вас HDD или SSD больше, то имеет смысл использовать GPT. Это также снижает риск повреждения файлов и выполняет проверки избыточности, чтобы сохранить ваши данные на месте. GPT страдает проблемами совместимости со старыми системами и по этому логичнее использовать MBR для Windows 7. Без потери данных можно только конвертировать наоборот, MBR в GPT. Давайте разберем, как преобразовать GPT в MBR.
Вы должны понимать, что если вы устанавливаете Windows в режиме UEFI, то при разбивке диска он все ровно создаст GPT и конвертация не поможет. Для этого вам нужно проводить установку через Legacy BIOS, чтобы появилась разметка MBR. Также нужно понимать, что загрузочную флешку нужно создавать Legacy для обычного BIOS, а не UEFI. Это основные моменты, которые помогут вам в конвертации диска.






