Преобразование файлов microsoft excel в word
Содержание:
- Первый способ
- Построение диаграмм в Ворде, зачем и когда это нужно
- Особые варианты переноса
- Перенос таблицы из Excel в Word с помощью копирования и специальной вставки
- Как выборочно перенести данные из Excel в Word (автоматически)?
- Простое копирование таблицы
- Дополнительные программы
- Ручной перенос данных
- Способ 3: конвертирование из одного формата в другой
- Вставка из WORD
- Перенос таблицы из Эксель в Ворд
- Что делать, если Word или Excel открываются пустыми (или не открываются вообще)?
- Способ 1: копирование таблицы
- Как конвертировать таблицу?
- Способ с сохранением форматирования
- Как вставить таблицу Excel в Word
Первый способ
Если таблица небольшая, то её легко перенести из Excel в Word простым копированием. Для этого её нужно выделить и с помощью кнопки копирования в меню или клавиш CTRL + C поместить в буфер обмена . После чего в ворде просто нажать кнопку Вставки или CTRL + V.
При этом в нижнем правом углу появляется значок ПАРАМЕТРЫ ВСТАВКИ, который даёт возможность просмотреть, как можно преобразовывать данные
. Предлагаются следующие способы:
- Сохранить исходный формат.
- Использовать стиль конечной таблицы.
- Вставить как рисунок.
- Сохранить только текст.
- Сохранить исходное форматирование и связать с Excel.
- Использовать стиль конечной таблицы и связать с Excel.
Если при обычной вставке табличка выглядит некорректно, нужно воспользоваться предложенными вариантами и выбрать подходящий. При обычном копировании очевидным недостатком является несоответствие вставки оригиналу: так интервалы, шрифты, границы могут отличаться по виду от исходника.
Если в экселе табличка была не отформатирована, то можно красоту навести в ворде. Для этого с помощью правой кнопки мыши найти нужное действие. Например, выставить границы или поменять заливку.
Построение диаграмм в Ворде, зачем и когда это нужно
Здравствуйте, друзья! Все мы привыкли писать тексты в Ворде, ведь они лучше воспринимаются читателями, кто-то зарабатывает на их написании через Интернет. Но не каждый пользователь текстового редактора Word ориентируется только на тексты. В нем также создаются и диаграммы.
Для чего нужно построение диаграмм в Ворде? Все просто! С помощью диаграмм сравниваются различные данные. На диаграмме, например, одним взглядом можно сравнить, какие доходы были в 2021, в 2021 и 2021 годах.
Также вы можете показать на диаграмме например, динамику роста производства по годам, можете показать рост или падение заработанной платы. Можете показывать с помощью диаграммы динамику и количества продаж в торговой компании, или падение заболеваемости в таком-то городе.
То есть диаграммы, применяются во всех сферах человеческой жизни, они хорошо дополняют статьи.
Далее мы рассмотрим вопрос, как создать диаграмму в Ворд.
Особые варианты переноса
Помимо описанного выше метода, можно сделать перевод данных в другие форматы.
Копирование как рисунка
- Первом делом выделите содержимое таблицы.
- Затем перейдите на вкладку «Главная».
- Нажмите на треугольник около иконки «Копировать».
- Выберите пункт «Копировать как рисунок».
- После этого у вас появится два варианта копирования. Рассмотрим каждый из них отдельно.
Как на экране
- Выбираем первый пункт и нажимаем на кнопку «OK».
Отличие векторного формата от растрового заключается в том, что в дальнейшем при увеличении размера изображения в векторном виде качество не изменится. А при растягивании растровой картинки, всё превратится в пиксели. Результат будет ужасным.
- После этого откройте документ Word.
- Затем нажмите на кнопку «Вставить», расположенную на панели «Главная» (или же нажмите на сочетание клавиш Ctrl + V ).
В результате этого вы получите свою таблицу в виде рисунка
Но обратите внимание на то, что у нас появилась рамка вокруг шапки.
Мы получили то, что видели на экране. А в этом случае мы видим границы всех ячеек.
Для печати
- Для того чтобы устранить указанный выше недостаток, нужно выбрать второй вариант.
- Затем нажать на кнопку «OK».
- Вставить содержимое буфера можно при помощи горячих клавиш Ctrl + V или нажатием на соответствующую кнопку на вкладке «Главная».
- На этот раз у заголовка таблицы рамка отсутствует.
Параметры вставки
Конвертировать содержимое документа можно и другими путями. Для этого нужно сделать следующее.
- Первым делом необходимо скопировать содержимое листа. Вы можете сделать это как угодно (через контекстное меню или горячие клавиши Ctrl + C ).
- В результате этого вы увидите следующее.
- Перейдите на вкладку «Главная».
- Кликните на треугольник около иконки «Вставить».
- В результате этого у вас появится несколько вариантов.
- К ним относятся (при наведении на каждый из пунктов доступна возможность предварительного просмотра дальнейшего результата):
- сохранить исходное форматирование;
использовать стили конечного фрагмента;
связать и сохранить исходное форматирование;
связать и использовать конечные стили;
Вы можете выбрать самый удобный для вас вариант. Наглядный пример облегчит ситуацию.
Специальная вставка
Практически аналогичный список можно увидеть и в другом пункте меню. Для этого нужно сделать следующие шаги.
- Перейдите на вкладку «Главная».
- Нажмите на треугольник около иконки «Вставить».
- В появившемся меню выберите пункт «Специальная вставка…».
- В результате этого вы увидите следующее окно. Здесь можно выбрать следующие варианты вставки:
- лист Microsoft Excel (объект);
- текст в формате RTF;
- неформатированный текст;
- точечный рисунок;
- метафайл Windows (EMF);
- формат HTML;
- текст в кодировке Юникод.
- Для вставки нужно будет нажать на кнопку «OK».
Перенос таблицы из Excel в Word с помощью копирования и специальной вставки
Второй способ переноса таблицы из Excel в Word предполагает копирование таблицы и ее вставка с помощью инструмента «Специальная вставка». В данном случае таблица Excel вставляется в Word как объект и сохраняет все свойства Excel-таблицы.
Для того чтобы воспользоваться этим способом переноса выделите таблицу в программе Excel и скопируйте ее в буфер обмена, так как это описано в начале статьи. После этого перейдите в Word и откройте вкладку «Главная». Здесь нужно нажать на стрелку, которая находится под кнопкой «Вставка» и выбрать опцию «Специальная вставка».
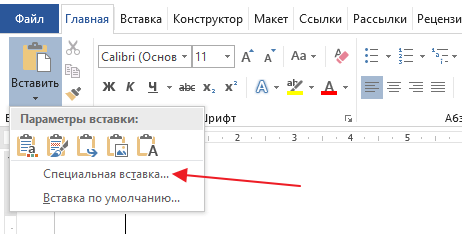
В результате должно появиться окно «Специальная вставка». В данном окне нужно выбрать «Лист Microsoft Excel (объект)» и нажать на кнопку «OK».
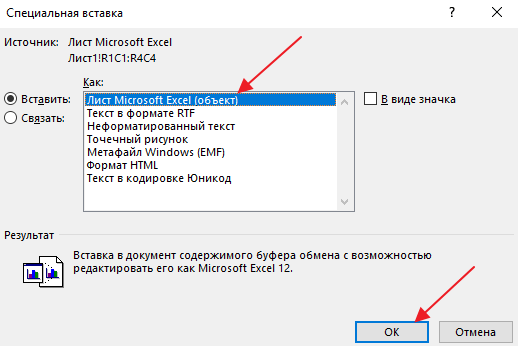
После этого на месте курсора появится таблица, которую вы скопировали в программе Excel.

При таком переносе таблицы сохраняется все форматирование, и таблица выглядит точно также, как она выглядела в Excel. При этом вы можете работать с этой таблицей, как с таблицей Excel. Для этого нужно кликнуть правой кнопкой мышки по таблице и выбрать «Объект WorkSheet – Правка» либо сделать двойной клик левой кнопкой мышки по таблице.
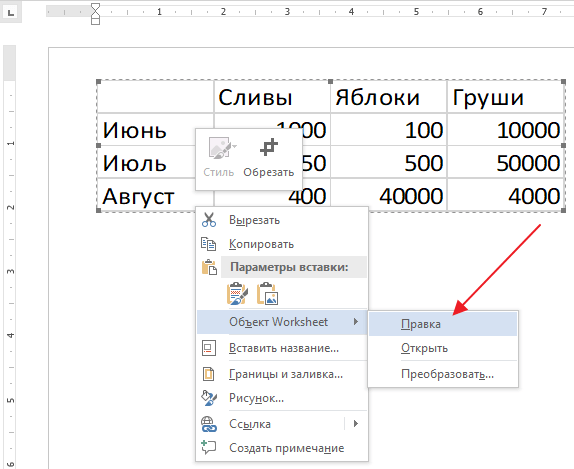
В результате внутри программы Word появится интерфейс Excel, в котором можно будет отредактировать таблицу. Вы сможете изменить значения любых ячеек, изменить формулы и т.д.
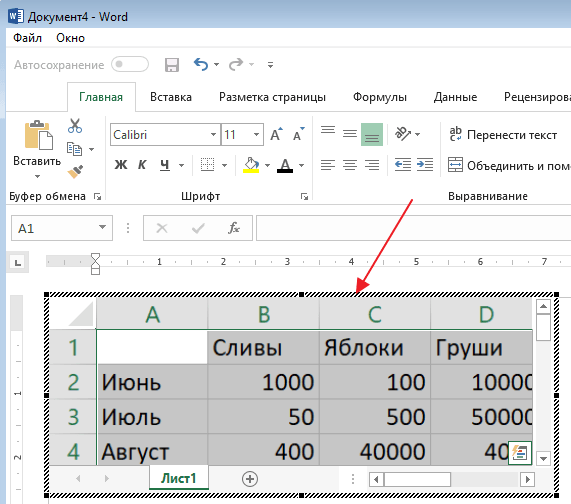
При необходимости вы можете увеличить таблицу Excel, которую вы перенесли в Word, добавив в нее больше ячеек. Для этого нужно растянуть рамку с помощью точек.
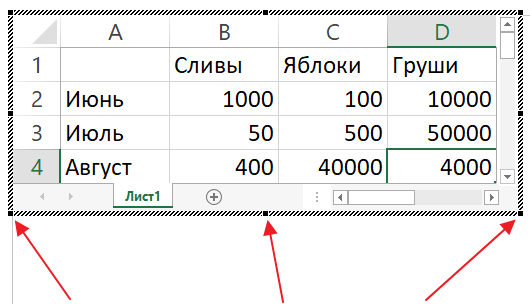
Чтобы выйти из режима редактирования таблицы Excel и вернуться к документу Word достаточно просто нажать на клавишу Escape на клавиатуре.
Как выборочно перенести данные из Excel в Word (автоматически)?
В отдельных случаях, когда возникает необходимость заполнить отдельные строки/столбцы таблицы в документе Word данными из Excel, от исполнения многократного действия «Скопировать/Вставить» поможет уйти надстройка для Word по автоматическому заполнению таблиц Word данными из Excel.
Например, при заполнении спецификаций к проектной документации, необходимо выборочно перенести информацию из базы данных рабочей книги Excel в документ Word. При этом нужно перенести не всю таблицу Excel, а только некоторые её строки, при том, что они не расположены в одном диапазоне, который можно было бы скопировать и вставить за одно действие. Надстройка позволяет автоматизировать процесс выборочного переноса данных из таблицы Excel в таблицу Word.
После выбора книги Excel (базы данных) и рабочего листа, содержащего данные для переноса в таблицу документа Word, в диалоговом окне отображаются значения ячеек из первых двух столбцов листа базы данных. Количество отображаемых столбцов пользователь может регулировать самостоятельно, изменяя номера первого и последнего столбца. В зависимости от этого изменяется и содержимое диалогового окна. Первая строка рабочего листа файла базы данных служит заголовками для столбцов в диалоговом окне. Для того, чтобы перенести данные из диалогового окна, необходимо выделить нужные строки, используя левую кнопку мыши и клавиши Ctrl и/или Shift на клавиатуре.
После пуска программы значения всех выделенных в диалоговом окне строк переносятся в ячейки таблицы документа Word, начиная с той ячейки, в которой находится курсор мыши. Надстройка дает возможность выборочного заполнения таблиц в редакторе Word данными из Excel. Примером использования этой надстройки может служить заполнение спецификаций оборудования и материалов к проектной документации, когда для заполнения документов по разделам необходимо выборочно перенести данные из баз данных, созданных на базе рабочих книг Excel в таблицу документа Word.
Для пользователей, использующих широкоформатные мониторы, предусмотрена возможность изменения размеров диалогового окна под ширину окна приложения Word.
Простое копирование таблицы
Мгновенно перенести данные без потери дальнейшей возможности редактирования можно несколькими способами.
При помощи горячих клавиш
- Сначала необходимо выделить всё содержимое и скопировать его. Для этого нажмите на клавиатуре на кнопки Ctrl+C.
- В результате этого вы должны увидеть, что вокруг таблицы появилась пунктирная рамка. Это значит, что вы делаете всё правильно.
- Откройте вордовский документ.
- Для того чтобы вставить выделенные данные, нужно нажать на сочетание клавиш Ctrl+V. Благодаря этим действиям у вас появится именно таблица, а не картинка.
При помощи меню
То же самое можно сделать и при помощи контекстного меню. Этот метод используется теми, кто не может запомнить горячие клавиши. Для этого нужно сделать следующее.
- Выделите таблицу.
- Сделайте по ней правый клик мыши.
- В появившемся меню выберите пункт «Копировать».
- Таблица выделится пунктирной рамкой.
- Откройте файл, в который нужно вставить эту таблицу.
- Перейдите на вкладку «Главная» и нажмите на соответствующую кнопку.
- Результат будет точно таким же.
В обоих случаях, описанных выше, возможность редактировать содержимое сохраняется в полном объеме. Вы не заметите разницы.
Дополнительные программы
В интернете можно найти большое количество различных приложений. Но многие из них платные или работают не корректно.
Запустив данную утилиту, вы увидите следующее окно.
Для того чтобы преобразовать таблицу из Excel в документ Word, нужно сделать следующие действия.
- Нажмите на кнопку «Add Files». В появившемся окне выберите нужный файл и кликните на кнопку «Открыть».
- Сразу после этого он появится в списке.
- Затем необходимо указать формат выходного файла. Для этого нужно нажать на «Output Type».
- Среди появившихся вариантов выберите пункт «Microsoft Office Word 97-2003» (либо «Rich Text Format»).
- Затем необходимо указать папку, в которую будут сохраняться результаты конвертирования. Для этого нужно кликнуть на кнопку «Settings».
- Затем в появившемся окне выберите нужный каталог.
- Для сохранения нажмите на «OK».
- Для запуска конвертации кликните на иконку с надписью «Convert».
Ручной перенос данных
Копирование и вставка
- Выделить таблицу на листе.
- Нужно скопировать ее посредством комбинации клавиш Ctrl+C. Или же щелкнуть по выделенному диапазону правой кнопкой мышки и выбрать из меню вариант «Копировать».
- Открыть Word. Установить курсор в месте, куда будет добавлена таблица. Для вставки подходит один из способов:
- комбинация клавиш Ctrl+V или Shift+Ins;
- во вкладке «Главная» выбрать опцию «Вставить» с сохранением исходного форматирования;
- щелкнуть правой кнопкой мышки по свободному месту на странице, из меню в пункте параметров вставки выбрать первый вариант (значок планшета с кистью).
В опции «Вставить» есть еще несколько вариантов вставки:
- Без исходного форматирования, в стиле, который на данный момент установлен в Word.
- В том же виде, в котором объект был выполнен в Excel, и с сохранением связи с ним.
- Комбинация двух вариантов.
- Рисунок, который невозможно отредактировать.
- Только текст.
Копирование и специальная вставка
- Выделить таблицу и скопировать ее.
- В текстовом редакторе использовать опцию «Вставить» — «Специальная вставка».
- В открывшемся окне из списка выбрать лист и установить маркер или возле «Вставить» (при редактировании запускается панель инструментов Excel прямо в Word), или возле «Связать» (редактирование осуществляется в исходном файле xls, но изменения отображаются и в doc). Нажать «Ок».
- Таблица появится в Word, для ее редактирования нужно дважды щелкнуть по ней левой кнопкой мышки.
Вставка из файла
- В Word установить курсор в то место, куда будет добавлен объект, и перейти на вкладку «Вставка».
- В разделе «Текст» найти опцию «Объект» и выбрать одноименный пункт.
- Откроется новое окно. Перейти во вкладку «Создание файла».
- Нажав на «Обзор», появится «Проводник» — найти xls-файл, выделить его и кликнуть по «Вставить».
- Если после выбора файла просто нажать «Ок», будет добавлен объект, который нельзя редактировать. Отметить галочкой пункт «Связь с файлом» — таблица доступна для редактирования как в исходном файле, так и в текстовом редакторе. Отметить галочкой пункт «В виде значка» — добавится ярлык xls. Отметить галочкой оба пункта – таблица доступна для редактирования только в Excel.
- Выбрать подходящий вариант и нажать «Ок».
Вставка пустой таблицы
- Установить курсор и во вкладке «Вставка» дважды выбрать «Объект».
- В списке найти тип объекта «Microsoft Excel Worksheet», выделить его и нажать «Ок».
Способ 3: конвертирование из одного формата в другой
И, наконец, последний способ подразумевает использование специальных программ или онлайн-сервисов, которые позволяют выполнить процедуру конвертирования из одного формата в другой. Недостаток данного метода заключается в том, что многие подобные сервисы конвертируют Excel в Word некорректно, но когда, например, у вас не установлена на компьютере ни одна из данных программ, данный способ может пригодиться.
-
Чуть ниже выберите формат, в который будет конвертирован исходный файл – Doc.
-
Начнется процесс конвертирования, который займет некоторое время. Как только процедура будет завершена, кнопка «Скачать конвертированный файл» станет активной, а ее нажатие запустит загрузку файла Word.
Вставка из WORD
Существует ещё один метод вставки экселевской таблички. В программе WORD нужно выбрать ВСТАВКА – ОБЪЕКТ – Текст из файла. Выбираем имя файла и выполняем вставку.
В более ранних версиях программы Word путь для этой процедуры будет следующий:
- Выбрать меню ВСТАВКА.
- Перейти на параметр ОБЪЕКТ.
- Открыть вкладку СОЗДАНИЕ ИЗ ФАЙЛА.
- По кнопке ОБЗОР найти экселевский файл с нужной табличкой.
- Если нужна связь с исходником – пометить галочкой СВЯЗЬ С ФАЙЛОМ.
- Нажать ОК.
Содержимое Лист1 экселевского файла вставляется в программу Word, поэтому необходимо, чтобы на исходном листе была нужная информация.
Перенос таблицы из Эксель в Ворд
Как уже было сказано выше, между приложениями Excel и Word реализована довольно тесная интеграция. Это предоставляет возможность удобного импорта и экспорта совместимых объектов и файлов, обмена таковыми и использования функций одной программы в другой. Перенос таблицы из специально предназначенного для их создания приложения в то, что ориентировано в первую очередь на работу с текстом – одна из задач, решить которую можно сразу несколькими способами, и каждый из них мы подробно рассмотрим далее.
Способ 1: Копирование и вставка
Оптимальным и наиболее очевидным решением будет простое копирование таблицы из Эксель в Ворд.
- Выделите с помощью мышки таблицу, которую необходимо перенести в текстовый редактор.

Подробнее: Как изменить размер таблицы в Эксель Настройка полей в Ворде Как в Ворде сделать альбомный лист Скопируйте подготовленную таблицу, воспользовавшись для этого кнопками на ленте, контекстным меню или горячими клавишами «CTRL+C».

- Теперь переходите к MS Word. Откройте документ, в который требуется перенести таблицу, поместите указатель курсора (каретку) в то место страницы, где она должна находиться, и выполните одно из следующих действий:
- Разверните меню кнопки «Вставить» (вкладка «Главная») и кликните по первому значку в списке – «Сохранить исходное форматирование»;
- Щелкните правой кнопкой мышки (ПКМ) в месте вставки таблицы, и в появившемся контекстном меню выберите аналогичную вышеуказанной кнопку с изображением планшета и кисти;
- Воспользуйтесь клавишами «CTRL+V» или, что лучше, «SHIFT+INSERT».

Скопированная из Эксель таблица будет вставлена в Ворд в своем изначальном виде, после чего вы сможете продолжить работать с ней – заполнять, оформлять, редактировать.

Как вы наверняка могли заметить, в меню вставки текстового редактора есть и другие варианты. Кратко рассмотрим каждый из них.
Использовать стили конечного документа. Таблица будет вставлена без исходного форматирования и выполнена в стиле, который в настоящий момент используется вами в MS Word. То есть, если у вас, к примеру, в качестве основного установлен шрифт Tahoma с размером 12, именно в нем и будет записано содержимое таблицы.

Связать и сохранить исходное форматирование. Таблица вставляется в том же виде, в котором она была выполнена в Excel и сохраняет связь с табличным процессором – вносимые в нем изменения будут отображаться в Word и наоборот.

Связать и использовать конечные стили. Данный вариант представляет собой синтез двух предыдущих – таблица принимает стиль оформления текущего документа Ворд, но сохраняет свою связь с Эксель.

Сохранить только текст. Таблица вставляется в качестве текста, но сохраняет исходную форму (без видимых границ, столбцов и ячеек).

Что делать, если Word или Excel открываются пустыми (или не открываются вообще)?
Даже с изменениями версий Office и форматов файлов вы сможете открывать и работать со старыми файлами в Microsoft Word и Excel. Однако, если Word или Excel не открываются или открывают пустой файл, вам может потребоваться изменить настройки или выполнить ремонт.
Инструкции в этой статье относятся к версиям Microsoft Word и Excel 2019, 2016, 2013, 2010 и Word или Excel для Office 365.
Настройки блокировки файлов
Если у вас включены определенные параметры блокировки файлов, вы не сможете открывать или редактировать старые файлы MS Office. Проверка этих настроек и изменение их при необходимости может решить ваши проблемы.
Если в настройках Блокировка файла выбран параметр Открыть , программа блокирует тип файла и запрещает его открытие (или открывает его в защищенном режиме).
-
Нажмите Файл .
-
Нажмите Параметры . Откроется окно Параметры Word или Параметры Excel .
-
Нажмите Центр управления безопасностью на левой панели.
-
Нажмите Настройки центра управления безопасностью . Откроется окно Центр управления безопасностью .
-
Нажмите Настройки блокировки файлов на левой панели.
-
Убедитесь, что тип файла, который вы хотите открыть, не выбран в столбце Открыть .
-
Нажмите на любые выбранные флажки, чтобы очистить их.
-
Нажмите ОК , чтобы применить изменения.
-
Закройте окна, чтобы вернуться в Word или Excel и попытайтесь открыть файл.
Восстановить поврежденный файл
Если файл поврежден, вы не сможете открыть его в Excel или Word. Использование инструмента «Открыть и восстановить» может решить эту проблему.
-
Откройте Excel или Word (в зависимости от программы, в которой вы не можете открыть файл).
-
Выберите Файл > Открыть .
-
Перейдите к месту, где хранится поврежденный файл. Нажмите на название файла один раз.
-
Нажмите стрелку раскрывающегося списка рядом с Открыть.
-
Нажмите Открыть и восстановить .
Сброс файловых ассоциаций
Если сопоставление файлов по умолчанию для файлов Word или Excel было изменено, программа может не открыться должным образом при попытке открыть файл. Сброс этих ассоциаций файлов может быть простым исправлением. Настройки, необходимые для внесения этих изменений, находятся в Windows.
-
Введите Панель управления в поле поиска Windows.
-
Нажмите Панель управления в списке результатов поиска. Откроется окно панели управления.
-
Убедитесь, что вы просматриваете панель управления в представлении категорий, и нажмите Программы.
-
Нажмите Программы по умолчанию.
-
Нажмите Установить программы по умолчанию. Откроется окно Настройки с выбранными приложениями по умолчанию .
-
Нажмите Установить значения по умолчанию для приложения . Список программ откроется.
-
Прокрутите вниз до Word или Excel и выберите его.
-
Нажмите Управление .
-
Выберите тип файла, который не связан с программой MS Office, и выберите программу, которую вы хотите использовать для открытия файла этого типа.
Ремонт MS Office
В некоторых случаях Word или Excel не открываются из-за проблемы с самой программой. Восстановление программы может быть лучшим решением.
-
Введите Панель управления в поле поиска Windows.
-
Нажмите Панель управления в списке результатов поиска. Откроется окно Панель управления .
-
Убедитесь, что вы просматриваете Панель управления в разделе Вид по категориям и нажимаете Программы.
-
Нажмите Удалить программу. Откроется окно Удалить или изменить программу .
-
Нажмите на свою версию Microsoft Office в списке программ.
-
Нажмите Изменить .
-
Выберите Онлайн-ремонт и нажмите Восстановить.
-
Перезагрузите компьютер после завершения процесса восстановления.
-
Дважды щелкните файл Office, который вы хотите открыть.
Способ 1: копирование таблицы
Наиболее простой способ переноса таблицы, который заключается в копировании содержимого из Excel с последующей вставкой в Microsoft Word.
-
Откройте электронную таблицу. Выделите те ячейки, которые впоследствии будут перенесены в Word. Кликните по выделению правой кнопкой мыши и выберите пункт «Копировать» (можно сразу набрать сочетание горячих клавиш Ctrl+C).
-
Теперь переходим к Word. Откройте лист, куда будет вставлена таблица, кликните по любой свободной области правой кнопкой мыши и в блоке «Параметры вставки» выберите параметр «Сохранить условное форматирование».
- В завершение вам лишь остается вставить таблицу нажатием горячих клавиш Ctrl+V.
Недостаток данного способа заключается в том, что перенос таблицы из одной программы в другую не всегда проходят корректно, особенно это касается тех случаев, когда вы переносите таблицы их Excel с формулами.
Как конвертировать таблицу?
Мы только что разобрали преобразование списка в формат Excel. А если нам нужно переносите таблицу? Это сделать ещё проще.
В верхнем углу таблицы, слева, появляется плюсик при наведении на нее курсором. Нажмите на него, чтобы выделить все элементы.
- Скопируйте данные.
- Вставьте их в документ Excel.
Редактирование
Получившаяся таблица имеет не совсем аккуратный вид? Например, данные, которые должны быть в разных столбцах, разместились в одном. Эксель может самостоятельно разделить их. Для этого:
- Выделите нужную область;
- Откройте вкладку «Данные», затем — раздел «Текст по столбцам» и жмите «Далее»;
- В «символах-разделителях» выберите запятую, пробел или другой вариант.
- «Готово».
На этом данную тему о том, как перевести документ word в excel закрываю, итак лишка написал :-). Вам лень выполнять описанные выше действия? Переведите данные онлайн.
Вот к примеру неплохой онлайн конвертер: https://convertio.co/ru/doc-xls/
Описывать не буду, думаю разберётесь, может как нибудь отдельный пост об этом запилю. Как правило, алгоритм действий таков: необходимо выбрать формат исходника и будущего файла, скопировать данные, нажать кнопку конвертирования и скачать получившийся документ.
Возвращайтесь за новыми публикациями, если хотите профессиональнее разбираться в теме экселя.
Способ с сохранением форматирования
Чтобы после переноса данных из таблицы Excel, изначально рекомендуется подготовить текстовый файл:
-
Создаем пустой документ в редакторе Word.
-
В верхнем меню открываем раздел «Вставка».
-
В пункте «Таблица» нажимаем на «Таблица Excel».
-
Возвращаемся в Excel-документ и выделяем нужную информацию курсором мыши.
-
Кликаем на выделенную часть и копируем ее.
-
Вновь открываем уже готовый вордовский документ.
-
Выделяем полностью все ячейки таблицы.
-
Нажимаем на выделенную область и вставляем.
Еще есть вариант скопировать информацию, сохранив нужный формат (для Microsoft Word 2010):
-
Копируем необходимые ячейки в Excel.
-
Открываем новый текстовый документ.
-
Кликаем правой кнопкой по чистому листу документа и открываем «Вставить как» -> «Еще».
-
Выбираем пункт «Форматированный текст». Нажимаем «ОК».
Формат вашей таблицы сохранился.
Таблица в документе Ворд с сохранившимся форматом документа Эксель
Как вставить таблицу Excel в Word
Несмотря на то, что в программе Word есть свой встроенный редактор таблиц, он немного уступает по функциональности Excel. Поэтому очень часто расчеты и табличная аналитика проводится именно в программе Excel, а потом уже результаты вставляются в «вордовский» документ.
Первый способ самый простой и быстрый, но не самый эффективный
- Выделить область таблицы Excel, которую следует перенести в W
- Скопировать область в буфер обмена.
- Открыть лист Word и поставить курсор в нужное место.
- Вставить таблицу из буфера через контекстное меню кликом правой кнопки мыши или нажатием ctrl + v.
Такая вставка из «Экселя» в «Ворд» позволяет перенести таблицу с сохранением форматирования, но не переносит формулы. Содержимое ячеек вставляется, как текстовая величина.
Перенос таблицы из Excel в Word происходит следующим образом:
- В «вордовском» документе следует войти в меню «Вставка».
- Далее, у Word версий 2013 и выше, под кнопкой таблица выбрать пункт «Таблица Excel».
У более ранних версий следует выполнить следующую последовательность действий:
Вкладка «Вставка» => «Объект…» => «Создание» => «Лист Microsoft Office Excel» => Нажать «Ок» или «Enter»
- На листе в программе Word появится поле «экселевского» документа и панель быстрого доступа преобразится.
- Теперь можно скопировать таблицу из программы Excel и вставить ее в Word аналогично первому способу.
При такой вставке таблицы формулы и расчеты сохраняются. Форматирование тоже остается неизменным.
