Топ-5 программ на русском для разделения жесткого диска на ос windows 10
Содержание:
- Примечания и терминология
- Partition Magic
- Другие менеджеры разделов диска
- HP USB Disk Storage Format Tool
- Руководство по быстрому выбору (ссылки на скачивание бесплатных менеджеров разделов диска)
- Paragon Partition Manager
- Acronis Disk Director Suite 10
- Partition Manager
- CrystalDiskInfo
- Acronis Disk Director
- Оснастка «Управление дисками» в Windows
- Программы для восстановления удаленных файлов и данных с жесткого диска
- Aomei Partition Assistant
- Acronis Disk Director
- Процедура тестирования менеджеров разделов диска
- № 4 — Ускоритель Компьютера
- HDD Low Level Format Tool
Примечания и терминология
- Количество разделов. Жесткий диск можно разделить максимум на 4 основных раздела, или 3 основных и 1 расширенного раздела, который может содержать в себе несколько логических дисков.
- Базовый диск — это физический диск, содержащий основные разделы, расширенные разделы или логические диски. Разделы и логические диски так же называют томами.
- Основной раздел — это первичный раздел, который можно создать на жестком диске. На данных разделах могут быть установлены операционные системы.
- Расширенный раздел является контейнером, который может содержать один или несколько логических дисков. Логические диски функционируют точно так же, как основные разделы, за исключением того, что они не могут быть использованы для запуска операционной системы, как, например, Windows.
Partition Magic
Надо ли говорить, что этот программный продукт, если можно так сказать, относится к классике жанра. Будете ли вы использовать это приложение для разбивки жесткого диска в Windows 7 в более новых модификациях или в устаревших версиях, все равно результат окажется совершенно потрясающим. Если вспомнить, еще с момента появления первых Windows-систем, позволявших работать с логическими разделами, именно этот программный продукт использовался для выполнения всех необходимых действий практически повсеместно и даже интегрировался в некоторые установочные дистрибутивы (тогда разбиение производилось еще перед установкой ОС в DOS-режиме).

С тех пор утилита своей актуальности не потеряла и обзавелась некоторыми новыми возможностями. Помимо обычного набора, здесь можно найти средства оптимизации накопителей, конвертеры файловых систем и стилей разделов, инструменты для создания бэкапов и установки нескольких ОС на один жесткий диск или в разные разделы. Кстати сказать, есть мнение, что за счет использования именно этой утилиты, можно продлить жизнь не только жесткому диску, но и самой установленной на нем операционной системе.
Другие менеджеры разделов диска
Ряд других бесплатных менеджеров разделов, которые стоят того, чтобы упомянуть их в обзоре.
- Partition Logic позволяет создавать, удалять, форматировать, дефрагментировать, изменять размер, перемещать разделы и менять их атрибуты. Она основана на операционной системе Visopsys, которая загружается с диска или дискеты как автономная система (работает независимо от вашей операционной системы).
- Cute Partition Manager использует DOS интерфейс. Она так же позволяет добавлять, редактировать, удалять и управлять разделами на вашем компьютере. Но, программа не умеет объединять или изменять размеры существующих разделов.
- Ranish Partition Manager. Еще одна консольная программа для управления разделами. К сожалению, последнее обновление программы датируется 2002 годом.
HP USB Disk Storage Format Tool
Несмотря на то, что эта утилита лишена перевода на русский язык, разобраться в ее возможностях ни для кого не составит труда. После установки и запуска перед пользователем всплывает небольшое окно, где предлагается выбрать диск, с которым в дальнейшем будет осуществляться работа.
На заметку. В HP USB Disk Storage Format Tool можно выбрать не только встроенный накопитель, но и USB-флешку.
Среди доступных действий по управлению HDD представлены варианты сжатия, сканирования и форматирования накопителя. Если жесткий диск работает некорректно, то следует отметить галочкой пункт «Correct errors» и нажать на кнопку «Check Disk». Далее запустится процесс анализа и устранения ошибок.
Руководство по быстрому выбору (ссылки на скачивание бесплатных менеджеров разделов диска)
MiniTool Partition Wizard Home Edition
| Высокая производительность. Проста в использовании. Поддерживает RAID диски, поддерживает диски размером более 2 ТБ. Загрузочный диск. Восстановление MBR и GPT. Поддерживает ext2 и ext3 файловые системы Linux. Режим защиты данных. Увеличение размера раздела без перезагрузки системы. Полная поддержка Win8/UEFI. | ||
| ———— |
EASEUS Partition Master (Home Edition)
Интуитивный и понятный интерфейс. Поддерживает функции: изменение размера, перемещение, копирование, создание, удаление, скрытие, отображение, конвертирование, форматирование разделов. Все функции на расстоянии одного клика. MBR и GPT
UEFI/EFI, что особенно важно для Windows 8.
Paragon Partition Manager Free Edition
| Умеет создавать, форматировать, удалять, изменять размер и копировать разделы. Информационный и подробный интерфейс. Поддержка конфигураций Win8/GPT/uEFI. Работает с файловой системой Apple HFS +. | ||
Рубрики:
- диск
- менеджер
- раздел
- Лучшие бесплатные программы резервирования и восстановления драйверов Windows
- Лучшие бесплатные мониторы ресурсов системы
Paragon Partition Manager
Программа предназначена для упрощения сложных процессов изменения размера, создания, форматирования, копирования и удаления разделов диска в удобном для пользователя интерфейсе. Изменяя способ, которым ваш компьютер хранит и получает информацию, это программное обеспечение способно снизить нагрузку на компьютер и оптимизировать производительность системы. В целом это одна из лучших программ для дефрагментации жесткого диска.
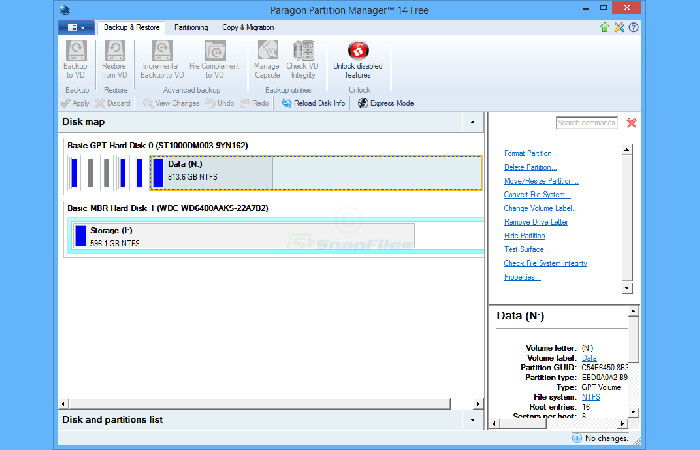
Пользовательский интерфейс имеет удобный вид, понятные кнопки, которые обеспечивают доступ ко всем основным функциям программного обеспечения. Можно использовать модуль Express Partition для быстрого и простого выполнения любых основных операций, включая создание, изменение размера, копирование и удаление секторов.
Интересный функционал:
- Мастер изменения размера позволяет легко перемещать, изменять размеры разделов в различных местах на жестком диске. Технология Paragon Hot Resize позволяет увеличивать сектора без перезагрузки операционной системы.
- Технология Power Shield обеспечивает согласованность хранения данных, оптимизирует скорость, с которой компьютер открывает и сохраняет файлы.
- Paragon Smart Partition обеспечивает максимальную безопасность при выполнении разделения, поэтому не нужно беспокоиться о потере данных.
- Помогает организовать распределение данных на винчестере, чтобы освободить дополнительное пространство в существующих секторах.
- Мастер создания разделов позволяет легко назначать новые сектора в оптимальной области винчестера. Сектора можно отформатировать в NTFS и назначить букву диска в интерфейсе Windows Explorer.
- Можно изменить размер разделов, используя свободное пространство, доступное в одном разделе, чтобы увеличить другой.
- Поддерживает накопители емкостью 2,2 ТБ.
| Плюсы | Минусы |
|---|---|
| Есть подсказки; | Интерфейс не переведен на русский язык; |
| Отличный дизайн; | Редкие обновления; |
| Работает без сбоев; | Полный функционал — в платной версии. |
Acronis Disk Director Suite 10
На сегодняшний день Acronis Disk Director Suite 10 является одной из наиболее известных на нашем рынке программ для обслуживания жестких дисков компьютера
Важной его особенностью является то, что он может работать практически со всеми типами жестких дисков, включая внешние винчестеры и flash-карты

Функционально Acronis Disk Director Suite 10 состоит из четырех модулей (каждый из которых когда-то был отдельным программным продуктом). Первый из них – «Менеджер разделов». Он предназначен для управления разделами жесткого диска. С его помощью можно выполнить практически любые операции с ними. В частности, пользователь может создавать и удалять разделы, изменять их размер, конвертировать их в другую файловую систему без потери информации, менять букву и многое другое. Кроме того, в последней версии рассматриваемого продукта появились такие возможности, как разбивка раздела на два новых и, наоборот, слияние двух существующих раздела в один. Эти операции также выполняются без потери данных. Отличительной особенностью «Менеджера разделов» является два режима его работы. Первый из них, автоматический, предназначен для неопытных пользователей. Он максимально прост в использовании. А благодаря применению понятных пошаговых мастеров существенно снижается риск сделать что-то неправильно. Второй режим работы, ручной, предназначен для более опытных пользователей.
Второй модуль, входящий в состав Acronis Disk Director Suite 10, называется «Администратор загрузки». Он позволяет устанавливать на компьютер различные операционные системы и управлять очередностью их загрузки. Благодаря ему на одном ПК могут «ужиться» до 100 операционных систем, причем не только Windows разных версий, но и различные варианты Linux, FreeBSD, UNIX, OS/2 и пр. Примечательно, что благодаря «Администратору загрузки» можно устанавливать и в будущем загружать ОС с любых разделов на любых жестких дисках. В том числе можно инсталлировать несколько версий Windows в один раздел.
Третий модуль Acronis Disk Director Suite 10 – «Редактор дисков». С его помощью можно просмотреть и изменить содержимое винчестера напрямую, без использования функций операционной системы. Это профессиональный инструмент, возможности которого могут использоваться для решения таких задач, как восстановление утерянной информации, восстановление зон жесткого диска, резервное копирование.
Наконец, последний, четвертый модуль Acronis Disk Director Suite 10 – «Утилита восстановления разделов». Это очень простой в использовании инструмент, с помощью которого любой, даже начинающий пользователь сможет буквально несколькими кликами мышки вернуть на место случайно удаленный им самим или утерянный из-за сбоя, вируса или хакера раздел. Кроме автоматического восстановления в программе реализован и ручной вариант этой операции. При его использовании настройка различных параметров позволяет придать операции большую гибкость.
В заключении стоит отметить, что в продукте Acronis Disk Director Suite 10 есть возможность создания собственного аварийного диска (это может быть CD или DVD-диск, USB-накопитель). С него можно загрузиться в том случае, если операционная система перестала запускаться (или ее совсем нет, например, на новом компьютере), и выполнить с жестким диском все необходимые действия. Например, так можно восстановить ОС при случайном удалении системного раздела.
Partition Manager
Ещё одна простая и удобная программа с мощным функционалом для управления разделами жёсткого диска от Paragon, позволяющая безопасно выполнять перераспределение свободного места, разделение или слияние дисков. Бесплатный менеджер наделён всеми базовыми опциями для работы с HDD, а в версии Professional возможности расширены.
Особенности:
- инструменты для создания и редактирования дисков;
- возможность перемещения, изменения размеров и удаления томов;
- управление загрузкой нескольких ОС;
- изменение файловой системы, стиля MBR или GPT;
- восстановление удалённых томов;
- резервное копирование;
- работа с виртуальными дисками (в расширенной версии);
- создание систем восстановления на CD/DVD и флеш-накопителях.
CrystalDiskInfo
Это приложение для поддержания работоспособности жесткого диска, предназначенное для постоянного мониторинга атрибутов производительности носителя и уровней температуры. Благодаря детальному анализу программное обеспечение предоставляет полезную информацию о состоянии винчестера.

Размер установщика приложения составляет чуть более 1,5 Мб. Эта программа совместима практически со всеми версиями Windows, начиная с 2000 г., включая 2003, 2008, XP, Vista и 7.
Главное окно пользовательского интерфейса CrystalDiskInfo разделено на 7 основных подменю: файл, редактирование, функции, тема, рабочий стол, справка и язык. Выход из приложения должен быть сделан через меню файла. Функциональное меню — здесь находится большая часть функциональнала. Он позволяет обновлять конкретные цели, повторно сканировать жесткий диск, открывать окно графика, скрывать различную статистику, выбирать предпочтительный тип температуры. Меню функций также предоставляет доступ к управлению дисками, параметрам диспетчера устройств и настройкам состояния работоспособности, а также множеству других расширенных функций.
| Плюсы | Минусы |
|---|---|
| Многофункциональность; | Не все SSD поддерживаются. |
| Регулярные обновления; | |
| Есть мобильная версия. |
Acronis Disk Director
Средняя цена — 1700 руб.

Одна из самых мощных инструментов для работы с винчестером с полным набором всевозможных операций. Единственная программа, позволяющая, как вручную, так и автоматически использовать весь функционал без потери данных.
Продукт состоит из 4 модулей:
- менеджер разделов (предназначен для создания, конвертирования, изменения объемов, удаления, и прочих операций);
- администратор загрузки (позволяет установить на компе несколько ОС);
- редактор дисков (способен изменить содержимое HDD напрямую);
- утилита восстановления.
Для установки приложения требуются определенные условия — наличие оперативки 512 Мб и больше, расширение экран не менее 1024×768, частота процессора — 1 ГГц.
Плюсы:
- простота в работе, понятный интерфейс;
- мощный функционал (в платной версии);
- не требуется перезагрузка;
- есть вариант на русском языке;
- регулярное обновление.
Минусы:
бесплатная только Демо-версия.
Оснастка «Управление дисками» в Windows
Windows имеет стандартное средство изменения разделов — «Управление дисками«. В зависимости от версии Windows, возможности этой программы немного меняются, но в целом за прошедшие годы (если говорить о Windows Vista, 7, 8) серьезных изменений не было. Windows XP в этом плане выглядит более скромно — кроме форматирования и изменения буквы диска, там мало что можно сделать.
В качестве примера возьму «Управление дисками» Windows 7. Открыть эту программу можно несколькими способами:
- Простейший — нажимаем правой кнопкой по строчке Компьютер в меню Пуск — выбираем пункт Управление — в новом окне выбираем Управление дисками.
- Открываем Панель управления — Администрирование — Управление компьютером — Управление дисками.
- Нажимаем Пуск — Выполнить (или сочетание клавиш Win+R) — вводим в открывшемся окне diskmgmt.msc — нажимаем ОК.
Управление дисками выглядит так:
Управление дисками в Windows 7
Здесь видны как физические диски (в том числе DVD-дисководы, флешки и прочие устройства для хранения информации), так и логические, т.е. виртуальные — скрытый раздел загрузчика Windows 7, диски C и D. На вашем компьютере количество дисков может быть другим.
Основные действия доступны по нажатию правой кнопкой мыши на нужном разделе:
Управление дисками — контекстное меню
Список действий довольно скудный:
- Пункты Открыть, Проводник позволяют посмотреть содержимое дисков
- Сделать раздел активным — указать, на каком диске (разделе) находится загрузчик. В Windows 7 и 8 это зарезервированный системой раздел. Делать активным другой раздел нельзя — операционная система перестанет загружаться.
- Изменить букву диска или путь к диску — можно сменить отображаемую в окне «Компьютер» букву диска либо отобразить его как папку. Да, разделы могут отображаться не только как диски, но и как папки на каком-либо диске.
- Форматировать — об этом можете почитать в статье Форматирование Википедии. Пункт открывает окно, с помощью которого можно запустить высокоуровневое форматирование.
- Расширить том — если на жестком диске есть место, не помеченное как раздел, то можно расширить размер раздела за счет этого свободного пространства.
- Сжать том — этот пункт позволяет уменьшить размер раздела. Итогом будет образование неразмеченного пространства, которое можно пустить в дело — расширить объем другого раздела (см. предыдущий пункт).
- Удалить том — удалить раздел. Не нажимайте на пункт без основательного обдумывания последствий. Если удалите раздел, то информацию на нем будет возможно спасти только с помощью специальных программ, да и то не всегда.
- Свойства — откроется окно свойств с информацией о выбранном диске (разделе).
Конечно, это далеко не полный перечень возможностей Управления дисками. Можно создавать динамические диски, например. Однако начинающим пользователям это ни к чему, данная статья рассчитана как раз на них.
Итак, чтобы создавать, удалять, изменять размер разделов через Управление дисками, нужны всего лишь три пункта меню: Расширить том, Сжать том, Удалить том.
Все операции происходят в реальном времени, т.е. после нажатия нужного пункта и утвердительного ответа на вопрос — хотим ли мы это сделать — происходит собственно действие.
Не забывайте, что есть риск сбоя, из-за которого мы можем потерять как один раздел, так и все. Это касается в первую очередь компьютеров с большим количеством ненужных программ — каждая из них может оказаться виновником удаления всех данных. Причем сценарий, когда надо изменить раздел, с которого и запущена Windows (обычно это диск C), является самым наихудшим — чаще всего проблемы у пользователей возникают именно при попытке изменить системный раздел.
Чтобы минимизировать риск сбоя, существует три метода:
- Вставить жесткий диск в другой компьютер и с него изменить разделы, запустив Управление дисками или любую другую программу для изменения разделов. Из-за того, что Windows будет запущена с другого диска, никакие программы не будут лезть на посторонний диск, мешая ответственной операции.
- Загрузиться с Live CD диска — операционная система и программы будут запущены не с жесткого диска, а с CD или DVD, флешки — опять-таки ничто не будет мешать изменению разделов.
- Использовать для изменения разделов программу, умеющую работать в Native-режиме. Например, проверка диска C всегда работает в этом режиме — черное окно с белым текстом до загрузки Рабочего стола. В этом режиме запущен минимум программ, риск сбоя минимален.
Третий вариант самый простой, потому что пользователю по сути ничего делать не надо — просто перезагрузить компьютер и подождать несколько минут. Это умеют две следующие программы обзора.
Программы для восстановления удаленных файлов и данных с жесткого диска

Не стоит надеяться на бесплатные программы, если речь идет о профессиональном восстановлении данных. Но попробовать всегда можно, тем более большинство производителей предоставляют пробный период. Сегодня выбор стоит отдавать следующим вариантам:
- Recuva – бесплатное приложение;
- Hetman Partition Recovery – есть пробная версия;
- R-Studio – пробная подписка;
- Pandora Recovery – бесплатная программа;
- Wondershare Data Recovery – пробная подписка.
В первую очередь стоит воспользоваться Recuva– простой и удобной программой для восстановления удаленных файлов из корзины и стертых данных с разделов жесткого диска. Помимо HDD приложение работает со всеми актуальными на 2020 год носителями. Recuva поддерживает любые форматы, а интуитивно понятный интерфейс позволяет быстро разобраться с приложением даже начинающим пользователям. При помощи этого приложения быстро выполняется проверка HDD на ошибки, также Recuva указывает на битые сектора. К недостаткам можно отнести только то, что программа работает исключительно с Windows.
Aomei Partition Assistant
Есть варианты Free и Pro (с платными подписками).

Самая популярная программа рунета, поскольку считается многофункциональной, простой и удобной. Совместима со всеми операционными системами (ОС).
Приложение имеет как базовое назначение (копирование, перемещение, изменение объема, объединение, разделение, удаление, восстановление и пр.), так и специфические возможности (конвертация FAT в NTFS, клонирование ОС, восстановление MBR, полная очистка, смена ID и серийного номера, просмотр данных о поврежденных секторах и т.д.).
Для установки требуются минимальные условия — минимум 380 Мб оперативки, процессор архитектуры X86.
Достоинства:
- русский интерфейс;
- широкий набор операций и функций;
- интуитивно понятная навигация;
- не требует долгого изучения, многие операцию осуществляются в два клика;
- наличие подсказок;
- регулярно обновляется (последняя версия — ноябрь 2018).
Недостатки:
- некоторые функции доступны только при платной подписке (PRO);
- отсутствует вариант Portable (т.е., программа требует установки, запустить приложение с флешки не получится).
Acronis Disk Director
Эта программа для форматирования жесткого диска тоже достаточно интересна. Ее особенность в том, что она может запускаться с любого носителя. Так, ее можно установить на загрузочный диск или флешку и даже без полноценной операционной системы иметь возможность работать с разделами дисков.
Подобный функционал особенно важен в аварийных ситуациях, когда пользователю в большей степени важно восстановить работоспособность системы, а не просто создать дополнительный раздел для более удобного хранения данных или установки какой-либо игры. Функционал программы подходит для работы с дисками и под управлением Windows, и под управлением Linux
Однако у этого продукта есть один существенный недостаток, который заметен при сравнении с приведенными выше программами – это его стоимость.
В действительности это приложение относится к категории условно-бесплатных продуктов. По истечении заданного испытательного срока пользователю предлагается два варианта – приобрести лицензию либо удалить программный продукт. Поэтому ее можно смело использовать и сравнивать с другими программами на бесплатной основе, но в течение ограниченного срока.
В остальном это полноценный инструмент для работы с дисками и их разделами с широким функционалом. Он включает все базовые операции по работе с разделами, включая форматирование, а также позволяет владельцу ПК просматривать в общем виде информацию, хранящуюся на этих разделах.
Рис. 6 – Окно Acronis Disk Director
Процедура тестирования менеджеров разделов диска
Во время тестирования использовался достаточно простой компьютер, с небольшим жестким диском. Это было сделано намеренно. Во-первых, на тесты уходит меньше времени. Во-вторых, если что-то произойдет с компьютером, то будет намного легче все восстановить. В-третьих, далеко не у каждого пользователя есть большой и мощный компьютер.
В качестве операционной системы была взята Windows XP SP3, так как она достаточно стабильная, и до сих пор остается достаточно популярной среди пользователей. Во время тестирования использовался только реальный компьютер. Никаких виртуальных машин.
Примечание: если вы сами когда-нибудь будете что-нибудь тестировать, то помните, всегда лучше использовать реальные компьютеры. Так как нередки случаи, когда результаты с виртуальной и реальной машины различаются. То, что великолепно работало на виртуальной машине, на реальном компьютере может сильно вас разочаровать.
Каждое программное обеспечение подвергалось ряду очень простых тестов. Вначале создавался один большой раздел на весь диск. После чего данный раздел был разделен на два равных по размеру разделов. Новый раздел был отформатирован в файловую систему NTFS. Затем из изначального раздела в новый были скопированы объемные файлы, общим весом 10 Гб. После чего, разделы были обратно объединены в один большой. Каждый шаг замерялся от момента нажатия на кнопку «применить» до момента полного окончания (включая перезагрузку системы). Каждый тест проводился три раза. И в результаты записывалось среднее значение. Так же, используя аналогичную последовательность действий, тестировались функции удаления, восстановления и форматирования.
№ 4 — Ускоритель Компьютера

Программа с прямолинейным названием Ускоритель Компьютера обладает богатым функционалом и при этом крайне проста в освоении. Для полной оптимизации компьютера достаточно запустить анализ состояния ПК, а по окончании проверки нажать «исправить всё», что сможет сделать даже самый неопытный пользователь.
Если вы хотите регулярно проводить проверку и оптимизацию ПК, то в интерфейсе программы имеются соответствующие настройки автоматического сканирования и исправления ошибок в фоновом режиме. По заявлению разработчиков, эффективные алгоритмы программы способны увеличить производительность системы на 70%, а также удалить до нескольких десятков гигабайт временных файлов. О эффективности работы утилиты свидетельствуют и отзывы ее поклонников.
HDD Low Level Format Tool
Есть варианты Free и Pro (с платными подписками).
Утилита для низкоуровневого форматирования HDD. Функционал небольшой, но мощный, — сокрытие «битых» секторов для записи данных, безвозвратное удаление информации с носителя, удаление MBR.
Программа поддерживает жесткие диски большинства производителей. Совместима со всеми ОС.
Достоинства:
- при форматировании приводит состояние HDD до заводского (используют для «битых» носителей);
- простой интерфейс;
- скорость работы;
- работает со всеми носителями;
- есть версия на русском языке.
Недостатки:
- бесплатная версия ограничена в скорости (50 Мб/сек);
- есть платный вариант;
- на многих устройствах данные S.M.A.R.T. не доступны.
