Обзор лучших программ для клонирования жесткого диска
Содержание:
- Введение
- Готовим загрузочную флешку для клонирования
- Извлечение жесткого диска
- Работа с Daemon Tools
- Восстановление данных из архива на внешнем жестком диске, созданном простейшим методом копирования
- Как открыть файл формата ISO на компьютере
- ISO образ диска. Образ винчестера и флешки. Создать, прожечь, монтировать
- Часть 2: Профессиональный DVD Cloner: AnyMP4 DVD Copy
- Назначение и основные возможности программы Clonezilla
- Создаём образ жесткого диска: вступление
- Продолжаем работу с Acronis
- DriveImage XML
- Защита паролем, посекторный режим и пр
- Создание образа диска в Clonzilla live в режиме «Expert»
- Установка игр с помощью Ультра Исо
- EaseUS Todo Резервное копирование бесплатно
- Схема и метод копирования диска
- Дополнительный инструментарий Acronis
- Монтирование образа
- Образ жесткого диска
- Как создать и записать ISO образ
Введение
Цифровые устройства являются неотъемлемой частью нашей жизни. Поэтому доказательства, полученные из различных цифровых устройств, используются при проведении расследований в корпоративной, гражданской или общеуголовной сферах.
Цифровые доказательства, к сожалению, легко повредить или уничтожить. Часто это происходит непреднамеренно: скажем, при попытках технического персонала восстановить работоспособность компьютера после инцидента (например, в области дистанционного банковского обслуживания).
Типовым носителем цифровых доказательств является жесткий диск, в статье мы пошагово рассмотрим процесс создания криминалистической копии именно жесткого диска на конкретном примере.
Готовим загрузочную флешку для клонирования
Почему будем загружаться с USB девайса? Потому что на многих компьютерах (например в моем домашнем стационарном компьютере) и ноутбуках (в домашнем ноуте не работает привод) нет приводов для чтения оптических дисков. В нетбуках их никогда не было. Зато разъемы USB есть, были и будут. Поэтому клонирование жесткий дисков универсальнее будет производить загрузившись с флешки.
Для начала нам необходимо скачать USB Flash boot to DOS.7z
USB Flash boot to DOS.7z

Установим программу с помощью которой мы сделаем флешку загрузочной
Заходим в распакованную папку и запускаем файл Setup.exe

Принимаем лицензионное соглашение Next >

Нажимаем Next >

Принимаем еще одно лицензионное соглашение Yes

Если необходимо изменяем место установки программы и/или жмем Next >

Завершаем установку программы. Давим Finish

Программа установлена.
Сделаем флешку загрузочной, что бы клонировать HDD.
Вставляем USB девайс в компьютер.
Запускаем установленную программу с ярлычка на рабочем столе. В разделе Device из выпадающего списка выбираем наш накопитель.
В разделе File system выбираем файловую систему FAT32

Устанавливаем флажок Quick Format и Create a DOS startup disk.
Устанавливаем точку в позицию using DOS system files located at: C помощью кнопки указываем путь к папке bot
Нажимаем Start

Программа выдаст предупреждение, что все данные на USB накопителе будут удалены. Сохраняете все важные данные и кликаете Да

После завершения форматирования программа выдаст отчет. Жмете ОК

Загрузочная флешка с DOS создана.
После, из папки USB все копируем на наш загрузочный USB девайс. Содержимое накопителя будет выглядеть следующим образом.

Накопитель почти готов.
Теперь необходимо скачать другой архив
Portable Symantec Norton Ghost 11.0.0.1502.7z
Эта сам Norton Ghost с помощью которого мы будет клонировать наш диск.
Скачиваете и распаковываете архив.
Копируете содержимое на загрузочный USB диск.

Загрузочная флешка с Norton Ghost под DOS готова.
Извлечение жесткого диска
Для примера будет рассмотрено создание криминалистической копии жесткого диска ноутбука FUJITSU SIEMENS Amilo M3438G.
Рисунок 1. Внешний вид ноутбука FUJITSU SIEMENS

Извлечь жесткий диск из ноутбука бывает непросто. Поэтому, чтобы не повредить компьютер, рекомендуется предварительно найти в интернете видео, в котором показано, как разобрать конкретную модель ноутбука. Как правило, такое видео может быть найдено по запросу: how to disassemble ‘модель ноутбука’.
Рисунок 2. Результаты поискового запроса how to disassemble M3438G
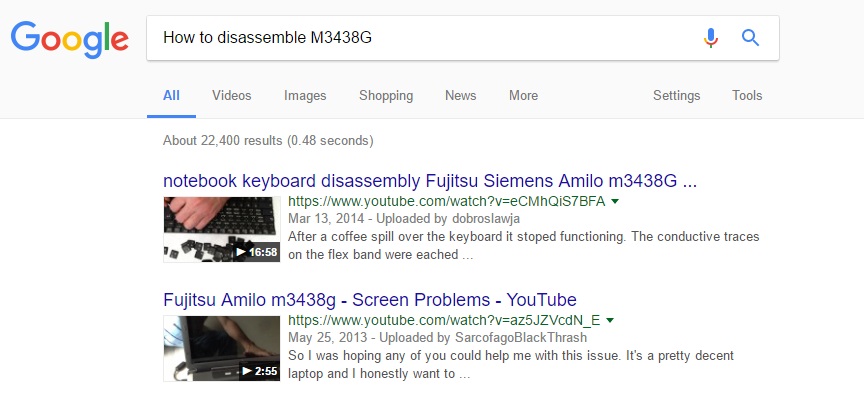
Обычно модель ноутбука указана на этикетке, расположенной на нижней стенке ноутбука или в батарейном отсеке.
При извлечении следует помнить о том, что жестких дисков в ноутбуке может быть больше одного. Есть модели, в которых установлено 4 жестких диска. Кроме того, дополнительный жесткий диск может быть установлен в отсек DVD-привода.
При вскрытии ноутбука, использованного в качестве примера, обнаружен всего один жесткий диск.
Рисунок 3. Извлеченный жесткий диск

Работа с Daemon Tools
Одна из наиболее популярных и простых программ для создания образов. Она совершенно бесплатная и постоянно обновляется, поддерживает большинство современных расширений, поэтому и пользуется большим спросом. Для начала нам потребуется установленная программа и вставленный в дисковод диск, именно его образ мы будем учиться создавать. Чаще всего значок Daemon Tools отображается в трее (нижний правый угол на рабочем столе). Кликаем правой кнопкой мыши и видим всплывающее меню, там стоит выбрать «Создать образ диска». Перед вами откроется меню. Тут мы можем найти дисковод, место, куда будет сохраняться образ. Еще вам нужно будет выбрать расширение. Рекомендуется ISO или IMG, но если вас интересует какой-то конкретный формат, то выбирайте его. Тут же указывается и имя образа. После этого выбираете «Сохранить». Жмём «Старт» и ждём окончания процесса. По завершении закрываем окно и переходим в ту папку, куда мы сохранили файл.
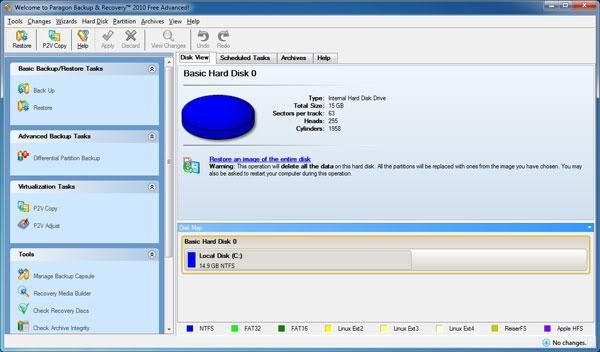
Восстановление данных из архива на внешнем жестком диске, созданном простейшим методом копирования
После восстановления работоспособности ПК все архивные данные, записанные на внешний жесткий диск, можно восстановить обратно на жесткие диски ПК. Как? Так же, как делалась архивная копия.
1) Подключаем внешний жесткий диск к USB-порту.
2) Открываем окно с данными, хранящимися на внешнем диске.
3) Выбираем ту папку, в которой хранятся интересующие нас архивные данные. Например, если нас интересует архивная копия от 15.05.2011г., то открываем папку «Copy_2011.05.15». Если есть более «свежий архив», например, от 30.05.2011г., то открываем папку «Copy_2011.05.30».
4) Затем открываем на своем компьютере другое окно – диск C: или диск D: (в зависимости от того, на какой из этих дисков хотим восстановить архивные данные). Может быть, данные нужно восстановить в папку «Мои документы», тогда в качестве второго окна открываем «Мои документы».
5) И затем файл за файлом, папка за папкой копируем данные их архивной папки на внешнем жестком диске на жесткий диск внутри ПК в соответствующие папки. Копируем обычным образом, не требующим специальных объяснений. Перетаскиваем мышкой, или копируем и восстанавливаем (с помощью меню или горячих клавиш).
Можно также воспользоваться программой «Проводник». В общем, способов копирования много, и они все годятся для восстановления данных из архива на внешнем жестком диске.
А если данные не удалось восстановить указанным образом?
Значит, вам совсем не повезло! И причины здесь могут быть такими же, как при отказе восстановления архивных данных с флешки:
неправильно был извлечен внешний жесткий диск после завершения копирования на него архива,
внешний жесткий диск был ошибочно отформатирован после сохранения на нем архивных копий,
архивные копии были ошибочно удалены с внешнего жесткого диска,
этот внешний жесткий диск, наконец, мог просто сломаться, ибо ломается все, даже то, что не может сломаться.
В общем, не забываем, что согласно законам Мэрфи: «Когда дела идут хуже некуда, в самом ближайшем будущем они пойдут еще хуже».
Вы все еще сомневаетесь? Совершенно напрасно!
В следующей статье из серии архивации и восстановления данных – «Создание архива данных на внешнем жестком диске с помощью архиватора WinRAR».
P.S. Статья закончилась, но можно еще почитать:
Распечатать статью
Получайте актуальные статьи по компьютерной грамотности прямо на ваш почтовый ящик. Уже более 3.000 подписчиков
.
Важно: необходимо подтвердить свою подписку! В своей почте откройте письмо для активации и кликните по указанной там ссылке. Если письма нет, проверьте папку Спам
Как открыть файл формата ISO на компьютере
В обычной ситуации, пользователь записывает ISO файл на оптический CD/DVD диск, затем запускает этот диск для установки операционной системы, программы, запуска или установки компьютерной игры, воспроизведения мультимедиа файлов и т. д.
Подобный способ не всегда оправдан, потому что для его применения необходимо иметь в наличии на компьютере дисковод для воспроизведения оптических дисков, кроме того, потребуется сам оптический диск для записи на него файла образа ISO. Некоторые оптические диски имеют защиту от несанкционированного использования.
Что делать, если на компьютере нет дисковода для запуска CD/DVD дисков? На современных ноутбуках все чаще отказываются от этого устройства, потому что в последнее время оптические диски стали не очень востребованы пользователями. Как открыть ISO файл без диска на компьютере?
Для того, чтобы открыть файл формата ISO можно воспользоваться несколькими способами:
- использование загрузочной флешки;
- монтирование образа на виртуальном приводе с помощью программы или встроенного средства операционной системы;
- открытие ISO образа с помощью программы.
Применение загрузочной флешки необходимо для записи ISO образа операционной системы Windows, антивирусного лечащего диска, диска восстановления системы от специализированной программы, или в других подобных случаях. Сначала пользователь записывает на загрузочную флешку образ диска, а затем загружается на компьютере с USB накопителя, для выполнения тех или иных действий, например, для установки Windows.
Самый распространенный способ: монтирование файла образа в формате ISO с помощью виртуального CD/DVD привода. Специализированная программа создает в Windows виртуальный привод. Система работает с ним, как с обычным физическим приводом, образ диска используется, как обычный компакт-диск.
В операционных системах Windows 10, Windows 8.1, Windows 8 появилось встроенное средство для создания виртуального привода, поэтому там нет необходимости в использовании стороннего софта для открытия ISO файлов.
Если возникает вопрос, как открыть файл ISO на Windows 7, то в этом случае, придется воспользоваться услугами сторонних программ, которые помогут смонтировать ISO образ на компьютере.
Третий способ: открытие файла ISO в программе для работы с образами или в архиваторе. Какой программой открыть ISO файл? Например, подойдут программы UltraISO, Alcohol 120%, Alcohol 52%, или Daemon Tools Lite (имеются другие подобные программы), или программы-архиваторы, например, WinRAR или 7-Zip.
ISO образ диска. Образ винчестера и флешки. Создать, прожечь, монтировать
ISO образ это архивный файл для оптического диска. Разновидность образа диска, содержащего данные для каждого сектора записываемого на оптический диск, включая файловую систему для оптического диска. Файла ISO образа обычно имеет расширение.iso. Имя ISO взято из файловой системы ISO 9660 используемой для дисков CD-ROM. Однако в ISO образе может содержаться файловая система UDF (ISO/IEC 13346), которая обычно исользуется для DVD и Blu-ray.
Сделать ISO образ
можно с оптического диска или из коллекции файлов, или конвертированием из другого формата образов дисков. Загрузочные диски чаще всего доступны для загрузки в ISO формате. И могут быть записаны на оптический диск CD или DVD.
Образ загрузочного диска
можно использовать чтобы создать загрузочную флешку Windows.
Часть 2: Профессиональный DVD Cloner: AnyMP4 DVD Copy
Существует ли профессиональный клонер DVD, который клонирует нужную часть DVD, редактирует субтитры или звуковую дорожку или сохраняет копию и клонирование с соотношением 1: 1, чтобы вы могли создавать и сохранять резервные DVD? AnyMP4 DVD Copy один желаемый клонер DVD для Windows и Mac, который поддерживает все форматы образов DVD.
Плюсы
- 1. Три режима для клонирования DVD, включая Full Copy, Main Movie и Custom.
- 2. Настройка параметров и настроек для звуковой дорожки, субтитров и других.
- 3. Резервное копирование и копирование DVD в виде файла образа ISO или папки DVD.
Минусы
1. Необходимо обновить до коммерческой версии после пробного периода.
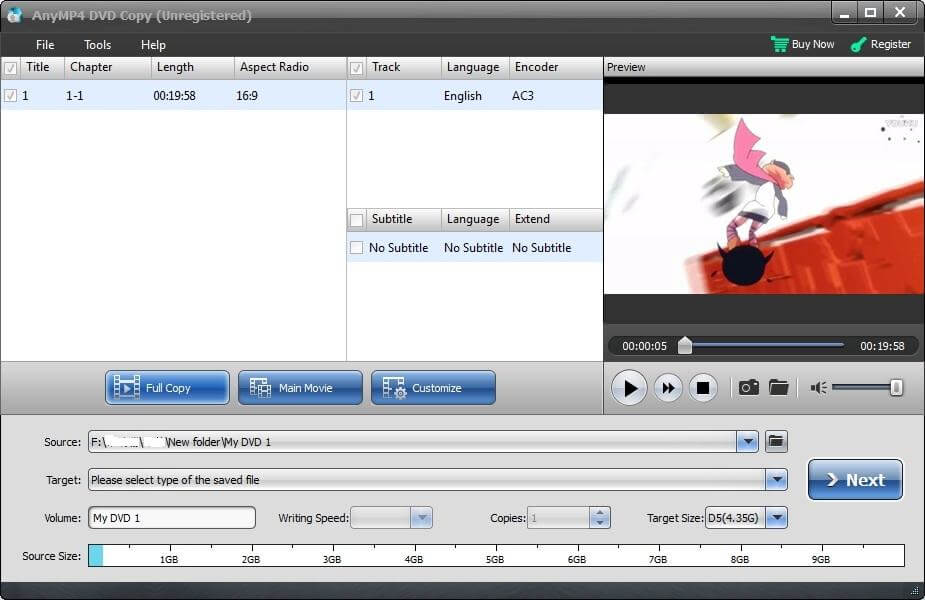
Назначение и основные возможности программы Clonezilla
Утилита Clonezilla предназначена для создания резервных копий (образов) дисковых накопителей и их отдельных разделов, а так же для восстановления системы из сохраненных образов в случае аварии.
Для работы с образами программа позволяет использовать не только локальные носители, но и сетевые серверы SSH, Samba и NFS.
Помимо создания образов утилита позволяет выполнять непосредственное клонирование исходного накопителя на другой.
Программа разрабатывается в лаборатории NCHC (National Center for High-Performance Computing)(Тайвань) как свободное программное обеспечение (СПО) с открытым исходным кодом.
В этом смысле Clonezilla представляет собой бесплатную альтернативу широко известным коммерческим продуктам, таким как Acronis и Norton Ghost.
Программа распространяется в составе Live CD (Clonezilla live) на платформе Linux (Debian, Ubuntu) в версиях для 32 и 64-разрядных компьютеров.
В первой статье, как, впрочем, и в последующих, при описании возможностей программы я неоднократно говорил о том, что Clonezilla не умеет работать с целевыми накопителями размером меньше исходного.
В пользу этого до сих пор говорит и фраза “The destination partition must be equal or larger than the source one” раздела “Limitations” на главной странице проекта.
Так вот, самое интересное, что на самом деле это не так. И в сегодняшней статье я попробую разобрать возможные варианты клонирования с большего на меньший накопитель в Clonezilla live.
Создаём образ жесткого диска: вступление
Одно дело — просто научиться выполнять запись на флешку или диск, и совсем другое — уметь создавать резервные копии. Для этого мы будем использовать бесплатный софт, программу под названием Acronis. Хотя стоит отметить, что это далеко не единственный вариант, позволяющий работать с жестким диском. Если вы пользуетесь операционной системой Windows 7,8, то там имеются встроенные средства, позволяющие создать образ жесткого диска. Если это ноутбук, то там также есть стандартная утилита под названием Recovery. Стоит сказать несколько слов непосредственно об Acronis, которая была разработана специально для того, чтобы создавать резервные копии жестких дисков, загружать их или восстанавливать. Нельзя не отметить, что утилита работает тогда, когда другие программы бессильны, например, даже в тех случаях, когда операционная система не загружается. Ну а сейчас давайте перейдём к практической части вопроса.
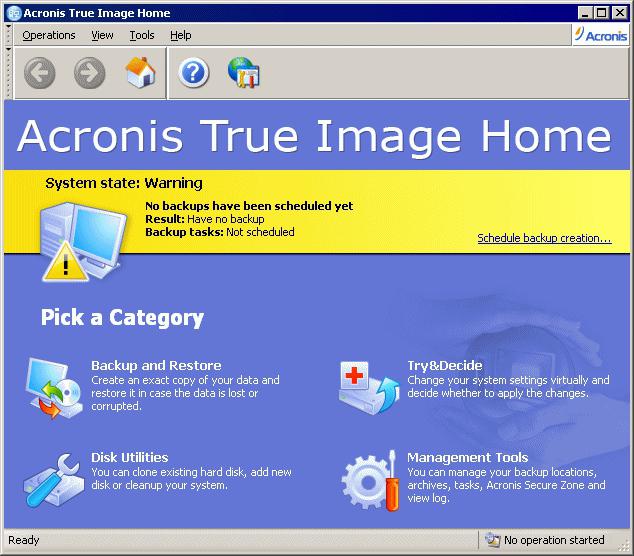
Продолжаем работу с Acronis
После того как мы сделали всё вышесказанное, переходим к следующему этапу, где нам нужно заняться делом, а так как создать образ диска не очень сложно, то это займёт не более 10 минут. Лучше всего воспользоваться флешкой или переносным жестким диском. Именно там стоит создавать и сохранять резервную копию. Хотя это может быть раздел жесткого диска, только не тот, где установлена операционная система. Дальше можно нажимать «Архивировать», хотя перед этим лучше настроить параметры резервного копирования. Переходим в «Дополнительно» и ставим галочку напротив строки «Архивировать в посекторном режиме». Также выбираем «Проверять резервную копию после её создания». Выходим из этого меню и начинаем архивацию. По окончании переходим в папку и смотрим, сохранился ли наш файл.
DriveImage XML
DriveImage XML это совершенно бесплатная программа для восстановления данных, которую вы можете использовать для создания образов и резервных копий логических дисков и разделов Windows. Вот несколько основных функций этой программы:
— Быстрое резервное копирование логических дисков и разделов Windows в файлы изображений без перезагрузки Windows (вы можете оставаться в системе)
— Легко просматривать, просматривать или извлекать файлы из изображений
— Восстановите образы на тот же диск или на другой диск
— Копировать данные прямо с диска на диск
— Расписание автоматического резервного копирования и создания изображений с помощью планировщика задач
— Запустите программу с Live CD или с загрузочного CD-ROM WinPE.
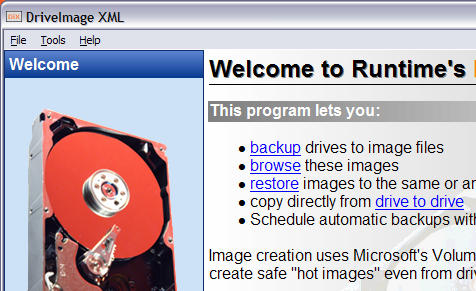
Приятной особенностью DriveImage XML является то, что он использует службу теневого копирования Microsoft (VSS), что означает, что вы можете создавать горячие образы используемых жестких дисков. Он поддерживает Windows XP, Windows Server 2003, Windows Vista, Windows 7 и Windows 8.
Однако при восстановлении изображения следует помнить, что раздел, в который вы восстанавливаете, должен быть того же размера или большего размера. Вы не можете восстановить размер раздела меньше исходного. Кроме того, DriveImage XML не выполняет инкрементное резервное копирование после первого образа резервной копии, поэтому вам либо потребуется много места, либо вам придется удалить старые резервные копии.
Защита паролем, посекторный режим и пр
Обратите внимание, что в этом режиме время обработки увеличивается, а размер файла образа, как правило, больше. Для обычных пользователей не всегда рекомендуется
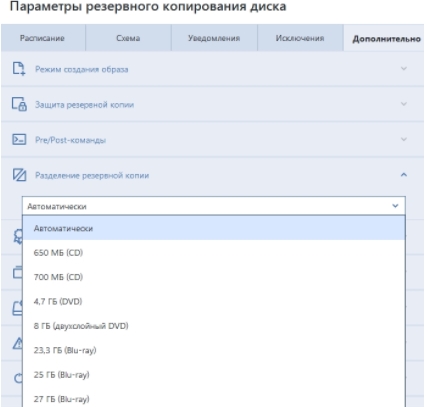
Защита резервной копии позволит задать пароль.
Думаю, что не всем это может быть необходимо, но можете задать пароль в целях безопасности.
Команды Pre/Post можете пропустить (если не понимаете о чем они), как и разделение резервной копии на части (либо оставьте автоматический режим, либо задайте параметр нужного размера, на случай, если Вы решили записать копию на диск определенного размера).

Настоятельно рекомендуем включить проверку (особенно, если у Вас старенькие жесткие диски или хранилище находится в интернете), а так же поставить проверку копии периодически (ресурсов кушает не много, зато позволяет быть уверенным в целостности копии.

Если Вы делаете копию на внешний носитель, то стоит сразу задать параметр записи Acronis True Image туда, чтобы потом можно было быстро воспользоваться восстановлением.
Создание образа диска в Clonzilla live в режиме «Expert»
Загружаем компьютер с заранее подготовленного usb flash drive или CD с Clonezilla live. Последовательно проходим экраны загрузки системы, выбора языка интерфейса, раскладки клавиатуры и запуска программы. С вашего позволения я пропущу их описание. Тем, кто никогда не работал с программой, имеет смысл посмотреть первую статью, в которой этот процесс подробно рассмотрен.
В отличие от предыдущих публикаций, в которых все описанные действия в программе Clonezilla выполнялись в режиме «Beginner», то есть с “заводскими” установками, сегодня мы будем работать исключительно в режиме «Expert».

Далее выбираем “savedisk” и имя сохраняемого образа. Оставляем приоритет partclone > partimage > dd (-q2).

По сути дела единственное, что стоит изменить в стандартных настройках при сохранении образа, это отключить запись файлов pagefile.sys и hiberfil.sys для Windows (-rm-win-swap-hib). Тем самым будут уменьшены как размер образа, так и время его создания.
Все остальные параметры оставляем по-умолчанию: сжатие –z1p, размер томов, на которые будет делится образ при сохранении (2000 — 2 Гб).
В заключении можно выбрать желаемое действие после завершения создания образа: «ничего не делать», «перезагрузить компьютер» или просто «выключить».
Далее все также, как в режиме «Beginner».
Установка игр с помощью Ультра Исо
Очень часто пользователи спрашивают, как установить игру, используя ИСО. Такой вопрос возникает из-за имеющейся защиты от копирования. Многие игрушки имеют лицензионную защиту, требующие диск в дисководе. Прочитайте статью до конца, чтобы познать все нюансы работы с программным обеспечением.
Создание образа игры
Сначала вставьте в дисковод лицензионный диск, содержащий игру. После этого откройте ПО, делая это от имени администратора, а затем кликните «Создать».
Укажите требуемый привод и место, где будет сохраняться образ. Формат обязательно должен быть .исо, чтобы программа могла его распознать.
Дождитесь окончания процесса.
Установка
- Закройте окна, которые не нужны во время работы, нажмите «Открыть».
- Укажите место, где были сохранены игровые данные.
- Нажмите клавишу «Монтировать», предварительно создав виртуальный привод. Как его сделать читайте выше.
- Подождите, пока программа выполнит монтирование. Закройте утилиту.
- Зайдите в привод, где находится смонтированная игра, чтобы найти файл «setup.exe». Выполните те же действия, что и при обыкновенной установке.
EaseUS Todo Резервное копирование бесплатно
EaseUS создает много разных продуктов, и одним из лучших является Todo Backup, Опять же, как Paragon, они хотят продать вам свои платные версии, но бесплатная версия отлично работала для меня при выполнении резервного копирования и восстановления.
У него простой и понятный интерфейс, и он немного лучше, чем Paragon, когда дело доходит до продаж. В нижней части окна есть небольшая полоска с надписью «Обновите сейчас, чтобы получить более мощный выпуск».

Используя бесплатную версию, вы можете восстановить только на тот же диск или новый диск на той же машине. Если вы хотите восстановить новое оборудование, вам придется покупать их платное программное обеспечение, как это делают Paragon и Macrium. По своим характеристикам он ближе всего к Paragon с точки зрения того, что он поддерживает. Вы можете восстановить с помощью загрузочного носителя WinPE, и он работает как положено.
Я также обнаружил, что резервное копирование EaseUS Todo очень простое в использовании, особенно когда интерактивные руководства, В целом, это отличный выбор для начинающего пользователя.
Схема и метод копирования диска
Acronis True Image позволяет задать будет ли оно инкрементным, полным или каким-либо еще, а так же задать количество инкрементных (и не только) копий, поставить сколько цепочек изменений хранить и прочее прочее.
Давайте кратко разберемся, что тут к чему:
- Полная версия делает, собственно, полный бекап, что логично;
- Инкрементная, делает, собственно, только изменения, которые произошли с момента ПОСЛЕДНЕЙ ОПЕРАЦИИ РЕЗЕРВНОГО КОПИРОВАНИЯ (удобно, позволяет экономить место и ничего не терять);
- Дифференциальное, делает, собственно, полную копию с СОЗДАНИЯ ПОСЛЕДНЕЙ ПОЛНОЙ РЕЗЕРВНОЙ КОПИИ, т.е разница, надеюсь, очевидна, т.к последняя операция (может делать НЕ ПОЛНУЮ копию) и последняя резервная ПОЛНАЯ копия, — это разные вещи.
Мы рекомендуем использовать инкрементную версию, а так же включить автоматическую очистку, поставив соответствующую галочку «Включить автоматическую очистку».
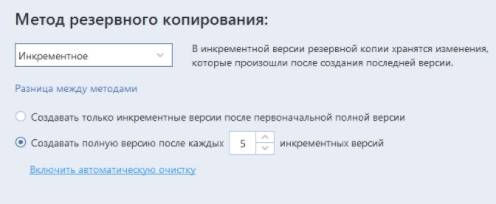
В зависимости от интенсивности использования компьютера (а так же от наличия места под бекапы), рекомендуется хранить не менее 60 дней цепочек (т.е удалять более старые), а лучше еще больше, а так же создавать полную копию минимум через 5 инкрементных (лучше через 3).
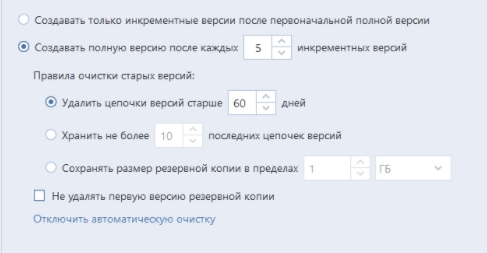
Следующая вкладка позволяет задать параметры уведомлений.
Дополнительный инструментарий Acronis
Давайте посмотрим, что он еще умеет. Вкладка с архивом, как уже говорилось, позволяет архивировать неиспользуемые данные, чтобы не они не жевали место на диске:
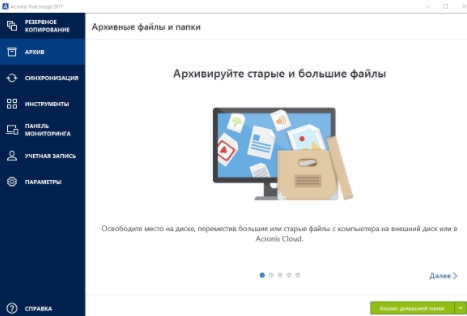
Синхронизация, понятное дело, позволяет выгружать данные в облако, сихнронизировать данные между устройствами (компьютерами, ноутами, смартфонами, планшетами и тп), а так же кучу всякого другого-полезного:
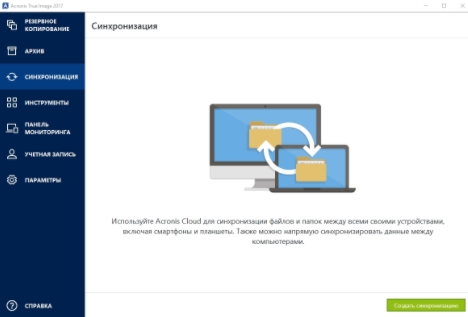
Ну, а вкладка с инструментами позволяет использовать упомянутые ранее инструменты, будь то создание загрузочных носителей True Image:
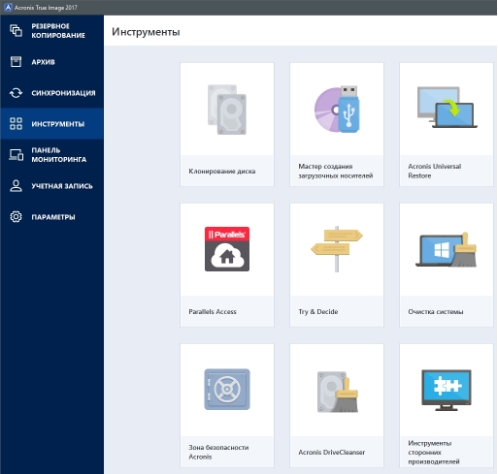
Клонировать диски, очищать систему, удалять данные без возможности восстановления и даже пользоваться утилитами сторонних производителей и сообщества.
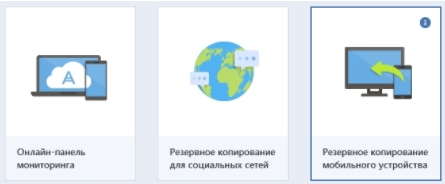
Вкладка с панелью мониторинга, как уже говорилось, позволяет смотреть за резервными копиями, делать копии фотографий с Facebook и тп, вкладка с учетной записью позволяет управлять Вашей учеткой, ну, а параметры..
Они и в Африке параметры, в общем-то даже менять там нечего, кроме, разве что, места хранения резервных копий мобильных устройств.
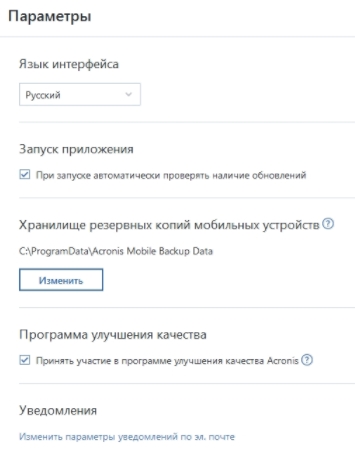
И параметров уведомлений по электронной почте (что так же успешно делается просто в Вашем аккаунте на сайте Acronis.
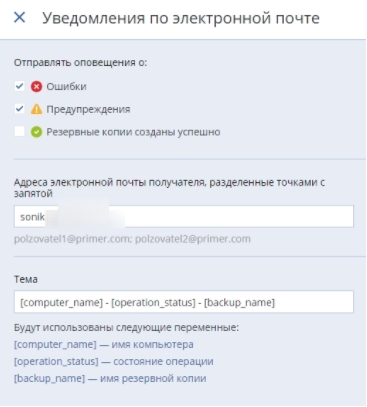
На сим всё и больше, пожалуй, рассказывать нечего. Да и так получилось достаточно много.
А, ну и, да, про лицензию.
Монтирование образа
Монтировать образы оптического накопителя происходит довольно просто, ведь это простой процесс подключения диска к приводу только в виртуальном мире. Если говорить вообще простым языком, то вы просто виртуально вставите диск в дисковод. В рассматриваемом программном обеспечении это можно сделать двумя способами, пользуясь приложения напрямую или проводником.
Способ 1: Запуск через приложение
- Сначала запустите приложение, чтобы открыть образ, используемый для монтажа. Для того чтобы это сделать, нажмите «Файл», после чего «Открыть».
- Укажите папку, где он располагается, выделите его, а затем откройте.
- Воспользуйтесь меню, чтобы зайти в раздел «Монтирования в виртуальный привод» в инструментах.
- Когда появится всплывающее окно, укажите необходимый привод, после чего кликнуть по кнопке «Монтировать».
Программа может ненадолго зависнуть, но не стоит пугаться, ведь разработчики просто не предусмотрели строку отслеживания. Через пару секунд монтирование будет завершено, после чего можно будет продолжить работу.
Способ 2: «Проводник» Windows
- Откройте папку, где расположен ИСО.
- Кликните по нему правой кнопкой мышки, после чего выберите меню «УльтраИСО», после чего перейдите в раздел «Монтировать образ в виртуальный привод Ф».
- После сделанных действий монтирование будет завершено.
Такой способ имеет небольшой недостаток, ведь нельзя заметить, что диск образа переполнен.
Образ жесткого диска
Под Windows для создания образа диска и резервного копирования данных можно воспользоваться программой R-Drive Image.
- CloneZilla — одна из самых популярных оффлайн-программ создания образа диска
- Handy Backup
- Macrium Reflect Free Edition
- EasyBCD
- Super GRUB2 Disk
- Paragon Backup and Recovery (Advanced) Free
- Drive Image XML
- PING (PartImage Is Not Ghost)
- Backup & Recovery Free
- Mondo Rescue
- Redo backup and recovery
- Trinity Rescue Kit
- Norton Ghost
- Partimage — работает под Линукс.
- Acronis True Image — платная
Под Линуксом сделать образ жесткого диска можно в программе dd, которая есть в любом дистрибутиве и работает в командной строке. Т.е. она точно есть в любом LiveCD с которого можно загрузиться и спокойно сделать бекап винчестера.
Самая неприятная ситуация для пользователя – компьютер не загружается, а на восстановление Windows требуется много времени. Быстро восстановить систему можно с помощью заранее сделанной резервной копии. Бэкап (резервная точная копия) получится легко сделать с помощью простой программы «R-Drive Image». Утилита создает файл-образ с расширение.iso (может быть и другое), который включает в себя системный реестр, загрузчик ОС, настройки рабочего стола и т.д.
бесплатную версиюданного компьютералогического диска






сбойных сектороврезервную копию




Утилита «R-Drive Image» позволяет восстановить в случае необходимости весь скопированный раздел диска или извлечь из копии отдельные файлы, которые были удалены с винчестера, но стали необходимы. Программа создает своеобразный сейв (сохранение) ОС и всех данных пользователя, которые затем можно восстановить за несколько минут. Выполнять клонирование желательно перед каждым серьезным изменением настроек ОС или для «отката» системы при заражении ее вирусами. Главное – наличие свободного места на винчестере.
При замене жесткого диска на новый, например, более емкий или высокоскоростной, как правило, возникает необходимость переноса на него информации со старого накопителя.
Если делать это вручную – заново устанавливать систему, программы и копировать пользовательские файлы, то можно потратить целый день.
Гораздо удобнее доверить это автоматике — специальным программам для клонирования жестких дисков. С их помощью все файлы, настройки и сама система просто “переедут на новое место жительства” в том виде, в каком они были на старом носителе.
Клонирование жесткого диска — это процедура низкоуровневого посекторного переноса данных с одного носителя на другой. При этом диск-клон будет представлять собой точную копию диска-оригинала.
Как создать и записать ISO образ
Чтобы создать образ диска в формате ISO подойдут следующие программы:
- UltraISO — отлично подходит чтобы записывать образ
диска - PowerISO
- IsoCreator
- ISO Workshop
- Free DVD ISO Maker
- Ultimate ISO Maker
- FlashCrest ISO Maker
- 7Burn
- ISODisk
- ImgBurn — бесплатная программа которая поможет записать на болванку.
- ISO Recorder
- BurnAware Free
- CDBurnerXP
- Free ISO Maker
- iTopSoft ISO Burner
- Jihosoft ISO Maker Free
- WinAIO Maker Professional
- Free Burning Studio
- IsoCreator Beta
- Magic ISO Maker
- Free ISO Creator
- Free WinISO Maker
- Casper ISO Creator
- Nero Burning ROM — платная. Те что перечислены выше, бесплатные.

