Как поставить пароль на архив winrar и 7-zip
Содержание:
- Как распаковать архив
- Windows 10: все способы, как поставить пароль
- Четвертое место — программы, которые помогут поставить ключ в Windows 10, 7, 8, xp.
- Как поставить пароль на папку в WinRAR
- Как открыть папку в Windows
- Установка пароля в Winrar
- Пароль на папку штатными средствами Windows 7
- Архивирование с использованием программы Winrar
- Установка пароля с помощью архиватора.
- Использование программы PasswordProtect USB
- Как поставить пароль на архив WinRAR в Windows 7, 8, 10
- Как поставить надежный пароль на папку через TrueCrypt
- Способ 1: разблокировать защищенные паролем Zip файлы онлайн
Как распаковать архив
Допустим, вы получили по электронной почте от своих родственников фотографии, упакованные в архив. Чтобы их извлечь, необходимо сделать следующее:
Навести курсор мыши на значок архива «стопка книг», дважды щелкнуть по нему левой кнопкой мыши (как будто открываете простую папку) перед вами откроется окно с программой winrar, а внутри вы увидете заархивированные файлы.

Чтобы их извлечь, вам необходимо кликнуть на кнопку «извлечь», в открывшемся окне указать место на своем компьютере, где вы собираетесь хранить извлеченные файлы. По умолчанию (если вы путь не выберете) файлы извлекутся в ту папку, где находится сам архив.
После нажимаете кнопку ОК. Происходит извлечение файлов.

Теперь допустим, вы приготовили архив с фотками к отправке своим друзьям, но вспомнили, что забыли добавить в архив еще пару интересных фотографий. В архиваторе winrar предусмотрена функция добавления файлов.
Давайте разберем как работает эта функция.

Открываем архив (вы уже знаете, как это делается). Перед вами открывается окно архиватора. В котором необходимо кликнуть на значок «добавить» (стопка книг). Затем откроется окно, в котором необходимо выбрать интересующие вас файлы.

Нажимаете ОК и ваши фотографии добавятся в архив.
Windows 10: все способы, как поставить пароль
Если имеете дело с этой системой, не забывайте: тут можно использовать много учетных записей, а не только одну. Это означает, что для установки пароля необходимо выбрать свой аккаунт и ввести нужный пароль. В случае необходимости в систему сможет войти другой пользователь с учетной записью «Гость», но в этом случае у него будут ограниченные возможности.
Способ 1: через «Пуск»
Самый простой и понятный вариант действий в случае с Windows 10 — сделать это с помощью пуска. Итак, что нужно делать:
- Перейти в раздел «Пуск».
- Выбрать в перечне опций «Параметры». Кликнуть по иконке в виде шестеренки.
- Открыть «Учетные записи».
- Найти в списке «Параметры входа» (стоит на втором месте в списке).
- Под пунктом «Пароль» найти опцию «Добавить» и кликнуть по ней.
- Ввести необходимую информацию, запрашиваемую системой. Делать все в соответствии с подсказками.
- Подтвердить свои действия, нажав на «Готово».
Это наиболее распространенный, но не единственный метод.
Способ №2: через командную строку
Чтобы при включении компьютера «Виндовс 10» запрашивался пароль, проделайте следующие настройки:
- Откройте командную строку. Когда появится новое окно, введите net users, после чего кликните Enter.
- Перед вами появится перечень с активными и пассивными пользователями. Найдите среди них собственный профиль, на который планируете установить пароль.
- Наберите net user имя_пользователя пароль. В этой «формуле» имя_пользователя — значение из п.2, а пароль — тот, который вы желаете установить.
- Подтвердите выполненные действия, кликнув Enter.
Важно совершить все эти действия от имени администратора
Способ №3: через панель управления
Чтобы воспользоваться этим способом, также необходимо совершать все настройки с аккаунта, имеющего права администратора. Дальнейшие действия:
Чтобы проверить, удалось ли осуществить желаемое, попробуйте выполнить вход в систему со своего профиля.
Способ №4: установка пароля через окно управления
Чтобы попасть в панель управления компьютером, в поиске на панели задач необходимо набрать compmgmt.msc и выбрать соответствующую команду. Что нужно делать дальше:
- Раскрыть категорию локальных пользователей и групп.
- Выбрать категорию « Пользователи».
- Укажите учетную запись, которую хотите запоролить.
- Нажмите правую кнопку мыши и кликните на опцию «Задать пароль».
- Появится окно предупреждения — выберите «продолжить».
- Введите пароль и повторите его.
Чтобы подтвердить свои действия, нажмите «ОК».
Если вы используете учетную запись с именем «Администратор», не имеющую пароля, и вы иногда получаете уведомления, что «приложение не может быть запущено с использованием встроенной учетной записи администратора», вам стоит совершить такие действия: создать новый профиль, обеспечить ему права администратора, перенести важные данные в папки новой учетной записи и отключить встроенную учетную запись.
Четвертое место — программы, которые помогут поставить ключ в Windows 10, 7, 8, xp.
Существует масса программ как платных, так и бесплатных, благодаря которым вам будет легко установить ключ для защиты папки. Мы решили для примера взять лучшие в бесплатном сегменте.
Утилита Anvide Seal Folder
Скачиваем с официального сайта и жмем кнопку установить, при этом указываем язык русский.
После запуска, обязательно нужно прописать пароль для входа в данное приложение. Иначе кто угодно сможет зайти в него и убрать любые пароли, которые вы будете ставить.
Выбираем с помощью «Плюс» папку которую нужно запаролить и жмете иконку «Закрытый замок». Выскочит окошко, где нужно ввести пароль.
Далее открывается окно в котором по желанию можно настроить подсказку к паролю.
Теперь вы будете знать как запаролить папки в windows 10,8,7,xp при помощи приложения Anvide Seal Folder. Возможно и это будет вам интересно прочитать: как быстро узнать пароль от WiFi.
Приложение Lock-a-Folder
При помощи Lock-a-Folder вы сможете скрыть любые папки на компьютере. Из недостатков можно выделить только один, нет русского языка. Но даже без него пользоваться этой утилитой будет несложно.
- Открываем приложения. Ставим код на саму программу.
- Делаем выбор папки для блокировки, устанавливаем код.
- Для разблокировки клацаем «Unlock Selected Folder». Скрытые все файлы и папки вновь будут доступны.
Как поставить пароль на папку в WinRAR
При использовании архиватора папка или файл превратиться в архив и его нельзя будет открыть, не зная пароля. На этом примере я использую архиватор WinRAR.
На Рабочем столе размещена папка, на которую нужно поставить пароль. Эту папку я назвал «Тайная папка». Щелкните по папке правой кнопкой мыши.
В контекстном меню выберите пункт «Добавить в архив…».
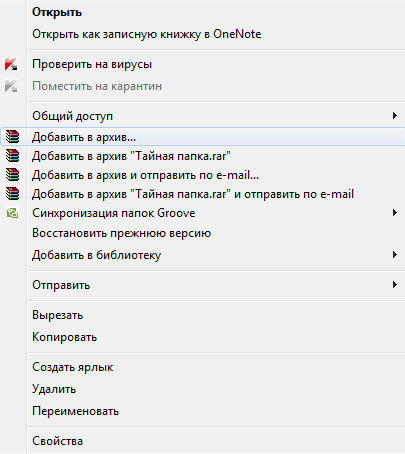
Далее открывается окно «Имя и параметры архива» архиватора WinRAR
В поле «Имя архива:» можно изменить имя создаваемого архива для того, чтобы не привлекать внимание к зашифрованным данным
В этом окне нажмите на кнопку «Установить пароль…».
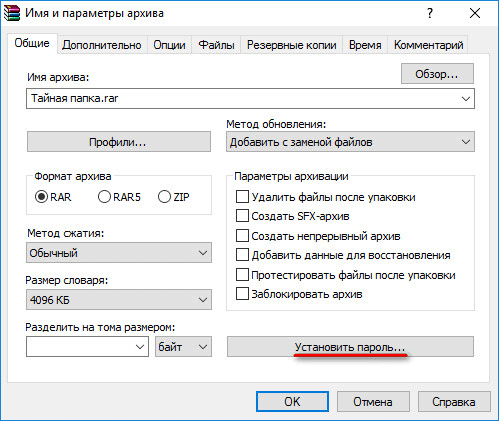
Открывается окно «Ввод пароля».
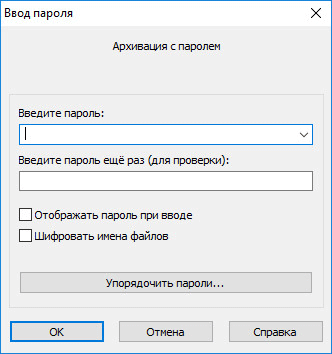
Введите пароль в соответствующее поле, а затем подтвердите пароль для проверки. На этом примере я использовал простой пароль. Если у вас очень важная информация, то пароль следует подобрать сложный.
Существуют специальные программы для подбора и расшифровке паролей. К простому паролю, такой программе будет легко подобрать пароль. Для создания надежного пароля лучше использовать специальную программу — менеджер паролей. С помощью такой программы вы можете создать надежный пароль, программа его запомнит, а когда понадобиться, вы с ее помощью сможете снова ввести свой пароль.
Если вы будете придумывать пароль сами, то используйте такой пароль, который вы не забудете (русские слова можно вводить в английской раскладке клавиатуры). Запомните пароль, потому что, если вы его забудете, то не сможете распаковать архив и открыть файл.
После этого установите флажок напротив пункта «Шифровать имена файлов», а затем нажмите на кнопку «OK».
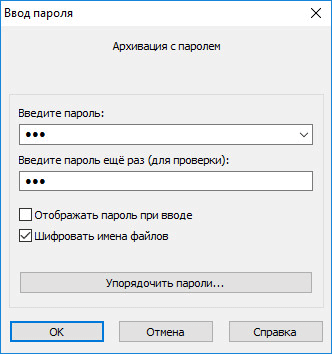
Далее откроется окно «Имя и параметры архива», в этом окне нажмите на кнопку «OK».
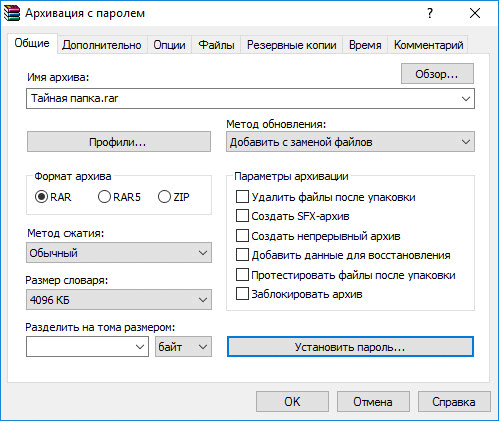
Начинается архивация, а после ее завершения, зашифрованный архив будет создан. Архив имеет такое же имя, как и первоначальная папка. После этого вы можете удалить, или куда-нибудь переместить первоначальную папку.
Для того, чтобы открыть созданный зашифрованный архив, щелкните по архиву правой кнопкой мыши, а в контекстном меню нажмите на пункт «Открыть».
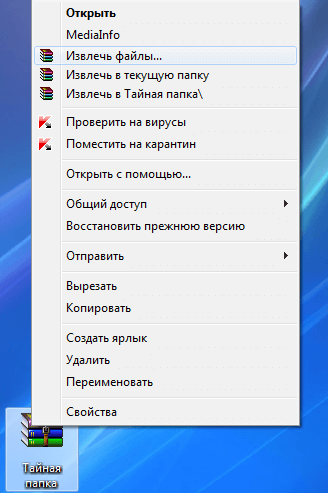
Далее откроется окно «Ввод пароля», в котором нужно ввести пароль для зашифрованного архива. Если человек не знает пароль к архиву, то он не сможет распаковать этот архив.
Вам также может быть интересно:
- WinMend Folder Hidden — как скрыть папку на компьютере
- Anvide Seal Folder — скрываем папки
- Wise Folder Hider — программа для скрытия папок и файлов на компьютере
Введите пароль в соответствующее поле, а затем нажмите на кнопку «ОК».
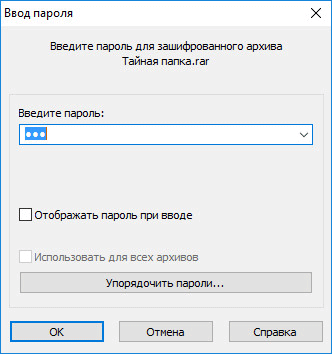
Появляется окно архиватора WinRAR, в этом окне нажимаем на кнопку «Извлечь…».
В окне «Путь и параметры извлечения» нажмите на кнопку «ОК».
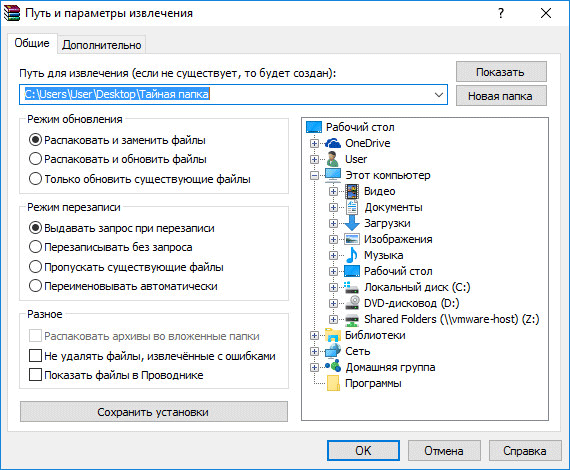
После этого, зашифрованный архив будет распакован на Рабочий стол, на нем снова появится папка, на которую ранее был поставлен пароль.
Как открыть папку в Windows
Для того, чтобы скрытую папку или файл снова сделать видимым в Windows 7, выполните следующие действия:
- Войдите в меню «Пуск» => «Панель управления» => «Оформление и персонализация» => «Параметры папок» => «Показ скрытых файлов и папок».
- В окне «Параметры папок», во вкладке «Вид» снимите флажок напротив пункта «Показывать скрытые файлы, папки и диски», а потом нажмите на кнопку «ОК».
Теперь в том месте, где раньше находилась скрытая папка, вы снова ее увидите. Эта папка будет иметь полупрозрачный вид.
- Для того, чтобы папку опять сделать открытой, кликните по папке правой кнопкой мыши, а в контекстном меню выберите пункт «Свойства».
- В окне «Свойства», во вкладке «Общие», в пункте «Атрибуты» снимите флажок в чекбоксе напротив пункта «Скрытый». Папка снова открыта для общего доступа.
- После всех этих действий войдите в меню «Пуск» => «Панель управления» => «Оформление и персонализация» => «Параметры папок» => «Показ скрытых файлов и папок» => «Параметры папок» => «Вид».
- Здесь поставьте флажок напротив пункта «Не показывать скрытые файлы, папки и диски», а затем нажмите на кнопку «ОК».
Есть еще один способ скрыть папку, но он более сложен в применении, поэтому я не буду его рассматривать в этой статье.
Установка пароля в Winrar
Скачайте и установите программу если у вас её ещё нет. Она условно бесплатная на 40 дней. После этого периода вам будет просто показываться уведомление о покупке лицензии.
Выделите файлы и нажмите правой кнопкой мыши по ним. В контекстном меню выберите «Добавить в архив…» как на изображении ниже.
В появившемся окне кликните на «Установить пароль…» и появиться новое окно.
Затем придумайте и введите пароль, и не забудьте поставить галочку для шифрования имен файлов. Так их имена будут невидимы пока не будет введен поставленный пароль.
Теперь при открытии или распаковке потребуется ввести пароль.
Почти тоже самое вы можете посмотреть в этом видео.
Пароль на папку штатными средствами Windows 7
Существует еще один способ запаролить в Windows 7 папку без применения каких-либо сторонних программ.
Для этого выбираем папку, требующую защиты, заходим в нее. В папке надо создать один документ с помощью стандартного блокнота, входящего в состав ОС Windows 7.
Следуем по пути — Пуск — Всё программы — Стандартные и открываем WordPad.
В открывшийся документ вставляем небольшой код следующего содержания:
_______________________________________________________________________
cls
@ECHO OFF
title Folder Private
if EXIST «HTG Locker» goto UNLOCK
if NOT EXIST Private goto MDLOCKER
:CONFIRM
echo Are you sure you want to lock the folder(Y/N)
set/p «cho=>»
if %cho%==Y goto LOCK
if %cho%==y goto LOCK
if %cho%==n goto END
if %cho%==N goto END
echo Invalid choice.
goto CONFIRM
:LOCK
ren Private «HTG Locker»
attrib +h +s «HTG Locker»
echo Folder locked
goto End
:UNLOCK
echo Enter password to unlock folder
set/p «pass=>»
if NOT %pass%== PASSWORD_GOES_HERE goto FAIL
attrib -h -s «HTG Locker»
ren «HTG Locker» Private
echo Folder Unlocked successfully
goto End
:FAIL
echo Invalid password
goto end
:MDLOCKER
md Private
echo Private created successfully
goto End
:End
____________________________________________________________________
В строчке кода, вместо PASSWORD_GOES_HERE (синий текст), нужно добавить свой пароль, например, — 12345.
Далее документ сохраняем под именем — locket.bat. В папке появился небольшой файл, при открытии которого создается папка Private.

В эту папку надо положить файлы, которые необходимо сохранить. Это могут быть документы, видео и т.п.
После этого ещё раз кликаем левой клавишей мыши по файлу locket, открывается командная строка,

в которой надо подтвердить намерение запаролить папку, после чего папка Private пропадает с экрана.
Сейчас, если посторонний человек захочет посмотреть, что находится в этой папке, то он не сможет это сделать, потому что папка скрыта и запаролена.
Если будет предпринята попытка открыть файл locket, то откроется командная строка, которая попросит ввести пароль. Если пароль будет введен неверно, то ничего не произойдёт.
При правильном вводе пароля папка появится. Документы можно будет открывать, и работать с ними. Затем папку можно опять запаролить.
Вот такими способами можно поставить пароль на папку с любым содержимым, чтобы кроме вас никто не мог их просмотреть и помешать вашей конфиденциальности.
Архивирование с использованием программы Winrar
Мы уже упоминали, что на сегодня эта программа считается золотым стандартом в категории архиваторов. Строго говоря, качество сжатия здесь не самое высокое, но высокая универсальность сделала своё дело, и по количеству проданных копий Winrar лидирует в своей категории (без учёта пиратских копий).
Рассмотрим, как правильно архивировать файлы и папки в формате rar, используя эту программу.
Алгоритм довольно простой: выбираем папку или файл, подлежащие сжатию, кликаем ПКМ и выбираем в появившемся контекстном меню пункт «Добавить в архив». Строк, начинающихся с этой фразы, будет 4, нас интересует вторая, в которой после «Добавить в архив» указано имя файла/каталога, который нужно сжать.
Никаких подтверждений не нужно, сразу после выбора пункта меню запустится процесс архивирования, ход которого будет отображаться в отдельном окне. После завершения процедуры на диске появится файл с тем же именем и расширением rar.
Вы можете оценить, насколько уменьшился размер файла или каталога. Для этого кликните на папке, которую вы архивировали, ПКМ и выберите пункт «Свойства». Запомните значение параметра «Размер» и проделайте ту же операцию с архивом. Скажем, для файла формата doc степень сжатия будет высокой (примерно в пять раз), для больших текстовых файлов txt – ещё больше.
А вот для фотографий (jpg), видео (avi) или музыки (mp3) сжатие не даст практически никакого эффекта, он будет нулевым или минимальным. А всё потому, что файлы в таком формате уже сжаты при их создании, но не архиваторами, а специальным ПО.
Мы уже отмечали, что формат архива непригоден для чтения обычными программами, поэтому если вы скачали или вам переслали архив rar, его нужно разархивировать.
Прочем, если Winrar на вашем компьютере уже установлен, то делать это в принципе необязательно. Дважды щёлкнув по архиву, вы сможете увидеть его содержимое и даже открыть некоторые файлы, кликнув по ним. Но такой способ удобным назвать трудно, поэтому лучше архивный файл всё-таки разархивировать.
Итак, снова дважды щёлкаем по архиву, получаем тот же результат – новое окно с содержимым архива. Но нас интересует верхнее меню программы – кликаем на вкладке «Извлечь…». Откроется новое окно, в котором будет предложен путь, куда будет разархивировано содержимое сжатого файла. По умолчанию это будет каталог с таким же именем, но вы можете изменить этот путь по своему усмотрению, вплоть до создания новой папки.
Разумеется, разархивировать можно не весь архив, а отдельные файлы или подкаталоги, причём точно таким же способом – поставив курсор на нужный элемент и нажав кнопку «Извлечь…»
После разархивирования файл rar можно удалять с компьютера.
Отметим, что хотя Winrar является платной программой, для новых пользователей предоставляется возможность опробовать её в деле на протяжении 40 дней после скачивания. При этом функционал программы будет таким же, но при каждом использовании будет выскакивать окно с предупреждением, что вы используете триальную версию и просьбой приобрести лицензию. Если вы этого не сделаете, то по окончании пробного периода архиватор перестанет работать.
Узнать, лицензионная у вас версия или пробная, можно и другим способом – кликнув по любому архиву, выбрать в окне программы вкладку «Справка» в верхнем меню, а затем подпункт «О программе». Появится новое окошко, внизу которого будет написано «40-дневаная пробная версия» или «Владелец копии». В последнем случае вы – обладатель легальной версии архиватора с неограниченным сроком использования.
Установка пароля с помощью архиватора.
Этот способ более простой, но потребуется установка архиватора файлов. Для операционной системы Windows достаточно много различных платных и бесплатных архиваторов. Предлагаю рассмотреть установку пароля на папку на примере популярного бесплатного архиватора 7-zip. Скачать его можно с официального сайта .
Заметил, что на многих сайтах предлагается выполнять установку пароля на папку с помощью платного архиватора WinRAR. Не понимаю зачем предлагать вариант с платной программой, когда есть полностью бесплатная альтернатива — 7-zip. Если вам удалось найти бесплатную версию платной программы (крякнутую), то ваш компьютер под угрозой. Как правило, в сломанные версии платных программ встраиваются руткиты и шпионы. Бесплатно бывает только сыр в мышеловке…
1. Откройте архиватор 7-zip от имени администратора.Для этого можно воспользоваться поиском панели инструментов. В результатах поиска будет доступна ссылка для запуска программы от имени администратора.
2. Выделите папку и нажмите кнопку .
3. Задайте пароль в области настроек «Шифрование» и отметьте галочкой пункт «Шифровать имена файлов». Все остальные настройки архива можно оставить такими как есть.
4. Настройте ассоциации программы с файлами архивов.
Это дополнительная настройка и связана с тем, что 7-zip не выполняет ассоциацию с файлами самостоятельно во время установки, как это делают многие программы. Такая настройка необходима для того, чтобы пользователь мог открыть архивы с помощью программы 7-zip по умолчанию.
Чтобы ассоциировать 7-zip с файлами выберите в меню пункт «Сервис > Настройки».
Прокликайте колонку «Все пользователи» для каждого типа архива, с которым необходимо ассоциировать программу.
5. Проверьте архив.
Попробуйте открыть запакованный архив. Если все было сделано правильно, то программа запросит установленный пароль.
Распаковывать файлы архива не обязательно, их можно открывать и просматривать с помощью файлового менеджера 7-zip.
Использование программы PasswordProtect USB
В интернете можно найти огромное количество стороннего программного обеспечения, которое способно справиться с задачей установки кода на необходимый вам объект системы.
Большая доля таких программ, к сожалению, может навредить вашим файлам, а не защитить их от несанкционированного доступа со стороны других пользователей.
В данной статье представлены наиболее популярные и распространенные типы программного обеспечения, которые были протестированы большим количеством пользователей, поэтому эти программы не навредят вашему компьютеру и файлам, которые необходимо запаролить или скрыть.
Данная программа доступна для скачивания и установки на ПК и имеет совместимость с Windows 10.
Главное окно программы
PasswordProtect USB позволяет запаролить папки и убрать ранее установленный шифр. Приложение имеет интуитивно понятный пользовательский интерфейс, поэтому работа с данной утилитой не будет для пользователя сложной задачей.
Начать процесс установки кода можно не только с помощью главного окна программы, но и с помощью рабочего стола компьютера.
После того как вы установили данное ПО на вашу операционную систему, функция установки будет отображаться в меню каждой папки, необходимо лишь нажать на нее правой кнопкой мышки, как показано на рисунке:
Установка пароля на папку с помощью программы PasswordProtect USB
Следующим шагом необходимо ввести код в открывшемся окошке. Введите его два раза, чтобы устранить возможность ошибки.
Установка пароля на папку с помощью сторонней программы
После установки кода на иконке папки будет отображаться знак, который свидетельствует о том, что папка защищена. При попытке открытия запароленой папки будет появляться такое диалоговое окно. Таким способом чаще всего ставят код на папки с фото.
Диалоговое окно ввода пароля для открытия папки
Как поставить пароль на архив WinRAR в Windows 7, 8, 10
Пользователи персональных компьютеров иногда интересуются, как поставить пароль на архив WinRAR.
Программы для сжатия файлов позволяют уменьшить их размер, благодаря чему архивы становится проще хранить и отправлять по электронной почте.
Благодаря этому несанкционированный доступ к содержимому будет невозможен. Инструмент WinRAR позволяет конвертировать архивы с различными расширениями (например, ZIP) в зашифрованные файлы RAR, или создавать их с нуля.
Инструмент WinRAR и его система шифрования
Эта программа для архивации была разработана программистом по имени Eugene Roshal. Она впервые увидела свет 22 апреля 1995 г. На данный момент самая стабильная версия программы — 5.40. Она вышла 16 августа 2016 г.
Самая последняя сборка получила название 5.50 Beta 4 и появилась на странице для загрузки 16 июня 2017 г. Инструмент WinRAR поддерживается операционными системами Windows XP и более поздними версиями. Предусмотрены 2 различные версии программы для систем с разрядностью x32 и x64.

Размер этого приложения для архивирования приблизительно равен 2 Мб (более точный объем будет зависеть от используемой сборки). Программа поддерживает более 40 различных языков. Инструмент ВинРАР распространяется на условно-бесплатной основе.
Если архив RAR защищен кодом, то он в безопасности. Это касается и всех остальных форматов для сжатия данных. Хороший пароль должен состоять из различных букв, цифр и других символов.
Не рекомендуется использовать в качестве шифра комбинацию, которую злоумышленник теоретически сможет разгадать (например, дату своего рождения). Существует множество так называемых программ для взлома, но ни одна из них не способна справиться с надежным кодом.
Как зашифровать файлы?
Чтобы конвертировать запакованный файл в формат RAR на Windows 7, необходимо выполнить следующие действия:
- запустить последнюю версию приложения WinRAR и нажать кнопку «Инструменты» в строке меню;
- выбрать «Конвертировать» из списка опций и использовать кнопку «Добавить»;
- выбрать архив, который человек желает зашифровать, и нажать OK;
- использовать кнопку «Сжатие», затем перейти на вкладку «Общие»;
- нажать «Установить пароль на WinRAR», затем ввести комбинацию в поле «Введите пароль»;
- снова ввести код в поле для подтверждения, после чего можно устанавливать флажок «Шифровать имена файлов в архиве»;
- нажать кнопку OK 2 раза;
- при появлении запроса выбрать «Да», если пользователь хочет зашифровать преобразованный архив;
- нажать OK, чтобы конвертировать и зашифровать данные;
- после завершения процесса можно использовать кнопку «Закрыть».
Если человека интересует, как поставить пароль на WinRAR, который уже был создан, нужно выполнить такие шаги:
- запустить последнюю версию приложения и использовать встроенный файловый браузер, чтобы найти на своем компьютере файл, который нужно зашифровать;
- выбрать «Файл» в строке меню и нажать «Установить пароль по умолчанию»;
- после того, как зададите шифр для архива формата RAR в поле «Введите пароль», нужно ввести его повторно в строке «Повторить пароль для сверки»;
- установить флажок «Шифровать имена файлов» и нажать кнопку OK.
Если пользователь хочет узнать, как установить пароль на архив WinRAR, нужно выполнить следующие действия:
- запустить последнюю версию приложения ВинРАР, затем использовать встроенный файловый браузер, чтобы перейти к данным, которые необходимо зашифровать;
- удерживая клавишу Ctrl, нажать левой кнопкой мыши на каждом файле, который человек хочет добавить в архив;
- нажать кнопку «Добавить» в верхней части экрана, затем набрать имя для файла в соответствующем поле для ввода;
- нажать кнопку «Установить пароль» и ввести код в поле для ввода;
- еще раз ввести шифр в строке подтверждения и установить флажок «Шифровать имена файлов»;
- 2 раза нажать OK, чтобы заархивировать и зашифровать выбранные файлы, после чего установка пароля на архив WinRAR будет завершена.
Если добавление пароля в существующий архив RAR не работает, нужно использовать кнопку «Извлечь» для открытия содержимого, а затем снова запаковать его с помощью пароля, как было описано в 3 способе. Затем можно будет удалить исходный файл и сохранить новую зашифрованную версию, которая только что была создана.

Пользователь должен убедиться в том, что он помнит пароли для своих зашифрованных архивов RAR, иначе он не сможет снова получить доступ к данным, содержащимся внутри. Вся вышеизложенная информация относится к приложению WinRAR версии 5.00.
- В других версиях этой программы процесс создания зашифрованных данных может немного отличаться, но разница, как правило, незначительная.
Как поставить надежный пароль на папку через TrueCrypt
Как я уже упоминал чуть выше, есть различные программы, которые позволяют реализовать столь очевидную для пользователей Windows идею — закрыть доступ к папке с помощью пароля. Таких программ довольно много (например, Folder Lock, DirLock, Anvide Lock Folder, File lock, Lim LockFolder и др.), но понимающий толк в компьютерах пользователь, скорее всего, их сможет обойти. Поэтому, если вы хотите что-то спрятать от своих домочадцев или коллег по работе на своем компе, то они вам вполне пойдут.
Но зачастую требуется что-то более радикальное, когда взлом запароленной папки потребует чудовищных усилий
и вычислительных мощностей, что, естественно, отпугнет большинство потенциальных взломщиков. К такому роду инструментов можно отнести программу TrueCrypt, которая позволяет поставить пароль не то, что на директорию, а даже на весь компьютер целиком (полностью зашифровать системный раздел, если вам это понадобится).
Про работу с ней я уже довольно подробно писал:
К сожалению, на сегодняшний день разработчики уже не выпускают новых версий программы, ибо перешли на работу в BitLocker (Микрософт), но вы можете скачать TrueCrypt одной из последних версий
по этой ссылке. Во всяком случае у меня она отлично работает.
Немного поясню, что означает в TrueCrypt «поставить пароль на папку», ибо это несколько отличается от рассмотренных выше вариантов. В этой программе вы создаете контейнер из любого имеющегося на вашем компьютере и только что созданного файла.
Обнаружить то, что он является контейнером для чего-то, будет очень сложно, да и к тому же внутри этого контейнера (фактически папки с файлами и другими каталогами) можно создать скрытый контейнер, о котором уж точно никто не догадается. Хакеры очень активно используют эту программу для сокрытия, например, своей переписки, ибо сложно даже найти запороленную (зашиврованную) информацию, не говоря уже об ее взломе.
Так вот, этот самый контейнер шифруется и расшифровывается на лету (вы этого даже не заметите) и работать с ним можно будет как с обычной директорией (даже скорее как с переносным жестким диском или флешкой, ибо эта запароленная папка подключается в Windows именно как новый виртуальный диск).
Т.о. можно будет копировать туда что-то, удалять, переносить стандартными средствами операционной системы (через Проводник или, например, Тотал Коммандер).
По окончании работы вы просто размонтируете виртуальный диск, и доступ к вашим данным уже не сможет никто получить (кто пароля не знает). Замечательная штука.
Все детали работы с TrueCrypt по установке паролей на флешку, папку или даже весь компьютер смотрите по приведенным чуть выше ссылкам. И помните, что абсолютной защиты не существует (вы можете сами сообщить пассворд под нажимом), но среди всех прочих методов защиты данных эта программа является одним из самых оптимальных вариантов. ИМХО.
Удачи вам! До скорых встреч на страницах блога сайт
Вам может быть интересно
TrueCrypt — как поставить пароль на папку или компьютер, а так же запаролить и зашифровать флешку
Мои логин и пароль — что это такое, как их правильно создать и безопасно хранить
Файл — что это такое и как настроить file в Виндовс
Dropbox — как пользоваться облачным хранилищем данных, а так же работа с программой Дропбокс на компьютере и в мобильном
KeePass — менеджер и генератор сложных паролей, а так же лучшая программ для хранения и удобного использования паролей
Как вести поиск по содержимому файлов в Total Commander
WinRAR позволяет создавать как стандартные zip-архивы, так и собственного, уникального формата (rar). Процесс архивирования и установки пароля практически идентичен; у rar, правда, доступна дополнительная опция, о которой будет рассказано чуть ниже.
Способ 1: разблокировать защищенные паролем Zip файлы онлайн
Первый способ разблокировать пароль ZIP — использовать онлайн-инструмент, нажав на password-online.com. Если вы хотите разблокировать Zip-файл онлайн, вы должны действовать умно. Есть только несколько веб-сайтов, которым можно доверять, чтобы разблокировать пароль файла ZIP.
Итак, сделайте правильный поиск, прежде чем доверить свой ZIP-файл важной информацией. Ниже приведен снимок экрана, поэтому вы можете убедиться, что используете надежный источник в Интернете для разблокировки пароля файла ZIP
Плюсы:
Один из самых быстрых и простых способов разблокировать пароль файла ZIP.
Нет необходимости платить за разблокировку программного обеспечения, этот онлайн-инструмент бесплатен для коротких паролей.
Меры предосторожности измеряются, и расшифрованный файл ZIP отправляется владельцу по электронной почте.
Минусы / Риски:
- Существует ограничение на размер файла, который может быть загружен онлайн.
- Косвенная загрузка заблокированного ZIP-файла означает, что вы передаете свои личные материалы онлайн-источникам. Так что всегда есть риски.
- В отличие от разблокировки программного обеспечения для паролей к ZIP-файлам, вам потребуется надежное подключение к Интернету, чтобы разблокировать пароли к ZIP-файлам бесплатно.






