Что такое логин и как его создать?
Содержание:
- Как придумать псевдоним: главные критерии выбора
- Стандартная учетная запись
- Вступление
- Движения фитнес-трекера или умных часов тоже «сдают» пароль
- Как восстановить пароль на Госуслугах
- Шаг 1. Создайте надежный пароль
- Храните записанные пароли в надежном месте
- Используйте диспетчер паролей
- Шаг 2. Примите меры на случай взлома
- Как снять пароль с телефона
- Как создать/придумать хороший пароль
- Как придумать сложный пароль и легко его запомнить — способ 1
- Требования к безопасности пароля
- Создание идентификатора Apple ID на устройстве iPhone, iPad или iPod touch
- Как восстановить пароль на Госуслугах
- Защита учетной записи
- Как поменять и убрать (сбросить) пароль
Как придумать псевдоним: главные критерии выбора
Для начала давайте определимся, для чего нужен псевдоним.
- социальные сети. Facebook свел муки творчества к минимуму, и стал бороться с вымышленными именами. «Счастливых котиков» и «Повелителей эльфов» ждет разочарование: такие ники социальная сеть может не принять;
- ресурсы, связанные с работой. Тут нужен сдержанный ник, созвучный с реальными именем, фамилией или названием компании. По крайней мере, такой ник должно быть не стыдно назвать коллегам;
- тематические ресурсы и ресурсы о хобби. Как правило, люди выбирают для них никнеймы, связанные с тематикой. Хотя, конечно, это не правило, а, скорее, тенденция. Ваш выход, Повелители эльфов;
- сайты, о пользовании которых вам бы не хотелось распространяться. Выбирать нужно максимально нейтральный ник без намека на имя, фамилию, должность, город проживания и увлечения, способные вас идентифицировать. Проверьте, чтобы личная информация в профиле пользователя оставалась закрытой.
Как же создать имя пользователя? Для начала разберемся в понятиях.
Никнейм, логин и псевдоним
Никнейм – это способ идентифицировать пользователя в интернете. Как правило, при регистрации сайт не позволяет двум пользователям выбрать одинаковые ники. Чаще всего используется в чатах, блогах, на форумах. Как создать ник? Выберете наиболее яркое и приятное для вас слово (сочетание слов).
Логин – имя учетной записи пользователя на каком-либо сетевом ресурсе. Применяется в паре с паролем при входе на сайт. Может не совпадать с никнеймом. Но чаще всего пользователи делают эти «имена» одинаковыми и не заморачиваются. Как создать логин? Выберете наиболее запоминающуюся комбинацию букв и цифр.
Псевдоним – в сетевом мире используется как синоним к слову «ник». В остальном – вымышленное имя, которое берет себе артист или писатель, чтобы творить именно под этим именем. Как выбрать псевдоним? Выберете имя и фамилию (или только имя), под которыми вам бы хотелось прославиться.
Как выбрать ник: топ-7 способов создать логин
Если вы решили подойти к выбору никнейма серьезно, вот самые верные советы, помогающие ответить на вопрос: как придумать себе псевдоним.
- возьмите с полки любой словарь, откройте его на любой странице и выберете первое попавшееся существительное. Откройте еще раз, и добавьте к существительному прилагательное. Будьте готовы к сюрпризам;
- воспользуйтесь генератором псевдонимов. Автоматические алгоритмы позволяют выбрать первую букву вымышленного имени, длину, наличие заглавных букв и цифр, алфавит, учитывают пол пользователя. Полноценные имена, фамилии и отчества такие алгоритмы тоже создают;
- воспользуйтесь рейтингом ников и выберете тот, который приглянулся. Он будет не уникальным, но точно красивым;
- к своему настоящему имени добавьте несколько букв фамилии, хобби, профессии или имени родителей. Не забывайте про цифры;
- запишите настоящее имя и фамилию задом наперед;
- выберете несколько вещей, которые вам нравятся, и соедините их в одно слово. Не забывайте про дефисы и нижние подчеркивания;
- наберите случайный набор знаков на клавиатуре. Можно, например, пустить на нее кошку.
Не забывайте, что никнейм – это способ идентификации. Будет хорошо, если хотя бы вы его запомните.
Как сделать красивый ник: правила безопасности
Ник, логин или псевдоним – это имя, которое будут видеть все. Желательно придумывать его по правилам.
- никаких оскорблений. В правилах некоторых сайтов прописано, что если ник оскорбительный или пропагандирует что-то нехорошее, то учетную запись могут удалить;
- читабельность. Никнейм никого не оскорбляет, но вряд ли вы (или кто-то другой) его сможет прочесть;
- легкость запоминания. читается уже лучше, но комбинацию из цифр вряд ли удастся запомнить с первого раза;
- совпадение с реальными именами. Вряд ли кто-то поверит, что некто Дональд Трамп сидит на херсонском форуме пчеловодов, но если вы возьмете имя и фамилию своего коллеги, и начнете использовать их, то это будет некорректно по отношению к этому коллеге.
Если вы задумались над тем, как подобрать псевдоним в интернете, то запомните простой рецепт: немного благоразумия + побольше фантазии сделают вашу учетную запись уникальной.
Стандартная учетная запись
После ввода пароля система автоматически перебрасывает в окно «Заполнение и проверка личных данных» (рис. 6).
Если по каким-то причинам Вы не смогли сразу заполнить свой профиль, надо будет потом отдельно входить на портал Госуслуг в личный кабинет, после чего заполнять свой профиль.
Для заполнения этих данных Вам понадобится:
- СНИЛС (страховое свидетельство Пенсионного фонда РФ) и
- паспорт,
желательно их приготовить заранее.
Кстати, если в своем профиле Вы все-таки решите указать свой мобильный телефон, то его нужно будет подтвердить сначала кодом ЕСИА – это ваш пароль для входа на сайт Госуслуги, а потом уже приходит sms-код на мобильный телефон для подтверждения.
Рис. 6 (кликните для увеличения). Заполнение и проверка личных данных на портале Госуслуг перед удостоверением личности
- 1, 2, 3 на рис. 6 — печатаем свою фамилию без ошибок, свое имя и отчество, если есть;
- 4 на рис. 6 — кликаем по треугольничку в поле 4. В появившемся меню щелкаем по «Мужской» или «Женский»;
- 5 на рис. 6 — клик по маленькому календарику, выбираем месяц, дату и год рождения. Вводить дату рождения можно только с помощью календарика. Набирать ее вручную «с клавиатуры» нельзя;
- 6 на рис. 6 — место рождения вводится так, как указано в паспорте;
- 7 на рис. 6 — СНИЛ – сокращение от «Страховой Номер Индивидуального Лицевого Счёта», выдается в пенсионном фонде (ПФР). Ниже на рис. 7 показано, где в Страховом свидетельстве Пенсионного фонда искать свой СНИЛС;
Рис. 7 Где искать СНИЛС
- 8 на рис. 6 — гражданство можно ввести, кликнув по маленькому треугольнику в поле 8. Появится меню, в котором нужно кликнуть по подходящему варианту;
- 9 на рис. 6 — кликаем по треугольничку в поле 9. Выбираем в появившемся меню документ, удостоверяюший личность;
- 10 на рис. 6 — печатаем серию и номер паспорта или иного документа, удостоверяющего личность. Вводим все цифры (серию и номер) подряд, без пробелов, например, 4008123456;
- 11 на рис. 6 — дату выдачи документа нужно выбрать с помощью маленького календарика в поле 11;
- 12, 13 на рис. 6 — вводим «Кем выдан» и код подразделения в точности так, как это написано в паспорте или ином документе, удостоверяющим личность;
- 14 на рис. 6 — После ввода данных еще раз все проверяем, после чего нажимаем на синюю кнопку «Продолжить».
Появится окно (кликните по рис. 8 для увеличения):
Рис. 8. Сообщение о том, что выполняется проверка личных данных
Если страницу не закрывать и дождаться окончания проверки, то после этого в окне на рис. 8 появится сообщение «Проверка ваших личных данных завершена» и кнопка «Войти повторно».
Вступление
Для безопасного хранения личной информации многие пользователи используют пароль на свою учётную запись. Если вы единственный пользователь компьютера, ваша учётная запись является учётной записью администратора. Она обеспечивает в случае необходимости доступ ко всем функциям системы для тонкой настройки, а также позволяет редактировать системный раздел файловой системы.
Пароль администратора дает доступ к функциям всей системы
Но вот случилась беда — владелец забыл код доступа администратора и при попытке входа видит сообщение о неправильно введённом пароле и невозможности входа в систему. Ситуация усугубляется ещё тем, что Windows хранит все пароли в надёжно защищённом разделе на жёстком диске при помощи системы SAM. В целях безопасности получить доступ к нему и узнать пароль далеко не так просто, как может показаться на первый взгляд. С одной стороны, это обезопасит вас от стороннего вмешательства, но, с другой, это здорово портит жизнь, если забыть комбинацию доступа. Наиболее сильно страдают пользователи Windows 7, так как эта версия ОС предлагает только работу с локальной учётной записью, в отличие от более новых Windows 8, 8.1 и 10. Здесь пользователь может прикрепить к компьютеру учётную запись Microsoft и в случае забытого пароля сможет сбросить его через сайт с любого устройства. Владельцы ПК на семёрке могут лишь убрать пароль администратора.
К счастью, всё не так страшно, как может показаться на первый взгляд. Если вы будете следовать нашей подробной инструкции, как выполнить сброс пароля администратора Windows 7 при использовании локального аккаунта, а также как узнать пароль, то сможете без особых сложностей решить свою проблему за короткое время без посторонней помощи. Итак, приступаем.
Решить проблему входа в систему устройства можно
Движения фитнес-трекера или умных часов тоже «сдают» пароль
Если хакер установит специальный сканер рядом с вашим рабочим местом, банкоматом или терминалом, он сможет получить пароль или PIN-код, отследив движение ваших рук по фитнес-трекеру или смарт-часам.
Эксперимент провели сотрудники Технологического института Стивенса и Бингемтонского университета (США). Они разработали сканер, отслеживающий электромагнитное излучение от датчиков в смарт-часах и трекерах. Данные со сканера передавали по Bluetooth.
Результаты сканирования обрабатывали в приложении, которое определяет до 5 тыс. ключевых движений. Для создания алгоритма задействовали двух десятков пользователей, две модели умных часов и фитнес-браслет со стандартным девятиосным акселерометром.
С первой попытки пароль распознавался в 80% случаев, со второй (если пользователь два раза вводит одну и ту же комбинацию) – в 90%. Чем больше сенсоров в носимом устройстве (гироскопов, магнитометров, акселерометров), тем выше точность. Положение руки на неё не влияет.
Как восстановить пароль на Госуслугах
Что делать, если забыл пароль от Госуслуг? Это может произойти с каждым. И для этого существует процедура восстановления пароля.
1. На странице ВХОДА >> в портал Госуслуги нажмите «Я не знаю пароль».
2. Введите свой мобильный телефон или электронную почту.
3. Система попросит ввести номер одного из документов:
• Паспорт РФ;• СНИЛС;• ИНН..
4. Вам на телефон (или электронную почту, если Вы ее вводили) придет проверочный код.
5. Далее Вам предложат придумать новый пароль
Обратите внимание, что он должен соответствовать требованиям Госуслуг
Полная инструкция по восстановлению пароля на сайте Госуслуг находится ЗДЕСЬ >>
Шаг 1. Создайте надежный пароль
Это поможет вам:
- защитить личные данные;
- сохранить конфиденциальность своих писем, файлов и других материалов;
- предотвратить несанкционированный доступ к аккаунту.
Требования к паролям
Пароль должен содержать не менее 12 символов. Это может быть любая комбинация букв, цифр и других символов (стандарта ASCII). Надстрочные знаки и символы с надстрочными знаками не поддерживаются.
Вы не сможете установить пароль, который:
- слишком прост, например «password123»;
- был установлен в вашем аккаунте ранее;
- начинается или заканчивается пробелом.
Советы по созданию надежного пароля
Рекомендуем установить такой пароль, чтобы вам было легко его запомнить, но посторонние не могли его угадать.
Используйте уникальный пароль
Придумайте разные пароли для своих аккаунтов – особенно для тех, которые крайне важно защитить (например, для электронной почты и интернет-банкинга). Использовать один и тот же пароль для важных аккаунтов рискованно
Узнав пароль от одного из них, злоумышленник сможет войти в другие и получить доступ к вашей электронной почте и даже деньгам, а также узнать ваш адрес
Использовать один и тот же пароль для важных аккаунтов рискованно. Узнав пароль от одного из них, злоумышленник сможет войти в другие и получить доступ к вашей электронной почте и даже деньгам, а также узнать ваш адрес.
Совет. Если вам сложно запомнить несколько паролей, вы можете управлять ими с помощью специальных инструментов.
Придумайте длинный и запоминающийся пароль
Чем длиннее пароль, тем он надежнее. Рекомендуем придумать пароль длиной не менее 12 символов. Вот несколько вариантов длинных паролей, которые будет легко запомнить:
- строка из песни или стихотворения;
- цитата из фильма или речи выдающегося человека;
- цитата из книги;
- значимая для вас фраза;
- аббревиатура (например, из первых букв каждого слова в предложении).
Не используйте пароли, которые легко угадать:
- если человек знает вас;
- потому что в них использована общедоступная информация о вас (например, из соцсетей).
Избегайте личных данных и общеупотребительных слов
Не используйте личные данные
Не создавайте пароль на основе информации, которая может быть известна другим и которую легко найти. Примеры:
- ваш псевдоним или инициалы;
- имя вашего ребенка или домашнего животного;
- дни рождения или другие важные для вас даты;
- название вашей улицы;
- цифры из вашего адреса.
Не используйте общеупотребительные слова
Не используйте простые слова, фразы и наборы символов, которые легко подобрать. Примеры:
- Очевидные слова и фразы, например password (пароль) или moyparol.
- Естественные последовательности символов, например abcd или 1234.
- Последовательности символов на клавиатуре, например qwerty или asdfg.
Безопасное хранение паролей
Создав надежный пароль, позаботьтесь о его безопасности.
Храните записанные пароли в надежном месте
Если вам требуется записывать пароли, чтобы не забыть их, не оставляйте их в свободном доступе, например на столе или мониторе. Храните эти записи в месте, известном только вам, или под замком.
Используйте диспетчер паролей
Если вам сложно запомнить много разных комбинаций, воспользуйтесь диспетчером паролей
Ознакомьтесь с отзывами о подобных программах, обратите внимание на репутацию разработчика и выберите инструмент, который вам подходит
Вы также можете сохранять пароли в аккаунте Google.
Шаг 2. Примите меры на случай взлома
Если вы укажете свой номер телефона и адрес электронной почты, мы сможем сообщать вам о подозрительной активности в аккаунте.
Добавьте резервный адрес электронной почты
- Откройте страницу Аккаунт Google.
- На панели навигации слева выберите Личная информация.
- В разделе Контактная информация нажмите Электронная почта.
- Выберите параметр Добавьте резервный адрес электронной почты.
Добавьте резервный номер телефона
- Откройте страницу Аккаунт Google.
- На панели навигации слева выберите Личная информация.
- В разделе Контактная информация нажмите Телефон.
- Нажмите Указать номер телефона.
Вот для чего это нужно:
- если кто-то использует ваш аккаунт, вы получите предупреждение;
- если ваш пароль станет известен посторонним, вы сможете восстановить доступ к аккаунту;
- если вы забудете пароль или не сможете войти в аккаунт по другой причине, то все равно получите доступ к нему.
Как снять пароль с телефона
В целях безопасности смартфоном лучше всегда пользоваться через пароль, особенно, если у вас много пересечений с другими людьми и у вас есть частые поездки. В остальном, конечно, пароль можно снять. Как это сделать, если он у вас установлен.
Шаг 1. Вам нужно снова зайти в
- «Настройки»,
- далее «Специальные возможности»,
- далее «Блокировка направлениями»
- и выбрать здесь «Тип блокировки экрана»
(Если запутались, то повторите действия, к в начале статьи, по скриншотам):

Шаг 2. При переходе вам нужно будет ввести пароль, так как в новом окне вы будете иметь возможность отключить пароль. Ниже у нас темный экран, так как при создании скриншота с экрана телефона система безопасности не дает картинку с водом пароля. У вас вместо этого темного экрана будет окно с вводом пароля:

Шаг 3. Мы перешли с вами в «Тип блокировки экрана». Кликните на тип защиты «провести по экрану», чтобы отключить защиту по паролю:

Шаг 4. Получите результат. Система вынесет вас в подраздел «Блокировка направлениями» и здесь уже вы будете видеть тип блокировки «Провести по экрану», вместо слова «Пароль»:

Как создать/придумать хороший пароль
Надежный пароль должен:
а) состоять из букв и цифр;
б) иметь 8 и более символов;
в) содержать и заглавные (прописные) и строчные буквы;
г) включать символы (не цифробуквенные знаки);
д) не совпадать ни с одним словарным словом (на всех языках).
Чтобы быстро создать хороший пароль, мы бы советовали взять запоминающуюся фразу или выражение, которое никак не связано с вашей персоной, и набрать его без пробелов в английской раскладке.
Попутно необходимо разбавить эту фразу простыми символами и цифрами, но так, чтоб это было нелогично. После этого остается лишь заменить несколько строчных букв прописными, и дело сделано, хороший пароль готов. Но все это проще понять на примерах.
ПРИМЕР создания хорошего пароля №1
Возьмем ту же фразу «надежный пароль», наберем ее в английской раскладке, получим «yflt;ysq gfhjkm».
Шаг №2
Теперь уберем пробел между словами и заменим пару строчных букв заглавными, получим «yflt;ysQgfhjKm».
Теперь добавим пару цифр, например, в начале и конце фразы, получим «2yflt;ysQgfhjKm1»
ИТОГО: в нашем пароле 16 знаков, есть заглавные и строчные буквы, есть цифры и символы, нет словарных слов! Это хороший и надежный пароль, который легко запомить по фразе «2надежныЙ пароЛь1» (только без пробела в центре).
Шаг №2
Теперь уберем пробел между словами и заменим пару строчных букв заглавными, получим «vBhljVe» (заменили 2-ю слева и 2-ю справа буквы во фразе).
Шаг №4
Усложним фразу-пароль каким-нибудь символом, но не между словами, а после первой буквы, чтоб было нелогично, получим «v~BhljVe21»
ИТОГО: в нашем пароле 10 знаков, есть заглавные и строчные буквы, есть цифры и символы, нет словарных слов. Вот так фраза «мир дому» у нас превращается в классный и сложный пароль! И запомнить ее легко.
Чем более нелогичны и необычны ваши приемы при создании пароля, тем выше будет его надежность!
Вот так просто создать сложный и надежный пароль, который будет хорошо защищать ваш профиль от простого взлома. При этом стоит помнить, что для разных сайтов должны создаваться разные пароли, и все они обязаны соответствовать вышеизложенным требованиям.
Если же вы проигнорируете эти советы, будете пользоваться простыми комбинациями, личными данными или словарными словами, одинаковыми паролями везде и всюду, не стоит удивляться взломам ваших профилей, мы вас предупреждали….
И ни в коем случае не вводите пароли на сайтах или в программах, вызывающих хоть малейшие сомнения! Ведь злоумышленнику проще украсть ваш пароль, чем заниматься его подборкой.
Нравится +17 Не нравится -6Вы уже голосовали

Как придумать сложный пароль и легко его запомнить — способ 1
Приведенные выше советы позволяют очень легко придумать сложный пароль, ведь для этого достаточно без разбора постучать по клавиатуре и получить что-то вроде «as[fpokdhk3251kh». Это довольно хороший вариант, на взлом которого обычный компьютер способен только в глубокой теории (как проверять силу паролей написано в конце статьи). Но запомнить такой пароль проблематично.
Суть первого способа, предложенного xkcd, заключается в использовании в качестве пароля целой фразы, памятной лично для вас. Разумеется, преобразованной в вид пароля. Такой фразой может быть что угодно: момент из жизни, знаменательное событие, фраза из песни и т.д.
Например, вы всегда помните фразу «Остыли реки и земля остыла и чуть нахохлились дома» из песни «Три белых коня». Используйте ее в качестве пароля, взяв первые буквы каждого слова отрывка. Получится — «Orizoichnd». Такой пароль современный компьютер будет взламывать 4 года! А если же в конце пароля добавить всего несколько цифр, например, банальные «123», то на взлом полученной комбинации «Orizoichnd123» компьютеру придется уделить 4 века!


Требования к безопасности пароля
Основные требования (от портала Госуслуг)
Поскольку основным и самым простым методом получения пароля является его «перебор» специальными программами, требования, которые предъявляет портал Госуслуг к паролю, являются обоснованными.
Чтобы система портала одобрила ваш пароль, необходимо чтобы он соответствовал некоторым требованиям:
- 8 и более символов. Пароль должен содержать минимум 8 символов.
- Прописные латинские буквы (D, E, F, G, J, K…). Большие буквы только английской раскладки клавиатуры.
- Строчные латинские буквы (d, e, f, g, j, k…). Маленькие буквы только английской раскладки клавиатуры.
- Цифры. В пароле должны обязательно присутствовать цифры.
- Знаки пунктуации (!?,.+-*/<_> и т. п.). В пароле должны обязательно присутствовать знаки пунктуации.
Дополнительные требования
Помимо основных требований, помните что:
- Нельзя использовать русские символы, то есть при составлении пароля раскладка клавиатуры должна быть переключена на английскую.
- Нельзя использовать повторяющиеся символы (Anna, 1998, AASSFF).
- Вы может использовать свое имя, фамилию, профессию, либо другие данные, хорошо вам знакомые, но не будьте слишком очевидными при составлении пароля. В случае, если злоумышленник владеет минимальной информацией о вас, он может использовать эти знания для упрощения подбора символьной комбинации.
- Не храните пароль на видном месте. Пароль не должен попасть в чужие руки.
- Не записывайте пароль так, чтобы можно было догадаться для чего он. Например, рядом с паролем не должно быть таких заметок: «Пароль», «Пароль для Госуслуг», «Госуслуги», «От сайта Госуслуг», «Вход на сайт» и т. п.
Создание идентификатора Apple ID на устройстве iPhone, iPad или iPod touch
Во время настройки нового устройства iPhone, iPad или iPod touch вам может быть предложено ввести идентификатор Apple ID и пароль. Если у вас нет идентификатора Apple ID, его можно создать в процессе настройки устройства. Это также можно сделать позже в App Store.
Создание идентификатора Apple ID в процессе настройки устройства
- Нажмите «Забыли пароль или нет Apple ID?».
- Нажмите «Создать Apple ID бесплатно».
- Укажите свой день рождения и введите имя. Нажмите «Далее».
- Можно выбрать текущий адрес электронной почты или воспользоваться бесплатным адресом электронной почты iCloud.
Создание идентификатора Apple ID с помощью App Store на устройстве
- Откройте App Store и нажмите фотографию профиля .
- Нажмите «Создать новый Apple ID». Если этот вариант не отображается, убедитесь, что вы вышли из iCloud.
- Введите адрес электронной почты, пароль и выберите страну или регион, которые соответствуют адресу выставления счетов, указанному при выборе способа оплаты. Указанный адрес электронной почты будет вашим новым идентификатором Apple ID*.
- Ознакомьтесь с положениями и условиями политики конфиденциальности Apple, а затем примите их. Нажмите «Далее».
- Введите свое имя и день рождения, а затем при желании подпишитесь на обновления Apple. Это позволит вам оставаться в курсе последних новостей, программного обеспечения, продуктов и служб Apple. Нажмите «Далее».
- Введите данные своей кредитной карты и адрес выставления счетов, а затем нажмите «Готово». Можно также выбрать вариант «Нет» (узнайте, что делать, если он не отображается или его не удается выбрать). Плата будет взиматься только после совершения покупки. Позже вы сможете изменить или удалить платежную информацию.
- Подтвердите свой номер телефона. Это поможет подтвердить вашу личность и восстановить учетную запись в случае необходимости. Нажмите «Далее».
- Проверьте свою электронную почту. Вы должны получить сообщение от Apple — следуйте полученным в нем инструкциям для подтверждения адреса электронной почты. Узнайте, как настроить электронную почту на iPhone, iPad и iPod touch.
Подтвердив свой адрес электронной почты, вы можете воспользоваться идентификатором Apple ID для входа в магазины iTunes Store и App Store, а также другие службы Apple, например iCloud.

Как восстановить пароль на Госуслугах
Что делать, если забыл пароль от Госуслуг? Это может произойти с каждым. И для этого существует процедура восстановления пароля.
1. На странице ВХОДА >> в портал Госуслуги нажмите «Я не знаю пароль».
2. Введите свой мобильный телефон или электронную почту.
3. Система попросит ввести номер одного из документов:
• Паспорт РФ;• СНИЛС;• ИНН..
4. Вам на телефон (или электронную почту, если Вы ее вводили) придет проверочный код.
5. Далее Вам предложат придумать новый пароль
Обратите внимание, что он должен соответствовать требованиям Госуслуг
Полная инструкция по восстановлению пароля на сайте Госуслуг находится ЗДЕСЬ >>
Защита учетной записи
Первый вариант защиты – это установка ключа при включении. В таком случае перед полной загрузкой операционной системы вы увидите на экране окно с вводом комбинации символов. Создание нескольких учетных записей позволяет установить на каждую отдельный код (пригодится в том случае, если у компьютера несколько пользователей). Чтобы установить подобную защиту, необходимо выполнить следующее (для Windows 10):
- Сначала нужно открыть окно «Параметры». Для этого кликните ПКМ по иконке «Пуск» и выберите соответствующий пункт.
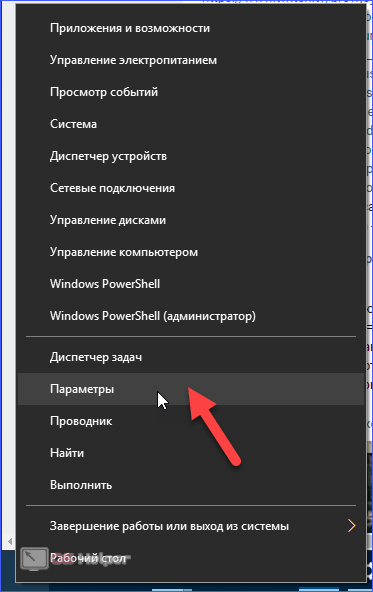
- Теперь перейдите в раздел «Учетные записи».
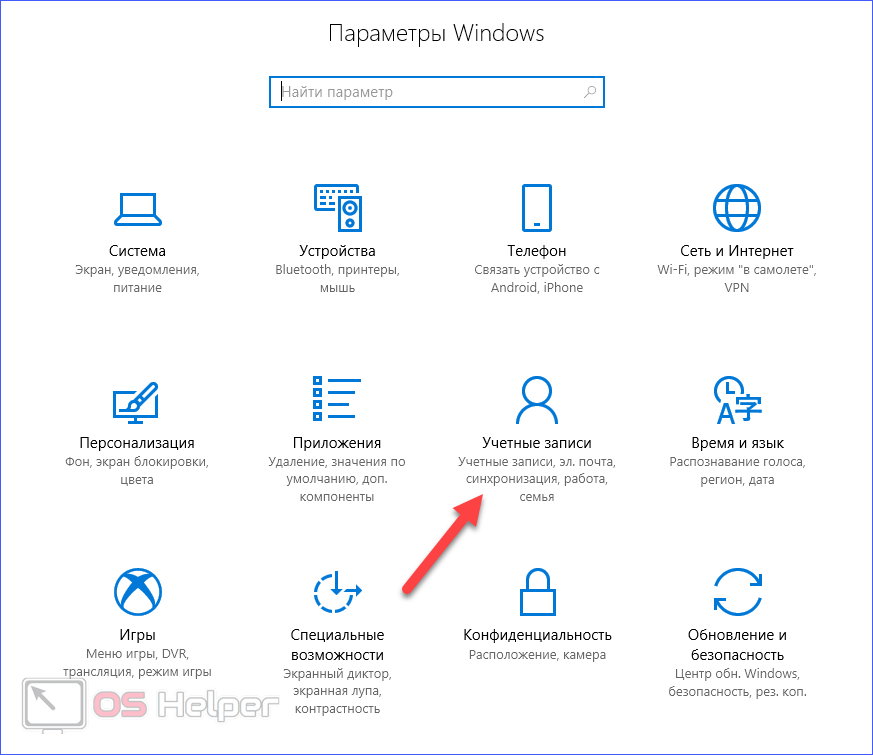
- Во вкладке «Параметры входа» возле пункта «Пароль» нажмите на кнопку «Добавить».
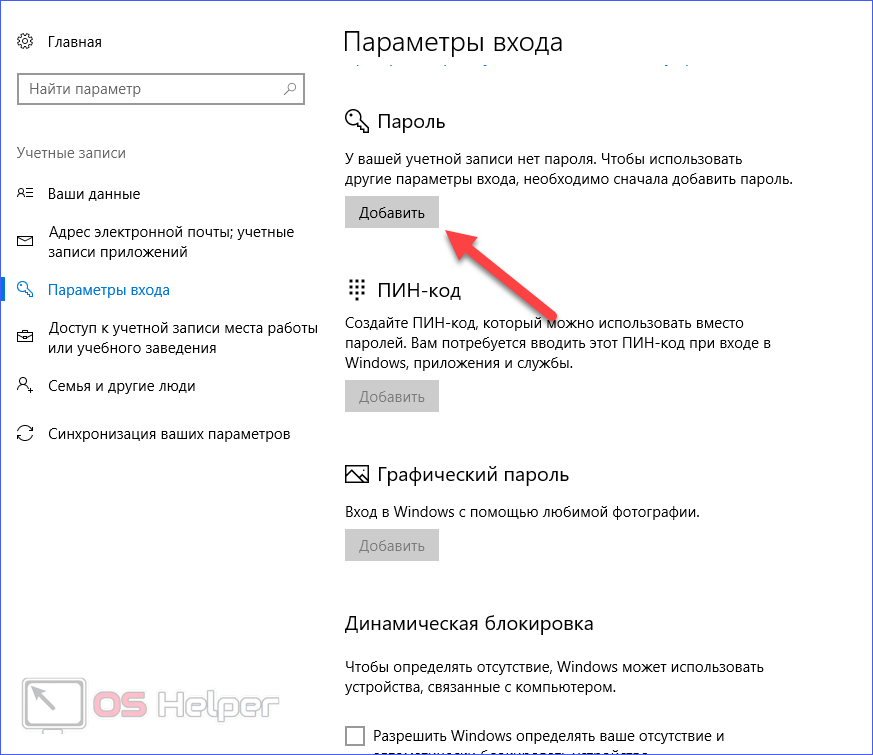
- Введите пароль дважды и придумайте подсказку. Чтобы не забыть основную комбинацию и не столкнуться с блокировкой аккаунта, внимательно относитесь к выбору подсказки.
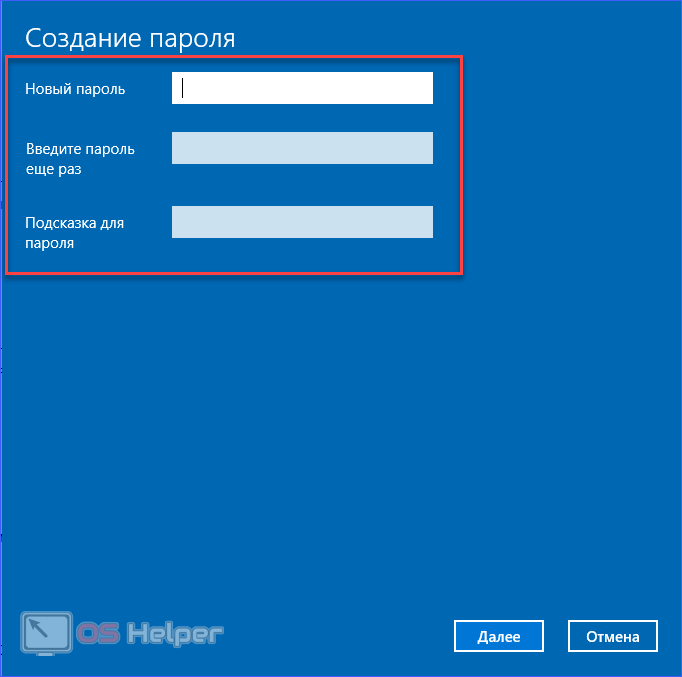
- Для завершения процедуры кликните по «Готово».
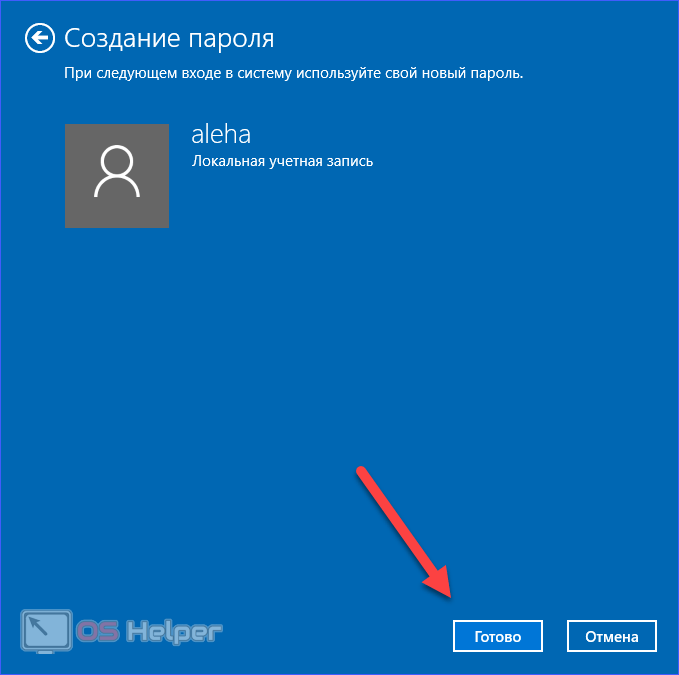
Теперь при входе в систему с помощью данной учетной записи вам необходимо указать пароль.
Также Windows 8 и 10 позволяют установить отдельный ПИН-код. Он не заменяет полноценную защиту, а используется в качестве альтернативы, чтобы не тратить время на ввод сложного и длинного пароля.
Для установки ПИН-кода воспользуйтесь представленной инструкцией:
- В том же окне «Параметры входа» нажмите на кнопку «Добавить» в пункте «ПИН-код».
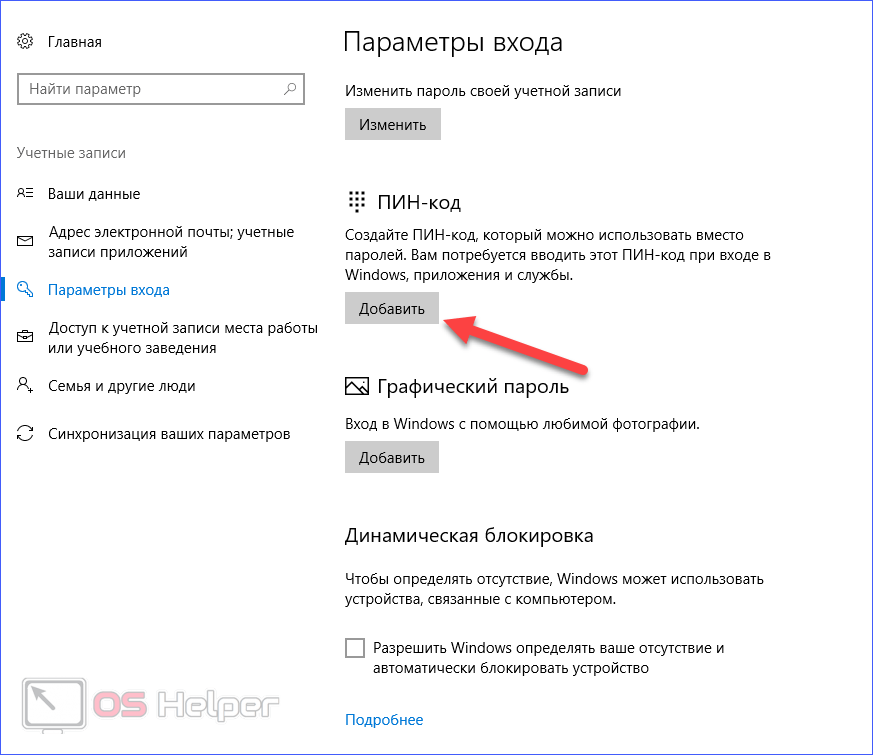
- Для начала подтвердите вход в учетную запись.
- Теперь установите короткий ПИН-код и нажмите ОК.
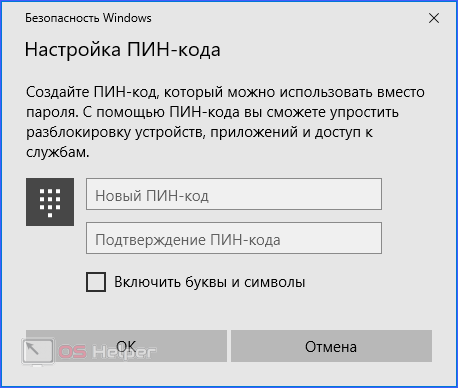
Начиная с «Виндовс 8», разработчики добавили возможность ввода графического ключа на планшетах и ноутбуках с сенсорным экраном. На обычных компьютерах его также можно вводить, но только с помощью мышки. Для включения функции воспользуйтесь следующим руководством:
- Снова откройте «Параметры» (как в первой инструкции) и перейдите в «Учетные записи». В разделе «Параметры входа» кликните по кнопке «Добавить» в подзаголовке «Графический пароль».
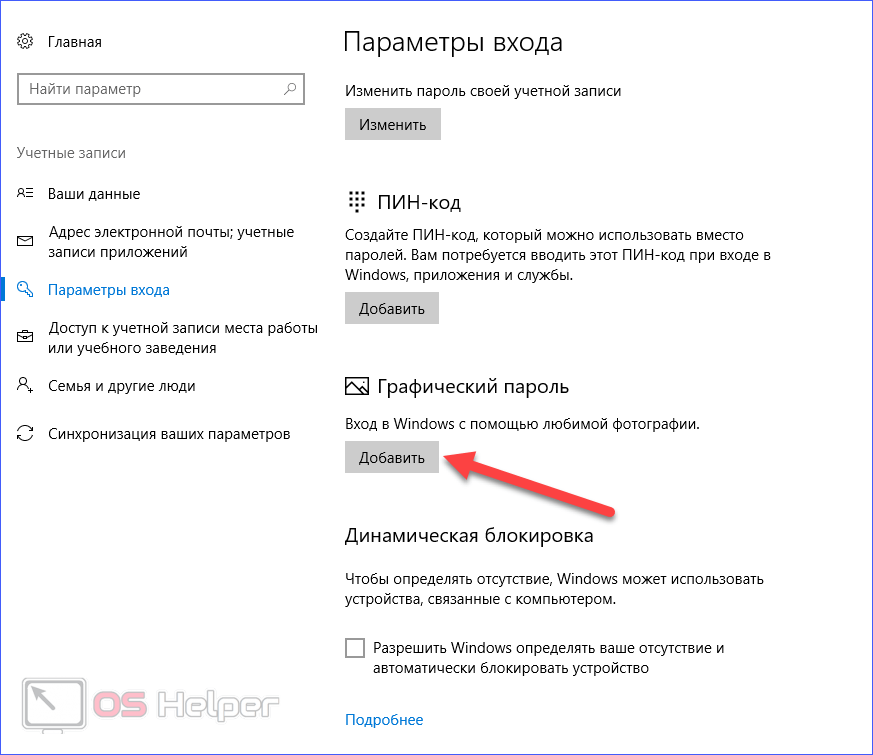
- Подтвердите вход в учетную запись, чтобы приступить к настройке графического ключа.
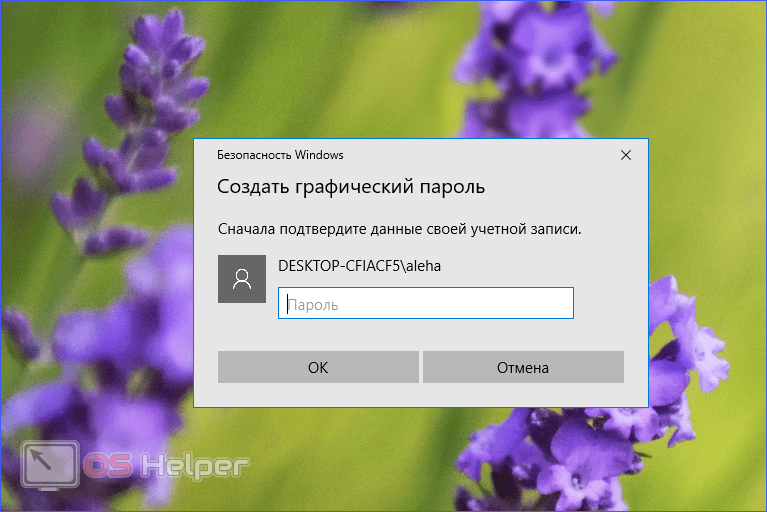
- Чтобы выбрать картинку, нажмите на соответствующую кнопку.
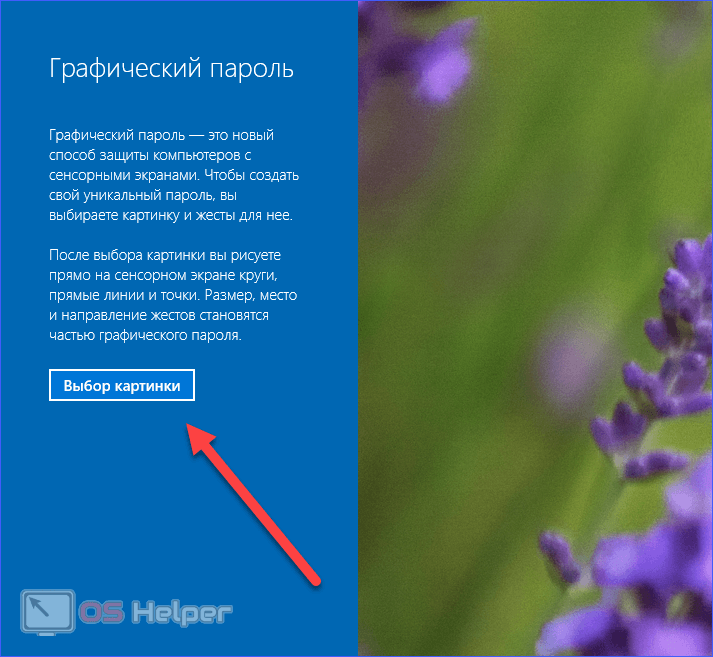
- Выберите картинку и щелкните по «Открыть».
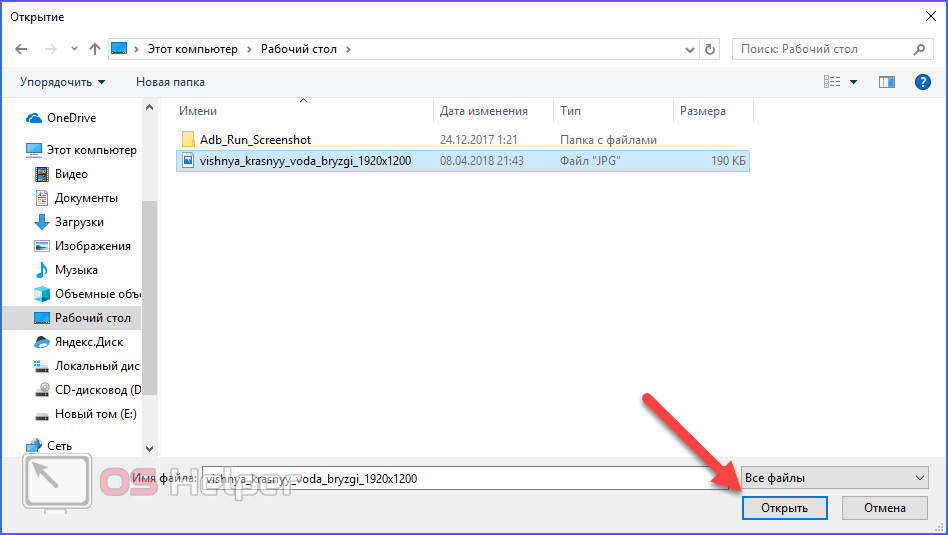
- Теперь кликните по отмеченной кнопке, чтобы подтвердить выбор изображения.
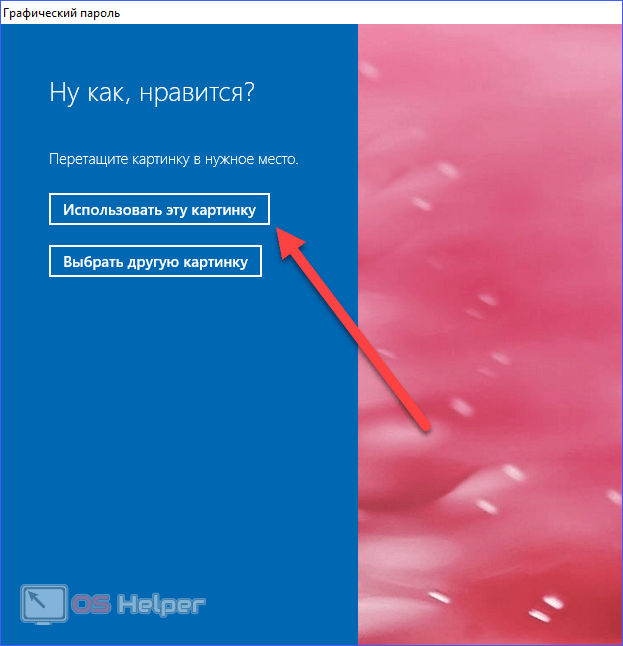
- На выбранной картинке нарисуйте мышкой или пальцем три объекта. Каждый из них система будет фиксировать.
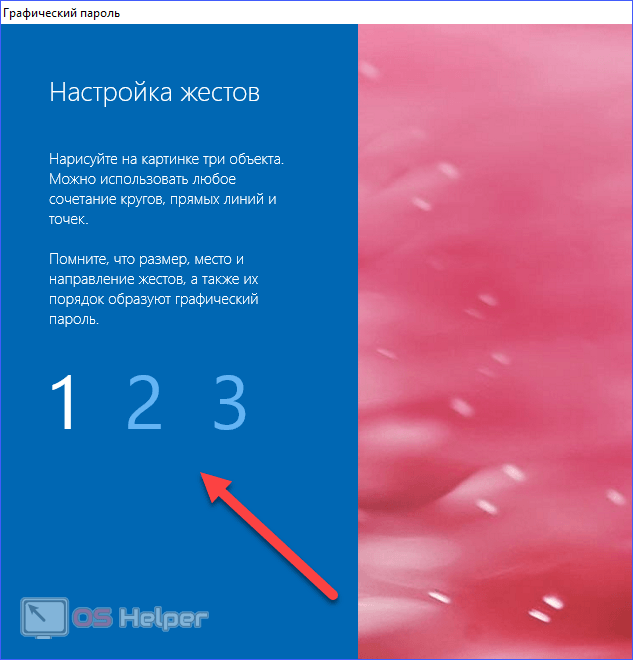
- После этого подтвердите ключ, рисуя те же фигуры в том же порядке. После успешного ввода вы увидите поздравление от Windows. Кликните на «Готово».
После успешного ввода графического ключа вы получаете доступ к рабочему столу Windows.
Как поменять и убрать (сбросить) пароль
Проделываем те же шаги, только теперь в разделе «Параметры входа» мы можем изменить или удалить установленный пароль.

Мобильный телефон — достаточно личная вещь, ведь в нем хранятся не только ваши SMS, фото и видео, но и еще наверняка настроен доступ к электронной почте, социальным сетям, привязаны банковские карты и бог знает что еще. Поэтому вполне логично защитить всю хранящуюся в телефоне информацию от посторонних глаз.
Самый разумный способ — это поставить пароль на телефон. Тем более, что практически любая модель позволяет это сделать с помощью штатных настроек, не прибегая к помощи сторонних приложений.




