Сценарии тестирования application guard
Содержание:
- Содержание
- Возможности для пользователя
- Основные причины невозможности запуска защитника Windows 10
- Как приложение Безопасность Windows с функциями Windows безопасности
- Конфигурация групповой политики
- windefender сканер
- Другие процессы
- Как отключить?
- Дополнительные сведения о антивирусная программа в Microsoft Defender состояниях
- Включение Защитника Виндовс 7
- Антивирусная защита с помощью Защитника для конечной точки
- Чего ожидать при обнаружении угроз
Содержание
- Что такое Защитник Windows. Его возможности Некоторые недостатки в работе системного антивируса
Нужен ли Защитник Windows? Сравнение с популярными антивирусами
- Процесс тестирования антивирусов: Защитник Windows, NOD 32, Avast
Отключение Защитника Windows на время (до перезагрузки)
- Полное отключение Защитника Windows
Удаление значка из системного трея (область уведомлений)
Включение и настройка Защитника Windows
- Включение Защитника Windows методом редактирования локальной групповой политики
Включение Защитника Windows через редактор реестра
Настройка исключений в Защитнике Windows
Что делать, если Защитник Windows не включается
- Простой метод устранения ошибки 577
Комментарии.
1.
Возможности для пользователя
-
Блокировать доступ пользователей к приложению Microsoft Defender
- Не настроено (по умолчанию)
- Не допускается. Запрещает пользователям доступ к пользовательскому интерфейсу.
- Разрешено. Разрешает пользователям доступ к пользовательскому интерфейсу.
-
Отображать уведомления для пользователей на клиентских компьютерах при необходимости выполнить полную проверку, обновить механизм обнаружения угроз или запустить автономный Защитник Windows.
- Не настроено (по умолчанию)
- Да
- Нет
-
Отключить интерфейс пользователя клиента
- Не настроено (по умолчанию)
- Да
- Нет
-
Разрешить всем пользователям просматривать полные результаты журнала
- Не настроено (по умолчанию)
- Да
- Нет
Основные причины невозможности запуска защитника Windows 10
Как известно, Windows Defender является встроенным в Windows 10 антивирусным ПО, которое очень неплохо справляется с большинством задач. Тем не менее, Defender демонстрирует некоторые «глюки» при своем запуске. Ниже я перечислю наиболее частые жалобы на то, что защитник Windows 10 не включается:
- Окно Windows Defender не хочет открываться
- Windows Defender отключен групповой политикой
- Windows Defender вылетает при запуске с ошибкой
- Windows Defender не включается после удаления антивирусных программ Avast, Bitdefender, McAfee, AVG
- Windows Defender конфликтует с антишпионской утилитой Windows 10 Spybot
- Windows Defender не открывается, не запускается, не работает и не стартует
Теперь мы можем остановиться на самых значительных ошибках запуска защитника Windows 10
Как приложение Безопасность Windows с функциями Windows безопасности
Важно!
Microsoft Defender AV и Безопасность Windows приложения используют аналогично названные службы для определенных целей.
Приложение Безопасность Windows использует службу Безопасность Windows (SecurityHealthService или Безопасность Windows Health Servce), которая, в свою очередь, использует службу Центра безопасностичтобы убедиться, что приложение предоставляет самые последние сведения о состоянии защиты на конечной точке, включая защиту, обеспечиваемую сторонними антивирусными продуктами, брандмауэром Защитник Windows, сторонними брандмауэрами и другой защитой безопасности.
Эти службы не влияют на состояние А. В. Защитника Майкрософт. Отключение или изменение этих служб не отключит microsoft Defender AV и приведет к снижению состояния защиты на конечной точке, даже если вы используете сторонний антивирусный продукт.
Av-защитник Майкрософт будет /microsoft-365/security/defender-endpoint/microsoft-defender-antivirus-compatibility).
Отключение Безопасность Windows центра не отключит microsoft Defender AV или Защитник Windows брандмауэра.
Предупреждение
Если отключить службу Центра безопасности или настроить связанные с ней параметры групповой политики, чтобы предотвратить ее запуск или запуск, приложение Безопасность Windows может отображать устаревшие или неточные сведения о любых антивирусных или брандмауэрных продуктах, установленных на устройстве.
Это также может помешать microsoft Defender AV включить себя, если у вас есть старый или устаревший сторонний антивирус, или если вы отключаете любые сторонние антивирусные продукты, которые вы, возможно, уже установили.
Это существенно снизит степень защиты вашего устройства и может привести к заражению вредоносными программами.
Приложение Безопасность Windows работает как отдельное приложение или процесс от каждой из отдельных функций и будет отображать уведомления через Центр действий.
Он выполняет роль сборщика или единого места, где можно просмотреть состояние и настроить каждую из функций.
Отключение любых отдельных функций (с помощью групповой политики или других средств управления, например Microsoft Endpoint Configuration Manager) не позволит этой функции сообщать о своем состоянии в Безопасность Windows приложении. Само Безопасность Windows по-прежнему будет запускать и показывать состояние для других функций безопасности.
Важно!
Индивидуальное отключение любой из служб не отключит другие службы или Безопасность Windows приложение.
Конфигурация групповой политики
Создайте новую групповую политику специально для бортовых устройств, таких как «Microsoft Defender for Endpoint Onboarding».
-
Создание папки групповой политики с именем «c:\windows\MMA»
Это добавит новую папку на каждом сервере, на который применяется GPO под названием MMA, и будет храниться в c:\windows. Это будет содержать файлы установки для ммА, необходимые условия и установить скрипт.
-
Создайте предпочтение групповым файлам политик для каждого из файлов, хранимого в логотипе Net.
Он копирует файлы из DOMAIN\NETLOGON\MMA\filename в C:\windows\MMA\filename , поэтому файлы установки локализованы на сервере:

Для двух ЦБ (один для Windows Server 2008R2/Windows 7 и другой для Windows Server 2012 R2) повторите процесс, но создайте таргетинг уровня элементов на вкладке COMMON, поэтому файл копируется только в соответствующую версию платформы и операционной системы в области:

- Для Windows Server 2008 R2 вам понадобится (и он будет только копировать) Windows6.1-BJ3080149-x64.msu
- Для Windows Server 2012 R2 вам потребуется (и он будет только копировать вниз) Windows8.1-BJ3080149-x64.msu
После этого необходимо создать политику скриптов для запуска:

Имя файла, который будет работать здесь, — c:\windows\MMA\DeployMMA.cmd.
После перезапуска сервера в процессе запуска он установит обновление для работы с клиентами и диагностическую телеметрию КБ, а затем установит агента MMA, задав при этом ID рабочего пространства и ключ, и сервер будет на борту.
Вы также можете использовать немедленную задачу для запуска deployMMA.cmd, если вы не хотите перезагрузки всех серверов.
Это можно сделать в два этапа. Сначала создайте файлы и папку в GPO. Дайте системе время, чтобы убедиться, что GPO было применено, и все серверы имеют файлы установки. Затем добавьте немедленную задачу. Это приведет к такому же результату, не требуя перезагрузки.
Так как сценарий имеет метод выхода и не будет повторно запускаться, если ммА установлен, вы также можете использовать ежедневную запланированную задачу для достижения того же результата. Как и политика соответствия требованиям диспетчера конфигурации, она будет проверяться ежедневно, чтобы убедиться, что ммА присутствует.



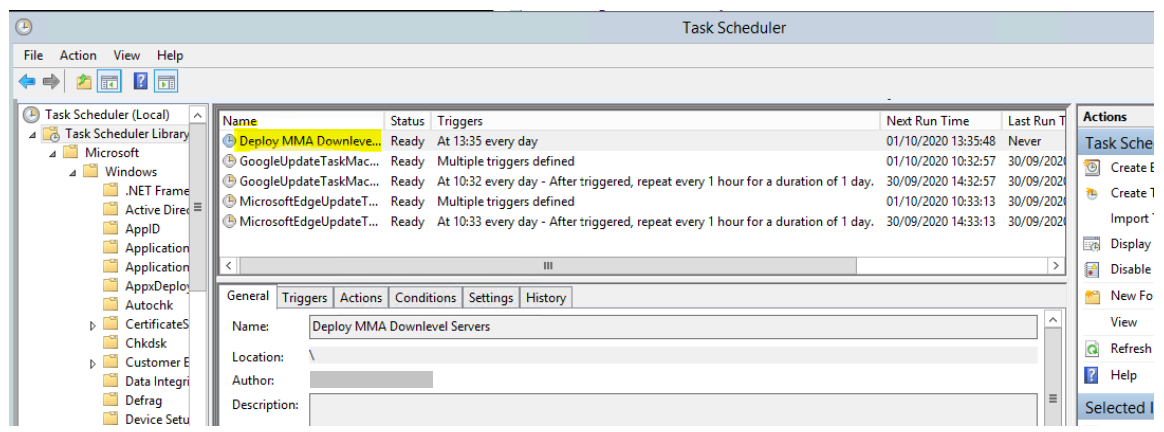
Как упоминалось в документации по onboarding для Server, конкретно вокруг Сервера 2008 R2, см. ниже:
Для Windows Server 2008 R2 PS1 убедитесь, что вы выполните следующие требования:
-
Установка ежемесячного обновления в феврале 2018 г.
-
Установка либо .NET framework 4.5 (или более поздней) или KB3154518
Убедитесь, что KBs присутствуют перед Windows Server 2008 R2 Этот процесс позволяет использовать все серверы, если у вас нет диспетчера конфигурации, управляющих серверами.
windefender сканер
Security Task Manager показывает все запущенные сервисы Windows, включая внедренные скрытые приложения (например, мониторинг клавиатуры или браузера, авто вход). Уникальный рейтинг надежности указывает на вероятность того, что процесс потенциально может быть вредоносной программой-шпионом, кейлоггером или трояном.
Бесплатный aнтивирус находит и удаляет неактивные программы-шпионы, рекламу, трояны, кейлоггеры, вредоносные и следящие программы с вашего жесткого диска. Идеальное дополнение к Security Task Manager.
Reimage бесплатное сканирование, очистка, восстановление и оптимизация вашей системы.
Другие процессы
delayedappstarter.exe adobe cef helper.exe pmbdeviceinfoprovider.exe windefender.exe splwow64.exe omniserv.exe crossrider.exe notifier.exe winrar.exe tdmservice.exe huaweihisuiteservice64.exe
Как отключить?
В 7 версии ОС
Отключение Защитника значительно более сложная задача, нежели его включение. Вызвано это соображениями безопасности, дабы вредоносное ПО не смогло отключить утилиту за пользователя.
Для отключения необходимо провести следующие действия:
- Взываем меню «Пуск» и в строке поиска найти и запустить «Панель управления».
- В «Панели управления» находим и запускаем пункт «Защитник Windows».
- В открывшемся окне выбираем пункт «Программы», а затем «Параметры».
- В меню слева стороны кликаем на строку «Защита в реальном времени». Снимаем соответствующую галочку.
- Далее в меню выбираем пункт «Администратор» и снимаем галочку с пункта «Использовать эту программу».
- Нажимаем кнопку «Сохранить». Система оповестит вас, что защита была снята. Игнорируем сообщение.
Важно! Вышеперечисленные действия необходимы для одноразового отключения утилиты. Для того, чтобы убрать её из автоматического запуска необходимо провести дополнительные действия:
Для того, чтобы убрать её из автоматического запуска необходимо провести дополнительные действия:
- Открываем окно «Выполнить». Сделать это можно через «Пуск» или сочетанием клавиш Win+R.
- В текстовое поле открывшегося окна вводим команду «services.msc» и нажимаем «Ок». Данное действие открывает меню «Службы».
- В списке находим пункт «Защитник Windows» и открываем.
- В открывшемся окне находим пункт «Тип запуска» и меняем его значение на «Отключена».
- Для того, чтобы не получать уведомления о том, что программа не работает открываем «Центр поддержки». В окне находим и кликаем на пункт «Не получать больше сообщения на тему: «о защите от шпионских программ и прочего вредоносного кода».
В 10 версии ОС
В 10 версии операционной системы отключение Защитника было ещё более усложнено. Одноразовое отключение производится следующими действиями:
- В правой части панели управления находим значок в форме щита. Он может быть расположен как прямо на панели, так и в меню выпадающем при нажатии на стрелку. Кликаем на него.
- В открывшемся окне выбираем пункт «Защита от вирусов и угроз» и далее кликаем на гиперссылку «Параметры защиты от вирусов и других угроз».
- Все имеющиеся в меню переключатели переводим в выключенное положение.
- Для того, чтобы не получать уведомления об отключенном Защитнике жмём на кнопку «Закрыть» рядом с восклицательным знаком и надписью «Облачная защита отключена. Устройство может быть уязвимым».
Важно! Описанные выше действия отключают Защитник до следующей перезагрузки компьютера. Чтобы произвести отключение навсегда необходимо совершить дополнительные действия:
Чтобы произвести отключение навсегда необходимо совершить дополнительные действия:
- Запускаем меню «Выполнить» через «Пуск» или комбинацией клавиш Win+R.
- В текстовое поле открывшегося окна вводим команду «gpedit.msc» и нажимаем «Ок». Это действие откроет службу «Редактор локальной групповой политики».
- В меню навигации слева открываем раскрываем древо в заданной последовательности: «Конфигурация компьютера», «Административные шаблоны», «Компоненты Windows», «Антивирусная программа «Защитник Windows».
- При нажатии на последний пункт в меню справа появится список в котором нужно найти пункт «Выключить антивирусную программу «Защитник Windows».
- Двойным кликом открываем заданный пункт, после чего в открывшемся окне меняем значение переключателя на параметр «Включено».
- Применяем все изменения.
Внимание! Если вы используете Home версию операционной системы вторую часть инструкции выполнить не удастся. Связано это с тем, что в данной версии нет «Редактора локальной групповой политики»
В этом случае можно использовать другой способ:
- Запускаем меню «Выполнить» через «Пуск» или комбинацией клавиш Win+R.
- Вводим в текстовое поле команду «regedit». Выполнив это действие, вы откроете «Редактор реестра».
- В меню навигации раскрываем древо в такой последовательности: «Компьютер», «HKEY_LOCAL_MACHINE», «SOFTWARE», «Policies», «Microsoft», «Windows Defender».
- После нажатия на последний пункт из списка в меню справа производим клик правой кнопкой мыши. Выбираем пункт «Создать», «Параметр DWORD (32 бита)». Открываем созданный параметр левой кнопкой мыши.
- Название параметра указываем как «DisableAntiSpyware», а в пункте значения ставим цифру 1.
- Применяем все изменения и перезагружаем компьютер.
Дополнительные сведения о антивирусная программа в Microsoft Defender состояниях
В таблице в этом разделе описываются различные состояния, которые можно увидеть с антивирусная программа в Microsoft Defender.
| антивирусная программа в Microsoft Defender состоянии | Что происходит |
|---|---|
| Активный режим | В активном режиме антивирусная программа в Microsoft Defender используется в качестве антивирусного приложения на компьютере. Параметры, которые настроены с помощью диспетчера конфигурации, групповой политики, Microsoft Intune или других продуктов управления. Файлы отсканированы, угрозы устраняются, а сведения об обнаружении сообщаются в средстве конфигурации (например, в диспетчере конфигурации или антивирусная программа в Microsoft Defender приложении на самой конечной точке). |
| Пассивный режим | В пассивном режиме антивирусная программа в Microsoft Defender не используется в качестве антивирусного приложения, и угрозы не устраняются антивирусная программа в Microsoft Defender. Угрозы можно устранять с помощью обнаружения и ответа конечной точки (EDR)в режиме блокировки, однако.
Файлы отсканированы, а отчеты предоставляются для обнаружения угроз, которые совместно с службой Defender для конечных точек. В центре безопасности могут появляться оповещения, антивирусная программа в Microsoft Defender как источник, даже если антивирусная программа в Microsoft Defender находится в пассивном режиме. Когда антивирусная программа в Microsoft Defender находится в пассивном режиме, вы можете управлять обновлениями для антивирусная программа в Microsoft Defender; Однако вы не можете переместить антивирусная программа в Microsoft Defender в активный режим, если на ваших устройствах есть антивирусный продукт, не относяющийся к Майкрософт, который обеспечивает защиту от вредоносных программ в режиме реального времени. Для оптимальной эффективности защиты и обнаружения на уровне безопасности убедитесь, что вы получаете обновления антивирусных и антивирусных программ, даже если антивирусная программа в Microsoft Defender работает в пассивном режиме. См. антивирусная программа в Microsoft Defender управление обновлениями и применение базовых показателей. ПРИМЕЧАНИЕ. Пассивный режим не поддерживается на Windows Server 2016. |
| Отключено
или Uninstalled |
Если приложение отключено или отключено, антивирусная программа в Microsoft Defender не используется в качестве антивирусного приложения. Файлы не сканированы и угрозы не устраняются.
Отключение или антивирусная программа в Microsoft Defender не рекомендуется; если это возможно, антивирусная программа в Microsoft Defender в пассивном режиме, если вы используете не microsoft antimalware/antivirus solution. В случае автоматического отключения антивирусная программа в Microsoft Defender автоматически его можно включить автоматически, если истекает срок действия антивируса и антивирусного продукта, не включаемого в Корпорацию Майкрософт, или при этом перестает предоставлять защиту в режиме реального времени от вирусов, вредоносных программ или других угроз. Автоматическое повторное включение антивирусная программа в Microsoft Defender помогает обеспечить сохранение антивирусной защиты на конечных точках. Кроме того, можно использовать ограниченное периодическое сканирование,которое работает с антивирусная программа в Microsoft Defender, чтобы периодически проверять угрозы, если вы используете антивирусное приложение, не в microsoft. |
Включение Защитника Виндовс 7
Теперь мы рассмотрим методы включения Windows Defender. В двух из трёх описанных ниже способов нам потребуется всего лишь поставить галочку. Делать мы это будем в параметрах Защитника, конфигурации системы и через программу Администрирование.
Способ 1: Настройки программы
Этот способ повторяет почти всю инструкцию по отключению через настройки Защитника, разница будет лишь в том, что сам Defender предложит нам его включить, как только будет запущен.
Повторяем инструкцию «Способ 1: Настройки программы» с 1 по 3 шаг. Появится сообщение от Защитника Windows, которое уведомит нас о его выключенном состоянии. Нажимаем на активную ссылку.
Спустя некоторое время откроется главное окно антивируса, выводящее данные о последней проверке. Это значит, что антивирус включился и полностью готов к работе.
Способ 2: Конфигурации системы
Одна галочка и Defender работает вновь. Достаточно просто повторить первый шаг инструкции Способ 2: Отключение службы, а затем второй, только необходимо поставить галочку напротив службы «Защитник Windows».
Способ 3: Возобновление работы через Администрирование
Существует ещё один способ включения данной службы с помощью «Панели управления», но он несколько отличается от первой инструкции по включению, когда мы запускали конкретно программу Защитника.
-
Заходим в «Панель управления». Как её открыть, вы можете узнать, ознакомившись с первым шагом инструкции «Способ 1: Настройки программы».
-
Находим в «Панели управления» программу «Администрирование» и щелчком мыши запускаем её.
-
В открывшемся окне «Проводника» будет находиться много разных ярлыков. Нам нужно открыть программу «Службы», поэтому нажимаем два раза ЛКМ на её ярлык.
-
В меню программы «Службы» находим «Защитник Windows». Нажимаем по ней правой кнопкой мыши, затем в выпадающем меню кликаем на пункт «Свойства».
-
В окне «Свойств» включаем автоматический запуск данной службы, как показано на скриншоте. Жмём на кнопку «Применить».
-
После этих действий загорится опция «Запустить». Производим нажатие по ней, ждём пока Защитник возобновит работу и щёлкаем «ОК».
На этом все. Надеемся, что этот материал помог вам решить проблему включения или отключения Windows Defender.
Опишите, что у вас не получилось.
Наши специалисты постараются ответить максимально быстро.
Антивирусная защита с помощью Защитника для конечной точки
Если ваша организация использует антивирусное и антивирусное решение, не в microsoft, вместе с Defender for Endpoint, антивирусная программа в Microsoft Defender, в зависимости от операционной системы, работать в пассивном режиме.
| Версия Windows | Основное решение антивируса и антивирусного обеспечения | антивирусная программа в Microsoft Defender состоянии |
|---|---|---|
| Windows 10 или более поздней | Антивирусная программа в Microsoft Defender | Активный режим |
| Windows 10 или более поздней | Решение для антивирусов и антивирусных программ, не в microsoft | Пассивный режим (происходит автоматически) |
| Windows Server 2016
Windows Сервер, версия 1803 или более новая Windows Server 2019 |
Антивирусная программа в Microsoft Defender | Активный режим |
| Windows Сервер, версия 1803 или более новая
Windows Server 2019 |
Решение для антивирусов и антивирусных программ, не в microsoft | Пассивный режим (за набор вручную) [] |
| Windows Server 2016 | Решение для антивирусов и антивирусных программ, не в microsoft | Отключено (за набор вручную) [] |
(2)на Windows Server, версии 1803 или более новой версии или Windows Server 2019 при установке антивирусного продукта, не в microsoft, установите антивирусная программа в Microsoft Defender пассивный режим вручную. Для выполнения этой задачи можно использовать ключ реестра ForceDefenderPassiveMode. Чтобы использовать ключ реестра, перейдите к и установите или создайте запись DWORD под названием . Установите его значение (которое задает значение ключа реестра значение true) и выберите Hexadecimal для его базы. Дополнительные сведения см. в
(. Windows Server 2016 можно отключить антивирусная программа в Microsoft Defender с помощью групповой политики для отключения антивирусная программа или с помощью ключа реестра DisableAntiSpyware. Чтобы использовать ключ реестра, перейдите к и установите или создайте запись DWORD под названием . Установите его значение (которое задает значение ключа реестра значение true) и выберите Hexadecimal для его базы.
Совет
См. антивирусная программа в Microsoft Defender на Windows Server для ключевых различий и параметров управления для Windows серверов. На Windows Server 2016 вы можете увидеть антивирусная программа вместо антивирусная программа в Microsoft Defender.
Зачем антивирусная программа в Microsoft Defender в пассивном режиме?
Defender for Endpoint включает возможности, которые расширяют антивирусную защиту, установленную на конечной точке. Вы можете воспользоваться запуском антивирусная программа в Microsoft Defender наряду с другим антивирусным решением.
Например, обнаружение и ответ конечной точки (EDR) в режиме блокировки обеспечивает добавленную защиту от вредоносных артефактов, даже если антивирусная программа в Microsoft Defender не является основным антивирусным продуктом. Такие возможности требуют антивирусная программа в Microsoft Defender установки и работы в пассивном режиме или активном режиме.
Требования к антивирусная программа в Microsoft Defender для работы в пассивном режиме
Чтобы антивирусная программа в Microsoft Defender в пассивном режиме, конечные точки должны соответствовать следующим требованиям:
- Операционная система: Windows 10 или более поздней; Windows Сервер, версия 1803 или более новая; или Windows Server 2019
- антивирусная программа в Microsoft Defender необходимо установить
- В качестве основного антивирусного решения необходимо установить и использовать еще один антивирусный продукт, не относячивый к Майкрософт.
- Конечные точки необходимо использовать в Defender для конечной точки
Чего ожидать при обнаружении угроз
Когда угрозы обнаруживаются антивирусная программа в Microsoft Defender, происходят следующие вещи:
-
Пользователи получают уведомления в Windows.
-
Обнаружения перечислены в приложении Безопасность Windows на странице История защиты.
-
Если вы обеспечили безопасность Windows 10 устройств и зарегистрировали их в Intune,а в вашей организации зарегистрировано 800 или меньше устройств, в Центр администрирования Microsoft 365 на странице Угрозы и антивирусы, к которым можно получить доступ с карты антивирусная программа в Microsoft Defender на домашней странице (или с области навигации, выбрав антивирусные угрозы > & health).
Если в вашей организации зарегистрировано более 800 устройств в Intune, вам будет предложено просмотреть обнаружения угроз и сведения из Microsoft Endpoint Manager, а не со страницы Threats и antivirus.
Примечание
Страница антивирусная программа в Microsoft Defender и угрозы и антивирусные программы выкатываются поэтапно, поэтому у вас может не быть немедленного доступа к ним.
В большинстве случаев пользователям не требуется принимать дополнительные меры. Как только вредоносный файл или программа обнаруживается на устройстве, антивирусная программа в Microsoft Defender блокирует его и не позволяет ему работать. Кроме того, новые обнаруженные угрозы добавляются в антивирусный и антивирусный движок, чтобы защитить другие устройства и пользователей.
Если пользователь должен принять действие, например, одобрить удаление вредоносного файла, он увидит это в получаемом уведомлении. Дополнительные данные о действиях, антивирусная программа в Microsoft Defender от имени пользователя или действиях, которые могут потребоваться пользователям, см. в статью История защиты. Чтобы узнать, как управлять обнаружением угроз в качестве ИТ-специалиста/администратора, см. в статью Обзор обнаруженных угроз и принять меры.
Чтобы узнать больше о различных угрозах, посетите сайт портал для обнаружения угроз (Microsoft) Threats, накотором можно выполнить следующие действия:
- Просмотр текущих сведений о главных угрозах.
- Просмотр последних угроз для определенного региона.
- Поиск в энциклопедии угроз для сведений о конкретной угрозе.






