Как поставить пароль на ноутбук/компьютер? полная инструкция
Содержание:
- Способ 1: Game Protector
- Установка пароля на соцсети и мессенджеры
- Как создать пароль сложным — почему это важно
- Bitwarden
- Защита учетной записи
- Генератор паролей
- Что делать, если забыл пароль от Windows?
- Как поставить пароль на компьютер
- Для чего нужен пароль
- Как поставить пароль на компьютер при включении в windows xp?
- Как хакеры взламывают пароли
Способ 1: Game Protector
В первую очередь продемонстрируем решение от стороннего разработчика, предназначенное для установки паролей на исполняемые файлы, а его название — Game Protector — уже говорит само за себя. Управлять этим приложением крайне просто, поскольку в нем присутствует всего несколько основных и вспомогательных функций, которые мы и рассмотрим в следующей инструкции.
В Game Protector нет списка игр, на которые уже установлена защита в виде пароля, поэтому их придется запоминать самостоятельно, а при редактировании открывать каждый исполняемый файл и решать, стоит ли изменить пароль или его вообще нужно снять
Если такая реализация настроек вас не устраивает, обратите внимание на следующее решение
Установка пароля на соцсети и мессенджеры
Страница социальной сети есть практически у каждого человека, а иногда даже сразу в нескольких.
Можно объединить соцсети в одну папку и сделать ее секретной. Без дополнительной установки программ это доступно на устройствах Samsung.
Как поставить пароль на Инстаграм
Инстаграм как и любое другой софт можно закрыть стандартными способами системы и любым приложением предназначенных для этих целей.
У Инстаграм имеется встроенная функция защиты паролем, расположена она в настройках профиля.
Открываете “Безопасность” и первый пункт “Пароль”. Задаете его и сохраняете.
В случае если вы его забудете, есть возможность сброса через Фэйсбук.
Как поставить пароль на Телеграм
Телеграм закрывается всеми видами защиты, внутренними средствами и внешним софтом. У Телеграмм нет собственной функции защиты приложения паролем, но имеется блокировка отдельных секретных чатов.
В настройках, открываете раздел “Конфиденциальность” и устанавливаете код-пароль.
Также имеется функция удаления аккаунта полностью, если в него не заходить определенное время. Это время устанавливается пользователем от 1 месяца до 1 года.
Viber
Вайбер – мессенджер, где люди могут обмениваться сообщениями, осуществлять звонки через интернет. Для некоторых крайне важна защита мессенджеров, так как именно там хранятся все личные переписки.
Viber защищается любой программой, предназначенной для этой цели, но чаще всего хватает способа по умолчанию.
- Нужно снова открыть “Настройки” телефона, найти пункт “Защита приложений“. Обычно он расположен в разделе “Пароли и безопасность“, но в некоторых устройствах в разделе “Приложения“.
- После выбрать программу Viber, задать и поставить для него пароль на запуск.
Теперь при любом открытии программы, оно будет требовать ввода специального кода.
У Вайбер имеется внутренняя защита чатов. Вы можете создать секретный чат и закрыть его паролем.
Секретный чат не будет отображаться в общем списке. Переход к секретному чату осуществляется через строку поиска, в которой нужно набрать установленный пароль на чат.
После сброса пароля, чат удалиться со всеми его данными. Будьте внимательны.
При использовании официального клиента ВКонтакте, возможно поставить на него защиту через настройки телефона. В разделе “Безопасность“, затем “Защита приложений”, следует отметить Вконтакте и поставить пароль. В некоторых смартфонах для защиты программ используют отпечаток пальца.
С недавнего времени управление аккаунтом передано в VK Connect, где более гибко настраивается защита приложения.
Находится функция VK Connect в общих настройках аккаунта.
При использовании других клиентов Вконтакте, например, Kate Mobile или модов, функция дополнительной защиты в виде кода или графического ключа присутствует в настройках самого приложения.
Facebook – мировая социальная сеть, которую лучше поставить под защиту, чтобы все личное осталось только при вас.
Здесь нужно поступить тем же путем – либо задать код-пароль через установленный для этих целей софт, либо с помощью стандартной защиты устройства.
- В настройках смартфона перейдите в “Безопасность“, откройте “Защита приложений“.
- Вероятнее всего, система самостоятельно предложит защитить Фейсбук, добавив его в верхний список рекомендуемых для защиты программ.
- Вам остается лишь активировать ее для данной программы.
Наши социальные сети уязвимы за счёт того, что редко кто нажимает на кнопку «Выход» со своей личной страницы. Поэтому чтобы получить доступ ко всем перепискам и аккаунту, достаточно лишь нажать на иконку приложения, не нужно вводить ни логин, ни пароль.
WhatsApp стоит на первом месте по популярности среди мессенджеров. Удобный, с минимальным набором функций, предназначен для быстрого и бесплатного общения.
По умолчанию в настройках WhatsApp вы не найдете дополнительной защиты. Поэтому, переходим в настройки телефона, открываем “Защита приложений“, сразу сверху видим WhatsApp, так как система всегда рекомендует его обезопасить.
Осталось придумать и поставить пароль, сохранить изменения. Теперь никто не прочитает ваши переписки.
Как создать пароль сложным — почему это важно
В интернете, как и в реальной жизни, существует очень много всяких котов Базилио и лис Алиса, только и мечтающих, как вытряхнуть деньги из очередного Буратино, или овладеть его конфиденциальными данными, с целью использовать их в своих корыстных, или грязных целях.
Существуют программы для быстрого подбора паролей, которыми пользуются злоумышленники. Такие программы пароль из 8 знаков подбирают за несколько секунд. Требования безопасности — не менее 12 знаков.
Поэтому в безопасности пользования интернетом, пароли являются очень важной составляющей, к которой стоит относиться со всей серьезностью.
Очень даже запросто можно оказаться тем самым, очередным Буратино, ожидающим, когда вырастет денежное дерево на сайте, где к примеру, сделаны вложения в очень перспективный инвестиционный проект.
И если не озадачиться вопросом, как придумать пароль соответствующий требованиям безопасности, то вполне возможно, придя за своими золотыми, вместо обещанного дерева, можно обнаружить выкопанную “ямку”.
Или, например все это прекрасно зная, и всегда создавая сложные пароли в 12-20 знаков, применяя все символы клавиатуры, приходится решать задачу сохранения паролей, поскольку запомнить произвольные наборы символов невозможно, особенно при большом количестве аккаунтов на разных сайтах.
Все это легко решается, если при создании паролей соблюдать свою схему введения символов и всегда следовать ей. Вот о 2-х примерах таких схем я и рассказываю в этой заметке.
Bitwarden
Полностью бесплатное кроссплатформенное приложение с открытым кодом — безопасность данных обеспечивается благодаря сквозному шифрованию.
Bitwarden предоставляет все основные функции бесплатно
Менеджер умеет генерировать, проверять и хранить пароли и личные данные, документы, коды кредитных карт. Здесь есть и синхронизация с другими устройствами, обмен паролями, автоматический перенос при переходе с другого приложения, автозаполнение, двухфакторная аутентификация и другие стандартные возможности.
При плате $10 (740 рублей в год) предоставляется 1 Гбайт файлового пространства и расширенные возможности двухфакторной аутентификации (телефонный звонок, ключ безопасности).
Защита учетной записи
Первый вариант защиты – это установка ключа при включении. В таком случае перед полной загрузкой операционной системы вы увидите на экране окно с вводом комбинации символов. Создание нескольких учетных записей позволяет установить на каждую отдельный код (пригодится в том случае, если у компьютера несколько пользователей). Чтобы установить подобную защиту, необходимо выполнить следующее (для Windows 10):
- Сначала нужно открыть окно «Параметры». Для этого кликните ПКМ по иконке «Пуск» и выберите соответствующий пункт.
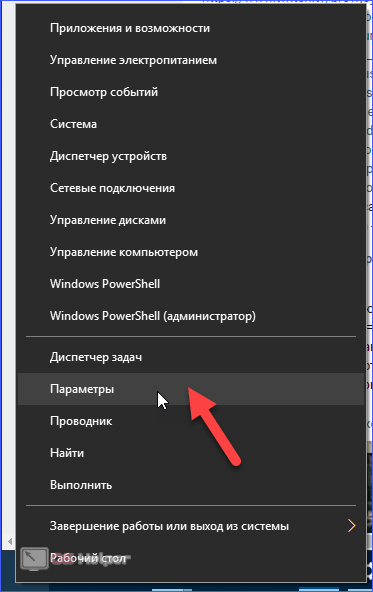
- Теперь перейдите в раздел «Учетные записи».
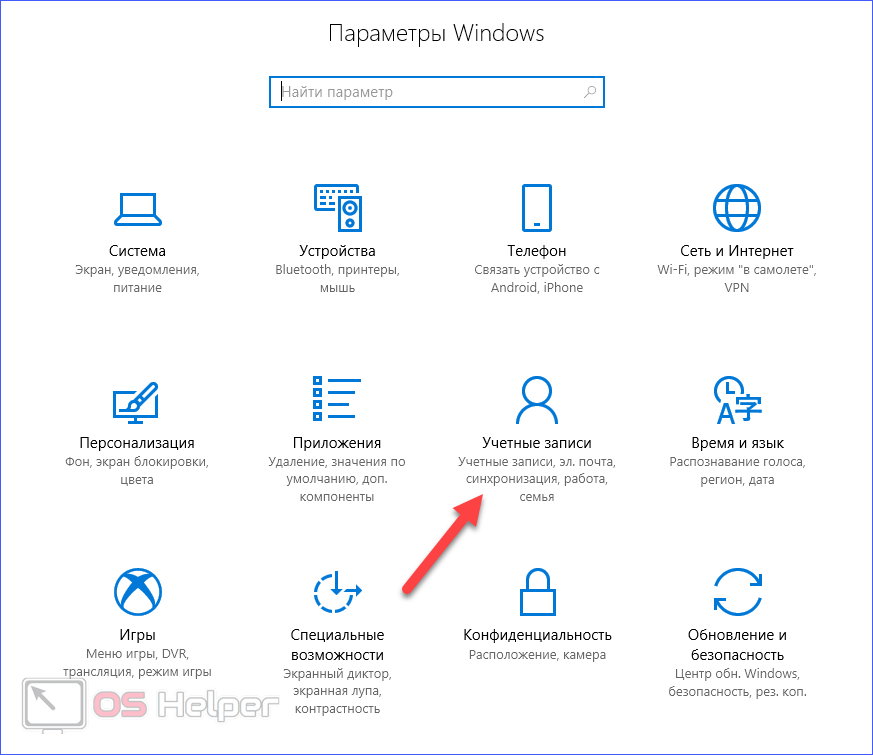
- Во вкладке «Параметры входа» возле пункта «Пароль» нажмите на кнопку «Добавить».
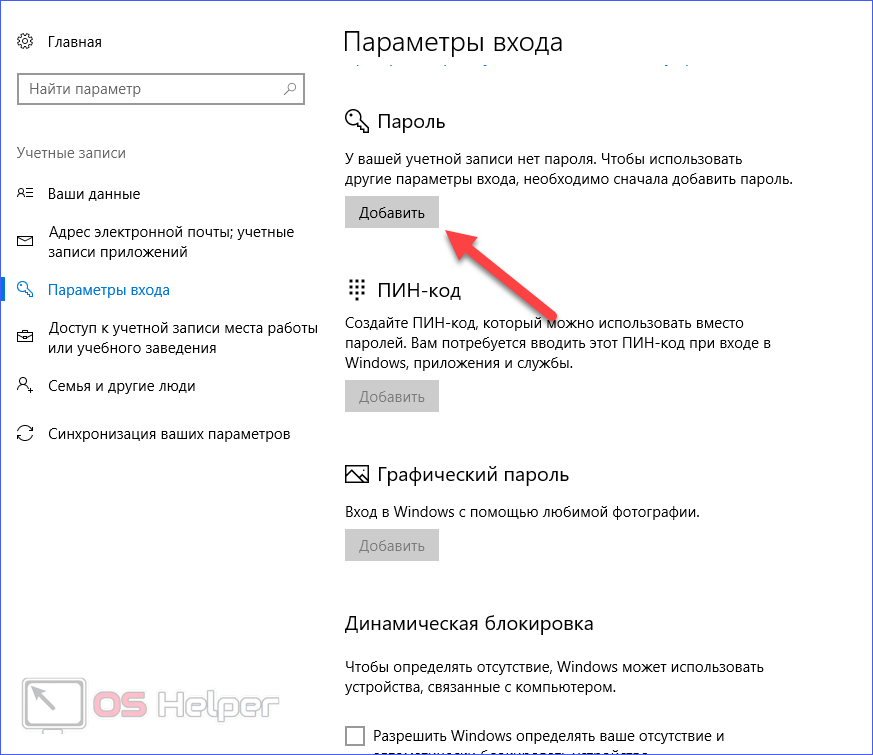
- Введите пароль дважды и придумайте подсказку. Чтобы не забыть основную комбинацию и не столкнуться с блокировкой аккаунта, внимательно относитесь к выбору подсказки.
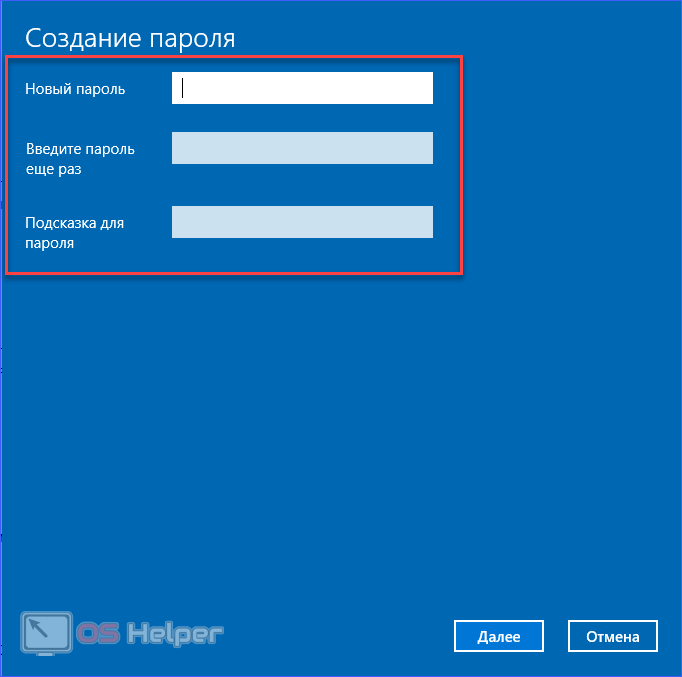
- Для завершения процедуры кликните по «Готово».
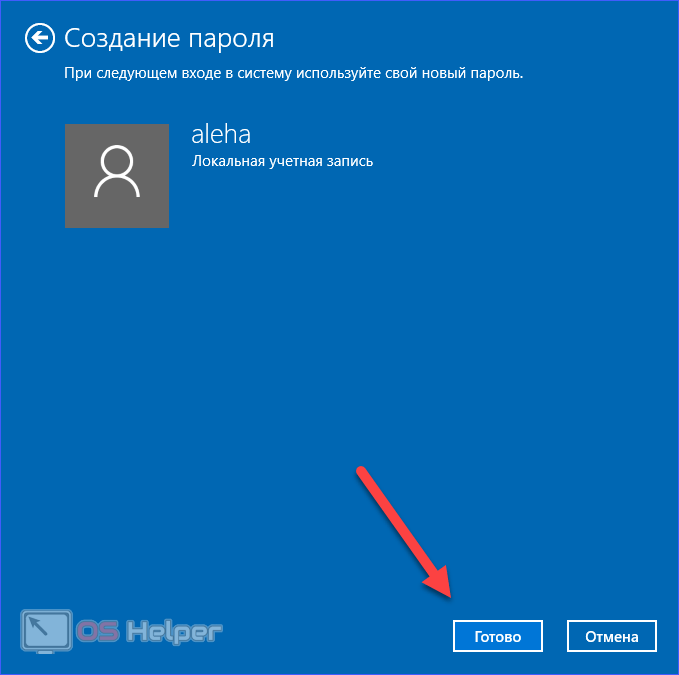
Теперь при входе в систему с помощью данной учетной записи вам необходимо указать пароль.
Также Windows 8 и 10 позволяют установить отдельный ПИН-код. Он не заменяет полноценную защиту, а используется в качестве альтернативы, чтобы не тратить время на ввод сложного и длинного пароля.
Для установки ПИН-кода воспользуйтесь представленной инструкцией:
- В том же окне «Параметры входа» нажмите на кнопку «Добавить» в пункте «ПИН-код».
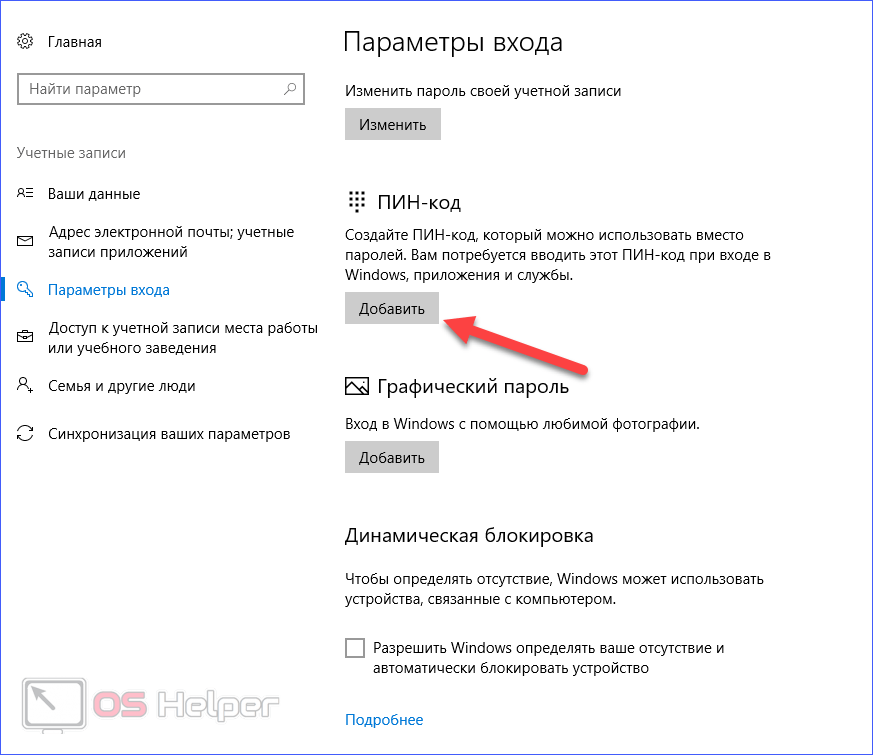
- Для начала подтвердите вход в учетную запись.
- Теперь установите короткий ПИН-код и нажмите ОК.
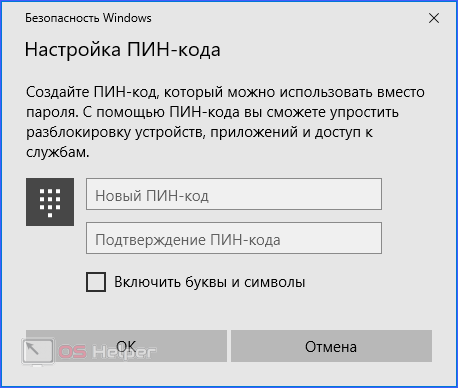
Начиная с «Виндовс 8», разработчики добавили возможность ввода графического ключа на планшетах и ноутбуках с сенсорным экраном. На обычных компьютерах его также можно вводить, но только с помощью мышки. Для включения функции воспользуйтесь следующим руководством:
- Снова откройте «Параметры» (как в первой инструкции) и перейдите в «Учетные записи». В разделе «Параметры входа» кликните по кнопке «Добавить» в подзаголовке «Графический пароль».
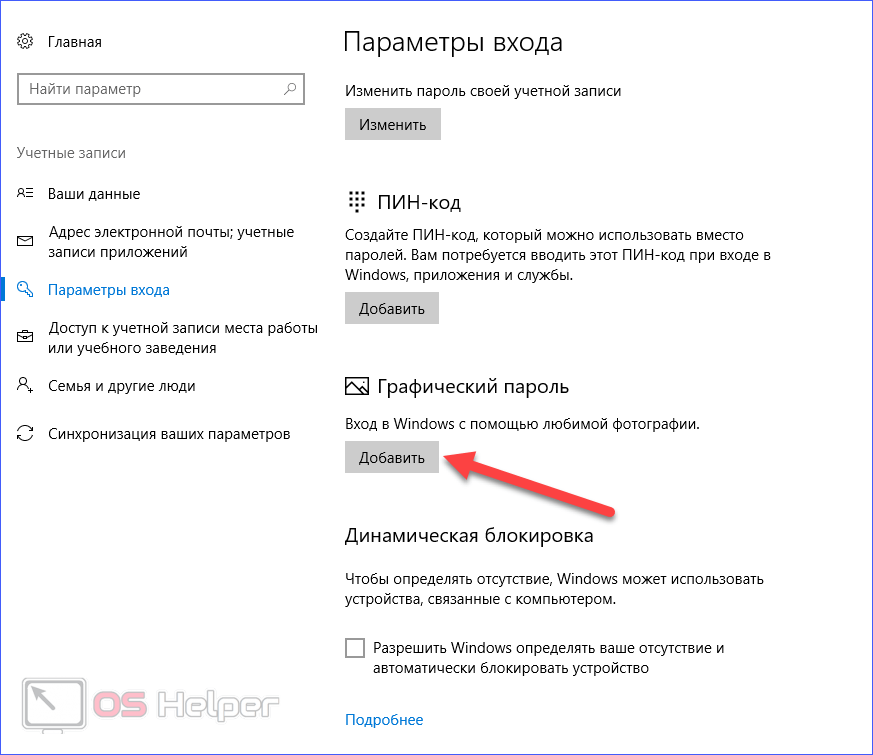
- Подтвердите вход в учетную запись, чтобы приступить к настройке графического ключа.
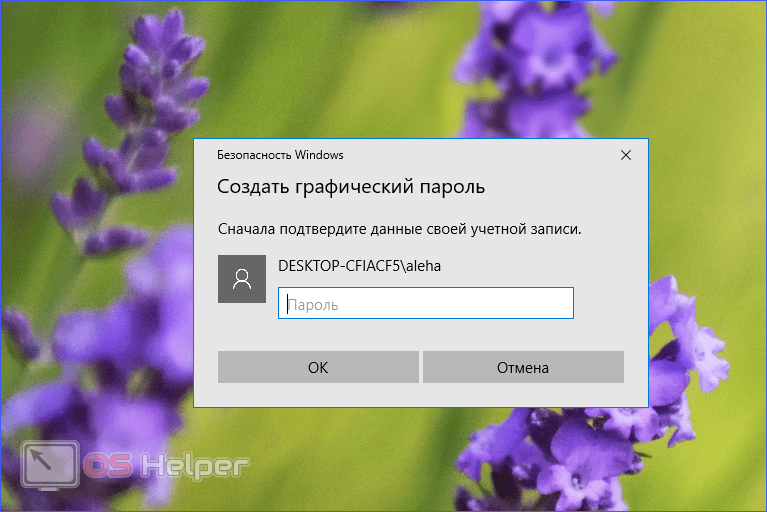
- Чтобы выбрать картинку, нажмите на соответствующую кнопку.
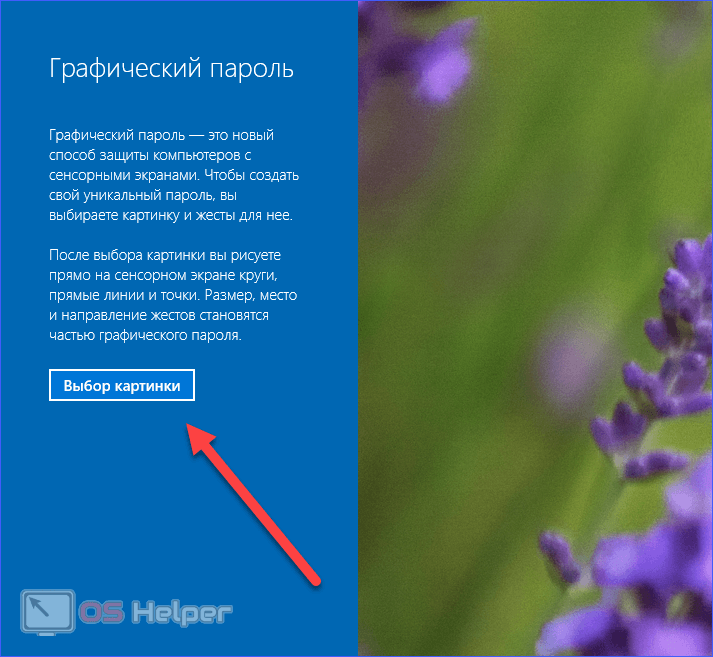
- Выберите картинку и щелкните по «Открыть».
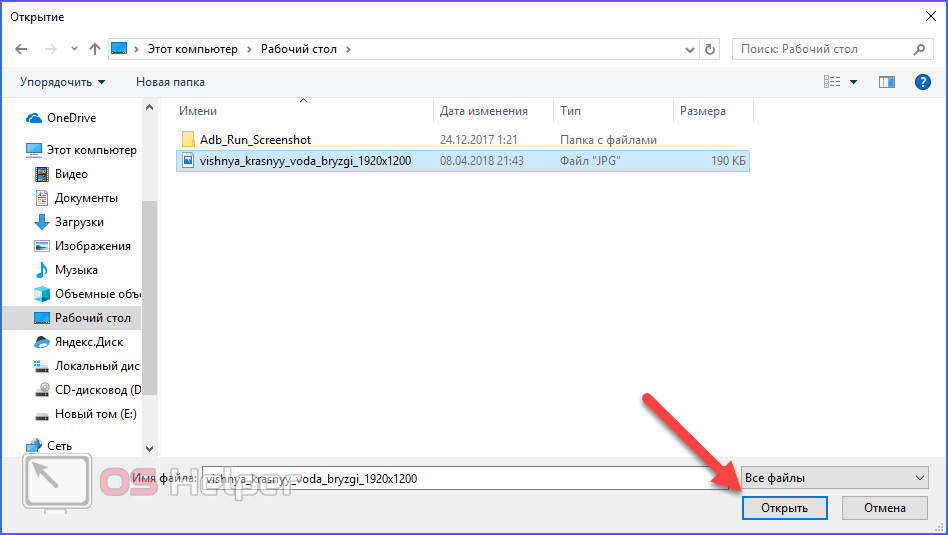
- Теперь кликните по отмеченной кнопке, чтобы подтвердить выбор изображения.
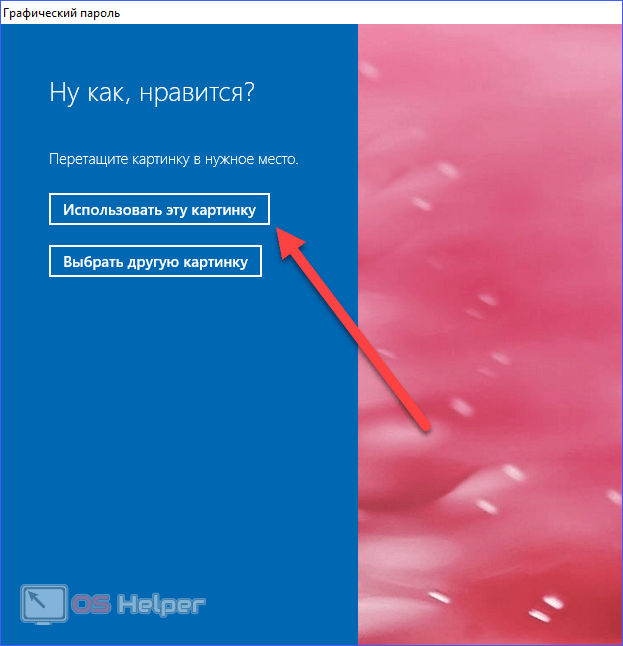
- На выбранной картинке нарисуйте мышкой или пальцем три объекта. Каждый из них система будет фиксировать.
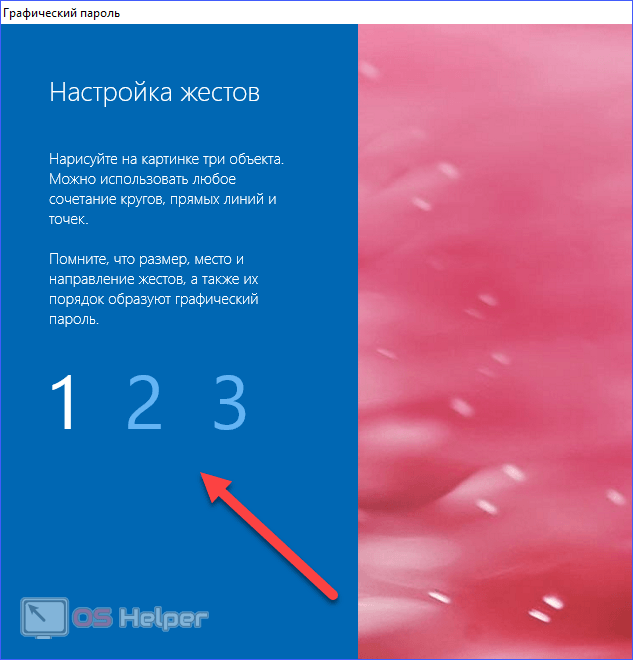
- После этого подтвердите ключ, рисуя те же фигуры в том же порядке. После успешного ввода вы увидите поздравление от Windows. Кликните на «Готово».
После успешного ввода графического ключа вы получаете доступ к рабочему столу Windows.
Генератор паролей
Под «звездочками» находится кнопка «Генерация пароля». После нажатия на левую кнопку мыши, будет открыто контекстное меню для входа в генератор паролей, или для создания ключа соответствующего типа.

В окне «Генератор паролей» вы можете настроить пароль необходимой сложности и надежности.
Во вкладке «Настройки» необходимо будет выбрать профиль для создания пароля:
- «Пользовательский» — вы сами выбираете настройки для пароля.
- «На основе предыдущего пароля» — новый пароль будет сгенерирован по настройкам для предыдущего пароля.
- «Автогенерируемые пароли для новых записей» — программа сама будет генерировать пароли по заданным параметрам.
- «40-разрядный шестнадцатеричный ключ (встроено)» — программа будет генерировать ключ данного типа.
- «128-разрядный шестнадцатеричный ключ (встроено)» — будет сгенерирован ключ данного параметра.
- «256-разрядный шестнадцатеричный ключ (встроено)» — будет создан ключ, отвечающий таким требованиям.
- «Случайный MAC-адрес (встроено)» — созданный ключ будет иметь соответствующий вид.
Вы можете выбрать длину генерируемого пароля. Для большей безопасности пароля можно будет выбрать дополнительные наборы символов. После завершения настройки нажмите на кнопку «ОК».
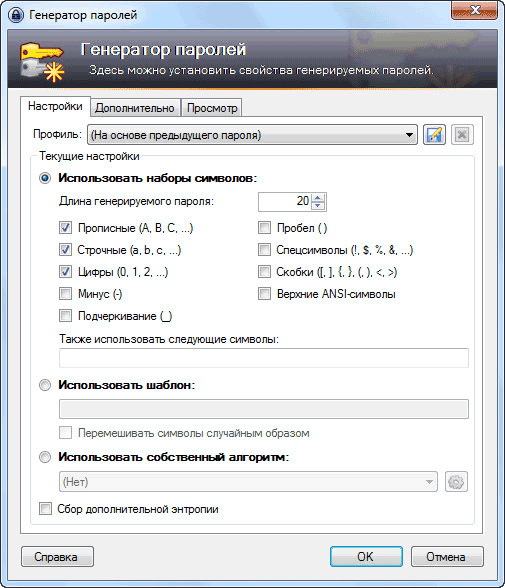
По стандартам шифрования в США, при параметре ключа в 128 бит, обычно ставится гриф «секретно», а при использовании 256 битного ключа — «совершенно секретно».
Во вкладке «Дополнительно» можно будет ввести дополнительные настройки. Во вкладке «Просмотр» вы можете увидеть примеры паролей, созданных по правилам двух первых вкладок. Из этой вкладки вы можете скопировать пароли для замены уже существующих ваших паролей. Естественно, сначала необходимо будет поменять пароли на соответствующих сервисах, а потом уже сохранить изменения в программе KeePass.
Созданная запись будет находиться в соответствующей группе. При необходимости, вы можете добавлять в эту группу другие записи, или перемещать записи в другие группы.
После закрытия окна программы будет открыто окно, в котором вам предложат сохранить все изменения в базе паролей. Для сохранения изменений нажмите на кнопку «Сохранить», а перед этим активируйте пункт «Автоматически сохранять при закрытии/ блокировке базы паролей». После активации этого пункта данное окно больше не будет появляться, а все изменения в базе паролей будут сохраняться автоматически.
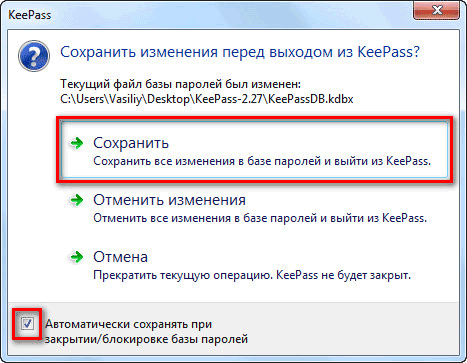
Это сделано для того, чтобы не потерять изменения, которые вы по каким-либо причинам забыли сохранить. После закрытия программы все изменения в базе данных будут сохранены.
Что делать, если забыл пароль от Windows?
Если обстоятельства сложились таким образом, что вы забыли пароль Windows, то тогда, рекомендуем вам выполнить его сброс руководствуясь встроенной учетной записью под названием Администратор. Делается это в безопасном режиме, во время загрузки или перезагрузки вашего ПК.
Чтобы восстановить доступ к своему компьютеру вам нужно будет просто нажать F8 и в уже открывшемся меню, в котором вашему вниманию будут представлены некоторые дополнительные варианты загрузки вашей операционной системы, вам придется выбрать вышеупомянутый «Безопасный режим». Далее вам понадобиться выбрать встроенную учетную запись, которая, кстати говоря, по умолчанию, не может быть защищена каким-либо паролем.
Если вы все сделали правильно, так как точно соблюдали вышеупомянутую последовательность действий то еще находясь на Рабочем столе, вам должно выбить окно с сообщением, что Windows работает в необходимом вам, «Безопасном режиме», который является максимально упрощенным. Вам нужно будет нажать «Да» и зайти в Панель управления — Учетные записи пользователей, где находиться значок той учетной записи, пароль от которой вы собственного говоря и хотите сбросить. Слева вы должны выбрать пункт «Изменение пароля» и в соответствующем окне ввести, а после и подтвердить новый пароль. В конечном итоге, чтобы вышеупомянутые изменения вступили в свою законную силу, вам нужно будет перезагрузить ПК.
Как поставить пароль на компьютер
В статье будут рассмотрены основные способы добавления пароля на компьютер. Они все уникальны и позволяют войти в систему даже с использованием пароля от учетной записи Майкрософт, но данная защита не гарантирует 100% безопасности от проникновения посторонних личностей.
Способ 1: Добавление пароля в «Панели управления»
Способ запароливания через «Панель управления» — один из самых простых и часто используемых. Прекрасно подходит для новичков и неопытных юзеров, не требует запоминания команд и создания дополнительных профилей.
- Нажмите на «Меню пуск» и кликните «Панель управления».
Выберите вкладку «Учетные записи пользователей и семейная безопасность».</li>
Кликните на «Изменение пароля Windows» в разделе «Учетные записи пользователей».</li>
Из списка действий над профилем выберите «Создание пароля».</li>
В новом окне есть 3 формы для ввода основных данных, которые необходимы для создания пароля.</li>
Форма «Новый пароль» предназначена для кодового слова или выражения, которое будет запрашиваться при запуске компьютера, обратите внимание на режим «Caps Lock» и раскладку клавиатуры при его заполнении. Не создавайте очень простые пароли вроде «12345», «qwerty», «йцукен»
Придерживайтесь рекомендаций Microsoft по выбору секретного ключа:
- Секретное выражение не может вмещать логин учетной записи пользователя или любую его составляющую;
- Пароль должен состоять более чем из 6 символов;
- В пароле желательно применить заглавные и прописные буквы алфавита;
- В пароле рекомендуется использовать десятичные цифры и неалфавитные символы.
</li>«Подтверждение пароля» — поле, в которое требуется ввести ранее придуманное кодовое слово, чтобы исключить ошибки и случайные нажатия, так как введенные символы скрыты.</li>Форма «Введите подсказку для пароля» создана для напоминания пароля, если вы его не сможете вспомнить. Используйте в подсказке данные известные только вам. Это поле необязательное, но рекомендуем его заполнить, иначе существует риск лишится вашей учетной записи и доступа к ПК.</li>Когда заполните обязательные данные, нажмите «Создать пароль».</li>На этом этапе процедура установки пароля окончена. Посмотреть статус вашей защиты можно в окне внесения изменений в учетную запись. После перезагрузки, Windows потребует секретное выражение для входа. Если у вас всего лишь один профиль с привилегиями администратора, то не зная пароля, доступ к Windows получить будет невозможно.</li></ol>
Подробнее: Установка пароля на компьютер Windows 7
Способ 2: Аккаунт Microsoft
Данный способ позволит вам получать доступ к компьютеру при помощи пароля от профиля Microsoft. Кодовое выражение можно будет сменить с помощью электронного адреса или номера телефона.
- Найдите «Параметры компьютера» в стандартных приложениях Windows «Меню пуск» (так это выглядит на 8-ке, в Виндовс 10 получить доступ к «Параметрам» можно по нажатию соответствующей кнопки в меню «Пуск» или посредством использования комбинации клавиш Win+I).
- Из списка параметров выберите раздел «Учетные записи».
- В боковом меню кликните на «Ваша учетная запись», далее «Подключиться к учетной записи Майкрософт».
- Если у вас уже есть аккаунт Майкрософт, введите e-mail, номер телефона или имя пользователя Skype и пароль.
- В противном случае создайте новую учетную запись, введя запрашиваемые данные.
- После авторизации потребуется подтверждение уникальным кодом из СМС.
- После всех манипуляций Windows будет запрашивать пароль от учетной записи Майкрософт для входа.
Подробнее: Как поставить пароль в Windows 8
Способ 3: Командная строка
Этот метод подходит для более продвинутых пользователей, так как подразумевает знание консольных команд, однако он может похвастаться быстротой своего исполнения.
- Кликните по «Меню пуск» и запустите «Командную строку» от имени администратора.
- Введите , чтобы получить детальную информацию обо всех доступных учетных записях.
-
Скопируйте и вставьте следующую команду:
где username — имя учетной записи, а вместо password следует вписать свой пароль.
- Чтобы проверить установку защиты профиля, перезагрузите или заблокируйте компьютер сочетанием клавиш Win + L.
Подробнее: Установка пароля на Windows 10
Для чего нужен пароль
Вопрос защиты персональных данных становится обсуждаемым и подлежит детальному рассмотрению. Помимо этого стоит задеть варианты защиты компьютера от нежелательного управления посторонними лицами, ведь ПК стал частью жизни, мы сильно от него зависим. Это принуждает многих людей начинать выискивать разные варианты защиты доступа к компьютеру. Поэтому многих пользователей начинает волновать вопрос, как установить пароль на компьютер. Но его легко сумеет своровать вирус, троян, червь. В итоге защита компьютера станет бессмысленной.
Что делать в таких случаях? Естественно, придется поработать с антивирусными программами. Да, в компьютерах изначально встроены несколько уровней защиты, различные брандмауэры для сохранения конфиденциальности. Но количество вредоносных программ растет гораздо быстрее, чем успевают обновляться базы данных антивирусников, они не успевают организовать достаточную защиту компьютера.
Помимо этого есть одноразовые утилиты, которые способны за раз очистить файлы от вирусов, троянов, червей. Но они требуют постоянного обновления, впрочем, как и простые антивирусные программы. Есть в утилитах огромный плюс – их можно настроить на один определенный вид вредоносных программ и они их будут находить гораздо качественнее, чем антивирусник, который может пропустить вид.
Почему не стоит доверять чувству защищенности, которое возникает при защите компьютера простыми паролями и логинами? Ведь кто может взломать данные, если знаю их только я? Почему на этот вопрос есть один ответ – вы поймете прямо сейчас!
Как поставить пароль на компьютер при включении в windows xp?
Начнем пожалуй с xp.
Вы можете регулировать доступ к компьютеру, с помощью вашей учетной записи в Windows XP. Это обеспечит защиту вашей информации, от нежелательного использования.
В стандарте, пользователи Windows XP имеют доступ к информации, на уровне администратора, то есть любой пользователь учетной записи, может управлять программами в компьютере и данными в нём. Также в стандарте учетные записи пользователей Windows XP не имеют паролей. Это значит, что любой, кто войдёт в ваш компьютер, может просматривать ваши файлы, данные и программы.
Если вы ограничите права учетной записи для «второстепенных пользователей», то они не смогут управлять вашим компьютером, изменять какие-либо настройки, установленные вами, и не позволит удалять и устанавливать программы. Также это защитит ваши документы, от нежелательного просмотра.
На вашем компьютере есть одна учетная запись – «Admin», и она имеет права администратора. Теперь наша задача, состоит в том, чтобы создать пароль для учетной записи «Admin». Для этого нам нужно будет нажать кнопку на Пуск, в левом нижнем углу. В открывшемся окне, выбрать пункт «Панель управления»
В окне «Панель управления», нужно выбрать «Учетные записи пользователей»
В открывшемся окне «Учетные записи пользователей», выберите «Изменение учетной записи»
Теперь выберите изменяемую учетную запись – для вас это «Admin»
Кстати если вы заметили, то рядом с учетной записью администратора, есть учетная запись гостя, которую вы можете включить, и настроить ограниченный доступ к своему компьютеру, других людей. А можете вообще создать новую учетную запись, в левой колонке в самом верху. А если у вас есть какие-то вопросы по этому пункту, то вы можете нажать по пункту ниже «Учетные записи», в колонке обучения, и вам там все будет показано и рассказано.
Что-то мы отвлеклись, возвращаемся к теме простановки пароля.
Теперь выберите ссылку «Создание пароля»
В открывшемся окне введите ваш пароль для учетной записи, повторите его еще раз и введите слово или фразу, которая смогла бы вам напомнить, о поставленном вами пароле. Бывает такое, что люди забывали свой пароль, а эта фраза помогала им его вспомнить. Фраза о подсказке пароля, будет видна всем, кто запустит ваш компьютер. Так, что постарайтесь подобрать такую фразу, которая бы напомнила ваш пароль, только вам.
Теперь нажмите на кнопку «Создать пароль».
Поздравляю вас, вы только что создали свою первую учетную запись, которая будет доступна только для вас. Теперь вы можете перезагрузить ваш компьютер и убедиться в том, что ваша учетная запись с паролем, действительно работает.
Как хакеры взламывают пароли
Мне сразу вспоминается сериал «Шерлок» (4 сезон в январе ура-ура), где наш гениальный детектив всего за несколько попыток смог разгадать весьма нетривиальный пароль на телефоне Ирен Адлер:

Выбери она любую случайную комбинацию из четырёх букв и цифр — вряд ли даже у Шерлока Холмса что-то получилось бы. Вообще киношники любят вставлять такие сцены (вспомните любой другой фильм с отгадыванием пароля), но самое интересное, что и в жизни подобное очень даже работает. Такой метод взлома называется логическим угадыванием — и основывается на известной информации о пользователе.
Если злоумышленник знает имя, фамилию и дату рождения — он за несколько минут может перебрать возможные комбинации и взломать пароль, в котором используется эта информация. Ну что, наверняка же используете хотя бы один такой? 🙂
Кстати, а вы знаете, какие пароли встречаются чаще всего? В сети я нашел такую табличку с примерами самых популярных паролей:

Как видите, в основном это простые комбинации цифр и букв. Частота здесь не указана, но допустим если хотя бы 1% пользователей использует примитивный пароль 123456 — сколько аккаунтов сможет взломать хакер на большом сервисе? А если прогнать все известные популярные пароли? Вот именно…
Между прочим, существуют специальные словари паролей, которые можно скачать из Интернета. К счастью, популярные сайты уже давно требуют от пользователей хотя бы минимально усложнять вводные данные — использовать заглавные и строчные буквы, как минимум пару цифр и проверяют, чтобы пароль не был в тех же словарях.
Тем не менее, этого может быть недостаточно, если хакер обладает большими ресурсами и специальными программами. Так называемый метод грубой силы позволяет отгадывать пароли простым перебором всех возможных комбинаций, современные возможности компьютеров вполне это позволяют.
Чем больше используется разных символов (заглавные и строчные буквы, цифры, точки/тире/запятые и т.д.) и чем длиннее пароль — тем больше времени понадобится компьютеру, чтобы проверить все возможные варианты. Сколько же? Допустим, в пароле используются только строчные английские буквы и цифры, тогда ситуация такая:

Как видите, пароль меньше 7 символов вполне можно взломать за один день, а 7-символьный ломается за недельку, если хакеру повезет — ещё быстрее. В общем, примерно так выглядит сложность паролей для метода грубой силы, выводы я думаю очевидны.
Впрочем, даже если вы создадите хороший, сложный пароль, есть и обходные способы для его взлома. Например, на почту приходит письмо с фразой вроде «для вывода денег пришлите свой пароль для проверки», разумеется этого делать ни в коем случае не следует! Администрация любого сайта или сервиса никогда не будет спрашивать ваш пароль, он и так у них есть в базе данных.
Еще один способ получить пароль — каким-то образом «подсмотреть» его. В детстве, когда я ходил в компьютерный клуб, это было реальной проблемой — вокруг куча людей и ввести пароль от своего игрового аккаунта так, чтобы никто не подсмотрел его, было непросто. Случаи краж игровой валюты и вещичек случались 🙂
Злоумышленники также могут подсадить на ваш компьютер программу-троян, которая записывает, что вы вводите с клавиатуры. Для защиты от подобной атаки, разумеется, нужно использовать антивирус.
Ну вот, теперь вы знаете самые простые способы взлома ваших данных. Как же от них защититься и создать сложный и надежный пароль?
