Инструкция по сбросу пароля windows или что делать, если забыл пароль
Содержание:
- Reset Windows Password: сброc пароля пользователя Windows
- Быстрый доступ к аккаунту
- Что еще можно попробовать
- Способ №2
- Как сбросить данные администратора
- Что еще можно попробовать
- Сбрасываем password при помощи загрузочного носителя с дистрибутивом Windows 10
- Восстановление пароля при отсутствии одного из сведений безопасности и кода доступа
- Как разблокировать ноутбук с помощью утилиты
- Сброс пароля
- Создание Windows Live ID идентификатора
- Сброс пароля на компьютере
- Сброс пароля администратора Windows 7
- Как сбросить пароль входа в Windows 10
Reset Windows Password: сброc пароля пользователя Windows
Выбор источника данных
Для сброса пароля обычной учетной записи, программе необходимо знать месторасположение двух файлов реестра Windows: SAM и SYSTEM. Программа автоматически производит поиск всех файлов, предлагая первые найденные. Файлы реестра расположены в каталоге %WINDIR%\system32\config. Где %WINDIR% — рабочий каталог Windows.
Если на предыдущем шаге программы вы выбрали режим работы с Active Directory, вместо файла реестра SAM необходимо задать путь к базе данных Active Directory. По умолчанию, это каталог %WINDIR%\NTDS. Полный путь к базе данных в этом случае может выглядеть следующим образом: C:\Windows\NTDS\ntds.dit
Выбор учетной записи Windows
Выбираем учетную запись Windows. В верхней части экрана расположен список с учетными записями вашего компьютера. Щелкнув на одной из них, можно увидеть ее атрибуты. А именно: блокированна ли учетная запись или отключена, требуется ли пароль, присутствует ли история паролей, есть ли подсказка о пароле и др.
Сброс пароля
Для сброса пароля, оставьте поле ‘New password’ пустым и нажмите кнопку ‘reset/change’
Обратите внимание на дополнительные опции. Учетная запись не должна быть заблокирована или отключена, срок действия пароля не должен быть истечен.
Кроме того, если установлены локальные или доменные политики паролей, убедитесь, что новый пароль соответствует требованиям длины и сложности, а также не совпадает ни с одним из введенных ранее (если присутствует история паролей)
В противном случае, вы не сможете войти в систему, даже с пустым паролем. По крайней мере, до тех пор, пока не сбросите настройки политики паролей.
Если вы меняете пароль встроенного Администратора в операционной системе Windows XP Home edition, а также в некоторых редакциях Windows Vista, имейте в виду, что для того, чтобы активировать учетную запись встроенного Администратора и войти в систему под ней, а не под обычной учетной записью, необходимо загрузить систему в безопасном режиме. Для этого перед началом загрузки Windows, многократно нажимайте клавишу F8 до тех пор, пока не появится текстовый диалог выбора способа загрузки, в котором выберите пункт загрузку в безопасном режиме. После этого учетная запись встроенного Администратора станет активной и можно будет ей воспользоваться.
На операционных системах Windows 8 и более новых, для запуска безопасного режима нажмите кнопку выключения компьютера, затем нажмите удерживая клавишу Shift на клавиатуре и выберите пункт ‘Перезагрузка’.
P.S. Не следует путать учетную запись с правами Администратора и учетную запись встроенного Администратора. Пароль к последней задается при начальной установке Windows.
Быстрый доступ к аккаунту
На сервисе допускается вход в учётную запись без пароля. Его рекомендуется применять в целях безопасности, когда авторизация на сайте осуществляется с чужого компьютера.
Для активации данного способа, выполните следующее:
1. Под полями для ввода логина и пароля клацните «Войти с помощью разового кода».
2. Введите прикреплённый к учётной записи номер телефона, укажите международный код.
3. Клацните команду «Отправить мне SMS с кодом».
4. Для полноценного использования функций сервиса live.com введите полученный код.
Успешной и благотворной вам работы на сервисах компании Microsoft!
Что еще можно попробовать
Выше описанный метод срабатывает практически всегда. Но иногда существуют некоторые дополнительные факторы, которые препятствуют избавления от этой неприятности. Поэтому, если проблема все еще не решена, рекомендуется опробовать еще несколько действий:
Выполнить обновление программы. Обычно Скайп находит автоматически требуемые обновления и предлагает их установку пользователю. Но иногда этого не происходит. Поэтому желательно лично посетить следующую страничку: skype.com/ru/get-skype/. На ней всегда можно найти, скачать и установить наиболее актуальную, свежую версию.

Запуск с альтернативного оборудования. Есть в распоряжении другой стационарный компьютер, ноутбук, смартфон или планшет? Попробуйте зайти через них, используя обычные данные. Если все нормально, то что-то не так именно с используемым оборудованием. Возможно, стоят блокировки в антивируснике или брандмауэре.
Интересно, но иногда нужный эффект дает не обновление до самое последней версии, а наоборот – переход на более старую. Особенно, если сообщение возникает как раз после очередного апгрейда. Как вернуть все обратно? Выполнить удаление этого ПО с жесткого диска. Затем зайти в Интернет и скачать более старую версию. Установить ее и пользоваться.
Способ №2
Как восстановить в Skype старую учетную запись, если установлена двухшаговая проверка подлинности или нет доступа к телефону и электронной почте, которые привязаны к аккаунту. Этот способ сложнее и займет чуть больше времени, но проблема, все же, решаема.
Вот как восстановить аккаунт в Скайпе этим способом:
- Точно так же, как и в предыдущей инструкции, пропиши свой логин, открыв ссылку для входа
- Выбери «Забыли пароль?»
- Укажи причину, по которой ты утратил доступ к аккаунту
- В следующем окне введи символы с картинки и нажми «Далее»
- Откроется новое окно, в котором тебя попросят ввести для связи E-mail, отличный от привязанного к учетной записи.
Посмотри, разными способами.
- Получи его, введи в указанную строку и нажми «Подтвердить»
- В новом открывшемся окне система попросит тебя указать свои личные данные и ответить на несколько вопросов, которые помогут идентификации тебя, как владельца учетной записи
- Нужно будет указать имя, фамилию, дату рождения, страну и домашний регион
- Припомни пароли, которые ты уже использовал для входа в эту учетную запись
- Укажи свое имя Skype, трех человек из своего списка контактов и адрес электронной почты, который указывал при регистрации
- После того, как укажешь все данные и нажмешь «Далее», информация будет отправлена на проверку, которая займет около 24 часов
- Если техподдержка сочтет, что аккаунт принадлежит именно тебе, можно будет сбросить пароль и придумать новый, как в первом способе. И – восстановить доступ к учетной записи. Все подробности про собраны в нашей следующей статье.
Всех приветствую снова на страницах моего блога, сегодня мы рассмотрим как восстановить учетную запись microsoft
. Ранее у меня была установка windows 10 pro . После установки у вас есть возможность использовать локальную учетную запись или учетку microsoft. Я выбрал второй вариант, его удобство в том, что все устройства с ней синхронизируются. И вот в один и прекрасный московский день, я забыл от нее пароль. Решим задачку и вернем себе возможность ее использования, тем более, что это не занимает много времени.
Как восстановить пароль учетной записи microsoft
Вот такое окно с ошибкой у меня выскочило.
Как видите выше вам уже сразу говорят, где его можно восстановить. Переходим по адресу. Выбираем пункт Я не помню свой пароль.
Вводите ваш адрес электронной почты и антиспам код.

В итоге у вас после введения правильного кода

откроется форма задания нового пароля, что подразумевает, что вы можете теперь восстановить учетную запись microsoft.

Нередко бывает такое, что вы забываете пароль от той или иной учетной записи, так как долго ей не пользуетесь. Не исключена и вероятность взлома вашего аккаунта, а также других проблем. Вы можете попытаться восстановить доступ к своей учетной записи своими силами, а можете прибегнуть к данной статье, в которой наглядно узнаете, что вам нужно делать в той или иной ситуации. Главное, не оставляйте всё, как есть, ведь если ваш аккаунт действительно взломан, это чревато для безопасности некоторых других ваших аккаунтов.
Как сбросить данные администратора
Восстановить доступ к учетной записи проще, если есть возможность загрузиться из-под другого аккаунта. В таком случае чтобы восстановить пароль администратора, потребуется:
- Открыть терминал через «Пуск» или вызвав командное окно комбинацией Win + R и набрав в нем строку «cmd».
- Ввести «control userpasswords2», нажать на Enter.
- В открывшемся окне найти нужную учетную запись, выделить ее одним кликом. Сверху снять галочку с чекбокса, устанавливающего необходимость ввода имени и пароля пользователя. Применить изменения.
- Появится форма входа, где нужно задать новый пароль или оставить поля пустыми.

Что еще можно попробовать
Выше описанный метод срабатывает практически всегда. Но иногда существуют некоторые дополнительные факторы, которые препятствуют избавления от этой неприятности. Поэтому, если проблема все еще не решена, рекомендуется опробовать еще несколько действий:
Выполнить обновление программы. Обычно Скайп находит автоматически требуемые обновления и предлагает их установку пользователю. Но иногда этого не происходит. Поэтому желательно лично посетить следующую страничку: skype.com/ru/get-skype/. На ней всегда можно найти, скачать и установить наиболее актуальную, свежую версию.

Запуск с альтернативного оборудования. Есть в распоряжении другой стационарный компьютер, ноутбук, смартфон или планшет? Попробуйте зайти через них, используя обычные данные. Если все нормально, то что-то не так именно с используемым оборудованием. Возможно, стоят блокировки в антивируснике или брандмауэре.
Интересно, но иногда нужный эффект дает не обновление до самое последней версии, а наоборот – переход на более старую. Особенно, если сообщение возникает как раз после очередного апгрейда. Как вернуть все обратно? Выполнить удаление этого ПО с жесткого диска. Затем зайти в Интернет и скачать более старую версию. Установить ее и пользоваться.
Сбрасываем password при помощи загрузочного носителя с дистрибутивом Windows 10
Вариант приведен для владельцев локальных аккаунтов. Воспользуемся официальным установочным образом, записанным на флешку (хотя вариант с LiveCD с соответствующим набором опций также неплох).
1. При наличии диска/флешки, подключаем носитель и перезагружаемся, в ином случае ищем возможность создать само загрузочный накопитель с дистрибутивом Windows 10.
2. Запускаем систему с инсталляционного диска через Boot Menu BIOS.
3. Указываем язык и принимаем условия эксплуатации ПО.
4. В окне с пиктограммой «Установить» зажимаем клавиши «Shift + F10» для открытия окна командной строки.
Бывает, что последняя операция ни к чему не приводит, если такое случилось, жмем «Восстановление системы».
- Нажимаем «Далее», затем опять по пиктограмме «Восстановление системы».
- Выбираем пункт, отвечающий за обнаружение и устранение неисправностей.
- Жмем «Дополнительные параметры».
- В меню выбираем вариант запуска «Командная строка».
5. Узнаем буквенный идентификатор тома с операционной системой.
Обычно, это буква С, но ввиду наличия на диске нескольких разделов объемом в сотню мегабайт, метка в таком режиме запуска может фигурировать иная.
Запускаем дисковую утилиту diskpart посредством выполнения одноименной команды.
Выполняем «list volume » для визуализации информации о разделах.
Исходя из объема и названия раздела, делаем вывод о буквенной метке системного тома.
Выходим из программы diskpart, выполнив «exit ».
6. Выполняем команду «move c:windowssystem32utilman.exe c:windowssystem32utilman2.exe » для переименования служебного файла, предоставляющего специальные возможности на экране блокировки.
7. Затем вводим строку «copy c:windowssystem32cmd.exe c:windowssystem32utilman.exe » заменяем утилиту на командную строку.
8. Выполняем «shutdown /r » или закрываем все окна для перезагрузки ПК.
9. На блокировочном экране запускаем утилиту «Специальные возможности», чтобы вызвать командную строку (это проделано на 6-7 шаге).
10. В командную строку вводим «nеt usеr Administrator /active:yes» для получения привилегий администратора в системе.
Активация аккаунта с неограниченными правами в операционной системе необходима для вызова утилиты «Управление компьютером» и работы с реестром при ее посредстве
11. После успешного завершения операций появится иконка «Администратор» слева в нижнем углу. Нажимаем по этой пиктограмме для авторизации в системе с соответствующими привилегиями, которая не требует ввода пароля.
Первый вход в систему из-под только что активированной учетной записи может длиться немногим дольше обычного, будьте терпеливы.
Snappy Driver Installer – автоматическое обновление драйверов на ПК
12. При помощи контекстного меню или сочетания клавиш Win+X вызываем одноименное меню и выбираем пункт «Управление компьютером».
Это запустит оснастку Windows 10, предназначенную для осуществления действий в системе, требующих особых привилегий (они получены).
13. Разворачиваем первую ветку вертикального меню слева.
14. Открываем «Пользователи» в каталоге «Локальные пользователи».
15. Через контекстное меню своей учетной записи вызываем команду указания пароля.
16. Принимаем к сведению содержимое следующего информационного окошка и жмем «Продолжить».
17. Вводим новую комбинацию символов для защиты своего локального аккаунта и подтверждаем ее.
На этом инструкцию на тему: Как сбросить пароль администратора, можно заканчивать, но систему настоятельно рекомендуется привести в первоначальный вид.
18. Отключаем учетную запись администратора, выполнив «net user Администратор /active:no» в командной строке (запускается через Win→X).
19. Возвращаем запуск утилиты «Специальные возможности».
Открываем каталог system32 в папке Windows и стираем файл utilman.exe, затем удаляем двоечку с имени utilman2.exe. Если через Проводник выполнить действия не получилось (операционная система отказала в доступе), то же самое делается и через командную строку. Запускаем ее и выполняем следующие команды в той же последовательности:
При неудаче необходимо снова запустится в режиме восстановления (пункт 1-4).
Теперь можете работать, а при надобности – быстро восстановить утраченный пароль или получить доступ к иному компьютеру (только пароль придется удалять или изменять).
- https://remontka.pro/forgot-password-microsoft-account/
- https://mirlna.ru/esli-zabyl-parol-smartfon-maikrosoft-razblokirovka-smartfona-na-windows.html
- https://brit03.ru/os/xbox-com-forgot-zabyl-parol.html
Восстановление пароля при отсутствии одного из сведений безопасности и кода доступа
При восстановлении пароля от аккаунта при отсутствии кода безопасности и доступа к одному из каналов связи придерживайтесь инструкции:
- На этапе ввода данных для восстановления доступа нажмите «У меня нет этих данных».
- Появится форма для ввода кода безопасности. Кликните «Нет».
- Укажите новое сведение безопасности. Но учтите, что в свою учетную запись вы сможете войти только через 30 дней.
- По истечении указанного периода времени продолжите восстановление доступа с новыми данными. Такое время ожидания необходимо, чтобы обеспечить аккаунту должный уровень безопасности в случае его взлома.
При использовании других сервисов Microsoft, для которых настроены пароли приложений, вы сможете использовать их на протяжении всего периода блокировки.
Как разблокировать ноутбук с помощью утилиты
Поскольку ситуация, когда пользователь не может включить лэптоп из-за забытого пароля не редкость, то разработчики создали специальные программы для быстрого и безопасного восстановления доступа. Наиболее популярны две:
- Lazesoft Recover My Password.
- Reset Windows Password.
После скачивания утилиты потребуется создать загрузочный носитель — флешку или диск. Lazesoft предлагает для этого функцию «Burn CD/USB» в интерфейсе программы, а архив с Reset Windows Password содержит отдельное приложение — IsoBurner.
При использовании Lazesoft нужно:
- Кликнуть по пункту «Password Recovery», в открывшемся окне выбрать «Reset Local Password».
- Выбрать учетную запись, нажать на кнопки «Next», «Reset/Unlock».
- После завершения процесса кликнуть на «Finish». Появится рабочий стол, где следует нажать на «Пуск» и выключить ноутбук.
Reset Windows Password предлагает русскоязычный интерфейс. После запуска следует:
- Выбрать режим работы — SAM, действие — сброс пароля. В этом же окне при необходимости настраивается язык.
- Задать пути к файлам Sam и System, по умолчанию — C:(если ОС установлена на этот диск)\Windows\System32\Config.
- Выбрать нужного пользователя, кликнуть «Далее».
- Нажать на кнопку «Сбросить/изменить», подтвердить или отклонить (по желанию) создание файла отката.
- После появления уведомления об успешности операции вынуть съемный носитель и перезагрузить устройство.
Нужно учитывать, что с помощью этих программ можно восстановить доступ только к локальным учетным записям.
Сброс пароля
Если вы потеряли или забыли пароль, его всегда можно сбросить и заменить на новый. Выполняется эта операция следующим образом:
1. Под формой для входа на сайт кликните ссылку «Забыли пароль?».
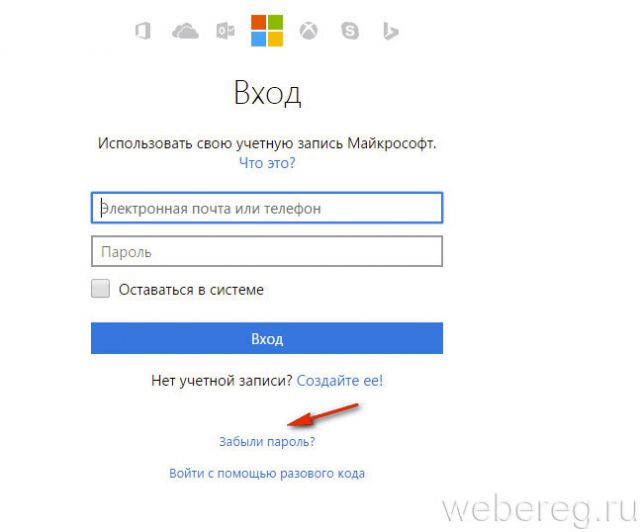
2. Подтвердите права на аккаунт:
- выберите в перечне международный код своей страны;
- введите номер телефона;
- наберите капчу (символьный код с картинки);
- кликните «Далее».
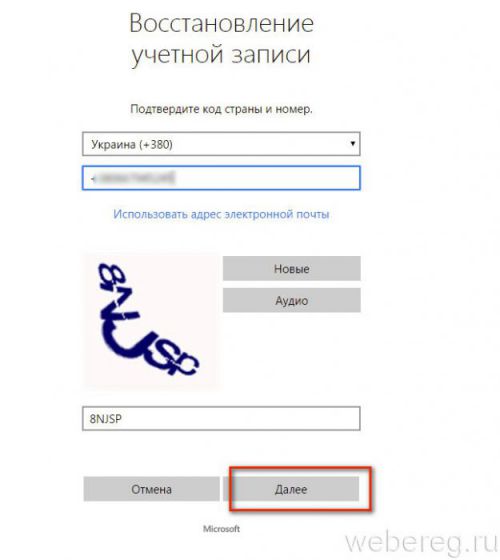
3. На странице https://account.live.com/ResetPassword.aspx…. выберите причину, по которой вы решили сбросить ключ для авторизации («Я не помню…», «… не могу войти», «… записью… пользуется кто-то другой»). А потом щёлкните «Далее».
Внимание! Если вы выбрали причину сброса «Мне кажется, моей записью пользуется кто-то другой… », в дополнительном перечне укажите, как проявляется стороннее вмешательство (например, «Я вижу подозрительные сведения о входах… »).
4. Выберите способ получения кода для активации сброса (письмо или SMS).
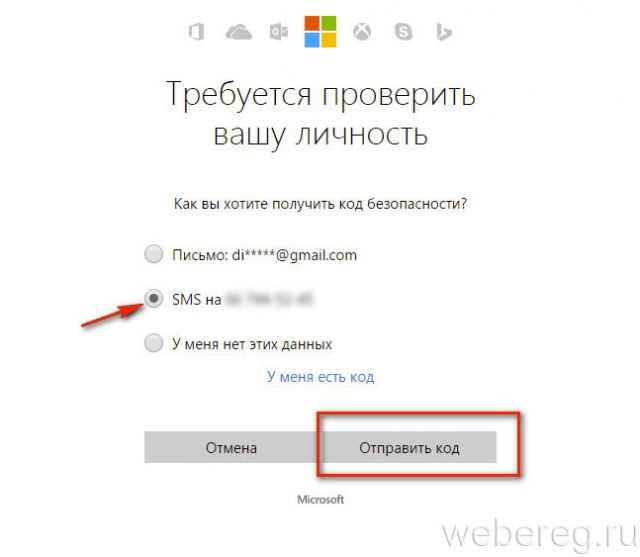
5. Нажмите «Отправить код».
6. На открывшейся странице введите код и снова клацните «Далее».
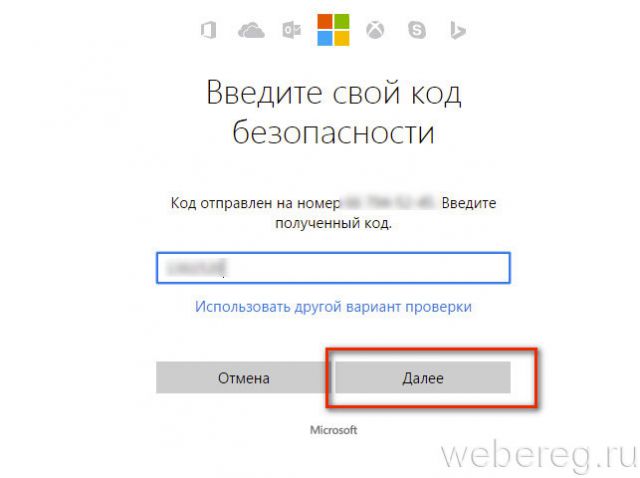
7. В панели «Сброс… » два раза введите новый пароль. Его длина должна составлять не менее 8 знаков. Для большей устойчивости комбинации к взлому чередуйте в ней латинские строчные и прописные буквы английского алфавита и цифры.
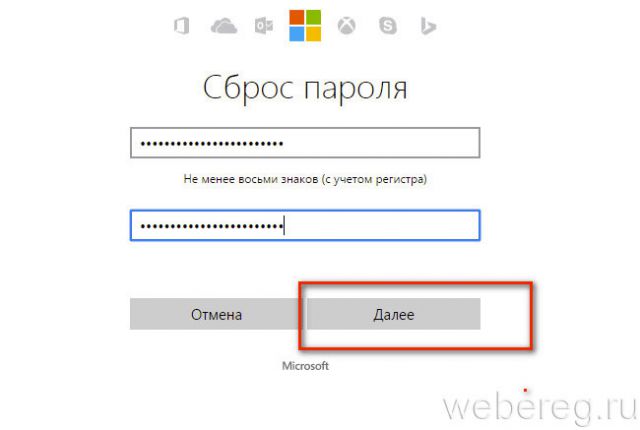
8. Чтобы отправить информацию на сервер, щёлкните «Далее».
9. После получения сообщения «Ваш пароль был изменён» можно приступать к авторизации по изменённым данным.
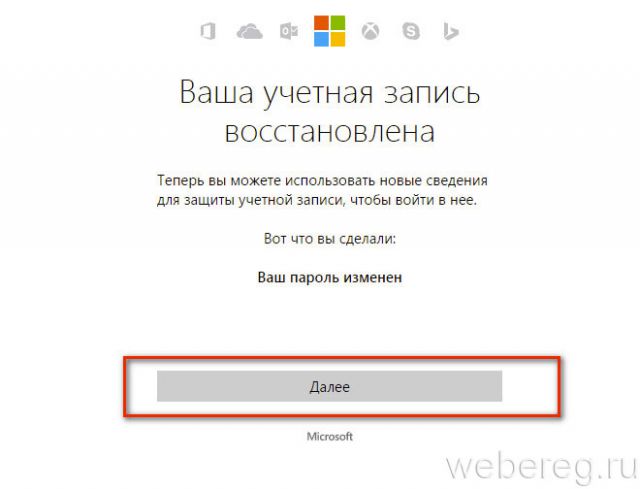
Создание Windows Live ID идентификатора
Многие новые пользователи телефонов WIndows Phone почти сразу же сталкиваются с вопросом или проблемой: что же такое Windows Live ID? А самое главное, где его получить и как?! На этот вопрос Мы ответим быстро и понятно в данной статье. Windows Live ID – это некая учетная запись Вашего телефона, которая нужна для синхронизации контактов и прочих офисных штучек, ну а также для скачивания игр и программ для Вашего телефона Windows Phone с одного замечательного сайта MarketPlace. Другими словами, не имея Windows Live ID, Вы не сможете ничего скачать на него и не сможете получить различного рода Unlock-и и при покупки нового телефона например, не сможете восстановить свою записную книжку и прочие данные, которые можно благополучно сохранить, имея Windows Live ID.Итак давайте начнём по порядку… Создать учётную запись можно двумя способами: 1. Это прямо сейчас с компьютера при наличии интернета или же 2. Создание учётной записи при первом включении своего телефона… Если Вы здесь, значит мы действуем согласно пункту 1…
Итак, переходим на сайт Майкрософт для создания собственного аккаунта и заполняем все возможные поля, это займет ровно 1-2 минуты Вашего времени. Существует 2 вида регистрации учетной записи Windows Live ID
: на существующий почтовый ящик и на новый почтовый ящик! Рассмотрим оба эти варианта.
Вариант №1: Регистрация на существующий ящик
Шаг 1. Необходимо заполнить все поля, которые нам предлагается на сайте. Данные можно заполнять так, как Вам этого хочется, только обязательно надо указать возраст старше 18 лет, иначе у Вас потом ничего не получится скачать с магазина приложений Маркет. Почту указываем ту, что у Вас уже существует, это может быть любой почтовый адрес.
Шаг 2. Необходимо указать номер телефона, он так же может быть придуман на угад, но рекомендую указывать свой настоящий номер телефона. Настоящий номер телефона нам понадобится, если Вы забудете свой пароль и решите его восстановить. Так же указываем регион Россия и необходимо указать почтовый индекс, он всегда по умолчанию 196000.
Самый последний пункт, необходимо правильно указать проверочный код, поэтому вводите его очень внимательно, что бы не проходить регистрацию Windows Live ID по десять раз. После того, как Вы заполните все поля, необходимо нажать кнопку “Принимаю
“.
Шаг 3. Вы увидите последнюю страницу, это подтверждение того, что Вы успешно зарегистрировали новую учетную запись Windows Live ID, которую Вы смело можете вводить на своем телефоне в меню Настройки, далее выбираем пункт Почта и Учетные записи и подменю Добавить учетную запись, выбираем Windows Live ID.
Поздравляю, Вы только что зарегистрировали свой собственный Windows Live ID, который Вам понадобится при работе с вашим смартфоном Windows Phone. Данный идентификатор (учетная запись) служит для того, что бы Вы могли скачивать любые приложения и игры с магазина приложений Маркет, который находится в Вашем телефоне.
Вариант №2: Регистрация на новый ящик
Шаг 1. Необходимо заполнить все поля, которые нам предлагается на сайте. Данные можно заполнять так, как Вам этого хочется, только обязательно надо указать возраст старше 18 лет, иначе у Вас потом ничего не получится скачать с магазина приложений Маркет. Необходимо нажать ссылку Или получите новый адрес электронной почты
, например выбрав из меню почтовый домен @live.ru
Шаг 2. Необходимо указать номер телефона, он так же может быть придуман на угад, но рекомендую указывать свой настоящий номер телефона. Настоящий номер телефона нам понадобится, если Вы забудете свой пароль и решите его восстановить. Так же указываем регион Россия и необходимо указать почтовый индекс, он всегда по умолчанию 196000.
Самый последний пункт, необходимо правильно указать проверочный код, поэтому вводите его очень внимательно, что бы не проходить регистрацию Windows Live ID по десять раз. После того, как Вы заполните все поля, необходимо нажать кнопку “Принимаю
“.
Шаг 3. Вы увидите последнюю страницу, это подтверждение того, что Вы успешно зарегистрировали новую учетную запись Windows Live ID, которую Вы смело можете вводить на своем телефоне в меню Настройки, далее выбираем пункт Почта и Учетные записи и подменю Добавить учетную запись, выбираем Windows Live ID.
Поздравляю, Вы только что зарегистрировали свой собственный Windows Live ID, который Вам понадобится при работе с вашим смартфоном Windows Phone. Данный идентификатор (учетная запись) служит для того, что бы Вы могли скачивать любые приложения и игры с магазина приложений Маркет, который находится в Вашем телефоне.
Сброс пароля на компьютере
Если к вашей учетной записи был привязан только компьютер, можно сбросить ее настройки без восстановления доступа на сервисе Microsoft Live.
Чтобы получить доступ к компьютеру для начала необходимо загрузить устройство в среде восстановления и там же создать нового пользователя системы, который будет иметь права администратора.
Таким образом можно скинуть забытый пароль и вернуть доступ к операционной системе.
Также есть возможность просто переустановить ОС, однако в таком случае все пользовательские данные будут удалены и восстановить их уже невозможно.
Следуйте инструкции, чтобы сбросить пароль, войти в систему и настроить новый способ доступа:
- Для восстановления используйте установочный диск ОС, которую вы использовали до того, как потеряли доступ к системе. Вставьте его в дисковод, в БИОСе настройте порядок очереди загрузки и включите компьютер. Появится окно установки;
- После появления начального окна установки, на клавиатуре нажмите на сочетание кнопок Shift+F. Таким образом вы сможете открыть командную строку – базовый вариант операционной системы. С помощью командной строчки можно давать компьютеру любые указания, используя специальный набор команд;
- В открывшемся окне командной строки введите команду вызова программы блокнот – notepad. Пример вызова программы с помощью команды показан на рисунке ниже. Чтобы запустить команду, нажмите Enter;
Запуск блокнота с помощью командной строки
В открытом окне текстового редактора найдите панель инструментов, нажмите на пункт «Файл» и затем откройте проводник;
Вызов проводника через программу Блокнот
В открывшемся проводнике слева выберите окно «Этот Компьютер» и зайдите в директорию локального диска С;
Доступ к директории диска С
Теперь закройте окно проводника и обратите внимание на диалоговое окно командной строки, точнее, на те команды, которые в нем образовались после совершения всех действий в блокноте и проводнике. Первая команда предназначена для создания копии исполняемого файла под названием utilman — этот файл был создан, когда запустилось окно восстановления системы (шаг 1)
Другая команда заменяет предыдущий исполняемый файл на exe-файл командной строчки;
Просмотр команд cmd
- В строке «Заменить…» введите слово yes и нажмите Enter. Теперь необходимо выключить компьютер. Поменяйте порядок загрузки – первой должна выполнятся загрузка операционной системы, а не диска восстановления;
- Включите устройство еще раз. Дождитесь появления экрана для введения пароля от учетной записи. Затем в левом нижнем углу найдите клавишу специальных возможностей и нажмите на нее, как показано на рисунке ниже;
Повторный запуск системы и открытие окна специальных возможностей
- Вместо окна специальных возможностей откроется окно командной строчки (это происходит потому, что в предыдущем шаге мы заменили два исполняемых файлы);
- В появившейся строчке введите команду «net user Chaser /add» (без кавычек). Нажмите Ввод. Данная команда предназначена для добавления нового пользователя в систему с именем Chaser. Вы можете выбрать абсолютно любое имя для новой учетной записи;
- Теперь нужно ввести еще одну команду – «netplwiz» (тоже без кавычек). Примеры ввода данных команд указаны ниже на рисунке;
Создание нового пользователя через командную строку
После ввода второй команды откроется окно создание еще одного пользователя системы. Нажмите на клавишу свойств;
Окно добавление пользователя
Откройте вкладку групп и задайте учетке права администратора системы;
Присваивание прав администратора записи
Теперь смените пароль только что созданной записи, как показано на рисунке и перезапустите систему;
Сброс пароля администратора Windows 7
Если вы забыли пароль и нет возможности его восстановить, то его можно просто сбросить. Для этого понадобится установочный диск с Windows 7 или установочная флешка. Тип носителя не принципиален и не играет никакой роли. По умолчанию, первым в загрузке стоит жесткий диск, на котором записана система. Поэтому сначала нужно зайти в биос и в порядке запуска устройств переместить установочный диск или флешку на первое место.
Для выполнения сброса вставляем носитель в компьютер и выбираем восстановление системы.

В строке нужно написать следующую команду «copy С:WindowsSystem32sethc.exe С:». По умолчанию диск С – это системный диск, но не у всех пользователей стоит система именно на нем, поэтому вместо С нужно указать именно системный раздел.
Этой командой копируется файл sethc.exe. Именно он выводит окно, которое появляется при пятикратном нажатии клавиши Shift. По умолчанию файл запускает залипание клавиш, но для него можно установить любое другое значение.
Теперь нужно поменять команду для пятикратного нажатия Shift. Нам нужно чтобы она включала не залипание клавиш, а командную строку. Таким образом ее можно будет открыть, когда система попросит ввести пароль.
В открытой командной строке пишем: «copy С:WindowsSystem32cmd.exe С:WindowsSystem32sethc.exe». Если все прошло нормально, то появится такое сообщение:

Закрываем командную строку, вводим новый пароль и спокойно заходим в Windows. По желанию, теперь можно совсем убрать пароль в Панели управления.
Как сбросить пароль входа в Windows 10
Теперь посмотрим, как сбросить пароль учетной записи Windows. Этот способ работает только для локальной учетной записи, не связанной с учетной записью Майкрософт.
Для сброса пароля Windows потребуется загрузочная флешка, Диск восстановления Windows 10, или установочный DVD диск. При этом способе будет выполнен сброс пароля Windows 10 через командную строку, загрузившись с внешнего носителя.
Выполните следующие действия:
- Подключите загрузочный носитель к компьютеру.
- Перезагрузите или включите ПК.
- Во время запуска войдите в загрузочное меню (Boot Menu) компьютера.
- Выберите загрузку с USB флешки или CD/DVD диска.
- В окне «Установка Windows» нажмите на кнопку «Далее».
- В следующем окне нажмите на ссылку «Восстановление системы», расположенную в левом нижнем углу окна программы установки операционной системы.
- В окне «Выбор действия» нажмите на «Поиск и устранение неисправностей».
- В окне «Дополнительные параметры» выберите «Командная строка».
- В окне интерпретатора командной строки введите команду «regedit» (без кавычек). После ввода команды нажмите на клавишу «Enter».
- Откроется окно «Редактор реестра», в котором нужно выделить раздел «HKEY_LOCAL_MACHINE».
- В редакторе реестра войдите в меню «Файл», в контекстном меню выберите пункт «Загрузить куст…».
В окне «Загрузить куст» выберите системный диск, обычно, это Локальный диск «С:». Если на ПК несколько локальных дисков, определить системный диск можно открывая локальные диски по очереди. На диске с операционной системой будет находится папка «Windows».
- Пройдите по пути:
C:\Windows\System32\config
- В папке «config» выделите файл «SYSTEM», нажмите на кнопку «Открыть».
- В окне «Загрузка куста реестра» в поле «Имя раздела:» введите любое название, которое нужно запомнить. Я указал адрес сайта «vellisa.ru».
- Откройте ветку «HKEY_LOCAL_MACHINE». Щелкните два раза по созданному кусту, в данном случае, «vellisa.ru».
- Выделите «Setup», а затем параметр «CmdLine».
- Нажмите на «CmdLine» правой кнопкой мыши, в контекстном меню выберите «Изменить…».
- В окне «Изменение строкового параметра», в поле «Значение:» напишите «cmd.exe» (без кавычек), нажмите на кнопку «ОК».
- Щелкните два раза левой кнопкой мыши по параметру «SetupType».
- В окне «Изменение параметра DWORD (32-бита)», в поле «Значение:» установите «2», а затем примените изменения.
- Закройте сначала редактор реестра, а потом командную строку.
- В окне «Выбор действия» нажмите на кнопку «Продолжить».
- Компьютер перезагрузится, на экране откроется командная строка.
- В окне интерпретатора командной строки выполните команду «net user», которая отображает всех пользователей компьютера.
Мне нужно изменить пароль для пользователя «vellisa», у вас будет другое имя учетной записи.
- Теперь необходимо ввести команду для того, чтобы задать новый пароль:
net user имя_пользователя новый_пароль
Если в имени пользователя имеются пробелы, необходимо использовать кавычки, между которыми следует поместить имя пользователя. Если вход по паролю не нужен, вместо имени пользователя оставьте пустые кавычки. Для создания нового пароля используйте цифры, символы и латинские буквы.
В моем случае команда имеет такой вид:
net user vellisa xxxxx
- Нажмите на клавишу «Enter».
- Введите команду «exit» для выхода из командной строки.
- Нажмите на клавишу «Enter».
- На экране для ввода пароля введите новый пароль, предназначенный для входа в операционную систему Windows
Вам также может быть интересно:
- Как убрать пароль в Windows 10
- Как изменить пароль учетной записи Windows 10
- Среда восстановления Windows (Windows RE)






