Как убрать фон из текста при копировании с сайта
Содержание:
- Удаляем фон через «Стили»
- Как убрать фон текста в Word — 1 способ
- Очистка текста онлайн через адресную строку браузера
- Команды меню MS Word
- Убираем фон текста
- Очистка текста на компьютере через «Блокнот»
- 5 способов убрать фон текста в ворде при копировании с интернета
- Как в ворде убрать серый фон за текстом?
- Как убрать серый фон при копировании текста из Интернета?
- Как убрать серый фон в ворде При копировании с сайта?
- Как убрать выделение текста серым цветом?
- Как убрать фон со скопированного текста?
- Как убрать цвет выделения в тексте?
- Как в ворде сделать текст на белом фоне?
- Как убрать серый фон в Либре офис?
- Как убрать выделение текста в ворде скопированного из Интернета?
- Как сделать серый фон в ворде?
- Как убрать выделение текста при наборе?
- Как убрать выделение текста в Экселе?
- Как убрать выделение текста в ворде если оно не убирается?
- Как убрать подложку в ворде?
- Очистка текста на компьютере через «Блокнот»
- Очистка текста онлайн через специальные сайты
- Добавление, изменение и удаление цвета фона в Word
- Почему необходим фон?
- Как убрать фон в Ворде при копировании — 1 способ
- Как убрать задний фон в Word
- Как убрать фон у текста в документе Word
- Убираем цвет выделения и фоновую заливку
- 5 способов убрать фон текста в ворде при копировании с интернета
- Очистка текста онлайн через специальные сайты
Удаляем фон через «Стили»
Еще один метод удаления фонового выделения — это управление стилями. Он подходит для версии Word 2007. С помощью этого инструмента так же можно очистить заголовки и выполнить другое форматирование текста. Воспользоваться им довольно просто:
- Выделите желаемый текст.
- В верхнем меню в разделе «Главная» требуется выбрать пункт «Изменить стили».
- Из выпадающего списка выберите «Очистить все».
Также этот способ применяется в Word 2003 по следующему алгоритму:
- Выделите желаемую часть документа.
- На верхней панели откройте категорию «Формат».
- Выберите «Стили и форматирование. «.
- В появившемся окне выберите «Очистить все».
Как убрать фон текста в Word — 1 способ
Следующим способом мы попробуем убрать фон, располагающийся за текстом. При таком способе заливки фона могут быть различные варианты отображения: фон располагается за определенным фрагментом текста, или всем текстом на странице в виде четырехугольника, или в тексте выделены отдельные слова, предложения, абзацы, но интервал между строк белого цвета, используемый в документе по умолчанию.
Давайте рассмотрим оба варианта отображения дизайна. Сначала мы удалим сплошной фон с фрагмента текста.
Для этого, понадобиться сделать следующее:
- Выделите фрагмент текста, из которого необходимо убрать фон.
- Войдите в меню «Главная», перейдите в группу «Абзац».
- Нажмите на кнопку «Заливка», выберите опцию «Нет цвета».
После этого, фон исчезнет из документа Word.
Очистка текста онлайн через адресную строку браузера
Этот способ подходит для очистки небольших объемов текста, одиночных слов и предложений. Он используется, если снять форматирование нужно быстро, не переключаясь на другие сайты и приложения:
Шаг 1. Откройте сайт с нужной информацией, выделите ее, зажав и протянув левую кнопку мыши. Нажмите «Ctrl+C» на клавиатуре, чтобы поместить выбранный участок в буфер обмена.

Выделяем необходимую информацию, зажав и протянув левую кнопку мыши, нажимаем «Ctrl+C»
Шаг 2. Поместите курсор в адресную строку браузера и удалите адрес текущей страницы с помощью клавиатурных кнопок «Backspace» или «Del», нажмите «Ctrl+V».

Помещаем курсор в адресную строку браузера и удаляем адрес с помощью кнопок «Backspace» или «Del», нажимаем «Ctrl+V»
Шаг 3. Нажмите «Ctrl+A» и «Ctrl+С», чтобы выделить и скопировать очищенный текст в буфер обмена.

Нажимаем «Ctrl+A» и «Ctrl+С»
Шаг 4. Откройте документ Ворд, установите курсор в область, куда должен быть помещен очищенный текст. Нажмите «Ctrl+V» на клавиатуре.

Открываем документ Ворд, устанавливаем курсор в область, где нужно вставить текст, нажимаем «Ctrl+V»
Команды меню MS Word
В разных версиях программы команды меню могут немного отличаться, но алгоритм действий один и тот же. Нужно выполнить такие шаги:
- Открыть документ.
- Перейти в раздел «Главная», затем найти вкладку «Выделить» и выбрать пункт «Выделить все». В версиях редактора Word-2003 и ниже нужно перейти в раздел «Правка» и нажать «Выделить все».

Для выделения текста можно воспользоваться контекстным меню. Для этого необходимо клацнуть правой клавишей мышки в любой области документа. В открывшемся окошке нужно выбрать меню «Стили» и опцию «Выделить все фрагменты текста с одинаковым форматированием». Если ранее документ не был отформатирован, то будет отмечен весь текст.
Если пользователь часто создает документы и задает определенные параметры, ему нужно знать, как выделить весь текст быстро, не тратя лишнего времени. В этих целях можно вывести команду «Выделить все» на панель быстрого доступа. Она будет располагаться в верхней части экрана. Для этого нужно выбрать пункт «Настройка панели быстрого доступа» и перейти в раздел «Другие команды». Затем следует открыть «Выбрать команды из» и «Все команды». Там в списке необходимо найти «Выделить все» и подтвердить выбор, нажав ОК. После этого текст будет отмечаться по единственному щелчку на этой иконке.
Убираем фон текста
Текст в MS Word может быть промаркирован 2 способами:
- с помощью заливки;
- с помощью выделения.
Убирается эта красная, серая или любая другая маркировка тоже по-разному. В первом случае это будет так:
- выбираем раздел «Главная»;
- нажимаем на стрелку возле кнопки «Заливка» (с изображением выливающегося ведра) на панели «Абзац»;
- выбираем пункт «Нет цвета».
Во втором случае:
- выделяем тот фрагмент, у которого необходимо убрать маркировку (или выделяем весь текст);
- выбираем раздел «Главная»;
- нажимаем на стрелку возле кнопки «Цвет выделения текста» (с изображением фломастера и букв) на панели «Шрифт»;
- выбираем пункт «Нет цвета».
Это же применимо к выделенному тексту в таблице.
Сегодня мы рассмотрим:
Одной из важнейших программ для многих пользователей является , в котором производится создание нового текстового документа или редактирование уже имеющегося. Самая популярная и надежная программа для этих целей – Microsoft Word. В этой статье мы рассмотрим, каким образом можно убрать цвет в документе Microsoft Word.
Очистка текста на компьютере через «Блокнот»
Для того чтобы быстро убрать из скопированного текста все лишнее, можно использовать стандартную программу Windows «Блокнот» или ее аналоги, например, «Notepad ++»:
Шаг 1. Откройте сайт с нужной информацией, выделите ее, зажав и протянув левую кнопку мыши. Нажмите «Ctrl+C» на клавиатуре, чтобы поместить выбранный участок в буфер обмена.
Выделяем необходимую информацию, зажав и протянув левую кнопку мыши, нажимаем «Ctrl+C»
Шаг 2. Откройте программу «Блокнот» или ее аналог. В Windows 10 для этого откройте поиск в панели задач и наберите название программы.
Открываем поиск в панели задач и набираем название «Блокнот», открываем программу
Шаг 3. Установите курсор в рабочем поле программы и нажмите «Ctrl+V» на клавиатуре.
Устанавливаем курсор в рабочем поле программы и нажимаем «Ctrl+V» на клавиатуре
Шаг 4. Выделите весь нужный текст в «Блокноте» и нажмите «Ctrl+C» на клавиатуре, чтобы поместить очищенный текст в буфер обмена.
Выделяем весь нужный текст в «Блокноте» и нажимаем «Ctrl+C»
Шаг 5. Откройте документ Ворд, установите курсор в область, куда должен быть помещен очищенный текст. Нажмите «Ctrl+V» на клавиатуре.
Открываем документ Ворд, устанавливаем курсор в область, куда необходимо вставить текст, нажимаем «Ctrl+V»
Этот метод основан на том, что Блокнот не поддерживает сложное форматирование. Когда сохраненная информация из буфера обмена вставляется в эту программу, все стилевые теги и картинки автоматически отсеиваются, оставляя только текст. Его остается только вставить в Word или любую другую программу для дальнейшего использования.
5 способов убрать фон текста в ворде при копировании с интернета
Когда вы копируете текст из интернета, он сохраняется в буфер обмена. Помимо самого текста, также сохраняется и его форматирование (фон, шрифт, цвет и т.д.). Это значит, что текст копируется именно в том виде, в котором он был на интернет сайте.
Программа Microsoft Word прекрасно распознает форматированный текст, поэтому при обычной вставке все форматы будут сохранены. Если вам к примеру, нужно в ворде убрать фон текста, скопированного с сайта, то сделать это можно множеством способов. Подробнее ниже.
Сохранение без форматов №1
Перед тем, как вставить скопированный текст, нажмите правую клавишу мыши. Вам откроется контекстное меню, где вам нужно выбрать Скопировать только текст . После этого текст будет вставлен в ворд без фона.

Сохранение без форматов №2
После того, как вы уже вставили текст, в правом нижнем углу появится выпадающее меню (Ctrl) , в котором выбираем Скопировать только текст .

Либо кликаем на меню (Ctrl) и нажимаем клавишу С (не важно на каком языке)
Очистка форматирования
Вы можете убрать фон текста просто удалив форматирование, после чего останется только обычный текст. Для этого выделите нужный кусок текста и нажмите кнопку Очистить все форматирование .

Форматирование по образцу
В MS Word есть возможность переносить стили с одного текста на другой. Это значит, что если в вашем документе уже есть текст, который имеет нормальный вид, то вы можете его стиль применить к форматированному тексту с лишним фоном.
1 Выделите небольшой участок “хорошего” текста без фона. Можно выделить хоть 1 букву. Тем самым мы зафиксировали стиль, который мы хотим получить в итоге.
2 В левом верхнем меню нажмите Формат по образцу . После этого курсор измениться со стрелки на кисть.

3 Теперь этой кистью выделите “плохой” текст с фоном. Тем самым мы применим к тексту новый стиль без фона.
Предварительная вставка в другой редактор
Это не стандартный способ убрать фон из скопированного текста, но им тоже часто пользуются, т.к. он универсальный. Перед тем, как скопировать текст в Word, его сначала вставляют в другой редактор (например, обычный Блокнот), затем копируют из редактора уже в Word.
Суть в том, что Блокнот автоматически удаляет все форматирование, и мы уже копируем чистый текст без фона, который вставляем в Word.
Как в ворде убрать серый фон за текстом?
Как убрать серый фон при копировании текста из Интернета?
- В открытом документе откройте вкладку «Главная».
- Выделите необходимый фрагмент текста, фон которого нужно убрать. Совет! Для выделения текста всего документа используйте сочетание горячих клавиш Ctrl+A.
- Теперь в подкатегории «Абзац» найдите кнопку «Заливка».
- Нажмите на нее и выберите «Нет цвета».
Как убрать серый фон в ворде При копировании с сайта?
Форматирование по образцу
- Выделите небольшой участок “хорошего” текста без фона. Можно выделить хоть 1 букву. …
- В левом верхнем меню нажмите Формат по образцу. После этого курсор измениться со стрелки на кисть.
- Теперь этой кистью выделите “плохой” текст с фоном. Тем самым мы применим к тексту новый стиль без фона.
Как убрать выделение текста серым цветом?
- Олег 14.02.2018. Выделение цвета серым можно убрать и таким образом: Если в документе не весь текст выделен серым то выделяем «хороший» кусочек текста, затем нажимаем «копировать формат». Потом выделяем «серый» текст, на экране возникает значёк кисти со стрелочкой и дело сделано.
- Андрей Ш. 15.12.2019.
Как убрать фон со скопированного текста?
Как убрать скопированный фон в Ворде — 2 способ
- Выделите фрагмент теста, с которого нужно удалить фон.
- Откройте меню «Главная», перейдите к группе «Шрифт».
- Нажмите на кнопку «Цвет выделения текста», выберите параметр «Нет цвета».
Как убрать цвет выделения в тексте?
Удаление подсветки из части или всего документа
- Выделите текст, из которого вы хотите удалить выделение, или нажмите клавиши CTRL + A, чтобы выделить весь текст.
- Перейдите на вкладку Главная и щелкните стрелку рядом с кнопкой Цвет выделения текста.
- Выберите вариант Нет цвета.
Как в ворде сделать текст на белом фоне?
Очень неудобно читать на белом фоне вечером. Для этого необходимо зайти во вкладку «Разметка страницы» (в некоторых версиях «Макет»), нажать кнопку «Цвет страницы» и выбрать необходимый цвет фона.
Как убрать серый фон в Либре офис?
Выберите команду Формат — Стили и форматирование.…В поле Следующий стиль выберите стиль страницы, который следует применять к следующей странице.
- Откройте вкладку Фон.
- В списке наверху выберите, следует ли использовать сплошной цвет или графический объект. Затем выберите на вкладке нужные параметры.
- Нажмите кнопку ОК.
Как убрать выделение текста в ворде скопированного из Интернета?
Выделим этот текст, правый щелчок, и в появившемся меню выбираем «Нет цвета». С текстом, скопированным из интернета, иногда и этот метод не помогает, и приходится принимать более радикальные меры – очищать формат при помощи кнопки «Изменить стили».
Как сделать серый фон в ворде?
Добавление и изменение цвета фона
- Перейдите на страницу конструктор > Цвет.
- Выберите нужный цвет в разделе цвета темы или Стандартные цвета. Если вы не видите нужный цвет, выберите пункт другие цвета, а затем выберите нужный цвет в поле цвет .
Как убрать выделение текста при наборе?
Выберите нажатие функциональной клавиши Esc, а следом клавиши с символом «-» для отмены выделения текста в документе Word, совершенном в расширенном режиме выделения параграфов при нажатии клавиши F8.
Как убрать выделение текста в Экселе?
Как снять выделение с ячеек в Excel
- Нажмите и удерживайте клавишу Ctrl.
- Выделите ячейки с которых хотите снять выделение.
Как убрать выделение текста в ворде если оно не убирается?
Либо же после выделения текста с фоном переходим на вкладку “Разметка страницы” и выбираем кнопку “Границы страниц”. В открывшемся окне на вкладке “Заливка” раскрываем стрелку с цветами и выбираем “нет цвета”. Далее жмем “Ок” и цветовое выделение с текста пропадет.
Как убрать подложку в ворде?
Если не удается удалить подложку с помощью команды Удалить подложку, выполните указанные ниже действия:
- Дважды щелкните в верхней части страницы, чтобы открыть область верхнего колонтитула.
- Щелкните подложку, чтобы выделить ее.
- Нажмите клавишу DELETE на клавиатуре.
Очистка текста на компьютере через «Блокнот»
Для того чтобы быстро убрать из скопированного текста все лишнее, можно использовать стандартную программу Windows «Блокнот» или ее аналоги, например, «Notepad ++»:
Шаг 1. Откройте сайт с нужной информацией, выделите ее, зажав и протянув левую кнопку мыши. Нажмите «Ctrl+C» на клавиатуре, чтобы поместить выбранный участок в буфер обмена.

Выделяем необходимую информацию, зажав и протянув левую кнопку мыши, нажимаем «Ctrl+C»
Шаг 2. Откройте программу «Блокнот» или ее аналог. В Windows 10 для этого откройте поиск в панели задач и наберите название программы.

Открываем поиск в панели задач и набираем название «Блокнот», открываем программу
Шаг 3. Установите курсор в рабочем поле программы и нажмите «Ctrl+V» на клавиатуре.

Устанавливаем курсор в рабочем поле программы и нажимаем «Ctrl+V» на клавиатуре
Шаг 4. Выделите весь нужный текст в «Блокноте» и нажмите «Ctrl+C» на клавиатуре, чтобы поместить очищенный текст в буфер обмена.

Выделяем весь нужный текст в «Блокноте» и нажимаем «Ctrl+C»
Шаг 5. Откройте документ Ворд, установите курсор в область, куда должен быть помещен очищенный текст. Нажмите «Ctrl+V» на клавиатуре.

Открываем документ Ворд, устанавливаем курсор в область, куда необходимо вставить текст, нажимаем «Ctrl+V»
Этот метод основан на том, что Блокнот не поддерживает сложное форматирование. Когда сохраненная информация из буфера обмена вставляется в эту программу, все стилевые теги и картинки автоматически отсеиваются, оставляя только текст. Его остается только вставить в Word или любую другую программу для дальнейшего использования.
Очистка текста онлайн через специальные сайты
Чтобы не открывать программу на компьютере, а также получить несколько дополнительных возможностей по редактированию, можно использовать сайт Convert Case или любой другой ресурс, позволяющий менять регистр текста.
Шаг 1. Откройте сайт с нужной информацией, выделите ее, зажав и протянув левую кнопку мыши. Нажмите «Ctrl+C» на клавиатуре, чтобы поместить выбранный участок в буфер обмена.
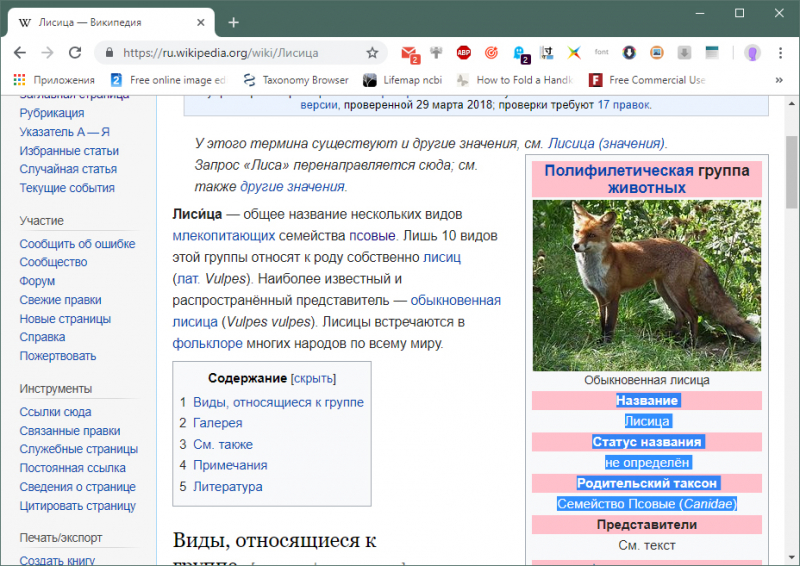
Выделяем необходимую информацию, зажав и протянув левую кнопку мыши, нажимаем «Ctrl+C»
Шаг 2. Откройте сайт convertcase.net.
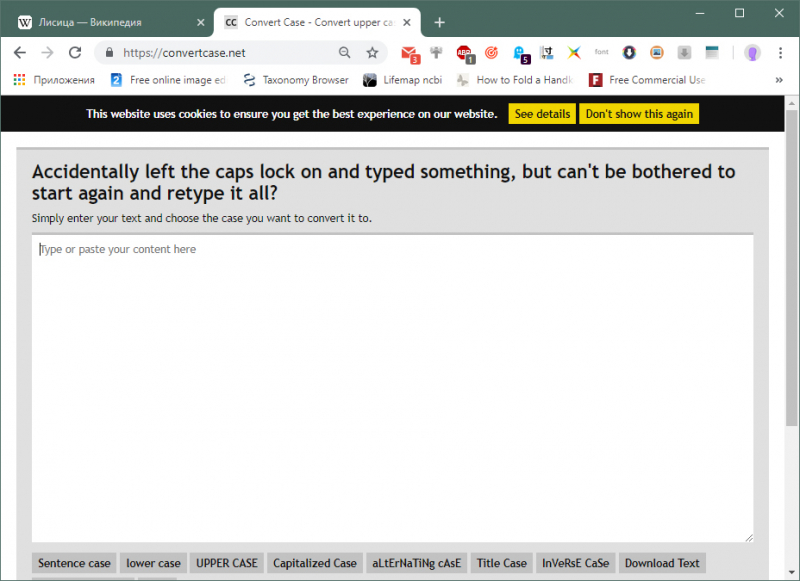
Открываем сайт convertcase.net
Шаг 3. Установите курсор в рабочем поле сайта с маркировкой «Type or paste your text here» и нажмите «Ctrl+V» на клавиатуре.
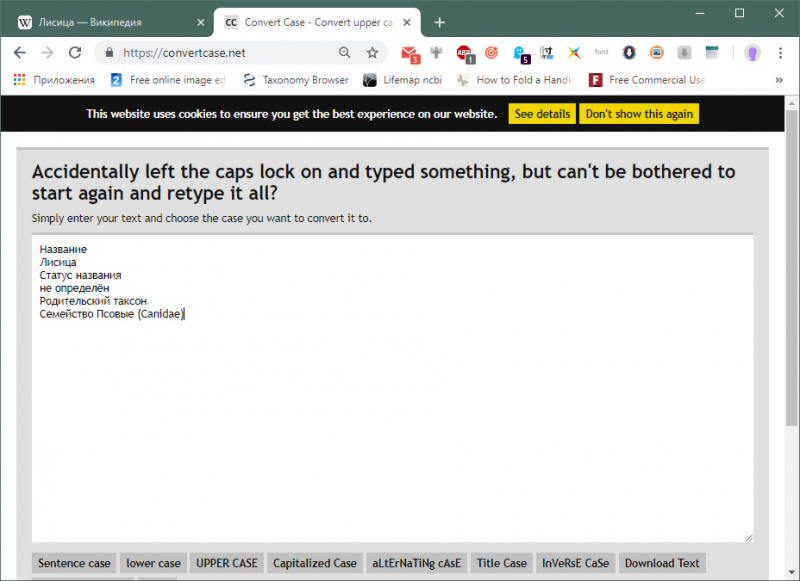
Устанавливаем курсор в рабочем поле сайта с маркировкой «Type or paste your text here», нажимаем «Ctrl+V»
Шаг 4. При необходимости измените регистр текста. Для этого нажмите любую из кнопок-примеров под рабочим полем сайта. Изменится весь вставленный в поле текст.
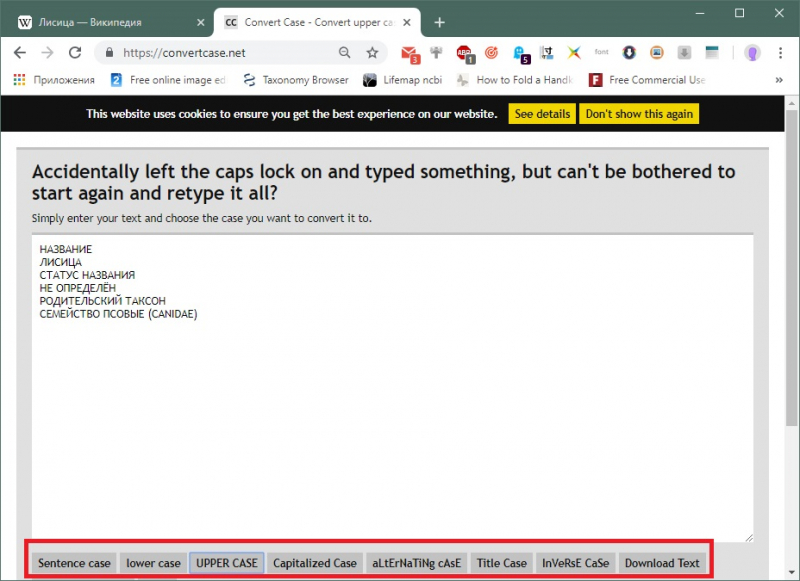
Для изменения регистра текста нажимаем на любую из кнопок-примеров под рабочим полем сайта
Шаг 5. Выделите нужную область и нажмите «Ctrl+C» на клавиатуре, чтобы поместить очищенный текст в буфер обмена.
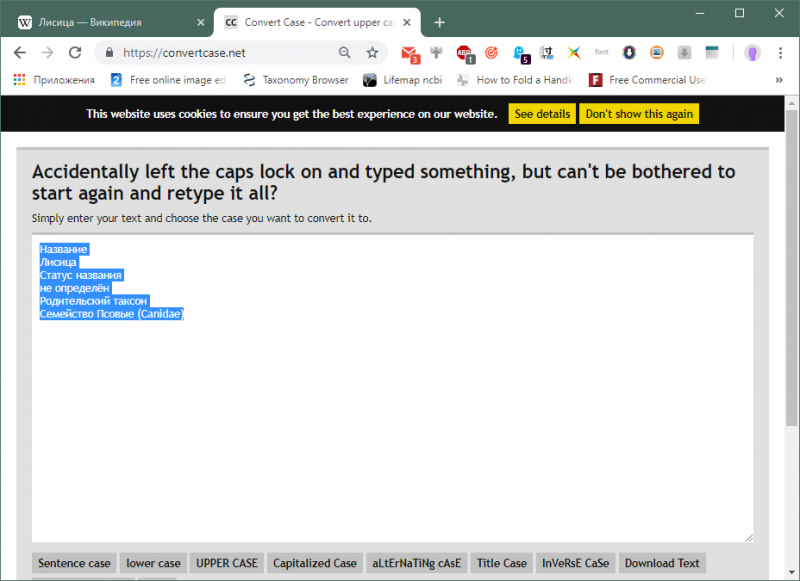
Выделяем нужную область и нажимаем «Ctrl+C»
Шаг 6. Откройте документ Ворд, установите курсор в область, куда должен быть помещен очищенный текст. Нажмите «Ctrl+V» на клавиатуре.
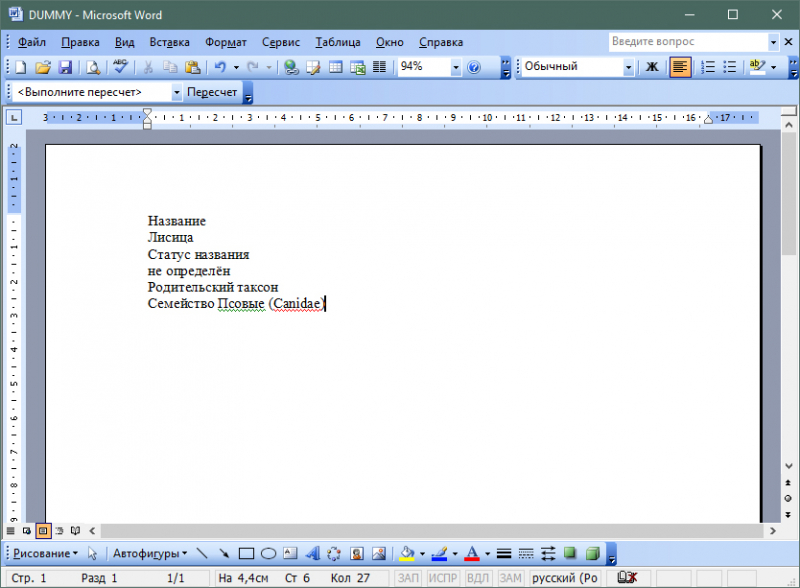
Открываем документ Ворд, устанавливаем курсор в область, куда необходимо вставить текст, нажимаем «Ctrl+V»
Этот способ хорош тем, что пользователю не нужно запоминать последовательность действий в MS Word или дополнительно настраивать программу. Достаточно сохранить сайт в закладках и при необходимости «прогонять» скопированные данные через него. За 2-3 нажатия мышкой можно получить очищенный текст для использования в любой программе.
Добавление, изменение и удаление цвета фона в Word
Чтобы придать документу красивый вид, задайте для него цвет фона с помощью кнопки Цвет страницы. Вы также можете Добавить водяной знак.
Добавление и изменение цвета фона
Перейдите на страницу конструктор > Цвет.
Выберите нужный цвет в разделе цвета темы или Стандартные цвета.
Если вы не видите нужный цвет, выберите пункт другие цвета, а затем выберите нужный цвет в поле цвет .
Чтобы добавить градиент, текстуру, узор или изображение, нажмите кнопку Способы заливки, а затем выберите пункт градиент, текстура, узорили Рисунок , а затем — один из вариантов.
Градиенты, узоры, рисунки и текстуры повторяются столько раз, сколько необходимо для заполнения страницы. Если вы сохраните документ как веб-страницу, текстуры сохраняются как файлы в формате JPEG, а узоры и градиенты сохраняются как PNG-файлы.
Удаление цвета фона
Перейдите на страницу конструктор > Цвет.
Выберите вариант Нет цвета.
Для фона можно использовать градиенты, узоры, изображения, сплошные цвета и текстуры. Градиенты, узоры, рисунки и текстуры — мозаичные или повторяющиеся для заполнения страницы. При сохранении документа в виде веб-страницы рисунки, текстуры и градиенты сохраняются как JPEG файлы, а шаблоны сохраняются как GIF файлы.
Добавление и изменение цвета фона
Переход к разметке страницы > Цвет страницы.
Выполните одно из указанных ниже действий.
Выберите цвета темы или Стандартные цвета.
Нажмите кнопку другие цвета и выберите нужный цвет.
Нажмите кнопку Способы заливки , чтобы добавить специальные эффекты, такие как градиенты, узоры или текстуры.
Примечание: Выберите нужный цвет, прежде чем приступить к применению градиента или узора.
Переход к разметке страницы > Цвет страницы.
Выберите вариант Нет цвета.
Изменение цвета фона
Перейдите на страницу конструктор > Цвет.
Выберите нужный цвет. Если вы не видите нужный цвет, выберите пункт другие цвета , а затем выберите цвет из любого из параметров в окне Цвет .
Чтобы выбрать цвет из файла, выделите изображение, щелкните значок шестеренки и выберите Создать из файла.

Удаление цвета фона
Переход на страницу » конструктор > цветом «
Выберите вариант Нет цвета.
Темы позволяют форматировать весь документ. Дополнительные сведения можно найти в статье применение тем
Примечание: Эта страница переведена автоматически, поэтому ее текст может содержать неточности и грамматические ошибки
Для нас важно, чтобы эта статья была вам полезна. Была ли информация полезной? Для удобства также приводим ссылку на оригинал (на английском языке)
Почему необходим фон?
Друзья, вам удобно читать верхний абзац, который я выделил? Мне тоже! Я как-то экспериментировал с текстом этого графического редактора. Сделал его ярко-желтым, потом ярко зелёным и так далее. Смотреть на подобный текст было не приятно. Это действует на глаза. Выделение цветом полезно, когда вам необходимо выделить определённый небольшой фрагмент. Нужный вам. Если вам необходимо его найти. Да и то, лучше выделить не слишком ярким цветом, чтобы подобное сочетание не действовало на глаза. Как это сделать, мы рассмотрим позже.
Частенько цветом оформляют текст на обделённом сайте, к примеру, рецепты различных блюд или рекомендации по ремонту определённой техники. Поэтому, тут желательно удалить ненужные цвета, для красивого оформления документа.
Как убрать фон в Ворде при копировании — 1 способ
Сейчас мы разберем, как нам очистить фон, который может появится при копировании из другого документа Word, или из веб-сайта в интернете. После копирования, нам нужно получить «чистый» документ только с текстом, без фона и прочих элементов, которые могут попасть на страницу документа после вставки.
Проделайте следующее:
- Скопируйте текст из документа Word или из сайта в интернете.
- Откройте программу Word.
- В меню «Главная» нажмите на кнопку «Вставить».
- Откроется параметры вставки, в которых нужно нажать на пункт «Специальная вставка».
- В окне «Специальная вставка», среди доступных вариантов, выберите «Неформатированный текст», нажмите на кнопку «ОК».
В программу Word будет вставлен только текст.
Как убрать задний фон в Word
Сначала уберем фон со всей страницы документа. При подобном размещении, вся страница залита фоном определенного цвета, или в качестве фона применяются более сложные способы заливки, или фоном служит изображение (рисунок), добавленный с компьютера.
Ранее на моем сайте уже была написана статья про создание фона в документе Word. Сейчас нам нужно будет сделать обратное: удалить фон в Ворде.
Вам также может быть интересно:
- Как сделать фон в документе Word — 5 способов
- Word онлайн бесплатно — 5 способов
Выполните следующие действия:
- В программе Word войдите в меню «Конструктор» (в Word 2019), а затем перейдите к группе «Фон страницы».
В Word 2016 или в Word 2013 зайдите в меню «Дизайн», а в программах Word 2010 или в Word 2007 откройте меню «Разметка страницы».
- Нажмите на кнопку «Цвет страницы».
- В открывшемся окне «Цвета темы» выберите параметр «Нет цвета».
В результате этой операции, фон будет удален из документа Word.
Как убрать фон у текста в документе Word
Обычно удалить нежелательный фон у текста достаточно просто, как и добавить его. Данная функция доступна практически в каждой версии Word. Мы же будет рассматривать процесс на самой актуальной версии, поэтому в интерфейсе программы могут быть некоторые различия. Плюс, бывают ситуации, когда фон убрать не так просто, как это кажется на первый взгляд. Специально для этого мы рассмотрим и дополнительные способы.
Вариант 1: Устранение фона базовыми средствами программы
Обычно фон для текста в документах Word добавляется с помощью инструментов «Заливка» или «Выделение цветом». В таких ситуациях устранить нежелательный фон не составит проблем.
- Если фон был добавлен с помощью инструмента «Заливка», что можно понять по отсутствию разрывов в заливке между строками, то его удаление происходит аналогичным образом. Выделите весь текст, для которого вы хотите убрать фон.
- Нажмите на кнопку в виде ведра с краской в блоке «Абзац».
- Откроется меню выбора цвета заливки. Нажмите на пункт «Нет цвета», что расположен под цветовой палитрой.

Возможно, вам придётся поменять основной цвет шрифта, так как он может быть подстроен под ранее указанный фоновый цвет. Чтобы это сделать выделите необходимый фрагмент текста и нажмите на кнопку в виде чёрной буквы «А». Она расположена в группе инструментов «Шрифт».
Из появившегося окна выберите цвет, который хотите «покрасить» текст.
Фон у текста в документе Word может быть создан не при помощи инструмента «Заливка», а инструментом «Цвет выделения текста». Если для выделения действительно использовался этот инструмент, то вы можете видеть в фоне прорехи между строк. Удаляется данный тип выделения следующим образом:
- Выполните выделение текста, у которого вы собираетесь убрать фон.
- Теперь нажмите по инструменту «Цвет выделения текста». Из выпавшего окна выберите «Нет цвета».

Если цвет текста стал нечитабельным на белом фоне, то вы можете изменить его на более приемлемый для вашей ситуации.
Вариант 2: Очистка стилей
Применяется скорее как крайний вариант, так как приводит текст к стандартному виду Word, удаляя не только цветовое выделение, но и сбрасывая выбранный шрифт и размер для текста. Обычно применяется при редактировании текста, вставленного из интернета. Инструкция по использованию выглядит следующим образом:
- Выделите фрагмент текста, которому хотите «обнулить» стили. Если нужно быстро выделить весь текст в документе, воспользуйтесь сочетанием клавиш Ctrl+A.
- Во вкладке «Главная», в блоке «Стили», нажмите на кнопку в виде стрелочки, расположенной в нижней правой части блока.

Откроется контекстное меню стилей, где нужно выбрать вариант «Очистить всё».

Текст будет преобразован к стандартному виду Word. Некоторые элементы форматирования могут пострадать, но при этом будет удалён цветовой фон.
Мы рассмотрели, как правильно удалить фон у текста в документе MS Word. Стоит заметить, что последний вариант можно отчасти назвать «радикальным средством», так как при его использовании очищаются вообще все стили текста.
Убираем цвет выделения и фоновую заливку
Если вам нужно убрать цвет фона текста в редакторе Word 2007 (и новее), то самый простой способ, это воспользоваться кнопками « Цвет выделения » и « Заливка » на вкладке « Главная ». Именно эти две кнопки используются для управления цветом фона в документах Word.

Чтобы убрать фон достаточно выделить нужный текст, нажать кнопку « Цвет выделения » и выбрать вариант « Нет цвета ».

Такое же действие нужно выполнить и с кнопкой « Заливка ». Выделяем текст, нажимаем на кнопку «Заливка» и выбираем «Нет цвета».

Если вы используете Word 2003, то убрать фон можно с помощью меню « Формат – Фон – Нет заливки ».

Данный способ наиболее универсален и подходит в большинстве случаев. В частности, таким образом можно убрать цветной фон текста, который остается после копирования из интернета.
5 способов убрать фон текста в ворде при копировании с интернета
Когда вы копируете текст из интернета, он сохраняется в буфер обмена. Помимо самого текста, также сохраняется и его форматирование (фон, шрифт, цвет и т.д.). Это значит, что текст копируется именно в том виде, в котором он был на интернет сайте.
Программа Microsoft Word прекрасно распознает форматированный текст, поэтому при обычной вставке все форматы будут сохранены. Если вам к примеру, нужно в ворде убрать фон текста, скопированного с сайта, то сделать это можно множеством способов. Подробнее ниже.
Сохранение без форматов №1
Перед тем, как вставить скопированный текст, нажмите правую клавишу мыши. Вам откроется контекстное меню, где вам нужно выбрать Скопировать только текст . После этого текст будет вставлен в ворд без фона.

Сохранение без форматов №2
После того, как вы уже вставили текст, в правом нижнем углу появится выпадающее меню (Ctrl) , в котором выбираем Скопировать только текст .

Либо кликаем на меню (Ctrl) и нажимаем клавишу С (не важно на каком языке)
Очистка форматирования
Вы можете убрать фон текста просто удалив форматирование, после чего останется только обычный текст. Для этого выделите нужный кусок текста и нажмите кнопку Очистить все форматирование .

Форматирование по образцу
В MS Word есть возможность переносить стили с одного текста на другой. Это значит, что если в вашем документе уже есть текст, который имеет нормальный вид, то вы можете его стиль применить к форматированному тексту с лишним фоном.
1 Выделите небольшой участок “хорошего” текста без фона. Можно выделить хоть 1 букву. Тем самым мы зафиксировали стиль, который мы хотим получить в итоге.
2 В левом верхнем меню нажмите Формат по образцу . После этого курсор измениться со стрелки на кисть.

3 Теперь этой кистью выделите “плохой” текст с фоном. Тем самым мы применим к тексту новый стиль без фона.
Предварительная вставка в другой редактор
Это не стандартный способ убрать фон из скопированного текста, но им тоже часто пользуются, т.к. он универсальный. Перед тем, как скопировать текст в Word, его сначала вставляют в другой редактор (например, обычный Блокнот), затем копируют из редактора уже в Word.
Суть в том, что Блокнот автоматически удаляет все форматирование, и мы уже копируем чистый текст без фона, который вставляем в Word.
Очистка текста онлайн через специальные сайты
Чтобы не открывать программу на компьютере, а также получить несколько дополнительных возможностей по редактированию, можно использовать сайт Convert Case или любой другой ресурс, позволяющий менять регистр текста.
Шаг 1. Откройте сайт с нужной информацией, выделите ее, зажав и протянув левую кнопку мыши. Нажмите «Ctrl+C» на клавиатуре, чтобы поместить выбранный участок в буфер обмена.
Выделяем необходимую информацию, зажав и протянув левую кнопку мыши, нажимаем «Ctrl+C»
Шаг 2. Откройте сайт convertcase.net.
Открываем сайт convertcase.net
Шаг 3. Установите курсор в рабочем поле сайта с маркировкой «Type or paste your text here» и нажмите «Ctrl+V» на клавиатуре.
Устанавливаем курсор в рабочем поле сайта с маркировкой «Type or paste your text here», нажимаем «Ctrl+V»
Шаг 4. При необходимости измените регистр текста. Для этого нажмите любую из кнопок-примеров под рабочим полем сайта. Изменится весь вставленный в поле текст.
Для изменения регистра текста нажимаем на любую из кнопок-примеров под рабочим полем сайта
Шаг 5. Выделите нужную область и нажмите «Ctrl+C» на клавиатуре, чтобы поместить очищенный текст в буфер обмена.
Выделяем нужную область и нажимаем «Ctrl+C»
Шаг 6. Откройте документ Ворд, установите курсор в область, куда должен быть помещен очищенный текст. Нажмите «Ctrl+V» на клавиатуре.
Открываем документ Ворд, устанавливаем курсор в область, куда необходимо вставить текст, нажимаем «Ctrl+V»
Этот способ хорош тем, что пользователю не нужно запоминать последовательность действий в MS Word или дополнительно настраивать программу. Достаточно сохранить сайт в закладках и при необходимости «прогонять» скопированные данные через него. За 2-3 нажатия мышкой можно получить очищенный текст для использования в любой программе.






