Speechnotes
Содержание:
- Яндекс Переводчик
- Включение встроенного ассистента в настройках
- Возможность голосового набора текста.
- Использование горячих клавиш
- Сервис Dictate
- э-Диктант (Android)
- Как повысить качество речевого ввода текста на компьютере
- Настройка
- Live Transcribe (Android)
- Онлайн сервисы для набора текста голосом
- Интеграция в систему
- Запоминатор — календарь и списки задач
- Как заработать на записи текста с голоса
- Как работать с программой?
- Голосовой блокнот — речь в текст на русском
- Веб-сервисы и приложения для голосового ввода
- ListNote
- Обновления архива
Яндекс Переводчик
Приложение Яндекс Переводчик имеет функцию преобразования речи в текст. Пользователь может надиктовать голосом, а программа переведет сказанное в текст. Заодно можно получить перевод на иностранный язык, если это нужно.
Распознавание голоса в текст в Яндекс Переводчике:
- Откройте Яндекс Переводчик, выберите направление перевода.
- Нажмите на значок голосового ввода (микрофон).
- Говорите, приложение будет вводить текст параллельно на русском (исходный текст) и иностранном языке (перевод).
Для того, чтобы у вас появилась возможность поделится получившимся текстом или сохранить его в удобном месте, измените направление перевода, в нашем случае с английского на русский. После этого, у вас появятся два одинаковых текста на русском языке. В поле для перевода станут доступными кнопки «Отправить с помощью» и «Сохранить».

Включение встроенного ассистента в настройках
Чтобы запустить помощника в настройках устройства андроид, нужно:
- Зайти в Гугл аккаунт.
- Открыть «Настройки» в меню телефона.
- Выбрать раздел «Google».
- Найти и открыть пункт «Сервисы в аккаунте».
- Зайти в панель «Поиск, ассистент и голосовое управление».
- Выбрать вкладку «Голосовой ввод» и нажать на «Voice Match».
- Активировать доступ и разрешить разблокировку устройства функцией Voice Match.
Важно! Здесь же необходимо будет записать и сохранить образец голоса. После этого система запомнит скорость, интонации и другие особенности речи пользователя, а Гугл ассистент при обращении сможет лучше её распознать
Далее рекомендуется настроить некоторые дополнительные параметры. Для этого в меню «Настройки» потребуется найти раздел «Расширенные настройки» и выбрать в нём «Язык и ввод», где будут два важных пункта: «Синтез речи» и «Голосовой ввод Google».
В первом разделе выставляются параметры ассистента:
- выбор языка;
- озвучивание чисел;
- громкость;
- включение или отключение функции скачивания данных только через Wi-Fi.
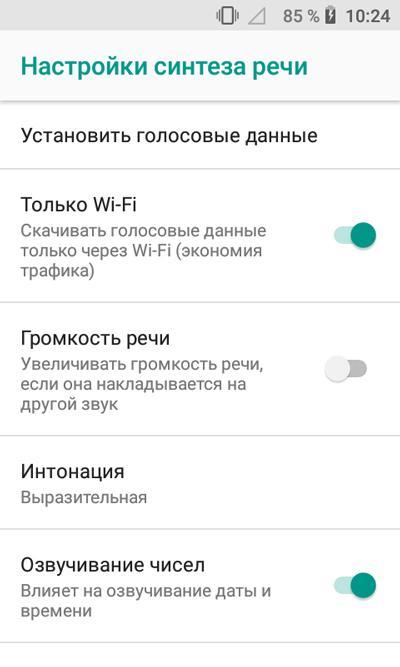
Настройка синтеза речи
В блоке «Голосовой ввод Google» можно:
- установить язык;
- отобрать и настроить голосовые пакеты;
- включить или отключить озвучивание результатов;
- разрешить запись через гарнитуру посредством Bluetooth и управлять по Bluetooth, когда экран заблокирован.
Важно! Голосовой набор номера на андроид работает только при стабильном подключении к Интернету
Возможность голосового набора текста.
Итак, что такое набор текста при помощи голоса? Это информационная технология, которая позволяет издаваемые нашим голосовым аппаратом звуки переводить непосредственно в слова на каком-либо разговорном языке.

Голосовой набор текста является одной из главных функций данной программы. Программа использует распознаватель голоса, который предлагает компания Google. Разработчик программы скомпоновал и расширил функциональные возможности обычного сервиса Google. Получился очень замечательный и современный инструмент, который существенно облегчает задачу переводчика или человека переводящего звуковые колебания в читаемый текст.
Использование горячих клавиш
Начиная с версии 5.9 расширения, появилась возможность использовать горячие клавиши для расширения..
Комбинация клавиш Ctrl+Shift+Z (Command+ Shift+Z для Mac) и Ctrl+Shift+X (Command+ Shift+X для Mac) включает прямой ввод в поле и ввод через буфер обмена соответственно. Комбинация клавиш Ctrl+Shift+7 (Command+ Shift+7 для Mac) включает или отключает распознавание речи в голосовом блокноте (равносильно нажатию на кнопку включить/отключить запись).
Чтобы поменять горячие клавиши нужно выйти на страницу chrome://extensions/shortcuts. При этом откроется окно установки горячих клавиш.
Сервис Dictate
По умолчанию эта функция в программе «Ворд» отсутствует и никакие обновления не помогут. Для этой цели нужно использовать сторонний сервис Dictate.
Для того чтобы в вашем офисе появилась возможность надиктовки, нужно выполнить следующие шаги.
- Откройте официальную страницу разработчиков. Нажмите на ссылку «Download for Office 32-bit» или на «For Office 64-bit click here».
- Нажмите на кнопку «Сохранить».
- Запустите скачанный файл.
- Нажмите на кнопку «Next».
- Соглашаемся с лицензионным соглашением и кликаем на «Next».
- Затем на кнопку «Install».
- После небольшого ожидания завершаем установку нажатием на «Finish».
- Запускаем редактор Word и переходим на вкладку «Dictation».
- Если вы не собираетесь переводить текст, то в обоих полях выберите русский язык.
- Убедитесь, что у вас подключен микрофон и он работает. Сделайте правый клик по иконке со звуком.
- Выберите пункт «Записывающие устройства».
- Скажите что-нибудь в микрофон. При этом шкала должна загореться. Если ничего не происходит – это плохо. Значит, устройство выключено или не работает.
- Убедитесь, что именно этот микрофон указан по умолчанию. В противном случае набор текста будет невозможен.
- Если всё хорошо, то нажмите на кнопку «OK».
- Возвращаемся в редактор «Ворд». Для того чтобы начать набирать текст при помощи голосовых команд, нужно всего лишь кликнуть на иконку «Start».
- Попробуем сказать что-нибудь.
- Всё работает отлично. Согласитесь, так печатать текст намного удобнее и проще. А самое главное – это очень быстро. Для остановки записи нужно нажать на кнопку «Stop».
Как подключить Dictate
- Скачайте бесплатное расширение Dictate с сайта dictate.ms
-
Откройте Outlook и пройдите по пунктам меню «Файл» → «Параметры» →«Надстройки».
Управление настройками Microsoft Office — подключение DictateТеперь кликните на «Управление: надстройки COM» и выберите в новом окне «Добавить».
- Пройдите к тому месту, где сохранили расширение, которое предварительно скачали, выберите его и нажмите затем на кнопку «ОK».
- Убедитесь в том, что напротив «Microsoft Dictate» есть галочка, и сохраните настройки нажатием на кнопку «ОK».
э-Диктант (Android)
Помните, как писали в школе текст под диктовку? Теперь “диктант” за вас напишет приложение «э-Диктант». Нужно только скачать программу на свой смартфон через Play Market (https://play.google.com/store/apps/details?id=rs.edukom.diktat).
«э-Диктант» упростит жизнь блогерам, писателям, бегунам, бизнесменам, студентам. В общем, тем, кому нужно быстро перевести речь в текст, и желательно на ходу.
Особенности приложения “э-Диктант”:
- Речевой блокнот позволяет быстро писать тексты любого объема.
- Редактирование проводится прямо во время записи.
- Э-Диктант продолжает мониторинг звуков и речи при длительных перерывах.
- Доля успешно преобразованного текста превышает 90 процентов.
Как повысить качество речевого ввода текста на компьютере
Любой сервис или программа для обработки речи, преобразования её в текстовый вид будет работать лучше, если обеспечить для этого все условия, ведь качество написания напрямую зависит от правильно настроенного микрофона, дикции пользователя, отсутствия дополнительного шумового сопровождения. Не стоит надеяться, что распознаватель голоса будет корректно работать, если имеются явные речевые дефекты. Чтобы снизить количество ошибок и меньше посвящать времени корректировке текста, нужно соблюдать следующие условия:
- Для корректного преобразования речи необходимо чистое произношение и отсутствие посторонних звуков. Если максимально чётко выговаривать слова с расстановкой знаков препинания, править текст не придётся слишком долго;
- Перед выполнением работ необходимо настроить микрофон. Если нет возможности ликвидировать посторонние шумы, лучше снизить его чувствительность и произносить слова громче и внятнее;
- Не нужно произносить слишком длинные фразы, приправленные множеством сложных синтаксических конструкций.
Если следовать этим рекомендациям и приловчиться диктовать правильно, программа будет писать текст с минимальным содержанием ошибок, что благоприятно скажется на вашей производительности труда. При этом рассматривать речевой ввод как стопроцентную альтернативу клавиатурному набору пока не приходится, корректировка потребуется однозначно, но многим пользователям такая возможность облегчает повседневные задачи.
Настройка
Чтобы посмотреть и изменить параметры расширения нужно щелкнуть на значке Speechpad в правом верхнем углу браузера.
В диалоге настроек можно выбрать язык голосового ввода. Если языка нет в выпадающем списке, то можно ввести код языка в текстовое поле под списком. Коды языка чувствительны к регистру.
Флажок Продолжительное распознавание позволяет установить длительный ввод в поля редактирования.
Флажки установки вывода в буфер обмена и интеграции c OS используются при вызове голосового блокнота по правой кнопки мыши, и включают в нем нужный режим.
Установка флажка Показывать SpeechPad поверх окон закрепляет вновь открываемые окна голосового блокнота над всеми другими окнами. Эта настройка будет работать независимо от того используется ли в акаунте платный режим интеграции или нет.
Кроме того в настройках есть кнопка, которая управляет режимом добавления пробела при прямом вводе в приложения Windows.
Live Transcribe (Android)
Сервис Live Transcribe («Прямая расшифровка») ориентирован на людей с нарушением слуха. Приложение использует новейшие технологии Google в области автоматического распознавания звуков, речи.
Для использования программы, выполните ее активацию:
- Войдите в меню настроек на мобильном устройстве;
- В разделе «Специальные возможности» выберите «Прямая расшифровка»;
- Подтвердите все запрашиваемые разрешения.
Программа поддерживает более 70 языков. Переключение между двумя языками происходит мгновенно. При необходимости собеседнику можно отправить письменное сообщение напрямую через приложение. Среди других функций можно выделить возможность виброотклика при начале / окончании разговора.
Онлайн сервисы для набора текста голосом
На данный момент есть очень большой выбор сервисов и программных приложений для голосового набора команд и управления.
Голосовой блокнот speechpad.ru
Преимущества:
Для использования онлайн версии следует перейти на сайт https://speechpad.ru/, пролистать страницу вниз, включить запись и получить готовый текст. Для браузера потребуется скачать и установить расширение.
Инструкция по использованию:
- Кликните по кнопке «Включить запись». (если Вы первый раз это делаете, то в правом верхнем углу возникнет всплывающее уведомление о том, что нужно разрешить доступ сервису к микрофону).
- Постарайтесь как можно четче и ближе к микрофону произносить слова. Стоит учитывать, что проговариваемый текст будет появляться там, где находится курсор. А если случайно перед этим был выделен текст, то он затрется.
- Можно активировать опцию «Отключить управление заглавными буквами» и тогда Google не будет обновлять регистр в зависимости от пунктуации. А для изменения необходимо будет воспользоваться кнопкой с текстом А/а, она увеличит или уменьшит размер той буквы рядом с курсором.
- Для удаления действия нужно нажать кнопку «Отменить».
- Для расстановки знаков препинания есть специальные кнопки на панели, активировать кликом левой кнопки мыши. Также Вы можете отметить для использования функцию «Заменять слова пунктуации» и тогда сможете голосом расставлять знаки препинания.
- Для того, чтобы поменять язык, необходимо нажать на данное поле и появится выпадающий список, в котором следует найти и выбрать требуемый. При условии, что нет нужного, необходимо зарегистрироваться и добавить в личном кабинете.
- Чтобы давать команды сервису при помощи голоса, активируйте пункт «Выполнять команды».
- Также вывод текста можно делать не только в поле на сайте сервиса, но и в буфер обмена после выбора использования такой функции на странице и установке расширения для блокнота.
Голосовой ввод текста в Гугл документах
Преимущества и возможности:
- Запись, редактирование и форматирование информации голосом.
- Удобство: нет необходимости устанавливать программу на устройство.
- Мультиязычность.
Пошаговая инструкция применения:
- Перейти в браузере в раздел «Инструменты».
- Откройте из предложенных пунктов «Голосовой ввод».
- Активируйте кликом иконку микрофона (разрешите использование).
- Начинайте громко и четко произносить то, что следует записать.
Расширение для браузера Войснот II
Достоинства:
- Удобство.
- Интуитивно понятный интерфейс: достаточно простое управление.
- Есть возможность создать ярлык для быстрого доступа к сервису.
- Мультиязычность.
- Исправление написания слов при нечетком или неправильном произношении.
- Сохранение информации в браузере, кэше, буфере обмена.
Инструкция использования:
- Установка:
- Перейти в магазин расширений Google: http://goo.gl/oMx8Xx;
- Установить и разрешить использование микрофона.
- Создание ярлыка на рабочем столе:
- Перейти на страницу расширений, которые установлены.
- Нажать на иконку Войснот.
- Выбрать в появившемся меню «Создать ярлык».
- Запуск/остановка:
- Нажать на кнопку с изображением микрофона.
- Или активировать сочетание клавиш Ctrl+Пробел.
- Запись текста предполагает расставление знаков препинания с учетом правил русского языка и пауз в процессе диктовки.
- Чтобы отредактировать, следует воспользоваться панелью инструментов: стереть, сохранить, скопировать, исправить регистр букв, добавить недостающие знаки пунктуации, перейти на новую строку.
Распознавание речи в браузере TalkTyper
Преимущества:
- Бесплатный сервис;
- Мультиязычность.
- Исправление написания слов при нечетком или неправильном произношении.
Инструкция:
Голосовой блокнот August4u
Достоинства:
- Простота использования.
- Является уникальной разработкой.
- Высокий уровень качества и скорости распознавания.
- Использовать можно бесплатно.
Инструкция:
- Перейти на страницу сервиса: https://august4u.net/?speech2text.
- Можно выбрать один из 6 языков.
- Нажать на иконку микрофона и разрешить доступ к устройству.
- Автоматически включена расстановка знаков препинания, но нажав на кнопку с текстом «.,!» можно отключить данную функцию.
- По окончании диктовки можно сохранить, копировать, отправить на электронную почту полученный текст и очистить поле, нажав на иконку с крестиком.
Интеграция в систему
В редакторе, который предлагает эта программа можно самостоятельно расставлять знаки препинания, а при интеграции в операционную систему программа сама встраивается в такие программы, как обычный текстовый процессор Microsoft Word.
В связи с этим появляется, возможность мгновенной правки свеженабранного текста, чего так не хватает писателям или копирайтерам.
Текст этой статьи, который я подготовил для вас, тоже был набран при помощи голосового блокнота прямо в онлайн-режиме в окне браузера Google Chrome.
Примечательно, что языком для голосового ввода может служить не только русский или английский язык, но и другие языки, например немецкий или французский.
Запоминатор — календарь и списки задач
Приложение Запоминатор — органайзер для напоминаний с голосовым набором текста, синхронизированный с Google. Для комфортной работы в приложении, необходимо исключить программу из режима экономии батареи мобильного устройства.
Запоминатор имеет следующие особенности:
- Большое количество настроек напоминаний.
- Быстрый доступ к таймеру на короткое время.
- Голосовой набор даты и времени.
- Напоминание голосом.
- Список дел и заметок.
Выполните следующие действия:
- Откройте вкладку «Заметки», нажмите на микрофон.
- После появления оповещения начните говорить.
- Распознанный текст отредактируйте, а затем сохраните в программе.
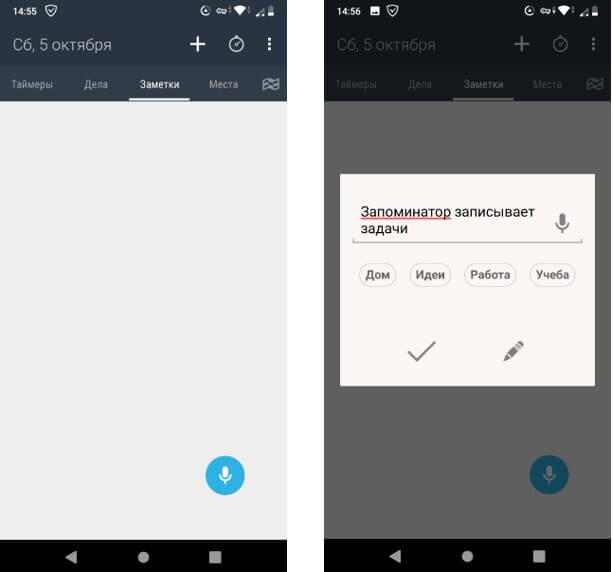
Как заработать на записи текста с голоса
Чтобы заработать на записи текста с голосового набора, вы можете устроиться специалистом по набору текста. Таким образом, читая текст при помощи голосового набора, вы вполне можете заработать несколько тысяч на перепечатывании страниц, материал с которых не может быть скопирован.
Для начала работы вам нужно будет зарегистрироваться на тематической бирже, где работодатели размещают заказы на перевод текста или перемещение нечитаемых фрагментов материала в файл «Ворд». Выбирайте подходящий для вас заказ, связывайтесь с работодателем и предлагайте свои услуги. Например, такие заказы можно поискать на Freelancer, E-txt и других биржах.
Перед началом работы проверьте, что ваш работодатель не числится в списках мошенников в тематических сообществах.
Для выполнения подобных видов работ чаще всего не нужно делать тестовое задание, однако некоторые работодатели могут предъявить такое требование к новому удаленному сотруднику. Договор на оказание услуг чаще всего не заключается.
Заработать на голосовом наборе текста вы можете достаточно просто, поскольку для этого вам потребуется только читать уже существующий или отредактированный вами текст и после править получившийся документ. Это быстрый способ заработать деньги, который подходит практически всем пользователям интернета. Но работодатели могут оказаться мошенниками; чтобы не нарваться на нечестных заказчиков, не выполняйте объемное тестовое задание перед началом работы и всегда проверяйте адреса электронной почты и любые другие данные о человеке, который предлагает вам работу. Часто мошенники используют названия крупных компаний (например, известных издательств) и даже имеют сайты с похожим названием, но даже поверхностная проверка показывает, что это сайты-клоны, и их адрес не совпадает с адресом официального сайта компании. Ни в коем случае не переводите никаких “страховых взносов” или любой оплаты работодателю – под каким бы предлогом вам это ни преподносили.
Голосовой набор текста может помочь при написании небольших текстов на иностранном языке. Большинство из упомянутых выше сервисов позволяют редактировать текст и самостоятельно указывают на ошибки пользователя, предлагая заменить неудачные обороты другими фразами.
Как работать с программой?
Перед началом записи проверьте уровень сигнала, поступающего с вашего микрофона для этого вам необходимо зайти в микшер и выбрать категорию записывающее устройство.
Уровень записи звука в микрофоне должен быть достаточно высоким. Если это не так, то попробуйте активизировать при помощи флажка пункт по усилению звука поступающего с микрофона.
После захода в личный кабинет пользователя Вы можете перейти в меню голосовой блокнот. Для записи вашего голоса необходимо нажать кнопку Включить запись. Программа автоматически показывает уровень распознавания текста, он должен быть на уровне чуть выше 0,8. это существенно облегчает правильность распознавание вашего голоса. Программе в результирующее поле Вы можете автоматические вставлять необходимые знаки препинания скобки и другие символы.
При помощи нижней кнопки Cкачать вы легко сможете сохранить, набранный Вами текст, в обычный текстовый файл, который автоматически загрузится на ваш компьютер.
Голосовой блокнот — речь в текст на русском
Приложение «Голосовой блокнот» загружается на устройство с этой страницы Google Play. Для работы приложения требуется установка функции «Голосовой ввод от Google».
Для поддержки работы приложения без интернета установите локальный языковый пакет.
Вам также может быть интересно:
- Перевод голоса в текст — 7 способов
- Переводчик по фото онлайн — 5 способов
Возможности программы:
- Непрерывный режим диктовки.
- Поддержка управления заглавными буквами.
- Экспорт заметки в локальный файл на устройстве, или в «облако» в интернете.
- Импорт текстовых документов из файловых менеджеров и Google Диска.
- Вырезание и вставка заметок.
- Счетчик слов и символов.
- Откат последнего голосового ввода.
Работа в приложении проходит таким образом:
- Нажмите на кнопку голосового ввода (микрофон).
- Надиктуйте в смартфон заметку.
- Отредактируйте полученный текст.
- Нажмите на кнопку «Настройки» для дальнейших действий с этой заметкой.

Веб-сервисы и приложения для голосового ввода
Для использования голосового ввода от случая к случаю можно обойтись без установки на компьютер специальных программ. Скорее всего, вам будет достаточно возможностей веб-сервисов и расширений для браузера.
Google Docs
Простой инструмент голосового ввода есть в Google Docs — сервисе для работы с текстовыми документами. Для его использования достаточно иметь аккаунт почты Gmail.
Как пользоваться голосовым вводом в Google Docs:
- Откройте сайт поисковой системы Google.
- Авторизуйтесь под своей учётной записью Google или зарегистрируйте новый профиль.
- Кликните по квадрату из точек, чтобы раскрыть меню с сервисами.
- Нажмите «Ещё», чтобы увидеть полный список.
- Перейдите в «Документы».
- В поле «Создать документ» нажмите «Пустой файл».
На экране появится текстовый редактор Google. Чтобы включить голосовой ввод, раскройте меню «Инструменты» и выберите соответствующую опцию. Слева появится виджет с микрофоном. Выберите в нём язык, на котором вы будете говорить, а затем нажмите на иконку микрофона, чтобы включить распознавание. Значок должен стать красным. Если браузер запросит разрешение на использование микрофона, дайте его.
Запуск голосового ввода доступен также с помощью сочетания клавиш Ctrl+Shift+S. Функция запускается с языком, установленным по умолчанию.
После настройки начинайте говорить — Google Docs будет распознавать речь и превращать её в текст. Знаки препинания и новую строку проговаривайте словами, чётко произносите окончания слов — в противном случае исправлять текст придётся очень долго.
Speechpad
Speechpad — бесплатный сервис, который работает только в браузере Chrome. Выше мы рассказали, как настроить его интеграцию с Windows. Однако для набора небольшого фрагмента текста в этом нет необходимости — с задачей отлично справится веб-интерфейс голосового блокнота.
- Откройте сайт Speechpad.ru.
- Пролистните главную страницу до окна редактора.
- Выберите язык ввода.
- Нажмите на кнопку «Включить запись» и разрешите использование микрофона.
- Диктуйте текст.
Возле кнопки «Включить запись» вы увидите поле предварительного показа. В нём отображается то, что будет добавлено в документ.
Расставлять знаки препинания и переходить на новую строку можно голосом или кнопками, которые находятся между полем предварительного просмотра и редактором. При наведении на каждую кнопку появляется текст голосовой команды, к которой она применяется — например, «вопросительный знак» или «открыть скобку».
Итоговый документ доступен для скачивания в формате TXT.
VoiceNote
VoiceNote — ещё один сервис для преобразования голоса в текст, который работает только в Google Chrome. При попытке запустить его в другом браузере появляется сообщение об ошибке.
Для голосового ввода через VoiceNote можно использовать Live Demo или отдельное приложение для Chrome.
Как пользоваться VoiceNote:
- Откройте редактор.
- Нажмите на значок в виде земного шара и выберите язык ввода.
- Кликните по иконке микрофона.
- Разрешите использование записывающего устройства.
- Диктуйте текст.
Правила ввода здесь стандартные: знаки препинания можно проговаривать словами, а также голосом отправлять текст на новую строчку.
Полученный документ доступен для сохранения в формате TXT.
TalkTyper
TalkTyper — онлайн-редактор для голосового ввода. Главное его достоинство — поддержка 37 языков. Однако TalkTyper, как и предыдущие сервисы, работает только в Google Chrome.
Принцип ввода текста в этом редакторе не отличается от других: вы указываете язык, нажимаете на значок микрофона и разрешаете его использование. Знаки препинания и новая строка проговариваются словами.
Результат обработки текста в TalkTyper можно сохранить в виде документа в формате TXT, скопировать в буфер обмена, распечатать, отправить по почте, твитнуть и перевести на другой язык.
Voice Notepad
Voice Notepad — ещё один сервис для преобразования голоса в текст, работающий только в Chrome. Он поддерживает больше 120 языков ввода. В остальном функциональность у него такая же, как у сервисов, перечисленных выше: расстановка знаков препинания голосом, сохранение документа в формате TXT, копирование в буфер обмена, отправка по почте или на печать и т.д.
Особенность онлайн-сервисов заключается в том, что все они работают только в Google Chrome. Это связано с тем, что в их основе лежит лицензионная гугловская технология распознавания речи. Другие браузеры её не поддерживают или поддерживают с ограничениями. Например, Speechpad можно запускать в Яндекс.Браузере, однако в чужеродной среде он часто работает с ошибками. Так что если вы не пользуетесь Google Chrome, проще всего установить одну из программ для голосового ввода на компьютер и забыть про неудобства.
ListNote
Приложение ListNote предназначено для создания заметок при распознавании речи в текст. Для работы программы необходимо наличие на устройстве Google Voice Search (голосовой поиск Google), который установлен на большинстве смартфонов или планшетов.
Особенности программы ListNote:
- Запуск одной кнопкой.
- Текстовый редактор.
- Защита заметок паролем.
- Фильтрация заметок по цвету и категориям.
- Экспорт заметок в SMS, по e-mail, в другие приложения, принимающие текст.
- Возможность продолжить заметку в другое время.
- Поддержка ввода голосом знаков пунктуации.
Выполните следующие действия:
- Нажмите на кнопку «Распознавание речи».
- Надиктуйте заметку голосом.
- Приложение отобразит текст из вашей речи.
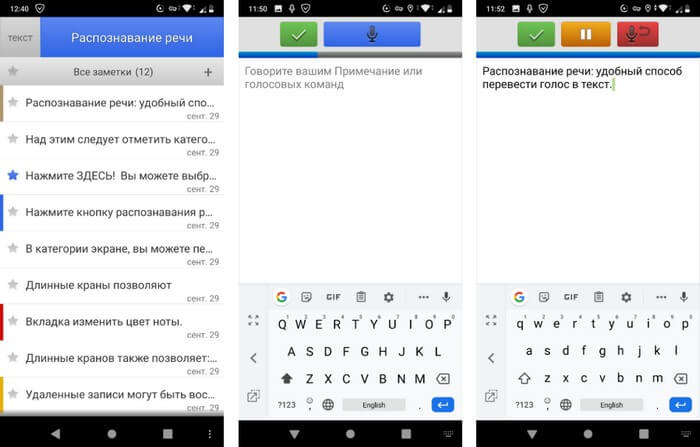
Обновления архива
Пробная версия
26.05.2015 — добавлена обработка знака «возврат каретки»
07.06.2015 — компиляция с поддержкой устаревшей Windows XP
09.06.2015 — учет изменений в коде расширения
09.06.2015 21:08 — добавлена цифровая подпись
18.06.2015 — обработка команды «Забой»
Рабочая версия
19.06.2015 — убрано ограничение по дате (пробная версия работала до 21.06.2015)
11.10.2015 — исправлен баг, проявившийся в месенджерах Viber и Telegram
27.02.2016 — возможность установки окна SpeechPad поверх других окон
06.03.2016 — поддержка голосового ввода горячих клавиш в Windows
03.12.2016 — внесены изменения для корректной работы Chrome версии 55
04.12.2016 — модуль теперь работает для любых версий Chrome
01.06.2017 — обновление цифровой подписи
