Windows live movie maker для windows 7
Содержание:
- Вход в почтовый ящик Microsoft Outlook
- Скачайте Windows Live Movie Maker для Windows 10 на русском бесплатно
- Управление псевдонимами учетной записи Майкрософт
- Способ 2 – Создание Microsoft Account в Windows 10
- Учетная запись в Windows 10: как создать учетную запись на Windows
- Управление учетной записью
- Контактные данные для связи
- Основные возможности
- Видеть. Услышь. Поделиться. Мгновенно.
Вход в почтовый ящик Microsoft Outlook
Как войти на мою страницу
Войти в свою почту на сайте Outlook можно двумя способами: по имени ящика или с ключом безопасности. В открывшейся форме авторизации введите наименование своей почты и доменное имя. У некоторых пользователей автоматически высвечивается имя, но для продолжения нужно поставить знак @ и указать один из вариантов: outlook.com или hotmail.com, в зависимости от регистрации.
После перехода по кнопке “Далее” укажите пароль. Если Вы постоянно пользуетесь этим компьютером и к нему нет доступа посторонних лиц, то для сохранения данных поставьте галочку в строке “Оставаться в системе”.
Второй способ подразумевает использование ключа безопасности, то есть сертификат ЭЦП. Вставьте носитель в компьютер и нажмите на нём кнопку для включения. Затем в форме авторизации выберите ссылку “Вход с ключом безопасности”.
Забытый пароль почты Аутлук, что делать?
На следующем шаге нужно нажать на ссылку “Забыли пароль?”.
Если ранее Вы указали в настройках своего профиля номер телефона или резервный электронный ящик, то нужно будет выбрать вариант восстановления. В этом случае система направит Вам короткий код подтверждения и при прохождении проверки предложит указать новый пароль.
В том случае когда такой возможности нет, то внизу перейдите по соответствующей кнопке.
В предложенной форме укажите восстанавливаемую почту, а ниже резервную, по которой с Вами свяжутся специалисты и проведут процедуру идентификации личности. В конце анкеты необходимо ввести капчу.
Как удалить Outlook?
После удаления своей учётной записи Вы потеряете доступ ко всей информации, хранящейся в электронном ящике. Поэтому рекомендуется проверить письма и перенаправить их на резервный адрес. Помимо этого, деактивируются все связанные службы: OneDrive, Xbox Live, контакты Скайп, NuGet.org. Поэтому рекомендуется проверить все вложения, файлы, подписки, прикреплённые карты и прочее. Только после этого переходить к полной ликвидации.
Этапы удаления Outlook и сопряжённых служб:
- После перехода по кнопке “Далее” ознакомьтесь с информацией и проставьте галочки. В конце страницы обязательно нужно указать причину удаления Outlook.
- После нажатия на кнопку “Пометить для закрытия” ящик закрывается на 60 дней. В этот период можно его восстановить вместе со всей вложенной информацией. Но на 61 сутки он аннулируется окончательно.
Скачайте Windows Live Movie Maker для Windows 10 на русском бесплатно
| Версия | Платформа | Язык | Размер | Формат | Загрузка |
|---|---|---|---|---|---|
| * скачайте бесплатно Windows Live Movie Maker для Windows, файл проверен! | |||||
|
Windows Live Movie Maker |
Windows 10 |
Русский | 133.29MB | .exe |
Скачать |
Обзор Windows Live Movie Maker
Windows Live Movie Maker (Виндовс Лайф киностудия) – программное обеспечение для работы с видеофайлами, входящее в состав операционной системы Windows, включая до Windows Vista. Является наследницей Windows Movie Maker. Дизайн и функционал полностью переработан в с упором на простоту, для удобства использования новыми пользователями. Появился удобный интерфейс в виде ленты, а также убрана шкала времени. В следующих версиях ОС Microsoft была изъята из пакета установленных по умолчанию программ и разрабатывалась как отдельное приложение.
Скриншоты
Похожие программы
Adobe Flash Player — программа для воспроизведения flash-контента
Sony Vegas Pro — создание многодорожечных видео и аудио записей
Xvid Video Codec — библиотека для сжатия видео в стандарте MPEG-4
KMPlayer — мощный проигрыватель файлов звуковых и видеоформатов
Aimp — музыкальный проигрыватель с хорошим эквалайзером
SopCast — просмотр видео и аудиотрансляций в Интернете
iTools
Audacity — звуковой редактор, поддерживающий работу с несколькими дорожками
Reason
Camtasia Studio — программа для захвата видеоизображения с монитора компьютера
Windows Media Player — проигрыватель видео и аудио файлов от Microsoft
VLC Media Player — бесплатный кроссплатформенный медиапроигрыватель
DirectX — пакет библиотек, необходимый системе для работы с мультимедиа
Adobe Premiere Pro — программное обеспечение для нелинейного видеомонтажа
Adobe Audition
VKMusic — поиск и скачивание музыки из ВКонтакте, RuTube и YouTube
Windows Live Movie Maker
Fraps
K-Lite Codec Pack — набор кодеков для воспроизведения видео и аудиофайлов
Winamp — проигрыватель мультимедиа c поддержкой потокового контента
Realtek HD — пакет драйверов, предназначенный для HD Audio кодеков
Unity Web Player
MorphVOX Pro
VirtualDub
Freemake Video Converter
DivX — набор кодеков и утилит для воспроизведения аудио и видео
Adobe After Effects
Bandicam — программа для снятия скриншотов и записи видео с экрана
Ableton Live Suite
Steinberg Cubase
Pinnacle Studio — программа для обработки видео файлов
Movavi Video Editor — утилита для монтажа видеофайлов
iMovie — бесплатный видеоредактор от компании Apple
Sound Forge
Ace Stream Media
Virtual DJ — программа, имитирующая пульт диджея для микширования музыки
Action!
PowerDVD — проигрыватель мультимедийных файлов
GOM Player — медиапроигрыватель для Windows
Format Factory
CyberLink PowerDirector — видеоредактор с возможностью захвата видео с внешних источников
Finale
JetAudio — плеер с хорошим эквалайзером
Corel VideoStudio — профессиональный видеоредактор от компании Corel
Free Studio — пакет объединяющий более 40 мультимедийных программ
Avidemux — для создания новых и обработки готовых видео
Edius — программное обеспечение для нелинейного монтажа видео
ManyCam
Kodi — программа для воспроизведения мультимедиа
Daum PotPlayer — плеер с поддержкой всех мультимедийных форматов
ФотоШОУ PRO — программа для создания из фотографий видеороликов и слайд-шоу
Guitar Pro
MIRO
Shortcut
Light Alloy — бесплатный медиаплеер
GeForce Experience — автоматического поиск драйверов видеокарт компании Nvidia
HyperCam
Magix Music Maker — утилита для записи и обработки музыкальных дорожек
VideoPad Video Editor — частично бесплатный видеоредактор
Proshow Producer — условно-бесплатная программа для создания слайд-шоу
Free Video Editor — бесплатный видео редактор для нелинейного видео монтажа
Wondershare Filmora — условно-бесплатная программа для работы с видеофайлами
Zune
Аудио | Видео программы
Графические программы
Microsoft Office
Игры
Интернет программы
Диски и Файлы
Управление псевдонимами учетной записи Майкрософт
При добавлении псевдонима учетной записи Microsoft вы можете изменить способ входа в систему и информацию о Вас, которая отобразится получателям. Псевдоним – это что-то типа ника учетной записи – это может быть адрес электронной почты, номер телефона или имя пользователя Skype. Он использует тот же почтовый ящик, список контактов и параметры учетной записи, что и основной псевдоним. Вы можете войти в аккаунт с любого псевдонима, а вам нужно запомнить только один пароль для всех.
Вот некоторые ситуации, в которых стоит использовать псевдонимы:
- Вы меняете имя, создаете свой собственный бизнес или просто хотите попробовать что-то новое.
- Регистрируете новый адрес электронной почты, но не хотите лишиться всех данных и настроек.
- Хотите удобно использовать несколько псевдонимов, которые имеют общие подписки и пользуются одной и той же папкой «Входящие».
- Вы хотите создать псевдоним, с помощью которого можно войти в систему вашей учетной записи, чтобы можно было дать его внешней компании, не беспокоясь о несанкционированном доступе к вашим данным.
Примечания:
- Вы не можете добавить псевдоним, который уже связан с другой учетной записью Майкрософт. Псевдонимы нельзя использовать для совместного использования информации между двумя учетными записями Microsoft – с 2013 года нет возможности подключения учетных записей Майкрософт.
- Существующие адреса @hotmail.com, @live.com, @outlook.com и @msn.com не могут быть добавлены в качестве псевдонимов.
По умолчанию псевдонимом является основной адрес электронной почты или номер телефона, с помощью которого вы входите в свою учетную запись Microsoft. Базовый псевдоним отображается, как основное имя учетной записи в разделе «Сведения профиля». Псевдоним можно изменить в любой момент.
Остальные псевдонимы представляют собой вспомогательные элементы. Вы можете определить, чьи дополнительные адреса можно использовать для входа в учетную запись Microsoft.
В каждом календарном году Вы вы можете добавить (поменять) псевдоним десять раз. Здесь речь идёт не о максимальном количестве в 10 псевдонимов, а о любом изменении. Если Вы добавите, а затем удалите псевдоним, это будет учитываться в годовом лимите.
- Перейдите на веб-страницу учетной записи Майкрософт.
- Перейдите на закладу Сведения.
- Выберите пункт Управление входом в учетную запись Microsoft.
- Нажмите Добавить адрес электронной почты или Добавить номер телефона.
- Следуйте инструкциям, чтобы настроить и проверить новый псевдоним. Если вы выбираете пункт Добавить e-mail, то вы можете использовать ваш адрес электронной почты или создать новый адрес в службе Outlook.com.
Изменение основного псевдонима
Основной псевдоним появляется на устройствах, таких как Xbox, Surface и Windows Phone, и является адресом электронной почты, используемым службой OneDrive при публикации фотографий и документов. Вы можете изменить базовый псевдоним не чаще, чем два раза в неделю.
- Перейдите на веб-сайт учетной записи Майкрософт.
- Откройте раздел Сведения.
- Выберите пункт Управление входом в продукты компании Microsoft.
- Выберите параметр сделать основным рядом с псевдонимом, который вы хотите установить в качестве основного.
Удаление псевдонима учетной записи
- Перейдите на страницу учетной записи Майкрософт.
- Откройте раздел Сведения.
- Выберите пункт Управление входом в продукты компании Microsoft.
- Выберите опцию Удалить рядом с псевдонимом, который вы хотите удалить.
Примечания:
- Если вы удаляете адрес электронной почты в домене, отличном от Microsoft (например, @gmail.com), то, как правило, его можно сразу добавить как псевдоним для другой учетной записи Майкрософт.
- Если удалить адрес электронной почты с доменом @outlook.com его можно будет использовать для создания нового аккаунта или псевдонима через 30 дней.
- Удаленные адреса электронной почты других доменов Microsoft (например, @hotmail.com, @live.com или @msn.com) не могут быть добавлены снова, как псевдоним для любой учетной записи Майкрософт.
Способ 2 – Создание Microsoft Account в Windows 10
Второй способ создать аккаунт – использовать уже установленную Windows 10 на вашем планшете или компьютере.
Сразу после установки можно получить доступ к рабочему столу без введения паролей.
Однако, сразу после первого включения системы рекомендуем настроить личный аккаунт, чтобы уберечь важную информацию от кражи.
Следуйте инструкции:
- Откройте любую из стандартных программ. Это может быть Skype, One Drive, магазин Windows Store, MS Office или любое другое ПО корпорации;
- Вы не сможете использовать выбранное приложение пока не создадите свою учетную запись. В появившемся окне авторизации кликните на поле «Новая запись».
Рис.9
Далее откроется окно с формой для заполнения данных о пользователе. Оно идентично тому, которое отображается в браузере. Заполните все поля и нажмите на клавишу «Далее»;
Рис.10
Если у вас нет действующего адреса электронной почты или вы хотите создать новый адрес с доменным именем @outlook.com, выберите поле «Получить новый адрес». В открывшемся окне появится страница для генерации почтового ящика. Просто придумайте логин и пароль.
Рис.11
Вы будете перенаправлены на страницу вашей учётки.
Рекомендуется заполнить данные о себе – указать имя, добавить фотографию профиля.
Если вы планируете покупать игры и приложения в магазине, нужно добавить реквизиты вашей банковской карты.
Это абсолютно безопасно. Ваши данные защищены от кражи.
Также, лучше добавить адрес резервной почты.
В случае утери логина и пароля от своего кабинета, вы можете отправить ссылку для восстановления доступа на вторую почту.
Рис.12 – личная страница пользователя Microsoft
Управление учетной записью
В окне своего профиля вы можете посмотреть список устройств, которые подключены к данной учетной записи: все ваши телефоны, планшеты и другие гаджеты.
Можно отследить последнее местоположение зарегистрированных гаджетов или же попробовать отследить их в режиме реального времени (если на текущем компьютере и втором устройстве есть выход в интернет).
Обратите внимание, в окне настройки вашей учетной записи указывается тип аккаунта. Всего их может быть два – Взрослый и Ребенок
Родители могут добавлять к своим учетным записям детей и других членов семьи.
Это позволяет создать общие профайлы для более удобного управления компьютерами, игровыми приставками.
Внимание! Детские профили можно ограничивать по функционалу, контролировать время их работы, максимально возможную сумму для покупки и выставлять более строгие настройки безопасности.
Чтобы добавить нового члена семьи в ваш аккаунт, кликните на соответствующую клавишу внизу страницы (Рисунок 12).
Чтобы отредактировать список разрешений для добавленного вами пользователя, кликните на его имени и выполните такие действия:
- В новом окне откроется страница конкретного юзера. Список разрешений находится слева на странице. Вы можете настроить режим просмотра веб-страниц, приложений, игр, покупок. Также, можно внести изменения в процесс совершения покупок и в поиск по глобальной сети. Кликните на нужный пункт;
- Укажите устройства, к которым будут применяться ограничения. В списке будут отображаться все компьютеры, которые привязаны к учетной записи;
- Настройте разрешение и запрещенные действия. К примеру, для режима просмотра веб-страниц, родители могут выбрать список разрешенных сайтов или создать его самостоятельно. Также, можно создать черный список ресурсов, к которым доступ будет закрыт.
Рис.13 – редактирование разрешений
Учетная запись в Windows 10: как создать учетную запись на Windows
В этой инструкции рассмотрим создание учетной записи на примере операционной системы Windows 10. Создать учетную запись на Windows 10 можно из параметров системы.
Обязательное условие: для создания профиля необходимо наличие подключения к интернету, потому что в момент создания учетной записи происходит соединение с серверами Microsoft для сохранения и применения настроек.
Для создания учетной записи Microsoft выполните следующие шаги:
- Войдите в меню «Пуск», запустите приложение «Параметры».
- Откройте «Учетные записи», в разделе «Ваши данные» нажмите на ссылку «Войти вместо этого с учетной записью Майкрософт».
- В окне «Учетная запись Майкрософт», если у вас уже имеется профиль в Microsoft, потребуется ввести адрес электронной почты, номер телефона или учетную запись Skype. Если учетной записи нет, нажмите на ссылку «Создайте ее!». Процесс создания профиля займет немного времени.
- В следующем окне введите адрес своей электронной почты (подойдет любой почтовый ящик на Gmail, Яндекс Почта, Mail.Ru, Yahoo и т. д.), придумайте пароль для учетной записи, а затем выберите страну.
В качестве логина от учетной записи можно использовать новый почтовый ящик, вместо существующей электронной почты. Для этого, нажмите на ссылку «Получить новый адрес электронной почты». Вам предложат создать электронную почту Outlook.com.
- Далее спрашивает ваше согласие на отображение материалов, наиболее соответствующих вашим интересам. Если это предложение вас не заинтересовало, снимите оба флажка в этом окне.
- В открывшемся окне предлагают ввести текущий пароль для входа в операционную систему, чтобы убедиться в подлинности пользователя. При следующем входе в систему будет использоваться пароль от учетной записи Майкрософт. Оставьте поле пустым, если у вас в данный момент времени на компьютере не используется пароль для входа в Windows.
- В окне «Создание ПИН-кода» предлагается создать ПИН-код для входа в систему, которым можно воспользоваться вместо ввода пароля от учетной записи Майкрософт. ПИН-код сохраняется на данном устройстве и не передается в Интернет.
- В окне «Настройка ПИН-кода» введите символы нового ПИН-кода, а затем подтвердите ПИН-код. ПИН-код должен содержать не менее 4 символов.
- После применения настроек, произойдет переход в раздел учетных записей в приложение «Параметры». Здесь вы увидите, что на компьютере произошел вход учетную запись Майкрософт.
Создание учетной записи Microsoft без использования операционной системы Windows происходит подобным образом. После создания своего профиля на сайте, пользователь может войти в учетную запись на компьютере, введя данные от своего аккаунта Майкрософт.
Для изменения параметров, или для применения нужных настроек, зайти в учетную запись на официальном сайте можно при помощи браузера с любого устройства.
Управление учетной записью
При выборе способа создания и управления учетной записью в организации следует учитывать следующие требования:
-
Программное обеспечение синхронизации каталогов должно быть установлено на серверах в локальной среде для подключения удостоверений между Microsoft 365 и вашей AD DS.
-
Любой параметр синхронизации каталогов, включая параметры SSO, требует, чтобы атрибуты AD DS соответствуют стандартам. Особенности атрибутов, используемых в каталоге, и необходимых для очистки (если таково) описаны в подготовке к синхронизации каталогов с Microsoft 365.
-
Планирование создания учетных записей Microsoft 365 учетных записей.
В следующей таблице перечислены различные средства управления учетной записью.
| Средство | Заметки |
|---|---|
| Центр администрирования Microsoft 365 | Добавление пользователей по отдельности или оптом Предоставляет простой веб-интерфейс для добавления и изменения учетных записей пользователей. Нельзя использовать для изменения пользователей, если включена синхронизация каталогов (можно установить расположение и назначение лицензии). Параметры SSO нельзя использовать. |
| Windows PowerShell | Управление Microsoft 365 с Windows PowerShell Позволяет добавлять пользователей в массовое количество пользователей с помощью Windows PowerShell скрипта. Может использоваться для назначения расположения и лицензий учетным записям независимо от того, как создаются учетные записи. |
| Массовый импорт | Добавление нескольких пользователей одновременно Позволяет импортировать CSV-файл, чтобы добавить группу пользователей в Microsoft 365. Параметры SSO нельзя использовать. |
| Azure AD | Вы получаете бесплатное издание Azure AD с Microsoft 365 подпиской. Вы можете выполнять такие функции, как сброс пароля самообслуживления для пользователей облака, а также настройка страниц панели входов и доступа с помощью бесплатного выпуска. Чтобы получить расширенные функциональные возможности, вы можете перейти на базовое издание, Azure AD Premium P1 или Azure AD Premium P2. Список поддерживаемых функций см. в выпуске Azure AD. |
| Синхронизация каталогов | Интеграция локальной идентификации с Azure AD Для синхронизации каталогов с синхронизацией паролей или без нее используйте Azure AD Подключение с экспресс-настройками. Для нескольких лесов и параметров SSO используйте настраиваемую установку Azure AD Подключение. Предоставляет инфраструктуру, необходимую для обеспечения SSO. Требуется для многих гибридных сценариев, таких как постаново-ная миграция и гибридные Exchange Синхронизирует группы безопасности и с поддержкой почты из AD DS. |
Независимо от того, как вы собираетесь добавлять учетные записи пользователей в Microsoft 365, необходимо управлять несколькими функциями учетных записей, такими как назначение лицензий, указание расположения и так далее. Этими функциями можно управлять на долгосрочной Центр администрирования Microsoft 365 или создавать учетные записи пользователей с помощью PowerShell.
Если вы решите добавить и управлять всеми пользователями через центр администрирования, вы укажите расположение и назначите лицензии одновременно с созданием Microsoft 365 учетной записи. В результате не требуется много планирования.
Важно!
Создание учетных записей в Microsoft 365 без назначения лицензии (например SharePoint Online) означает, что владелец учетной записи может просматривать центр Microsoft 365, но не может получить доступ к любым службам в подписке вашей компании. После назначения расположения и лицензии учетная запись реплицируется в назначенную службу или службу
Пользователь может войти в свою учетную запись и использовать службы, которые вы им назначены.
Контактные данные для связи
Через страницу https://support.microsoft.com/contactus пользователь может открыть приложение «Техническая поддержка» в Windows 10 и получить быструю и бесплатную поддержку для продуктов Майкрософт. Также служба поддержки доступна и в браузере.
Дополнительные варианты поддержки организованы для малых и средних организаций, предприятий и партнеров Microsoft, ИТ-специалистов и разработчиков.
The following two tabs change content below.
Никита Аверин
В 2017 году окончил ФГБОУ ВО «Саратовский государственный технический университет им. Гагарина Ю.А.», г. Саратов, по направлению подготовки «Информатика и вычислительная техника». В настоящее время являюсь администратором сайта kabinet-lichnyj.ru. (Страница автора)
Последние записи автора — Никита Аверин
- Твирпикс – всё для студента, регистрация и вход в личный кабинет — 08.09.2021
- Видеостриминговый сервис Twitch – регистрация и вход в личный кабинет — 06.09.2021
- ТГПУ имени Л.Н. Толстого – регистрация и вход в личный кабинет студента — 05.09.2021
Основные возможности
- легкое и быстрое создание собственных фильмов;
- возможности улучшенного редактирования;
- создание красноречивых фотографий;
- импорт видео и фото с камеры в программу;
- многочисленные инструменты редактирования: микширование музыки, использование фрагментов аудио, обрезание ненужных участков, ускорение или замедление видео, разделение файла на части, применение художественных эффектов, оформление титрами, заголовками;
- публикация файлов в интернете: в социальных серверах, на популярных сайтах видеохостинга.
Плюсы и минусы
Плюсы программы:
- поддержка многочисленных популярных форматов;
- быстрое редактирование;
- автоматическая вставка эффектов в нужный отрезок;
- удобный алгоритм наложения титров.
Минусы:
- во время инсталляции утилита может установить Windows Essentials и др. приложения;
- интерфейс не совсем удобен для вставки/нарезки видеороликов.
Аналоги
DVD Slideshow GUI. Программа для создания слайд-шоу и их последующей записи на DVD. Обладает большим количеством дополнительных функций. Полученные слайд-шоу и презентации доступны для экспорта в любом видеоформате. Готовые проекты также можно загружать на Ютуб.
VirtualDub. Приложение для монтажа видео. Отличается высокой скоростью работы, малыми системными требованиями. Дает возможность захвата, обработки, конвертации файлов в нужные форматы, создания клипов, фильмов, применения эффектов и разнообразных инструментов редактирования.
Microsoft. Photo Story. Мощное и удобное средство для создания фото и видеоальбомов. Обладает встроенным помощником Wizard, выдающим пошаговые подсказки. Имеет практически все необходимые инструменты: звуковое сопровождение, эффекты, текстовые вставки и т. д.
Принципы работы
Для начала работы скачиваем и устанавливаем киностудию на своем ПК.
Первым делом нужно добавить в программу свои файлы, для этого заходим во вкладку «Добавить видео и фотографии»:
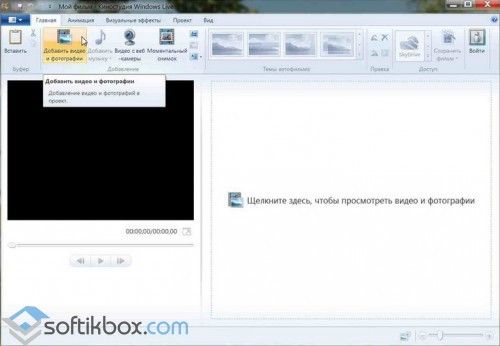
Добавление файлов
В окне проводника необходимо будет выбрать нужные материалы, выделить их и нажать на кнопку «Открыть». Музыку добавляем таким же образом, зайдя во вкладку «Добавить музыку».
Далее ищем в верхней панели «Темы автофильма» и выбираем любую понравившуюся. Посмотреть, как она будет выглядеть, можно в окне предпросмотра. Если все устраивает – применяем тему к слайд шоу.
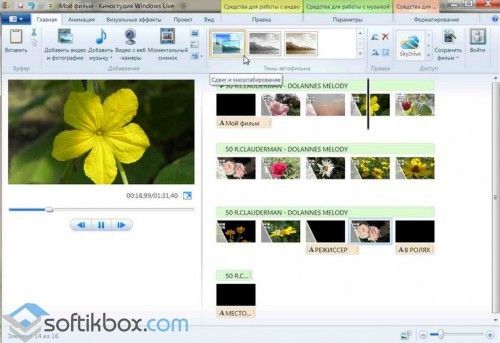
Темы
Во вкладке «Форматирование» доступны все настройки по отображению текста. Здесь можно установить шрифт, размер, цвет фона, длительность показа и т. д.
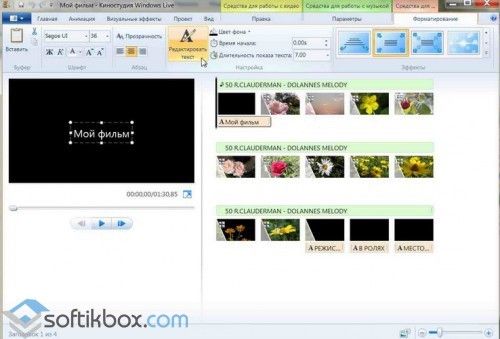
Форматирование
Во вкладке «Проект» осуществляются настройки экрана.

Проект
В параметрах можно настроить нарастание и угасание звука.
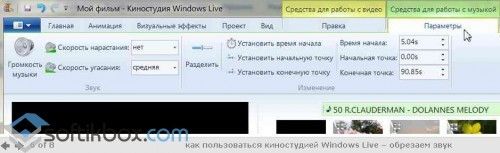
Настройки
Далее просматриваем, как будет выглядеть проект в окне предпросмотра и нажимаем на кнопку «Сохранить фильм».

Просмотр
С программой Киностудия Windows Live вы сможете создавать красивые видеоролики из собственных фотографий, добавляя к ним множество спецэффектов, переходов и подходящую музыку.
Видеть. Услышь. Поделиться. Мгновенно.
Windows Live Messenger, ранее известный как MSN Messenger , был переименован в часть перехода Microsoft от Hotmail к онлайн-сообществу Live. Теперь самое популярное приложение для обмена мгновенными сообщениями в мире, наконец, достигло версии 2009 года.
Особенности
Windows Live Messenger будет прекращена 8 апреля 2013 года .
Пользователям придется использовать Skype с импортированными контактами для продолжения обмена сообщениями с контактами Windows Live Messenger. \ п
Windows Live Messenger предлагает множество смайликов и подмигиваний, чтобы оживить ваши разговоры. Вы можете легко расширить коллекцию, добавив новые наборы, которые вы найдете сотней в Интернете. Возможности настройки включают изменение фона окна чата или даже добавление личного сообщения к вашему нику, но не создание настраиваемых сообщений о состоянии. Кроме того, сообщения о статусе Windows Live Messenger теперь сводятся к «онлайн», «прочь» или «занято», поэтому больше нет «на телефоне» или «на обед», например.
Общение с чатами — это не единственное, что вы можете сделать с Windows Live Messenger. Существует также возможность иметь видео чаты с помощью веб-камеры, а также совершать VoIP-звонки . Еще одна замечательная особенность Windows Live Messenger — возможность просматривать и обмениваться фотографиями в окне чата без отправки файлов на ваш контакт.
Что касается списков контактов, новый Windows Live Messenger позволяет создавать определенные группы пользователей , отличные от тех, которые ранее назывались «группами» и которые теперь переименованы в категории. Эти группы позволяют вам иметь несколько одновременных чатов с несколькими контактами. Еще одна новая функция в системе управления контактами в Windows Live Messenger — это Избранное, специальная категория, которая позволяет вам общаться с людьми, с которыми вы чаще всего разговариваете.
Удобство использования
Windows Live Messenger 2009 включает множество интересных новых функций, которые удобно встроены в приятный интерфейс. Я не уверен, что эта небольшая часть новых функций является причиной того, что программа весит почти 70 МБ.
Качественный
Самая поразительная особенность нового Windows Live Messenger — это совершенно новый интерфейс с ярким дизайном, далеким от традиционной структуры приложений Windows. Вы можете настроить его, выбрав собственную тему и цветовую схему.
Чтобы сохранить аккуратность этого дизайна, панель меню в Windows Live Messenger была скрыта под несколькими кнопками в правом верхнем углу, хотя вы можете временно сделать стандартную панель меню видимой, нажав клавишу Alt. Хотя я понимаю причину, по которой они это сделали, он делает варианты меню немного неудобными для просмотра.
Вывод
Windows Live Messenger достигает версии 2009 с обновленным интерфейсом, множеством новых функций и немного лишнего веса.
ВАЖНОSkype







