Онлайн таймер
Содержание:
- Удобная программа для установки таймера
- Средствами Windows
- Как создать таймер выключения компьютера
- Hours (Web, iOS)
- Как поставить таймер выключения компьютера средствами Windows
- Introduction
- 2.Time Doctor
- Интересные факты
- Google Clock
- Специальные программы-таймеры автовыключения
- История табата-тренировок
- Brain Focus
- История секундомера
- Ставим таймер выключения инструментами Windows
- История будильника
- Комбайн PowerOff
- Goodtime
- Как пользоваться таймером онлайн
- Visual Timer
- Timer Plus
Удобная программа для установки таймера

Кроме родительского контроля есть масса продуктов, позволяющих контролировать и ограничивать время использования. Очень удобная бесплатная программа PClimiter позволяет установить ограничения по времени.
Возможности проекта
Приложение отличается простым интерфейсом и бесплатной лицензией. Среди основных функций выделяют:
- отключение компьютер в заданный временной промежуток;
- установка различных параметров для каждого дня недели;
- определение периода работы для определенного интервала (например, 3 часа в промежутке с 9.00 до 23.00).
Настройка и использование
При первом включении вводят родительский пароль. Его запоминают или записывают, так как потом не получится восстановить и разблокировать устройство.
После установки значок программы появится в правом углу внизу около системных часов. Открывают окошко кликом по значку. В появившемся окошке кликают по зеленому замочку в правом верхнем углу, вводят пароль.
Настройку выполняют на каждый день недели. Если можно включать в любое время суток, то устанавливают с 0.00 до 24.00. Максимально можно выбрать 4 периода.
Ограничения работы выполняют настройкой 3 параметров:
- Баланс. Период, в который пользователю будет доступна работа с компьютером.
- Бонус. Это дополнительное время. Его можно установить для любого дня.
- Лимит – максимально допустимое время для работы с компьютером.
После установки всех значений выбирают пользователя, к которому будут применимы ограничения.
Для того чтобы программа включила режим работы с отсчетом времени, перед выходом кликают по изображению замка. Он загорается зеленым цветом. Пока замочек горит красным, PClimiter находится в режиме настройки.
Такие простые инструменты помогут контролировать свою работу за компьютером или любого из членов семьи. При желании для отдельного человека можно создать свою учетную запись и ограничить его времяпровождение за устройством.
Средствами Windows
Автоматическое выключение компьютера в Windows 7 или 10 можно настроить средствами самой ОС, без установки других приложений. Но красивой оболочки для этого действия не предусмотрено, вам придется прописать ряд параметров в командной строке или планировщике.
Командная строка
Чтобы запустить командную строку, в меню «Пуск» найдите раздел «Служебные» и кликните на одноименный пункт. Появится окошко с черным фоном и мигающим курсором. Также можно открыть «Выполнить» или зажать Win+R, вы увидите небольшую строку. В нее вписываете команду shutdown /s /t N. Здесь «shutdown» – название функции, «/s» – параметр полного завершения работы ПК, «/t N» – указывает что отключение состоится через N секунд.
Если вам надо выключить компьютер через командную строку через 1 час, впишите shutdown /s /t 3600 и кликните на «ОК». Появится системное сообщение о том, что ПК будет отключен через указанный промежуток времени. Перед выключением вам предложат вручную закрыть запущенные приложения.
Чтобы закрыть все программы принудительно, без вашего участия, добавьте в формулу параметр /f. Если вы решили убрать таймер, введите команду shutdown /a, тогда автоотключение компа будет отменено. Для завершения сеанса вместо /s используйте параметр /l, чтобы отправить ПК в сон – параметр /h.
Если отключение компьютера через командную строку нужно вам регулярно, подготовьте ярлык для операции. Для этого кликните на рабочем столе правой кнопкой, в меню «Создать» зайдите в «Ярлык». В окошке впишите путь к программе «C:\Windows\System32\shutdown.exe» с нужными параметрами. Автовыключению через 1 час с закрытием всех приложений будет соответствовать команда «C:\Windows\System32\shutdown.exe /s /f /t 3600».
Далее задайте название для иконки и нажмите «Готово». Чтобы поменять картинку, в свойствах ярлыка выберите «Сменить значок». Затем для активации таймера вам понадобится только дважды щелкнуть мышкой по ярлычку, и компьютер выключится спустя заданное количество секунд.
Планировщик
Для отключения компьютера в Windows 10 или другой версии можно использовать средство «Планировщик заданий». Он скрывается в разделе «Средства администрирования» меню «Пуск», также приложение можно вызвать строкой taskschd.msc, нажав Win+R.
Как поставить таймер выключения компьютера Windows 7 или 10: в подменю «Действие» кликните на «Создать простую задачу». Впишите произвольное название, выберите регулярность выполнения – ежедневно или однократно. На следующем шаге установите таймер отключения компьютера: здесь не придется высчитывать секунды, выставляйте дату и точное время. В качестве действия установите «Запуск программы», в настройках пропишите shutdown с аргументом /s.
Задание будет создано и запустится в установленное время. Если у вас изменятся планы, вы всегда можете отредактировать параметры задачи, перенеся автоотключение на другой час.
Как создать таймер выключения компьютера
В Windows 10 есть несколько способов заставить компьютер выключиться в определённое время.
Через «Планировщик заданий»
Этот метод удобен, если вы хотите заранее настроить регулярное отключение компьютера в одно и то же время.
-
Нажмите сочетание клавиш Win+X или нажмите правой кнопкой мыши на иконке «Пуск». В открывшемся меню выберите пункт «Управление компьютером».
-
Откройте «Планировщик заданий». Попасть в эту службу также можно при помощи команды taskschd.msc в окне «Выполнить».
-
Нажмите на кнопку «Создать простую задачу…».
-
Укажите время и частоту срабатывания команды. Когда дойдёте до этапа «Запуск программы», в строке сценария введите shutdown, а в строке аргументов -s.
Через ярлык
В системной папке Windows находится исполняемый файл, который позволяет выключать компьютер. Для выключения компьютера по таймеру вы можете создать его ярлык с задержкой перед исполнением.
-
Нажмите правой кнопкой мыши на рабочем столе и создайте ярлык.
-
В строке расположения объекта введите «С:\Windows\System32\shutdown.exe -s -t 1800». 1800 — это время в секундах, через которое будет выключен компьютер после открытия ярлыка (вы можете ввести любое другое). Буква s в команде означает выключение компьютера, а буква t указывает на переменную времени.
- Запустите созданный ярлык. Таймер будет запущен и компьютер выключится через указанное время.
Через файл с расширением bat
Файл с расширением bat позволит сделать вам простую, но удобную программу для выключения компьютера по таймеру.
-
Нажмите правой кнопкой мыши на рабочем столе и создайте текстовый документ.
- Откройте созданный документ и введите в него следующие команды (без точки и точек с запятой в конце):
- echo off;
- cls;
- set /p timer_off=»Vvedite vremya v sekundah: «;
-
shutdown -s -t %timer_off%.
-
Нажмите на кнопку «Файл» и выберите «Сохранить как…»
-
Сотрите буквы формата txt и замените их на bat. Название выберите любое.
-
Запустите созданный файл и введите время в секундах, по истечении которого будет выключен компьютер. После нажмите Enter.
Через окно «Выполнить»
Этот способ подойдёт для одноразового использования. Сочетанием клавиш Win+R вызовите окно «Выполнить» и введите команду «shutdown.exe -s -t 600». Как и в случае с ярлыком, 600 — время в секундах до отключения компьютера. После нажмите Enter.

Введите команду для выключения компьютера по таймеру
Hours (Web, iOS)
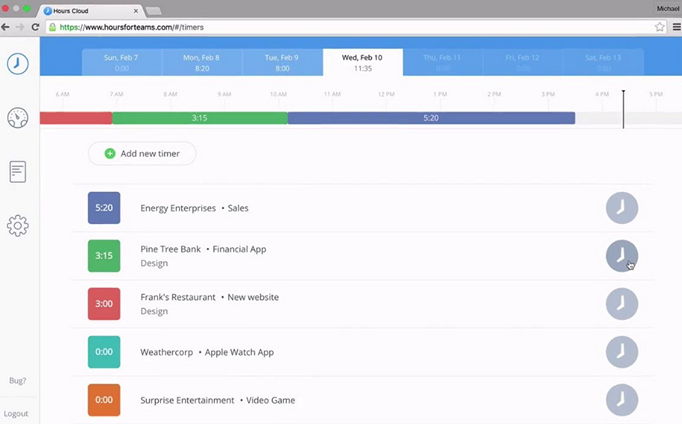
Больше всего подойдет для пользователей, которые ищут простой тайм-трекер с хорошим интерфейсом (есть функция Team, но не настолько продуманная, как в других инструментах).
Интерфейс Hours один из лучших. Полезная функция Timeline, которая позволяет быстро заполнить пробелы в тайм-трекинге.
Плюсы
Функция Timeline позволяет без каких-либо сложностей заполнять пробелы, например, когда пользователи забывают включить таймер или, когда необходимо отслеживать оффлайн-событие без мобильного приложения. Интерфейс выглядит прекрасно.
Минусы
Если ежедневно приходится создавать множество проектов, с Hours будет сложнее, чем с Toggl, о котором пойдет речь дальше.
Сервис доступен только как веб-приложение или приложение для iOS.
Как поставить таймер выключения компьютера средствами Windows
Данный способ подойдет для установки таймера выключения во всех последних версиях ОС — Windows 7, Windows 8.1 (8) и Windows 10 и очень прост в использовании.
Для этого в системе предусмотрена специальная программа shutdown, которая выключает компьютер через заданное время (а также может перезагружать его).
В общем случае, чтобы использовать программу вы можете нажать клавиши Win+R на клавиатуре (Win — клавиша с эмблемой Windows), а затем ввести в окно «Выполнить» команду shutdown -s -t N (где N — время до автоматического выключения в секундах) и нажать «Ok» или Enter.
Сразу после выполнения команды вы увидите уведомление о том, что ваш сеанс будет завершен через определенное время (на весь экран в Windows 10, в области уведомлений — в Windows 8 и 7). Когда придет время, все программы будут закрыты (с возможностью сохранить работу, как при выключении компьютера вручную), а компьютер будет выключен. Если требуется принудительный выход из всех программ (без возможности сохранения и диалогов), добавьте параметр -f в команду.
Если вы передумали и хотите отменить таймер, тем же способом введите команду shutdown -a — это сбросит его и выключение не произойдет.
Кому-то постоянный ввод команды для установки таймера выключения может показаться не вполне удобным, а потому я могу предложить два способа усовершенствовать его.
Первый способ — создать ярлык для выключения по таймеру. Для этого, нажмите правой кнопкой мыши в любом месте рабочего стола, выберите «Создать» — «Ярлык». В поле «Укажите расположение объекта» укажите путь C:WindowsSystem32shutdown.exe а также добавьте параметры (в примере на скриншоте компьютер выключится через 3600 секунд или через час).
На следующем экране задайте желаемое имя ярлыка (на ваше усмотрение). Если хотите, после этого вы можете кликнуть по готовому ярлыку правой кнопкой мыши, выбрать «Свойства» — «Сменить значок» и выбрать значок в виде кнопки выключения или любой другой.
Второй способ — создание .bat файла, при запуске которого задается вопрос о том, на какое время установить таймер, после чего он и устанавливается.
Код файла:
echo off cls set /p timer_off="Vvedite vremya v sekundah: " shutdown -s -t %timer_off%
Этот код вы можете ввести в блокноте (или скопировать отсюда), затем при сохранении в поле «Тип файла» указать «Все файлы» и сохранить файл с расширением .bat. Подробнее: Как создать bat файл в Windows.
Выключение в указанное время через планировщик заданий Windows
То же, что было описано выше, можно реализовать и через планировщик заданий Windows. Для его запуска нажмите клавиши Win+R и введите команду taskschd.msc — затем нажмите Enter.
В планировщике заданий справа выберите пункт «Создать простую задачу» и укажите любое удобное имя для нее. На следующем этапе нужно будет задать время запуска задачи, для целей таймера выключения это, вероятно, будет «Однократно».
Далее потребуется указать дату и время запуска и, наконец, выбираем в «Действие» — «Запустить программу» и указываем в поле «Программа или сценарий» shutdown, а в поле «Аргументы» — -s. После завершения создания задания, в назначенное время компьютер будет автоматически выключен.
Ниже — видео инструкция о том, как поставить таймер выключения Windows вручную и демонстрация некоторых бесплатных программ для автоматизации этого процесса, а после видео вы найдете текстовое описание этих программ и некоторые предупреждения.
Надеюсь, если что-то по ручной настройке автоматического выключения Windows было не понятно, видео смогло внести ясность.
Introduction
csTimer is a professional timing program designed for Rubik’s cube speedsolvers, it provides:
- Amounts of scramble algorithms, including all WCA official events, varieties of twisty puzzles, training scramble for specific sub steps (e.g. F2L, OLL, PLL, ZBLL, and can filter cases), etc
- Plenty of statistics functions, it supports time-split timing; Any number of sessions, session split/merge, etc.
- Varieties of solver, such as Cross, Xcross, 2x2x2 face, Skewb Face, SQ1 shape, for learning or training these sub steps.
- Other auxiliary tools, such as scramble image, 8-second inspection (voice) alert, metronome, batch-scramble generator, etc.
- Backup function, For avoiding data missing, you can backup your solves to local files, csTimer’s server or Google storage.
csTimer supports most of modern desktop browsers, on mobile phone and tablet PC, you can add csTimer to your home screen, and it will work as a native APP.
csTimer takes advantage of browser cache, which consumes traffic only when you open it for the first time, after that, csTimer is able to work without network connection (except for functions like backup)
Copyright
csTimer is an open source software that follows the GPLv3. If you have any suggestions or comments on csTimer, please submit it here
Written by: Shuang Chen (cs0x7f@gmail.com)
UI designed by: Yue Zhang (liebe7@126.com)
2.Time Doctor
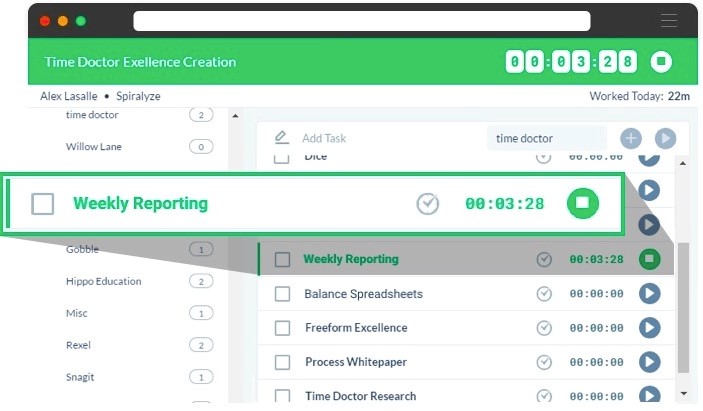
Плюсы:
- Автоматизированные возможности отслеживания времени.
- Возможность мониторинга веб-сайтов со встроенным пассивным трекером.
- Подробные отчеты для отслеживания вашего персонала.
- Строгий контроль конфиденциальности для обеспечения безопасности информации ваших сотрудников.
- Много полезных интеграций.
Минусы:
- Расширение для Google Chrome ограничено — лучше использовать приложение.
- Инструмент лучше подходит для компаний, чем для фрилансеров.
Стоимость:
9,99 долларов США в месяц и имеется оптовая скидка. Вы также можете подписаться на бесплатную 14-дневную пробную версию.
Интересные факты
Потребность во сне составляет в среднем восемь часов. Даже после столь долгого сна человек не будет бодрым, если его разбудил резкий звон будильника. Старайтесь выбирать спокойные мелодии, чтобы вашим первым утренним впечатлением не был испуг.
- Шнобелевская премия в 2005 году была присуждена Гаури Нанда (Gauri Nanda) из Массачуса за изобретение убегающего будильника Clocky.
- Профессия knocker-up существовала в Англии очень долго. Ранним утром специалист ходил по городу и будил людей стуком в окна и двери. До того как будильники заполонили мир, будильщики в Лондоне получали несколько пенсов в неделю с каждого клиента.
- Утончённые японцы просыпаются от аромата цветов. Будильники с усиливающимся запахом доказали свою эффективность и действуют мягче обычных рингтонов.
Google Clock

Очень удобное приложение от Google без лишних наворотов. Оно умеет показывать время во всех городах мира, служит будильником, а также исполняет функции таймера и секундомера.
Добавить таймер в Google Clock легко: перейдите на вкладку с соответствующим названием, наберите, сколько часов, минут и секунд вам требуется, а затем запустите процесс.
Одновременно можно создавать сколько угодно счётчиков и перелистывать их движениями пальца по экрану сверху вниз. Таймерам можно присваивать любые имена, чтобы не перепутать их. А на соседней вкладке Google Clock находится простенький секундомер.
Загрузить QR-Code
Часы
Разработчик: Google LLC
Цена: Бесплатно
Специальные программы-таймеры автовыключения
Распространенный способ автоматического выключения компьютера под Windows 10 – использование сторонних программ. У этого метода есть свои преимущества. Прежде всего, специализированные программы имеют удобный, дружественный интерфейс. Кроме того, многие из них предоставляют дополнительные полезные функции. Для примера приведем несколько популярных бесплатных программ:
- Airytec Switch Off – лаконичная утилита. Есть полная версия с установщиком и портативная, которую можно запускать даже с флешки. Поддерживает английский и русский язык, также предусмотрено около трех десятков дополнительных языковых пакетов. Позволяет выключить или перезагрузить ПК, перевести его в режим сна или гибернации, выйти из системы, разорвать интернет-соединение и т.д. Для выполнения действия можно установить точное время или таймер на обратный отсчет. Также есть опция завершения сеанса при бездействии компьютера или пользователя. Кроме стандартных действий, можно добавить свою операцию, которая будет выполняться по таймеру. В полной версии есть возможность удаленного управления другими машинами в сети.
- PowerOff – гибкое приложение с широкой функциональностью. Назначает таймер на стандартные действия: завершение сеанса, перезагрузку и так далее. Создает недельное расписание и управляет сетевыми подключениями. Также имеет опцию срабатывания после завершения плейлиста Winamp или при минимальной загрузке процессора. Есть сохранение логов и ежедневник с уведомлениями.
- Time PC – простая программа с симпатичным минималистичным интерфейсом. Основные возможности: завершение работы в указанное время, создание недельного расписания для включения/выключения ПК, запуск программ при включении.
- SM Timer – сверхпростое приложение, которое позволяет выключить комп или завершить сеанс в указанное время или через заданный период.
- GOWAY – не менее простая программка для установки срока выключения, перезагрузки или выход из системы. Отличительная особенность – “скрытый” режим, в котором GOWAY не отображается даже в трее.
Все методы, перечисленные в этой статье, достаточно просты, удобны и безотказны. Какой из них выбрать для тех или иных целей – решать только Вам. Надеемся, что наши рекомендации помогут отыскать самый удобный вариант.
История табата-тренировок
Система носит имя её создателя — японского спортивного врача Изуми Табата (田畑 泉). Доктор опубликовал более ста научных статей в авторитетных спортивных журналах мира. В 1996 году учёный изучал особенности анаэробных и аэробных упражнений, и разработал методику, позволяющую работать одновременно в двух направлениях. Программа давно оценена по достоинству, широко используется профессиональными спортсменами и любителями фитнеса. Это превосходный способ быстрого и долгосрочного сжигания всех видов жира, увеличения выносливости и построения мускулатуры.
Профессор Идзуми Табата в соавторстве с группой учёных из Национального института фитнеса и спорта Ritsumeikan (Токио) доказал, что четырёхминутные занятия по его методике намного эффективнее часовой тренировки на выносливость. По результатам исследований было задокументировано увеличение анаэробной мощности на 28% и рост МПК (VO2 max) на 14%. Эффект сжигания жира продолжается в течение 24 часов после тренировки, при этом интенсивность в девять раз выше, чем после аэробной тренировки.
Спортсмены хорошо знают о показателе VO2, определяющем перспективность атлета. В спортивной медицине этим термином обозначают способность организма поглощать и усваивать кислород. Главная цель тренировок по системе табата — за 4 минуты поднять VO2 до высоких уровней.
Две контрольные группы, задействованные в исследовании, шесть недель проводили тренировки средней и высокой интенсивности. Первая группа пять дней в неделю работала по 1 часу со средней нагрузкой. Участники второй, интенсивной, группы занимались по 4 минуты четыре раза в неделю. Сравнение результатов показало, что в первой группе улучшились функции сердечно-сосудистой системы, но состояние мышц не изменилось. Прогресс во второй группе оказался безусловным — улучшились показатели аэробной и анаэробной систем. В ходе эксперимента удалось установить эффективность и явное преимущество интенсивной интервальной тренировки.
Справедливость выводов подтвердили исследования специалистов из университета в Висконсине. Выяснилось, что за минуту тренировки табата расходуется 15 кКал. Для сравнения: за минуту спокойного бега сжигается 9 кКал. Учёные из Обернского университета установили, что после 4-минутной табаты из приседаний с выпрыгиванием скорость метаболизма удваивается как минимум на 30 минут.
Brain Focus

Это приложение нацелено на повышение вашей продуктивности и имеет большое количество настроек. Brain Focus помогает эффективно чередовать периоды работы и отдыха, а также ведёт подробную статистику — сколько времени вы потратили на трудовую деятельность, сколько отдыхали и сколько прогуливали.
Помимо функций, собственно, таймера, в Brain Focus есть возможность создавать задачи, как в менеджерах дел вроде Wunderlist. Причём в течение заданного временного промежутка вы можете переключаться между задачами на лету, а потом смотреть, сколько минут потратили на ту или иную из них.
И наконец, в Brain Focus присутствует режим «Не беспокоить» в настройках. Если вы проставите нужные переключатели, то приложение во время хода таймера будет автоматически отключать Wi-Fi и звуки. Также оно начнёт блокировать программы на смартфоне, чтобы у вас не возникло соблазна посидеть в соцсетях.
Загрузить QR-Code
Brain Focus Productivity Timer
Разработчик: Brain Focus
Цена: Бесплатно
История секундомера
Трудно сказать, когда именно человеку потребовалась такая точность, но если секундомер был придуман, значит, он был кому-то нужен. Первый хронограф изобрёл часовщик Жан Моиз Пузе (Jean-Moisé Pouzait) в 1776 году. Однако по официальной версии история этих приспособлений начинается в 1821 году. В этом году французский мастер Николя Матьё Рьёссек (Nicolas-Mathieu Rieussec) преподнёс хронограф королю Луи-Филиппу I (Louis Philippe I) для наблюдения за лошадиным бегами. Секундомер от TAG Heuer был близок к современному механическому устройству, появился он в 1869 году в Швейцарии.
До середины прошлого века секундомер представлял собой простое механическое устройство с одной кнопкой для запуска и остановки отсчёта. Постепенно прибор усложнялся, пока не приобрёл вид высокоточного электронного секундомера с набором рабочих функций.
Ставим таймер выключения инструментами Windows
Самыми, пожалуй, доступными способами установки таймера для автоматического выключения нашего компьютера являются предусмотренные в самой операционной системе полезные инструменты для решения этого вопроса. Расскажу о двух самых простейших из них.
Способ 1. Устанавливаем таймер через командную строку
Итак, для начала нам необходимо вызвать командную строку. Сделать это можно двумя способами — либо через меню «Пуск» — «Все программы» — «Стандартные» — «Выполнить», либо одновременным нажатием на клавиатуре двух клавиш «R + Win».
Вызываем окно «Выполнить» одновременным нажатием «R» и «Win»
В появившемся окне вводим следующее : «shutdown -s -t N».
Допустим, нам необходимо, чтобы ПК выключился через 10 минут, следовательно путем несложных математический вычислений в уме, получаем значение N = 600 секунд. Подставляем это значение в нашу формулу «shutdown -s -t 600», которую в таком виде и вписываем в окно «Выполнить», как показано на фото:
Записываем необходимую команду в строку «Выполнить»
Далее нажимаем «Ок» и видим, как перед нами на экране появляется сообщение о том, во сколько будет прекращена работа компьютера.
Появляется сообщение, которое предупреждает, что работа системы будет прекращена через 10 минут
Таким образом, до автоматического выключения компьютера осталось 10 минут. По истечении этого времени, ПК будет выключен, а все программы закрыты. При этом нам будет предоставлена возможность сохранить работу, как это делается и при обычном завершении сеанса и выключении компьютера в ручном режиме.
Если же вы по какой то причине передумали выключать компьютер с помощью установленного таймера, то отменить свое действие можно, снова вызвав командную строку, в которую теперь необходимо вписать команду «shutdown -a».
Чтобы отключить таймер отчета времени до выключения компьютера вводим команду shutdown -a
После выполнения этой команды, мы увидим всплывающее окно о том, что автоматическое завершение работы компьютера отменено.
Появится окно, сообщающее, что завершение работы отменено
Естественно, данный способ запуска таймера не совсем удобен для постоянного пользования. Поэтому его можно легко усовершенствовать, если проследовать такой инструкции:
-
в открывшемся окне в строку вписываем путь объекта и необходимые параметры для завершения работы системы «C:\Windows\System32\shutdown.exe-s-t600», нажимаем «Далее»;
В предложенную строку вписываем путь расположения объекта с параметрами выключения таймера
-
далее нам будет предоставлена возможность дать название нашему ярлыку — к примеру назовем «Таймер выключения», нажимаем «Готово»;
Придумываем название на свое усмотрение
Способ 2. Планировщик заданий Windows поможет автоматически выключить ПК
Еще одним несложным способом задать время для автоматического завершения работы компьютера является метод с использования планировщика заданий Windows. Для его реализации следуем пошаговому руководству:
Одновременно нажимаем клавиши «Win» и «R» и вызываем командную строку;
В появившейся строке пишем команду «taskschd.msc» и нажимаем «Ок», вызывая таким образом планировщик заданий системы Windows;
В окне «Выполнить» пишем команду «taskschd.msc» и нажимаем «Ок»
В меню справа «Планировщика заданий» выбираем опцию «Создать простую задачу»;
В планировщике заданий нажимаем «Создать простую задачу»
Теперь придумываем имя для задачи и нажимаем «Далее»;
Указываем имя задачи на свое усмотрение
Указываем триггер задачи, допустим, «однократно» и жмем «Далее»;
Задаем необходимый триггер задачи
Теперь задаем дату время для запуска задачи и нажимаем «Далее»;
Указываем дату и время, когда необходимо запустить данную задачу
Далее выбираем нужное действие — «Запустить программу», продолжаем «Далее»;
Выбираем «Запустить программу» и нажимаем «Далее»
Появляется последнее окно Планировщика заданий «Запуск программы» и строка «Программа или сценарий» , куда мы вводим такую команду «shutdown», а в строку «Добавить аргументы» пишем «-s», нажимаем «Далее».
Заполняем строки «Программа или сценарий» и «Добавить аргументы»
Теперь строго в заданное время планировщик заданий запустит программу на автоматическое выключение компьютера.
История будильника
Человек, способный всегда просыпаться в назначенное время без посторонней помощи, такая же редкость как безотказный универсальный солдат. Простые смертные просыпаются от сигнала будильника, и так продолжается уже много тысяч лет.
Первый будильник изобрели в Древнем Китае, он был не похож на современные механизмы, но справлялся с задачей. «Огненные часы» представляли собой палочку из смеси древесных опилок и смолы, и подвешенного к ней грузика. Опытным путём устанавливалось время тления палочки и падения металлического шарика на подставку. Конечно, такие часы отмеряли приблизительное время, но это было лучше, чем просыпаться от крика петухов или других необязательных звуков.
Еще один прообраз будильника создал Леонардо да Винчи (Leonardo da Vinci). Его устройство состояло из двух сосудов, вода из верхнего по капле наполняла нижний и приводила в движение механизм, поднимающий ноги спящего человека.
В Европе люди просыпались под бой часов на городской башне. Один из первых механизмов на башне Святого Марка (Basilica di San Marco) в Венеции и сейчас остаётся популярной достопримечательностью. Другой раритет — будильник «Павлин», созданный для императрицы Екатерины Великой, хранится в Эрмитаже.
Будильник, близкий к современному механическому устройству, придумал в 1787 году Леви Хатчинс (Levi Hutchins). Его изобретение звонило только один раз в сутки — в 4 часа утра. Механизм с настройкой на нужное время придумал и запатентовал в 1847 году французский учёный Антуан Радье (Antoine Redier). Фирма Westclox создала знаменитый «Биг-Бен» в 1908 году — звук колокола будил всех в округе.
Производить будильники в промышленных масштабах начали в США, чтобы заставить сотрудников вовремя приходить на работу. Устройство постоянно совершенствовалось и приобретало новые формы. Изобретатели проявляют удивительное коварство, не давая людям проигнорировать звук будильника. Чтобы заставить замолчать некоторые из этих адских машин, приходится гоняться за ними, с силой швырять или выполнять другие сложные действия.
Комбайн PowerOff
Этой программой я пользуюсь уже много лет и мне всё нравится. PowerOff не требует установки и работает сразу после скачивания. Хоть она уже давно не обновляется, тем не менее все функции работают отлично. Поначалу может показаться, что программа сложновата, но не обязательно вникать во все функции, которых немало:
- Таймер выключения компьютера по времени или по расписанию
- Выбор действия после срабатывания события
- Winamp, CPU и Internet –зависимые таймеры
- Встроенный ежедневник
- Встроенный планировщик задач
- Управление программой с помощью горячих клавиш
- Управление программой WinAmp
- Автозапуск вместе с Windows
По умолчанию всё настроено нормально, можно ничего не менять, а сразу использовать программу. Для включения обычного таймера достаточно пары кликов.

Чтобы компьютер выключился по истечении указанного времени, ставим галочку на «Обратный отсчёт». Справа от слов «Таймер запущен» пишется сколько осталось до срабатывания события. Для срабатывания в точное время ставим галочку «Время срабатывания» и устанавливаем нужное время.
Иногда не известно, когда компьютеру нужно отключиться или лень считать. На этот случай в PowerOff предусмотрено несколько вариантов.
CPU-зависимый таймер
Если компьютер должен выключаться после выполнения ресурсоёмкой задачи.
- Ставим галочку «Минимальная загрузка процессора»
- справа указываем проценты максимальной нагрузки
- выставляем «Время фиксации загрузки процессора».
Теперь, если компьютер будет загружен менее, чем вы указали, в течении указанного времени, то он выключиться.
Internet – зависимый таймер
Для выключения по окончании скачивания больших файлов из интернета.
- Ставим галочку «Получать статистику»
- выбираем отслеживаемый сетевой интерфейс, например Wi-Fi
- затем ЧТО учитывать, например «Скорость входящего трафика»
- и минимальный порог скорости
- а также вводим количество секунд или минут в параметр «Фиксировать скорость в течение».
Теперь, при фиксации в течении указанного времени входящей скорости менее чем мы указали, произойдёт завершение работы.
WinAmp – зависимый таймер
Очень полезная функция для тех, кто любит засыпать под любимую музыку, и при этом пользуется плеером WinAmp. Просто ставим галочку «Срабатывать после проигрывания» и ставим сколько треков нужно проиграть, либо после последнего трека. Эту функцию могут также использовать пользователи Foobar2000. Для этого есть специальный плагин для Foobar2000 «WinAmp API Emulator», который заставляет другие приложения считать что он – это WinAmp.
Сегодня большинство видео- и аудиоплееров имеют функцию автоматического выключения, ищите в интерфейсе и настройках.
Можно отметить хоть все способы, тогда выключение произойдёт при достижении первого события.
При появлении такого окошка ещё можно остановить процесс отключения компьютера. Значение в секундах задаётся в настройках программы. Там же можно включить автозапуск и посмотреть другие настройки.
Кроме завершения работы, можно выбрать другое действие:
- Перезагрузить компьютер
- Перейти в спящий режим
- Блокировать компьютер
- Завершить текущий сеанс пользователя
- Отключить (разорвать) сетевое соединение
- Удалённо выключить другой компьютер
- Послать команду по сети
Также можно спланировать расписание на каждый день, но тут уж сами разберётесь.
Goodtime

Таймер для фанатов тайм-менеджмента в стиле Pomodoro. Принцип Goodtime таков: вы запускаете отсчёт времени (по умолчанию период длится 25 минут) и работаете не отрываясь. Когда заданный период истекает, вы можете вознаградить себя пятиминутным отдыхом.
Избавить вас от всего отвлекающего — главная задача Goodtime. Интерфейс приложения предельно минималистичен. Кроме того, в настройках есть опция, отключающая звуки, вибрацию и Wi-Fi на вашем смартфоне во время хода таймера.
Управляется Goodtime жестами: проводите пальцами влево и вправо, чтобы переключаться между вариантами. Сделайте движение вверх, чтобы добавить одну минуту к отсчёту, и вниз, чтобы остановить таймер.
Загрузить QR-Code
Goodtime: Таймер Pomodoro
Разработчик: Adrian Cotfas
Цена: Бесплатно
Как пользоваться таймером онлайн
Пользоваться таймером очень просто, даже у неопытного пользователя это не вызовет никаких затруднений. Необходимо сделать следующее:
- Открыть страницу в сети, таймер загрузится за считанные секунды;
- Выбрать временной промежуток (для этого можно просто выбрать интервал и кликнуть на готовый шаблон, или ввести интервал самостоятельно в соответствующем окне таймера);
- Включить или выключить звуковое уведомление, в зависимости от того, необходимо ли в данном конкретном случае напоминание звуком;
- Нажать на старт с помощью кнопки «Старт» или посредством кнопки «Пробел» на клавиатуре компьютера – это просто и удобно, нет необходимости искать специальную клавишу на экране и водить мышкой;
- При возникновении потребности ещё раз использовать таймер легко можно обнулить результаты и воспользоваться автоматическим отсчётом снова.
С помощью пробела на клавиатуре можно временно остановить отсчёт времени и таким же образом запустить снова. Использовать таймер онлайн можно с помощью компьютера или мобильного устройства. Это даёт возможность пользователю не зависеть только от приложений смартфона или процента заряда батареи телефона или планшета.
Visual Timer

Приложение с чистым и минималистичным интерфейсом, позволяющее быстро запустить отсчёт времени. Проведите пальцем по циферблату, задавая интервал, и нажмите на кнопку старт.
Visual Timer позволяет создавать произвольные предустановки, настраивая длительность отсчёта и цвет таймера, — это полезно, например, для готовки различных блюд. Управлять программой можно и из шторки уведомлений.
В параметрах приложения можно выбрать направление движения стрелки, назначить звуки для таймера или включить ночной режим.
Загрузить QR-Code
Visual Timer — таймер
Разработчик: Christoph Wiesner
Цена: Бесплатно
Timer Plus

Это приложение рассчитано на любителей спорта. Timer Plus позволяет эффективно чередовать тренировки и отдых. В приложении имеется табата-таймер, таймер раундов для кроссфита и секундомер для бегунов. Кроме того, ничего не мешает вам создавать собственные счётчики времени, если вы придерживаетесь нестандартной программы тренировок.
У Timer Plus очень яркий, контрастный интерфейс, с которым проще следить за течением минут, не рассматривая подолгу экран гаджета. Кроме того, в настройках приложения можно найти несколько опций, которые позволяют взаимодействовать с таймером, не беря в руки смартфон.
Например, Timer Plus умеет мигать вспышкой или экраном девайса, предупреждая об окончании очередного раунда, а также уведомлять вас голосом.
Загрузить QR-Code
Timer Plus – Таймер Плюс
Разработчик: VGFIT LLC
Цена: Бесплатно
