Как в ворде сделать ссылку
Содержание:
- Как расположить по алфавиту в Google Документах
- Ссылаемся на место в документе
- Видео: создание доступных ссылок в Word
- Подстрочные сноски
- Как сделать ссылку на сайте в Word
- Как сделать ссылку в Google Документах
- Виды ссылок, которые используются в работах
- Как легко создать гиперссылку в ворде на текст в файле или внешний сайт?
- Как сделать ссылку на сайт в Ворде?
- Как сделать ссылку на электронную почту в Ворде?
- Как сделать ссылку на текст в Ворде?
- Что имеем в итоге?
Как расположить по алфавиту в Google Документах
Использование надстройки
- Как получить надстройку для работы с алфавитом
Поскольку алфавитный модуль изначально недоступен в Документах Google, вам необходимо использовать надстройку. К счастью, вы можете получить необходимый инструмент бесплатно из самой Google Docs. После входа в систему и открытия документа, который вы хотите отсортировать, нажмите «Дополнения». Теперь нажмите «Получить надстройки».
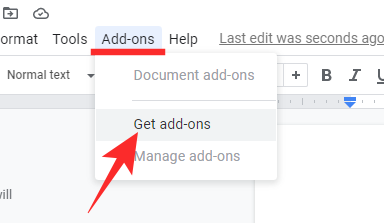
Затем поищите «Отсортированные абзацы» Филипе Вернека.
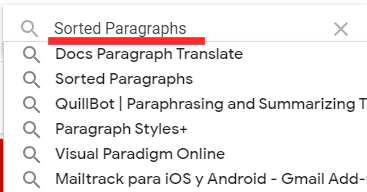
Загрузите дополнение бесплатно, нажав «Установить».
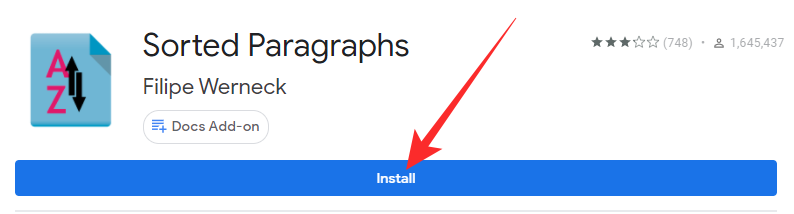
Это оно! Ваше дополнение теперь готово к запуску.
2. Как использовать надстройку «Алфавитный указатель»
Как вы видели, получить надстройку довольно просто, и ее использование тоже не является сложной задачей. Сначала выделите текст, который хотите отсортировать. Теперь вам нужно щелкнуть элемент «Надстройка» в строке меню в верхней части экрана. Здесь вы найдете «Сортированные абзацы» вместе с другими надстройками, которые у вас могут быть. Разверните надстройку «Сортированные абзацы», и вы увидите возможность отсортировать абзацы от «А до Я» или от «Я» до «А».
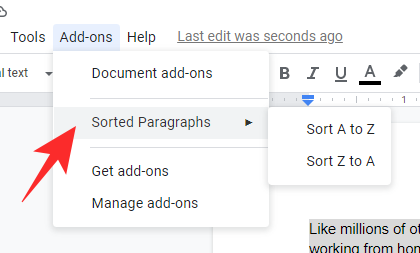
Щелкните по первому варианту: «От А до Я», и абзацы в вашем документе будут отсортированы в порядке возрастания.
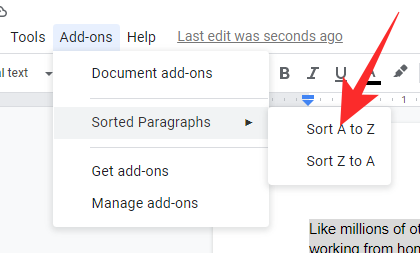
Выберите второй вариант: «От Я до А» и посмотрите, как он изменяется в порядке убывания.
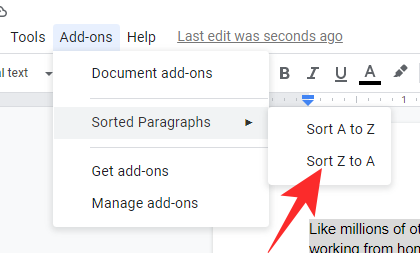
Имейте в виду, что использование надстройки «Сортированные абзацы» может испортить ваше форматирование.
Связано: Руководство по использованию комментариев и действий в Документах Google
Использование Google Таблиц
Google Docs не так хорош в алфавитном порядке, но его соотечественник, Google Sheets, отлично справляется с этим. Итак, если вы оказались в запутанной ситуации при использовании Google Таблиц, вы можете очень легко отсортировать свои данные прямо из мобильного или веб-приложения. В качестве альтернативы, если вы одержимы тем, чтобы не использовать надстройку и выбрали строго собственное решение, вы можете скопировать свои данные из Документов и использовать Таблицы для их сортировки. Просто используйте «Control / Command + C», чтобы скопировать данные, а затем вставьте их в Google Таблицы с помощью ярлыка «Control / Command + V». Google Sheets будет вставлять ваши данные, но ваше форматирование может испортиться.
Рабочий стол
Сначала вам нужно перейти к Docs.Google.com и откройте таблицу, которую хотите отсортировать. Теперь выберите столбцы, которые вы хотите отсортировать. Затем щелкните элемент «Данные» в строке меню вверху экрана.

Теперь нажмите «Сортировать лист по столбцу A, A – Z» или «Сортировать лист по столбцу A, Z – A» для реорганизации.
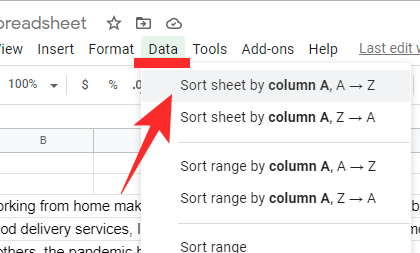
Кроме того, вы можете выбрать столбец, щелкнув его имя вверху, а затем развернув панель параметров, снова щелкнув ее правой кнопкой мыши. Вы увидите возможность отсортировать столбцы от А до Я или от Я до А. Выберите любой из двух и посмотрите, как ваши столбцы реорганизуются.

Того же результата можно достичь с помощью области «Диапазон сортировки». В этом случае вам нужно щелкнуть «Данные» в строке меню, а затем перейти к «Диапазон сортировки».
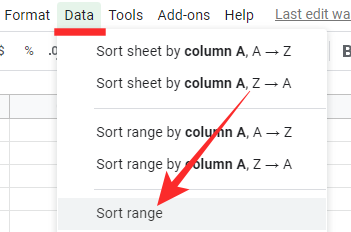
Затем выберите столбец, который вы хотите отсортировать, выберите либо по возрастанию, либо по убыванию и нажмите «Сортировать».
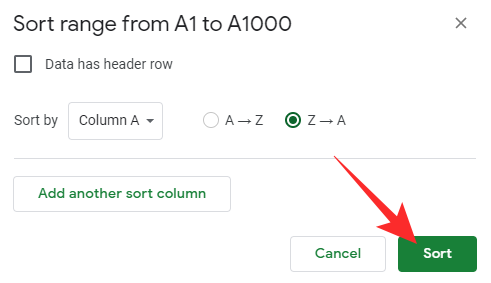
Мобильный
Вы также можете сортировать свои данные с помощью мобильных Google Таблиц. После запуска приложения и открытия документа, который вы хотите отсортировать, нажмите на идентификационную букву столбца. Это выберет сразу весь столбец.
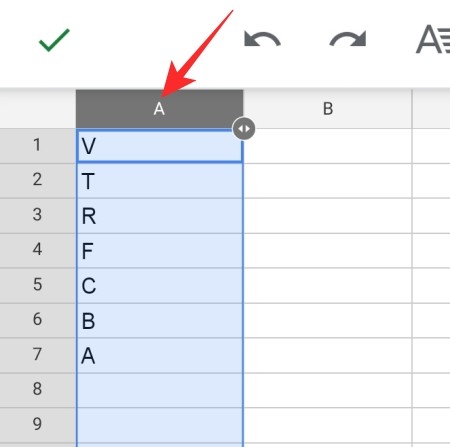
Теперь нажмите на него еще раз. На этот раз он предоставит вам множество вариантов для изменения данных. Нажмите кнопку с вертикальным многоточием в конце, чтобы получить дополнительные параметры.
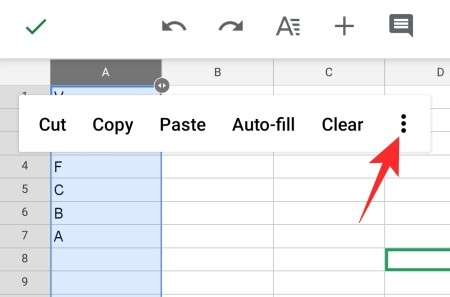
Наконец, нажмите «Сортировка от А до Я» или «Сортировка от Я до А», чтобы реорганизовать данные.
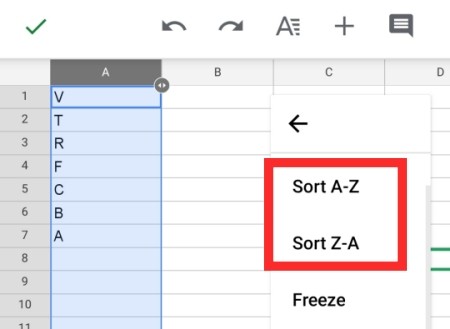
Сортировать вручную
Если эти два метода вам не подходят, попробуйте отсортировать документы вручную. Конечно, это будет мучительное усилие, но если вы хотите систематизировать свои документы, делать это вручную — не худший вариант. Однако перед тем как начать, убедитесь, что документ, который вы ищете, не слишком длинный. Потеря внимания — это последнее, чего вы хотите, просматривая важный документ.
Ссылаемся на место в документе
Это золотая возможность, я её просто обожаю. Если копирайтер владеет таким навыком, он может грамотно ссылаться на различные элементы текста, чтобы мне не приходилось постоянно листать документ в поисках нужного фрагмента. Это очень удобно при проверке больших статей. Но есть и другие люди, не только копирайтеры. Такое знание, опять же, поможет студенту. Он сможет ссылаться на литературу и многое другое.
Процесс будет чуть труднее, чем предыдущий, но не пугайтесь. Это не сложнее, чем достать конфету из фантика. Сначала нужно сделать закладку, к которой будет совершён переход после нажатия на линк. Перейдите в то место текста, на которое нужно будет ссылаться, переведите туда курсор (нажатием левой кнопки мыши), а затем проследуйте по следующему пути:
В открывшемся окне просто укажите её наименование. Чтобы сохранить, нажмите на кнопку «Добавить»:
Казалось бы, после этого не произошло изменений! «Ничего не получилось?» — спросите вы. Да нет, всё у вас получилось и даже очень хорошо. Закладка добавилась, но никаким текстом она в документе не отмечается. Дальше переведите курсор в то место, где необходимо разместить ссылку. Например, в начало статьи.
Перейдите в режим создания гиперссылки, как мы это делали раньше. В открывшемся окне выбираете пункт «Связаться с местом в документе». Вводите текст ссылки и выбираете только что созданную закладку. Нажимайте «Ок». Всё, теперь у вас появился линк, после нажатия на который вы попадаете в выбранное ранее место.
Выглядеть это должно следующим образом:
Использовать эту функцию можно как угодно! Ссылаться на источники, обращаться к приложению и многое другое. Давайте с вами немного поэкспериментируем и сделаем что-нибудь интересное.
Ссылаемся на картинку
С помощью разобранной выше возможности можно ссылаться на рисунок. Ни в коем случае не думайте, что это ещё сложнее. Поверьте, это не так. Сейчас сами убедитесь. Вставьте в текст любую картинку. Нажмите на неё левой кнопкой мыши, чтобы выделить. По периметру должна появиться такая рамочка:
Уже знакомым нам образом создаём закладку. После этого переходим в раздел вставки гиперссылки и точно так же, как в предыдущем пункте, ссылаемся на только что созданную. Всё, дело сделано! При нажатии на эту ссылку вас будет перенаправлять к картинке. Преимущество этого метода заключается в том, что при перемещении изображения в другое место закладка никуда не пропадает. То есть если вы переместите картинку с 3 на 23 страницу, ссылка всё равно будет вести к ней.
Ссылаемся на фрагмент текста
Часто при редактировании статьи приходится перемещать какие-то текстовые элементы в другие места. Если просто создавать закладку под нужным фрагментом, при подобных правках придётся создавать ссылки заново. Чтобы избежать рутинной работы, можно ссылаться на текст.
Выделите нужный фрагмент текста (зажмите левую кнопку мыши у начала и, не отпуская её, проведите курсом к концу нужного кусочка). Выделение выглядит так:
Как вы уже, наверное, догадались, дальше необходимо создать новую закладку, а затем новую гиперссылку, выбрав её. Всё, теперь ссылка ведёт на текстовый фрагмент. И преимущество здесь такое же, как с рисунком: при перемещении элемента закладка остаётся рабочей, а, следовательно, и вся гиперссылка.
Использовать данную функцию можно повсеместно. Возьмите любой текст, составьте краткое содержание на него в начале документа, и каждый пункт снабдите линком, который будет переносить пользователя к соответствующему разделу. Подсказка: чтобы реализовать это, выделяйте текст подзаголовка и снабжайте его закладкой (так с каждой главой).
Внизу страницы часто размещаются колонтитулы. Это такая сноска, где указывается информация об авторе произведения, названии рассказа, номере страницы и т.д. Здесь тоже можно сделать линк на текст, на рисунок или другой ресурс.
Недостаток заключается в том, что после выхода из режима редактирования гиперссылка становится неактивной. То есть перейти по ней в процессе чтения не получится, только в режиме коррекции нижней сноски. На самом деле, это даже проблемой не назовёшь. Линки там никогда не указывают, ведь основное назначение блока — размещение общей информации о документе.
Видео: создание доступных ссылок в Word
Узнайте, как создавать гиперссылки на естественном языке, чтобы их было легко понять.
Создайте более понятную гиперссылку
-
Скопируйте ссылку, с которой хотите работать, в документ Word и превратите ее в гиперссылку.
Примечание: Кто-то, использующий программу чтения с экрана для доступа к этой ссылке, услышит вслух по одному символу, что трудно понять.
-
Выберите весь URL-адрес, включая «http» в начале и домен в конце.
-
Щелкните правой кнопкой мыши, чтобы открыть контекстное меню, затем найдите и выберите Изменить гиперссылку .
-
В диалоговом окне найдите текстовое поле с надписью Текст для отображения .Введите нужный текст описания.
-
Щелкните ОК .
Хотите больше?
Специальные возможности в Microsoft 365
Если в документе есть гиперссылки, изменение их отображаемого текста на обычный язык может упростить их понимание для пользователей, которые полагаются на программы чтения с экрана.
Вот типичный URL в тексте документа.
Для зрячего пользователя это может показаться нормальным.
Но если вы полагаетесь на программу чтения с экрана или программу преобразования текста в речь, она может считывать URL-адрес по одной букве за раз, например:
«http: //www.nps.gove/olym/planyourvisit/lodging.htm»
Вы можете сделать гиперссылки более доступными, изменив отображаемый текст на более естественный и значимый.
Просто щелкните гиперссылку на странице правой кнопкой мыши и выберите Изменить гиперссылку .
При выборе такой ссылки Word автоматически копирует ее в диалоговое окно Изменить гиперссылку . Но мы можем изменить отображаемый текст на обычный язык, который людям и программам чтения с экрана будет легче понять.
В поле Text to display введите «National Park Reservations».
Нажмите ОК .
Теперь пользователи, которые полагаются на программы чтения с экрана, будут гораздо лучше понимать, куда их отправляет эта ссылка.
Ссылка для бронирования национальных парков.
И последнее, о чем следует помнить: при добавлении отображаемого текста избегайте таких фраз, как «Щелкните здесь» или «Подробнее».
Люди, использующие программы чтения с экрана, часто просматривают список ссылок на статью, чтобы получить представление о ее содержании.
Если отображаемый текст для всех этих ссылок представляет собой одну и ту же общую фразу, это может звучать примерно так:
«Нажмите здесь, ссылку. Нажмите здесь, ссылку, нажмите здесь, ссылку.«
Не очень помогает.
Подробнее о создании доступных документов см. На сайте aka.ms/accessible.
Подстрочные сноски
Этот вид подразумевает размещение ссылки в конце цитаты, а указание источника внизу страницы. Ниже по пунктам расписано, как сделать подстрочную сноску в ворде.
- Наведите курсор и щёлкните левой кнопкой мыши перед точкой, завершающей цитату (если это прямая цитата, левее курсора должны быть закрывающие кавычки).
- Нажмите на кнопку «ССЫЛКИ», которую используете для оформления автоматического содержания.
- В появившейся вкладке нажмите на «ВСТАВИТЬ СНОСКУ».
- На указанном месте появится номер ссылки, а сам курсор окажется внизу страницы после номера ссылки. В этом пространстве вы можете вручную ввести данные об источнике цитаты или вставить сведения, предварительно скопированные из библиографического списка.

Шрифт сноски по ГОСТ должен быть Times New Roman, 10 или 12 пт, выравнивание — по ширине, междустрочный интервал — одинарный. При желании вы можете изменить размер и шрифт сноски. Для этого нужно выделить её текст и выполнить привычные действия.
Для того, чтобы сделать постраничные ссылки, нужно изменить на вкладке «ССЫЛКИ» формат сноски, изменив нумерацию с «Продолжить» на «На каждой странице». Тогда нумерация сносок начнется заново на каждой странице.

Как сделать ссылку на сайте в Word
Если вам необходимо сделать ссылку на сайте в документе Word, то вы можете просто скопировать адрес сайта или веб-страницы, вставить ее в документ и нажать на клавишу Enter. Таким образом вы получите самую простую ссылку, которую можно сделать в Ворде. Данная ссылка будет ссылаться на нужную вам страницу и выглядеть как адрес этой страницы.
![]()
При необходимости вы можете изменить внешний вид ссылки. Для этого кликните по ней правой кнопкой мышки и выберите пункт меню «Изменить гиперссылку».
![]()
После этого откроется окно «Изменение гиперссылки». Здесь в самом верху окна есть текстовое поле с текстом, который используется для оформления ссылки. Для того чтобы изменить внешний вид ссылки введите нужный вам текст и сохраните изменения нажатием на кнопку «Ok».
![]()
В результате ваша ссылка будет выглядеть примерно так, как на скриншоте внизу.
Также вы можете сделать ссылку и другим способом. Для этого перейдите на вкладку «Вставка» и нажмите на кнопку «Гиперссылка».
![]()
После этого откроется окно «Вставка гиперссылки». Здесь необходимо вставить адрес сайта или веб-страницы в текстовое поле «Адрес», а потом ввести текст, который будет использоваться для оформления данной ссылки.
![]()
Как сделать ссылку в Google Документах
Если вы создаете текстовые документы на Google Диске, то знаете, что этот редактор очень похож на Word. Интерфейс интуитивно понятен тем, кто привык к опциям, доступным в программе от Microsoft. Можно здесь делать и гиперссылки. Для этого используйте следующие варианты.
Выбрать в меню вкладку “Вставка” и соответствующий инструмент.
Выделить фрагмент, нажать правой кнопкой мыши и кликнуть по опции.
В открывшемся окне можно выбрать, куда направится читатель, нажав на кликабельный текст: на подраздел данного документа, закладку или на веб-страницу.
Чтобы сделать закладку в Google Документах, выделите элемент и в меню “Вставка” кликните на соответствующую опцию.
Виды ссылок, которые используются в работах
Чтобы ссылка на первоисточник была правильно составлена автором, ему нужно разбираться в разновидностях допустимых и применяемых сегодня ссылок в принципе. Все они могут вести как на книги, научные диссертации и журналы, так и указывать электронные ресурсы, сайты в интернете (референтная ссылка), кинофильмы, манускрипты и прочие специфические тексты.
Нужна помощь в написании работы?
Узнать стоимость
Библиографические
Чтобы читатель не счел указанную информацию в работе автора за плагиат, взятые из других источников и ресурсов данные, термины, методологии, идеи, цитаты, умозаключения должны обязательно сопровождаться ссылкой на оригинал. Для этого в конце работы автору нужно оформлять сайты в списке литературы, книги, используемые журналы и т.п., а внутри текста обозначать ссылания на этот список.
Библиографические ссылки могут разделяться на несколько видов, в зависимости от правил оформления. Это может быть как полная ссылка с указанием всей информации до малейших деталей, так и сокращенная, предназначенная для помощи читателя в поиске объекта ссылки. Также ссылки могут быть первичными или вторичными, подстрочными, внутритекстовыми и затекстовыми в зависимости от места расположения.
Внутритекстовые
Самый простой и легко воспринимаемый читателем тип – это внутритекстовая ссылка, которая располагается сразу после текста, к которому она собственно и относится. Здесь самый актуальный вопрос от студентов касается того, как оформляется ссылка до точки или после знака препинания. Так вот, внутритекстовая ссылка может располагаться внутри предложения или в конце предложения перед точкой.
Такую ссылку обязательно заключают в квадратные скобки, далее автор обязан указать использованные источники (их порядковый номер), которые обязательно должны присутствовать в списке литературы в конце работы, а также номер страницы в этой литературе, откуда была взята цитата или данные.
Такие виды библиографических ссылок внутритекстового формата можно просмотреть на примере ниже:
Подстрочные
Следующий вид используемых ссылок в курсовых и дипломных работах студентов – это подстрочная ссылка. Она подразумевает расположение строго снизу текста на странице, а в самом участке текста, цитируемого из источника, должна указываться соответствующая пометка – звездочка, точки, цифры.
Если ссылки нумеруются в тексте, важно соблюдать единый порядок в рамках главы текста, раздела или страницы, как того требуют нормы оформления ссылок. Подстрочные ссылки чаще всего используются, если автор трудится сразу над несколькими ресурсами (книги, интернет-сайты, журналы и т
п.).
Визуально подстрочные ссылки в реферате напоминают список литературы в конце работы автора. Но разница все-таки имеется, в ссылке год публикации обозначается в самом конце, а не после фамилии и инициалов автора книги, но обязательно после подтверждения названия книги и страниц. Несколько ссылок на литературу внизу строки делают поочередно через знак препинания «;».
Затекстовые
Затекстовая ссылка также показывает читателю источник взятых определений, данных или цитат с посыланием на список литературы, но только этот список пронумерован не снизу страницы или сразу после рассматриваемого предложения, а в самом конце труда автора. Здесь обязательно нужно указывать порядковый номер библиографической записи, которая в ходе написания курсовой определена автором.
Затекстовая ссылка должна ограничиваться квадратными скобками, оформляться в виде выноски в верхней части линии шрифта, располагаться в строчке с текстом, который требуется пояснения. Но самым важным правилом, который должен помнить автор, является то, что библиографические концевые ссылки (они же затекстовые) должны вести не на сам список литературы в конце, а на дополнительный список источников.
Как должна выглядеть затекстовая ссылка и отдельный к ней список литературы можно в курсовой работе пример:
Как легко создать гиперссылку в ворде на текст в файле или внешний сайт?
Доброго всем времени суток, мои дорогие друзья и гости моего блога. Сегодня тема будет довольно интересная, но очень короткая, так как я хочу показать вам, как создать гиперссылку в ворде. Для тех, кто не знает, это означает, что при нажатии на такой фрагмент документа (текст или картинку) мы сможем попасть на другое место, другой документ или даже внешний ресурс. Но давайте обо всем по-порядку.
- Как сделать гиперссылку на сайт
- Как сделать гиперссылку в тексте
- Как сделать гиперссылку на другой документ
Как сделать гиперссылку на сайт
Здесь на самом деле всё очень просто. Если мы хотим сделать так, что при нажатии на адрес сайта мы на него попадали, то достаточно всего лишь написать этот адрес и нажать пробел. Например, если я напишу полный адрес своего ресурса http://koskomp.ru и нажму, то это слово автоматом станет кликабельной, так как она увидела протокол http:// и окончание ru. Это дает ворду понять, что мы вводим сайт.
Но если я попробую написать просто koskomp.ru без протокола, то такая фишка не проканает, так как теперь он ничего не понимает и все придется делать вручную. Чтобы ему понять это, нужно указать вспомогательные части, например протокол (http://, https://, ftp://), либо же нужно указать принадлежность к интернету, поставив перед адресом WWW.
Точно также действует и почта. Значок @ дает наводку на то, что сейчас будет адрес электронной почты и также делает его активным.
Но если вы вдруг хотите написать анкорную ссылку, чтобы сам адрес не отображался, а было написано слово, например «Читать здесь» или конкретный запрос, то так как я описал выше, уже не получится. Придется все делать вручную.
Для этого выделяем слово, которое мы хотим наделить свойством кликабельности и нажимаем на нем правой кнопкой мыши. Там вы должны будете нажать на слово «Гипepссылка» .
А во вновь открывшемся окне написать адрес ресурса, на который вы хотите сослаться. Только убедитесь, что вы находитесь во вкладке «Файл, веб-страницей» . После этого нажимаем ОК и вуаля! Все готово.
Как сделать гиперссылку в тексте
Для того, что бы сделать ссылку на текст в этом же файле, то для начала вам нужно создать заголовок или закладку. Ищем тот фрагмент текста, куда мы будем перемещаться, кликнув на исходное слово. Нажмите на него мышкой (при этом даже не обязательно выделять какое-то слово) и идите во вкладку «Вставка» . Там ищите блок «Ссылки» , в котором будет находиться пункт «Закладки» . Жмите на него.
В открывшемся окне напишите название данной закладки одним словом (либо скрепив два слова нижним подчеркиванием, тире не прокатит). Одно должно состоять только из букв, цифры не пойдут. После этого нажимаем «Добавить» .
Ну а теперь выделяем слово, которое должно стать кликабельным, после чего опять жмем правую кнопку мышки и выбираем пункт «Гиперссылка» . Теперь, в открывшемся окне переходим во вкладку «Место в документе» . Как видите, у нас активировалась наша созданная закладка. Выбираем ее и жмем ОК.
Вот теперь попробуйте нажать на это слова с зажатым CTRL, и вы не заметите, как окажитесь на той самой закладке, которую мы создали ранее. Очень удобно, неправда ли?
Как сделать гиперссылку на другой документ
Кроме сайта и фрагмента в том же самом файле, можно сделать ссылку и на любой внешний документ. Для этого достаточно всего лишь снова, как обычно, проделать наши рутинные действия, т.е. выделяем — правая кнопка мыши — гипeрссылка. И нам, как и в первом случае, нужно будет выбрать вкладку «Файл, веб-страницей» . Но теперь вам не надо будет вбивать адрес внешнего веб-ресурса, а нужно будет найти тот файл, который вы хотите открыть при нажатии на ссылку.
Ну в общем на этом у меня все. Я надеюсь, что благодаря моей сегодняшней статье вы поняли, как создать гиперссылку в ворде, причем разных типов. Так что не забывайте подписываться на обновления моего блога, дабы не пропустить чего-нибудь вкусного и интересного. Жду вас Удачи вам. Пока-пока!
Как сделать ссылку на сайт в Ворде?
Ворд это сложная и мощная программа, поэтому многие вещи в ней уже предусмотрены. К примеру, если вам нужно вставить только адрес какой-то отдельной веб-странички, то достаточно просто скопировать ее адрес, вставить в нужное место и нажать Enter или пробел. Word самостоятельно преобразует этот текст в гиперссылку. Однако, рассмотрим более общий метод для Word 2007, 2010, 2013, 2016 и выше.
Вставляем ссылку на сайт в Ворде:
1. Установите курсор в нужное место.
2. Перейдите во вкладку «Вставка» основного меню.
3. Выберите пункт «Гиперссылка».
4. В открывшемся окне, убедитесь, что в левой части «Связать с» выбран пункт «файлом, веб-страницей».
5. В поле «Текст» введите отображаемый текст.
6. В поле «Адрес» вставьте нужную ссылку.
7. Нажмите ОК.
Примечание: Так же если вам необходимо добавить подсказки, то обратите внимание на кнопку «Подсказка…» рядом с полем «Текст». Нажав ее, откроется окно, где можно задать поясняющий комментарий
Как редактировать ссылку
2. В появившемся контекстном меню выберите «Изменить гиперссылку».
3. Отредактируйте необходимые данные.
4. Нажмите кнопку ОК.
Примечание: Редактирование у всех ссылок одинаковое, так что можете применять этот метод и для остальных видов ссылок.
Как сделать ссылку на электронную почту в Ворде?
По аналогии с веб-сайтами, Ворд умеет распознавать адреса электронной почты. Однако, периодически требуется оформить их с текстом, так что рассмотрим общий случай.
Как сделать ссылку на электронную почту в Ворде
1. Установите курсор в нужное место.
2. Перейдите во вкладку «Вставка» основного меню.
3. Выберите пункт «Гиперссылка».
4. В открывшемся окне, убедитесь, что в левой части «Связать с» выбран пункт «электронной почтой».
5. В поле «Текст» введите отображаемый текст.
6. В поле «Адрес эл. почты» введите нужную почту.
7. В поле «Тема» заполните заголовок письма (для удобства).
7. Нажмите ОК.
Примечание: Подсказки и редактирование выполняются аналогично веб-сайтам.
Как сделать ссылку на текст в Ворде?
Ссылка на текст в Ворде делается чуть сложнее. Суть в том, что вначале необходимо создать закладку для нужного фрагмента, а уже после создавать гиперссылку.
Как создать закладку в Ворде
1. Выделите фрагмент или установите курсор там, где требуется создать закладку.
Примечание: Советую делать для текста (т.е. выделять) и использовать осмысленные названия в последующих шагах, так как найти закладки не всегда просто (через меню «Найти и заменить»; в режиме отображения спецсимволов их не видно).
2. Перейдите во вкладку «Вставка» основного меню.
3. Выберите пункт «Закладка».
4. В открывшемся меню, наберите название закладки.
5. Нажмите кнопку ОК.
Примечание: Кстати, закладки удаляются именно из этого меню (напоминание про осмысленные названия).
Создаем ссылку на закладку в Ворде
1. Установите курсор в нужном месте.
2. Перейдите во вкладку «Вставка» основного меню.
3. Выберите пункт «Гиперссылка».
4. В открывшемся окне, убедитесь, что в левой части «Связать с» выбран пункт «местом в документе».
5. В поле «Текст» укажите нужное название.
6. В центральной части окна, раскройте «Закладки» и выберите нужную.
7. Нажмите кнопку ОК.
Примечание: Подсказки и редактирование выполняются аналогично веб-сайтам.
Так же советую изучить более подробно все настройки окна для вставки гиперссылок, так как там есть масса возможностей. К примеру, удобное перемещение по подразделам.
- Как объединить ячейки в Excel?
- Как добавить лист в Excel?
Что имеем в итоге?
Так как статья подходит к концу, самое время сделать какой-то вывод. Сегодня мы с вами хорошо потрудились, изучили простую, но очень полезную функцию в текстовом редакторе Word. Как я уже говорил выше, необязательно быть вебмастером или копирайтером, чтобы её использовать. Можно работать в офисе, учиться в университете, школе и т.д., чтобы гиперссылка пригодилась.
Стремитесь к новым знаниям, тогда вы получите всё, о чём так давно мечтаете!
Мой сегодняшний рассказ закончен. Подпишитесь на мой блог, чтобы быть в курсе новых публикаций, в каждой из которых есть что-то интересное и полезное.
С вами был Андрей Зенков, до скорых встреч, мои любые читатели блога Start Luck!
