Как сделать ссылку в word
Содержание:
- Что такое ссылки и какими бывают
- Презентация
- Что это такое
- Как самому сделать гиперссылку?
- Гиперссылка на место в стороннем документе или сформированной веб-странице
- Как сделать сноски в Ворде по тексту и добавить их на литературный источник
- Гиперссылки в пределах одного документа
- Переход по ссылке
- Как оформить сноску
- Список параметров тега
- Быстро создаем гиперссылку на другой файл
- Как делать ссылки в Word: пошаговая инструкция
- Абсолютный URL-адрес
- Как сделать сноски в Ворде по тексту и добавить их на литературный источник
Что такое ссылки и какими бывают
Тексты могут быть небольшими, на 1 – 2 странички, или довольно объемными, на 100 – 200 листов и более, например, книги, дипломные работы, диссертации. В них удобно делать быстрые переходы от одной главы к другой. Эту задачу помогают решить гиперссылки, они же просто ссылки или линки от английского слова link.
Они, как телепорты, мгновенно доставляют нас из пункта “А” в пункт “Б”. Самым наглядным примером является оглавление, в котором названия разделов являются кликабельными и ведут на нужную страницу.
Но переход может осуществляться не только к элементам в пределах одной книги или проекта. Вы можете также направить читателя:
- на другой файл,
- на новый документ,
- на электронную почту,
- на сайт.
Линком может выступить любой символ, слово, графическое изображение, словосочетание или целое предложение. Главное, чтобы человеку было понятно, куда он ведет. Дальше я покажу все варианты гиперссылок, которые можно создать в Word.
Примечание: у меня установлена программа 2016 года выпуска, но ее интерфейс почти не отличается от версии 2013. Если у вас более ранние варианты Office, делайте все точно так же, алгоритм действий не меняется, просто нужно найти соответствующие пункты в меню.
Презентация
Далее рассмотрим, как сделать гиперссылку в презентации. Ссылка может вести куда угодно. С ее помощью можно открыть стороннюю программу, определенный сайт или даже другую презентацию. Такие гиперссылки называются внешними.
Если знать, как сделать гиперссылку в слайде, то это будут уже внутренние гиперссылки
При этом не важно, какой элемент внутри презентации использовать.
Это может быть текст, фигура и даже рисунок. И вести она может куда угодно, будь то слайд внутри презентации, открытие какого-либо файла, создание нового документа.
Первым делом необходимо выбрать нужный объект или часть текста. Далее тыкаем на вкладку «Вставка», а там – «Гиперссылка». Откроется небольшое меню, внутри которого можно настроить все тонкости гиперссылки.
Есть и другой способ сделать элемент гиперссылкой. Для этого нужно нажать на него правой кнопкой мыши и в выпавшем меню выбрать «Гиперссылка», после чего появится меню, в котором можно все настроить.
Если требуется по клику перейти на какой-либо интернет-ресурс, необходимо его адрес вставить в поле «Адрес».
Если же нужно открыть новую программу, то в поле «Папка» необходимо выбрать нужный файл и нажать «ОК».
Аналогично происходит перенаправление на другой слайд. Нужно выбрать пункт «Связать с», затем – «местом в документе», а только потом необходимый слайд.
Может быть так, что гиперссылка понадобится для открытия новой презентации. Выделяете кусок текста или какой-то объект, кликаете «Вставка» и «Действие».
Затем требуется нажать на пункт «Перейти по гиперссылке» и «Другая презентация Powerpoint». Затем выбирайте презентацию.
Отдельно узнавать о том, как сделать гиперссылку в Ворде, не нужно. Все действия аналогичны созданию таковой в презентации.
Что это такое
Ссылка — слово или фраза, кликнув по которой происходит переход на другую страницу. Объектом для нее может быть картинка, приложение, фрагмент текста. Word предлагает разные варианты ссылок, которые помогут упростить работу. Рассмотрим какие бывают ссылки подробнее.
В Word сделать ссылку активной можно двумя способами:
- Скопировать ее из адресной строки обозревателя, вставить в документ, кликнуть клавишу «Enter»;
- Выделить слово нажать по нему правой кнопкой мыши и выбрать опцию «Гиперссылка»;
- Далее, установите связь с интернет-страницей, прописав в поле «Адрес» название сайта.
Теперь при клике по слову произойдет переход на сайт: http://public-pc.com/. Ее можно поставить на документ, фрагмент текста, электронную почту, на страницы сайта.
Ссылка внизу страницы
При работе с документом возникает необходимость создать сноску, чтобы объяснить определение или термин. Это используется при написании курсовых работ и научных статей. Как это сделать? Это делается при помощи специальных инструментов:
- На странице находим и выделяем слово, значение которого необходимо пояснить;
- Кликаем по нему;
- На панели инструментов нажимаем «Ссылки»-«Вставить сноску».
Если есть еще слова для пояснения, с ними проделываем процедуру, описанную выше. У них появится нумерация 1, 2, 3 и так далее.
Как сделать перекрестную ссылку
Она связывает фрагменты текста документа. Например, при клике вы переходите к рисунку, диаграмме, или другой части текста расположенной ниже или выше. По умолчанию они устанавливаются как гиперссылки. Допустим пускай она будет перенаправлять нас на рисунок. Выполним такие действия:
- Задаем имя для рисунка. Выделяем его далее «Ссылки»-«Вставить название»;
- В новом окне прописываем «Название», подпись, положение. Например, «Под объектом»;
- Нажимаем «Ссылки»-«Перекрестная»;
- Откроется окно. Выберите тип «Рисунок», в разделе «Поставить» установите «Название целиком». Выберите на какое изображение она будет перенаправлять.
Теперь она работает при нажатии кнопки «Ctrl».
Ссылаемся на содержание
Позволяет ссылаться на разные части текста. Это удобно при работе с большими документами. Выполним такие действия. Переходим на место куда будет переводить ссылка, далее «Вставка»-«Закладка». Указываем ее имя, например, «Закладка». Нажимаем «Добавить». Закладка добавилась, но никаких изменений мы не увидим. Нажимаем правую кнопку мыши, выбираем «Гиперссылка», далее «Связаться с местом». Выбираем созданную закладку. Переход происходит при нажатии клавиши «CTRL».
Чтобы создать подстрочную ссылку, выделяем нужное слово. Нажимаем комбинацию клавиш «CTRL+=». Далее создаем гиперссылку как описывалось выше.
Инструменты «Ссылки и списки литературы»
В Word есть возможность добавить ссылку на литературу, например, книгу. Помещаем курсор возле нужного контента. Нажимаем «Вставить»-«Добавить источник». Откроется окно, где пропишите нужную информацию. Отредактируйте список кликнув «Управление».
Инструменты «Надстройки»
Word предлагает много функций. Нужны ли они для обыкновенного пользователя? Нет. При работе мы используем инструменты, с которыми привыкли работать. Писанные выше способы помогут найти новые варианты для быстрого решения повседневных задач. Инструменты расположены на вкладках и группируются в блоки для удобного использования.
Как самому сделать гиперссылку?
Сначала определяют объект, для которого будет применяться ссылка. Это и определяет порядок его формирования.
Пошаговая инструкция № 1. Для текущего документа
Если ссылка будет на элемент в текущем документе, надо:
- Перейти на тот объект, к которому делают отсылание, и размещают там курсор.
-
Находят вкладку «Вставка» на панели инструментов.
Находим вкладку «Вставка» на панели инструментов
-
Выбирают команду «Ссылки», нажимают кнопку и находят позицию «Закладки», которую тоже надо нажать.
Выбираем команду «Ссылки», нажимаем кнопку, находим позицию «Закладки» и нажимаем по ней
-
Открывается диалоговое окно, в котором редактор предлагает дать имя закладке, например, «Вступление».
В соответствующем поле вводим имя закладки
-
Выделяют в тексте место, из которого будет переход к указанному в закладках разделу.
Выделяем в тексте место, из которого будет переход к указанному в закладках разделу
-
Снова возвращаются в меню «Вставка», далее «Ссылки», но уже выбирают кнопку «Гиперссылка».
Переходим в меню «Вставка», далее «Ссылки», выбираем кнопку «Гиперссылка»
-
Какой бы способ ни выбрали, в ответ появится окно «Вставка гиперссылки», справа на панели выбирают кнопку «Закладка».
Справа на панели выбираем кнопку «Закладка»
-
Снова открывается окно. В нем выводится перечень установленных ранее закладок. Из него выбирают необходимую позицию.
Выбираем необходимую позицию
Пошаговая инструкция № 2. Для файлов на ПК
Такую ссылку создать еще проще, для чего надо:
-
Выделить фразы или слова, на которых планируют закрепить ссылку.
Выделяем фразы или слова, на которых планируют закрепить ссылку
-
Перейти на вкладку меню «Вставка», далее «Ссылки», затем «Гиперссылка», так же как в пошаговой инструкции № 1.
Переходим в меню «Вставка», далее «Ссылки», выбираем кнопку «Гиперссылка»
-
Появляется окно с каталогом, в котором отмечают требуемый файл. В окне снизу появляется путь к объекту на компьютере, затем нажмите «ОК».
Отмечаем требуемый файл, нажимаем «ОК»
Теперь, если кликнуть на ссылку, в новом окне откроется документ, на который сослался автор.
Такие ссылки эффективны только для пользователя конкретного компьютера. Если отправить документ по почте, то получатель не сможет перейти к указанному файлу, поскольку у него нет доступа к каталогу. То же произойдет, если с компьютера удалят данный документ.
Пошаговая инструкция № 3. Для перехода на веб-страницы
Гиперссылки, которые ведут на веб-страницы, формируют так:
-
Выделяют, как в двух первых случаях, в тексте фразу или слова, с которых необходимо сделать ссылку (п. 1 инструкции 2).
Выделяем фразы или слова, на которых планируют закрепить ссылку
-
Повторяют действия, описанные в предыдущих разделах действие — «Вставка», далее «Ссылки», затем «Гиперссылка».
Переходим в меню «Вставка», далее «Ссылки», выбираем кнопку «Гиперссылка»
-
В нижнем окне всплывшего меню на мониторе в окне вводят URL-адрес веб-страницы, жмут «ОК».
Вводим URL-адрес веб-страницы, жмем «ОК»
Чтобы найти этот адрес, надо открыть сайт в браузере, найти верхнюю адресную строку, выделить ее содержимое курсором и скопировать.
На сайте выделяем содержимое адресной строки курсором и копируем, нажав клавиши «Ctrl+C»
Гиперссылка на место в стороннем документе или сформированной веб-странице
Как сделать в Ворде ссылку на место в документе или веб-странице, сформированной в программе? Первое, с чего вы начинаете – это отметка точки, к которой ссылка будет непосредственно вести.
Работа с местом назначения гиперссылки
Чтобы добиться желаемого результата, необходимо проследовать элементарной инструкции:
- Используя метод, описанный выше, добавьте закладку в веб-страницу или же текстовый документ, который является конечным.
- Теперь откройте тот компонент, в котором должна размещаться активная ссылка на место в документе, открытом ранее.
- Выделите объект, который должен содержать в себе формируемую гиперссылку. Кликните по нему ПКМ, чтобы в контекстном меню выбрать вариант «Гиперссылка…».
Перед вами появится окно, где реализуются различные настройки. Например, в блоке «Связать с» выберите вариант «файлом, веб-страницей». Что касается раздела «Искать в», укажите путь к тому файлу, в котором была сформирована закладка.
Нажмите в том же окне по кнопке «Закладка», чтобы вызвать дополнительный компонент. Перед вами отобразится список закладок. Выберите подходящую и кликните на «ОК».
Открытая вкладка «Вставка гиперссылки» содержит в нижней части кнопку «ОК». Нажмите по ней, чтобы завершить процедуру.
Добавление ссылки
Второй шаг в вопросе, как сделать в Ворде ссылку, касается её непосредственного добавления:
- Откройте документ и выделите то, что в дальнейшем превратится в гиперссылку.
- Кликнув ПКМ, отобразится контекстное меню. Выберите опцию «Гиперссылка…», как это делалось ранее.
- Отобразится диалоговое окно для реализации настройки. Что касается раздела, укажите вариант «Место в документе».
- В списке вы должны выбрать либо заголовок, либо закладку. Именно сюда и будет ссылаться активная ссылка.
В конце настройте подсказку, чтобы всё выглядело так, как вам необходимо. После этого жмите на «ОК» для сохранения внесённых изменений.
Есть несколько советов, о которых нужно помнить. Тогда вы будете полноценно разбираться в вопросе, как сделать в Ворде ссылку:
- Если не знали, то вы можете ссылаться на места в документах, сформированных при помощи других программ пакета MS Office. О чём в данном случае речь? Например, подойдут документы Excel или PowerPoint. Популярные продукты, которые пользуются спросом и гарантируют качественный функционал.
- Если хотите создать ссылку на место в книге Excel, потребуется воспользоваться специальной схемой построения данных. Во-первых, вы должны создать в ней имя. Во-вторых, потребуется в гиперссылке в конце имени ввести символ решетки «#». В-третьих, за ней указывается непосредственно имя файла Excel.
- Если хотите реализовать операцию для PowerPoint, действуйте по аналогии. Отличие лишь в том, что после решетки нужно указать номер желаемого слайда.
Как сделать сноски в Ворде по тексту и добавить их на литературный источник
Для оформления ссылок на литературу, потребуется кликнуть по рабочей панели и зайти во вкладку четвертого раздела. Модуль «списки литературы» содержит вкладку «Стиль», где требуется подобрать нужный тип публикации. Для научных работ обычно требуется «APA, MLA». Далее указатель перемещается к концу выбранной фразы и щелкаем «Вставить».
Для добавления адреса ресурса необходимо передвинуть курсор на содержание, при помощи вкладки «Ссылки» щелкнуть «Вставить». Дополнительно появиться контекстное окно добавления нового источника.
При добавлении ресурса, появляется окно, где пользователю предлагается подобрать его тип. Необходимо также заполнить все пустые строки, размещая детальное описание. Таким образом, можно ссылаться на источник литературы.
Гиперссылки в пределах одного документа
Линки внутри одного текста могут вести в его начало, к заголовкам или закладкам. Они используются для навигации и для того, чтобы упростить поиск информации.
Переход в начало документа
Это самый простой вариант, в котором нужно задать только пункт “А”, то есть текст или картинку, нажав на которую мы окажемся на титульной странице.
Выделяем объект, нажимаем на опцию для создания линков, затем в диалоговом окне выбираем место в файле.
Ссылка должна стать активной и подсветиться синим цветом, значит, все сделано верно. Теперь попробуйте перейти по ней, нажав на фрагмент текста левой кнопкой мыши с клавишей Ctrl. Курсор должен переместиться вверх.

Переход к заголовку
Чтобы выполнить эту задачу, сначала нужно обозначить место назначения (пункт “Б”) как заголовок. Для этого выделите фразу, перейдите в главную панель и выберите уровень подраздела.

Теперь выделяем элемент, который станет гиперссылкой, идем в панель “Вставка”, “Ссылки”. В диалоговом окне выбираем в качестве целевого объекта “Заголовки” и нужный фрагмент.

И снова выбранный элемент должен подсветиться синим, значит, создана кликабельная ссылка. Проверьте, корректно ли она работает.

Переход к закладке
Любой элемент внутри файла можно превратить в закладку. Так можно направлять читателя на страницу в Word или к любой ее части. Давайте для разнообразия сделаем линк не на текст, а на рисунок. Вставьте в Word какую-то картинку, затем нажмите на нее левой кнопкой мыши, в меню выберите опцию.

Напишите имя и сохраните изменения.

Примечание: имя всегда начинается с буквы и пишется без пробелов. Если нужно написать несколько слов, используйте знак тире или подчеркивания.
Теперь выделяем текст, который будет вести к данному изображению, и идем в пункт “Ссылка”. В диалоговом окне выбираем место назначения.

Переход по ссылке
- кнопке Главное меню — Сервис — Перейти по ссылк е; PDF
- кнопке Получить ссылку области системных команд; PDF
- комбинации клавиш Shift+F.


После указания данных в поле Ссылка нажмите кнопку Перейти .

Программа автоматически откроет ссылку на нужный документ.
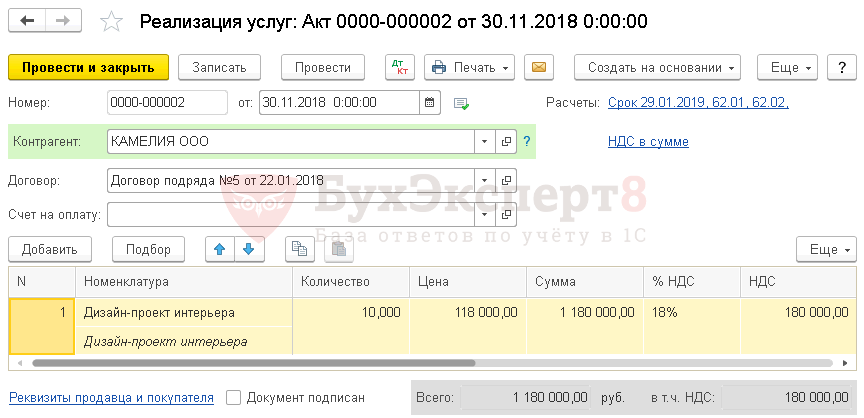
См. также:
Получите еще секретный бонус и полный доступ к справочной системе БухЭксперт8 на 14 дней бесплатно
Похожие публикации
- Как настроить быстрый доступ к любому элементу 1С — ИзбранноеОчень часто бухгалтеру требуется иметь «под рукой» данные из разных.
- 1С не дает печатать отчеты со штрихкодом – как настроить штрихкод?.
- Как убрать слово КОПИЯ и поменять название заголовка базы 1СКак правило, все новые настройки в программе 1С и сложные.
Карточка публикации
| Разделы: | |
|---|---|
| Рубрика: | Интерфейс ТАКСИ / ПРОМО: 1С Бухгалтерия |
| Объекты / Виды начислений: | |
| Последнее изменение: | 19.06.2019 |
>ID, ‘post_tag’ ); // так как функция вернула массив, то логично будет прокрутить его через foreach() foreach( $termini as $termin )name . »; > /* * Также вы можете использовать: * $termin->ID — понятное дело, ID элемента * $termin->slug — ярлык элемента * $termin->term_group — значение term group * $termin->term_taxonomy_id — ID самой таксономии * $termin->taxonomy — название таксономии * $termin->description — описание элемента * $termin->parent — ID родительского элемента * $termin->count — количество содержащихся в нем постов */ —>
(2 оценок, среднее: 4,00 из 5)
Вы можете задать еще вопросов
Доступ к форме «Задать вопрос» возможен только при оформлении полной подписки на БухЭксперт8. Оформить заявку от имени Юр. или Физ. лица вы можете здесь >>
Нажимая кнопку «Задать вопрос», я соглашаюсь срегламентом БухЭксперт8.ру >>
Пусть переменная Объект принадлежит любому объектному типу. Получить ссылку из объекта можно так:
Будьте внимательны, реквизит “Ссылка” заполняется только при записи объекта. Если объект не записан — ссылки не будет.
Как оформить сноску
Текст подстрочной сноски, где указывается источник, оформляется так же, как и библиографический список. В связи с изобилием всевозможных тире, двоеточий и косых черт не помешает предварительно осведомиться у преподавателя о его личном мнении о надлежащем внешнем виде библиографической сноски.
Также не поленитесь спросить у него, прописывать ли общее количество страниц книги или указывать только ту страницу, на которой находится цитата.
Ниже приведены образцы описания источника разных категорий согласно соответствующему ГОСТу.
Книга с одним автором:
Курпатов, А.В. Счастлив по собственному желанию/ А.В. Курпатов – М.: Дрофа, 2015. – 224 с.
Книга с двумя авторами:
Генкин, А.Р. Блокчейн. Как это работает и что ждёт нас завтра/ А.Р. Генкин, А.О. Михеев – Москва: ЭКСМО, 2016. – 454 с.
Книга с тремя и более авторами:
Бредемайер К. Чёрная риторика/ К. Бредемайер – Ярославль: Древо знаний, 2016. – 324 с.
Статья в журнале или газете:
Нелейвода, К.З. Кризис смешных фамилий / К.З. Нелейвода // Эксперт. – 2018. — №3 – С. 26-28.
Если статью написали несколько человек, правила их обозначения совпадают с описанием книги с двумя, тремя и более авторами.
Электронный ресурс:
Тарасенко Ю.В. Полтора часа, чтобы вернуться к себе . – Режим доступа: URL: http://www.psychologies.ru/wellbeing/poltora-chasa-chtobyi-vernutsya-k-sebe/ (06.06.2018)
Если вы обращаетесь к источнику повторно, можно сократить его описание до автора, названия и номера страницы, где находится цитата. Однако некоторые преподаватели не приемлют сокращённую сноску, поэтому обязательно проконсультируйтесь у своего куратора по этому поводу.

Список параметров тега
href Основной параметр, который указывает адрес перехода, то есть путь к файлу, который будет загружен в браузер при щелчке по гиперссылке. title Подсказка, которая отображается на экране при наведении курсора мыши на гиперссылку.
name Имя ссылки для внутренних переходов по документу. target «Цель» гиперссылки. Если указать target=»_blank», то гиперссылка откроется в новом окне (или вкладке).
Имеются и другие параметры. Но мы их оставим профессионалам, а сами двинемся дальше.
Для начала пример гиперссылки:
<a href=»http://av-assembler.ru» target=»_blank» title=»Ассемблер для чайников»>Ближе к железу!</a> Эта ссылка приведёт вас на сайт о программировании на языках низкого уровня, причём сайт откроется в новом окне (или в новой вкладке – это зависит от вашего браузера).
Конечно, вы должны быть подключены к Интернету. В примерах, которые находятся в папке SOURCECH_01, есть и такие ссылки: <a href=»Картинки.html»>Эта ссылка ведѐт к файлу с картинками</a>
Для того чтобы эта ссылка работала, Интернет не нужен. Достаточно того, чтобы файл с указанным именем был в той же папке, в которой находится файл с данной гиперссылкой.
Ну а если вы не очень хорошо представляете, что такое путь к файлу, рекомендую прочитать книгу — Чайникам о компьютерах.
А теперь посмотрим, как сделать гиперссылкой картинку. А делается это очень просто: между тегами <a> и </a> вставляется картинка. Например, так: <a href=»Гиперссылка_текст.html»><img src=»кнопка.png» border=»0″></a>
Вы наверно обратили внимание, что многие файлы в примерах имеют названия с русскими буквами. Это сделано для более простого понимания материала
И это допускается при работе на локальном компьютере.
Однако если вы хотите разместить свои HTML-файлы в Интернете, то давать файлам русские имена не рекомендуется. В этом случае в именах файлов должны быть только цифры и английские буквы. Более того, желательно не использовать в именах файлов большие буквы, так как многие системы чувствительны к регистру символов.
Нам осталось разобраться с переходами внутри документа. Делается это примерно так: участку текста, на который требуется выполнить переход, присваивается уникальное в пределах данного документа имя. Затем это имя используется в гиперссылке.
Очень удобно использовать заголовки. Например, если у вас есть заголовок, то имя этому заголовку можно присвоить следующим образом: <h2 id=»link_1″>Заголовок 1</h2>
Затем в любом месте этого документа можно вставить такую ссылку: <a href=»#link_1″>Ссылка 1</a> Щелчок по этой ссылке «перебросит» вас на «Заголовок 1».
Если же вам нужно перейти к внутренней ссылке из другого документа, то сделать это можно так: <a href=»Гиперссылка_внутренняя.html#link_2″>Переход к внутренней ссылке другого документа</a>
Не обязательно использовать заголовки для внутренних переходов – это очень удобно, но не всегда приемлемо. В таких случаях можно использовать тег <a> с параметром name, который определяет имя ссылки.
То есть, если вам нужно перейти по внутренней ссылке в какой-либо участок текста, то в этом участке текста нужно вставить примерно следующий код: <a name=»link_23″></a>
Тогда к этому участку текста можно перейти уже известным нам способом: <a href=»#link_23″>Абзац 2.3</a>
Примеры работы с гиперссылками вы можете найти в папке SOURCECH_01 в файлах Гиперссылка_текст.html, Гиперссылка_картинка.html и Гиперссылка_внутренняя.html.
Советую посетить следующие страницы:
Что такое «тошнота» страницыКак создать блог и все что для этого нужноЧто такое юзабилити сайта
Быстро создаем гиперссылку на другой файл
Чтобы быстро создать гиперссылку, в том числе и вставить ссылку на сайт в Ворде, отнюдь не обязательно прибегать к помощи диалогового окна “Вставка гиперссылки”, которое упоминалось во всех предыдущих разделах статьи.
Сделать это можно также и с помощью функции drag-and-drop, то есть, путем банального перетаскивания выбранного текстового или графического элемента из документа MS Word, URL-адрес или активную ссылку из некоторых веб-обозревателей.
Кроме этого, можно также просто скопировать предварительно выбранную ячейку или диапазон таковых из таблицы Microsoft Office Excel.
Так, к примеру, вы можете самостоятельно создать гиперссылку на развернутое описание, которое содержится в другом документ. Также можно сослаться и на новость, размещенную на той или иной веб-странице.
Создаем гиперссылку посредством перетаскивания содержимого со стороннего документа
1. Используйте в качестве конечного документа файл, на который требуется создать активную ссылку. Предварительно выполните его сохранение.
2. Откройте документ MS Word, в который требуется добавить гиперссылку.
3. Откройте конечный документ и выделите фрагмент текста, изображение или любой другой объект, к которому и будет вести гиперссылка.
- Совет: Вы можете выделить несколько первых слов раздела, на который будет создаваться активная ссылка.
4. Кликните правой кнопкой мышки по выделенному объекту, перетащите его на панель задач, а затем наведите на документ Ворд, в который и требуется добавить гиперссылку.
5. В контекстном меню, которое перед вами появится, выберите пункт “Создать гиперссылку”.
6. Выделенный вами фрагмент текста, изображение или другой объект станет гиперссылкой и будет ссылаться на созданный вами ранее конечный документ.
- Совет: При наведении курсора на созданную гиперссылку, в качестве подсказки по умолчанию будет отображаться путь к конечному документу. Если же вы кликните левой кнопкой мышки по гиперсслыке, предварительно зажав клавишу “Ctrl”, вы перейдете к месту в конечном документе, на которое гиперссылка ссылается.
Создаем гиперссылку на содержимое веб-страницы посредством его перетаскивания
1. Откройте текстовый документ, в который необходимо добавить активную ссылку.
2. Откройте страницу сайта и кликните правой кнопкой мышки по предварительно выделенному объекту, к которому должна вести гиперссылка.
3. Теперь перетащите выбранный объект на панель задач, а затем наведите на документ, в который необходимо добавить ссылку на него.
4. Отпустите правую кнопку мышки, когда будете находиться внутри документа, и в открывшемся контекстном меню выберите пункт “Создать гиперсслыку”. В документе появится активная ссылка на объект с веб-страницы.
Создаем гиперсслыку на содержимое листа Excel путем копирования и вставки
1. Откройте документ MS Excel и выделите в нем ячейку или диапазон таковых, на которые будет ссылаться гиперссылка.
2. Кликните по выделенному фрагменту правой кнопкой мышки и выберите в контекстном меню пункт “Копировать”.
3. Откройте документ MS Word, в который требуется добавить гиперссылку.
4. Во вкладке “Главная” в группе “Буфер обмена” кликните по стрелке “Вставить”, после чего в развернувшемся меню выберите “Вставить как гиперссылку”.
Гиперссылка на содержимое документа Microsoft Excel будет добавлена в Ворд.
На этом все, теперь вы знаете, как сделать активную ссылку в документе MS Word и знаете, как добавлять разные гиперссылки на разного рода содержимое. Желаем вам продуктивной работы и результативного обучения. Успехов в покорение Майкрософт Ворд.
Опишите, что у вас не получилось.
Наши специалисты постараются ответить максимально быстро.
Как делать ссылки в Word: пошаговая инструкция

Для того, чтобы знать, как сделать ссылку в Ворде на текст в этом же документе, потребуется поэтапно выполнить следующие действия.
Во-первых, если необходимо добавить адрес на веб-страницу, то для этого будет достаточно скопировать его в текстовый файл, например, https://petromap.ru, нажать клавишу «Enter». Адрес появится автоматически. Таким образом, это является ответом к поставленному вопросу: «Как сделать ссылку активной».
При этом, ссылка на сайт является хорошим способом получить дополнительную информацию о статье, сделав ее уникальной.
Под вопросом, как сделать ссылку в Ворде, подразумевается выделение нужной фразы прямо из тела статьи. Для этого необходимо нажать правой кнопкой мыши, открывшиеся окно позволит кликнуть по строчке «Гиперссылка».

После нажатия открывается окно с параметрами.
Выделенную фразу необходимо связать с веб-страницей, чтобы при нажатии на объект, пользователь автоматически переходил к ресурсу. Далее появится окно, где выбираем «файлом, веб-страницей» и вводом нужный сайт. Далее кликаем «Ок», результатом служит готовая ссылка в Word. Для информационного контента, интернет ссылка является обязательной, служащая быстрым переходом к другому элементу.

Абсолютный URL-адрес
Абсолютный URL-адрес содержит обозначение протокола (http:// или https://), имя сайта (например, wm-school.ru), путь к файлу, а также имя файла (например, file.html). Между протоколом и именем сайта может идти префикс www:
Как правило, ссылки с префиксом www и без него ведут на одну и ту же страницу. Но могут также встречаться ситуации, когда ссылка без префикса www открывается, а эту же страницу с www браузер вообще не находит. Встречается и обратная ситуация. Причиной может быть намеренная или неправильная настройка веб-сервера.
В следующем примере показано создание абсолютной ссылки на сторонний вебресурс:
Пример HTML:
Попробуй сам
В данном примере ссылка вида <a href=»https://wm-school.ru»>Перейти на сайт wm-school</a> является абсолютной и ведет на главную страницу сайта wm-school.ru. Если при указании в качестве ссылки доменного имени не указано имя файла, тогда по умолчанию отображается индексный файл (как правило index.html).
Как сделать сноски в Ворде по тексту и добавить их на литературный источник
Для оформления ссылок на литературу, потребуется кликнуть по рабочей панели и зайти во вкладку четвертого раздела. Модуль «списки литературы» содержит вкладку «Стиль», где требуется подобрать нужный тип публикации. Для научных работ обычно требуется «APA, MLA». Далее указатель перемещается к концу выбранной фразы и щелкаем «Вставить».

Для добавления адреса ресурса необходимо передвинуть курсор на содержание, при помощи вкладки «Ссылки» щелкнуть «Вставить». Дополнительно появиться контекстное окно добавления нового источника.

При добавлении ресурса, появляется окно, где пользователю предлагается подобрать его тип. Необходимо также заполнить все пустые строки, размещая детальное описание. Таким образом, можно ссылаться на источник литературы.