Поворот видео на устройствах с android
Содержание:
- Чем перевернуть видео?
- Переворачиваем видео в windows media player
- Удобные онлайн-сервисы
- Как перевернуть видео на компьютере и сохранить?
- Изменение ориентации видео в Aconvert.com
- Используем Youtube для переворачивания видео
- Создание видео с помощью социальных приложений
- Переверните!
- Перевернуть (повернуть) видеоролик без установки дополнительных программ на пк
- Clideo — удобный онлайн-редактор видео
- Пошаговая инструкция поворота видео на 90 градусов и его сохранение в Windows 10
- Как повернуть видео на компьютере при просмотре
- В онлайн-сервисах
- Что используем?
- Как повернуть видео на 90 градусов онлайн или в редакторе и сохранить его
- Ezgif — редактор с функцией «Rotate video»
- Разворачиваем в редакторе Windows Movie Maker
- С помощью сервиса www.rotatevideo.org
Чем перевернуть видео?
Тут есть масса вариантов. Начиная от штатных программ вашей операционной системы, которые устанавливаются вместе с Windows в 90% случаев, и заканчивая бесплатным софтом. Давайте рассмотрим несколько утилит, позволяющих без особых затрат времени и сил добиться положительного результата.
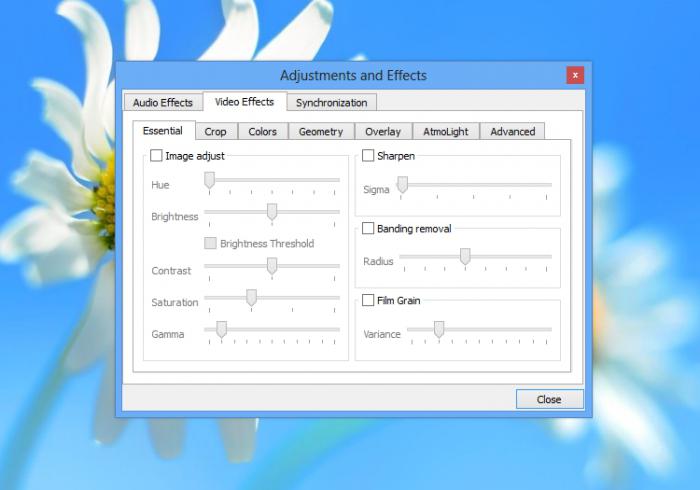
VLC-плеер — очень полезная программа. Чтобы перевернуть видео с её помощью, не нужно долго ломать голову. Она устанавливается с русским интерфейсом, поэтому там всё предельно понятно. Прежде всего, необходимо добавить файл, с которым мы будем работать. Затем переходим во вкладку инструменты. Там вы увидите строку «Инструменты и фильтры», она-то нам и нужна. Это же окно можно вызвать комбинацией горячих клавиш Ctrl + E, что, в принципе, очень удобно и быстро. После того как вы перейдёте дальше, вам нужно будет вызвать меню «Видеоэффекты». Жмём на строку «Геометрия», ищем пункт «Поворот». Если ваше видео перевёрнуто на 180 градусов, то выбираем соответствующее значение и т. д. Вот, в принципе, и всё по VLC-плееру.
Переворачиваем видео в windows media player
В данном случае можно одноразово развернуть видео, но сохранить его не получится. К примеру, это можно сделать в стандартном проигрывателе Виндовс. Что касается того, как повернуть видео в windows media player, то делается это следующим образом:
1На рабочем столе нажмите правой кнопкой мыши и в выпадающем меню выберете пункт «Разрешение экрана». Если сделать это по каким-то причинам невозможно, воспользуйтесь поиском в меню «Пуск».
2Ищем надпись «Ориентация». Для переворота необходимо выбрать противоположную ориентацию той, которая стоит сейчас. То есть если сейчас стоит «Альбомная», нужно поставить «Портретная» и наоборот. Тогда произойдет не только поворот видео на 90 градусов, но поменяется все изображение на экране.
Меняем ротацию экрана
В конце нажмите «ОК», чтобы изменения вступили в силу.
Фактически этот способ позволяет выполнить переворот видео без программ. Он действует во всех ОС, начиная с Windows 7 и заканчивая windows 10.
Удобные онлайн-сервисы

Процесс сохранения может занять некоторое время. Это нормально Продолжительность операции переворачивания и сохранения ролика зависит от величины файла, скорости интернета и выполняемых ПК дополнительных задач. Главное, пока не закончится процесс сохранения онлайн ресурс (касается любых сервисов, используемых в режиме реального времени) не закрывать, иначе придется начинать все заново. Бывает так, что видеофайл нужно не только повернуть, но и переформатировать. Тогда лучше выбрать сайт rotatevideo.org.
Основная проблема переворота кадров видеофайла заключается в выборе наиболее комфортной в использовании программы или сервиса. Поэтому имеет смысл попробовать несколько. Для объемных роликов лучше подойдут инсталлированные на компьютер приложения — они быстрее и удобнее, а для небольших — онлайн ресурс.
Многие пользователи сталкивались с неправильно сориентированным видео, которое скачано из всемирной паутины или перенесено в память компьютера из устройства с функцией видеосъемки.
Конечно, некоторые люди не заморачиваются и просто просматривают снятый материал, склонив голову или, например, установив монитор на бок.
К сожалению, это не совсем удобный метод, поэтому рекомендуем несколько программных решений проблемы. Ниже приведены способы с использованием собственных инструментов Windows 7, отдельных приложений и онлайн-сервисов. 
Как перевернуть видео на компьютере и сохранить?
Если с простым поворотом видео на компьютере при просмотре результат можно получить сразу, то при реальной замене картинки в видео (конвертации), придется подождать пока процесс пересоздания ролика не будет закончен и не сохранен в соответствующий файл. Кроме того, сами программы часто достаточно сложны. Хотя, это и не касается первой программы.
Как перевернуть и сохранить видео с Free Video Flip and Rotate
Задача перевернуть и сохранить видео настолько часто встречается у людей, что для ее решения были созданы специальные программы. И одной из них является программа Free Video Flip and Rotate, чьей единственной задачей является разворот и отражение картинки с последующим сохранением (конвертацией), что собственно нам и требуется. Итак, сам способ:
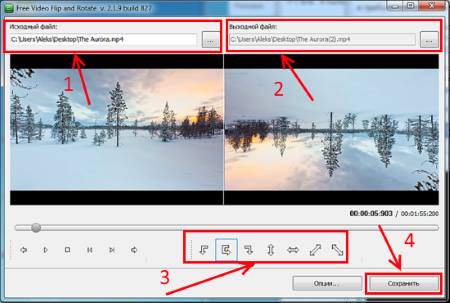
- Откройте программу
- В левой верхней части выберите «Исходный файл» (ваше видео)
- В правой верхней части выберите «Выходной файл» или оставьте вариант по умолчанию
- В области с иконками стрелочек выберите необходимый тип трансформации (поворот и отражение)
- Затем нажмите кнопку «Сохранить»
- Дождитесь конца конвертирования
- Теперь, у вас на руках нужное видео
Как видите, процесс до безумия прост и легок. Однако, если вам потребуется что-то еще сделать с видео, то к сожалению, потенциал программы не позволит. Поэтому, имеет смысл ознакомиться со следующим способом.
Как перевернуть и сохранить видео с Avidemux
В этом способе будет использоваться редактор Avidemux. Учтите, что программа представляет собой профессиональный продукт для редактирования видео, от чего изначально содержит гораздо больше функций и возможностей. Поэтому, с ней придется немного повозится. Но, пусть вас это не пугает, сама инструкция не особо большая. Кроме того, чуть ниже имеется соответствующий ролик по использованию Avidemux.
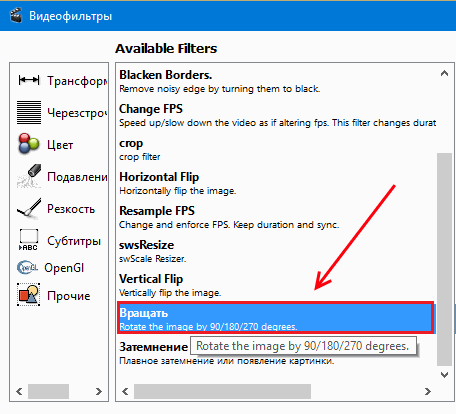
- Откройте видео с помощью пункта «Open Video» или из меню «Файл — Открыть видео»
- Далее откройте меню «Видео» («Video») и выберите пункт «Фильтры» или щелкните по кнопке «Фильтры» в области «Video Output»
- Выберите в списке слева пункт «Трансформация» («Transform»)
- В правой области выберите пункт «Вращать» («Rotate»)
- Затем укажите необходимый угол наклона видео. Кстати, там так же доступна возможность «Preview», позволяющая просмотреть видео до его конвертации и реального поворота
- Нажмите кнопку «ОК»
- В списке фильтров «Active Filters» должен появиться пункт «Вращать» («Rotate»)
- Теперь, выберите выходной формат в области «Video Output» (avi, mpeg и так далее)
- После чего нажимаем «Сохранить» («Save Video») или комбинацию «Ctrl + S»
- Дождитесь окончания процесса
- Фильм готов
Если вы успели заметить, то у программы есть достаточно много интересных и полезных инструментов, так что если вы остановите свой выбор на ней, то она еще ни раз выручит вас в будущем.
Примечание: К сожалению, с переводом у программы не все очень хорошо, поэтому в зависимости от версий часть пунктов будет не на русском языке.
И на закуску, видео на тему как перевернуть видео на компьютере с помощью Avidemux, в котором достаточно подробно описан весь процесс.
Теперь, вы знаете о переворачивании изображения видео, о том, как сохранить полученный результат, а так же о разнице в подходах.
- Как узнать объем памяти видеокарты?
- Как перевернуть экран на ноутбуке с Windows?
Изменение ориентации видео в Aconvert.com
Шаг 1. Нажмите кнопку «File» или «URL», чтобы переключить выбор на файл с компьютера или онлайн-файл.
Нажимаем кнопку «File» или «URL»
Шаг 2. Нажмите кнопку «Выбрать файл», чтобы открыть видео на вашем компьютере или ввести URL-адрес онлайн-файла.
Нажимаем кнопку «Выбрать файл»
Шаг 3. В разделе «Transposition» установите направление поворота видео. Сервис предлагает следующие варианты поворота:
- по вертикали;
- по горизонтали;
- на 90 градусов по часовой стрелке;
- на 90 градусов против часовой стрелки;
- на 90 градусов по часовой стрелке и отражение по вертикали;
- на 90 градусов против часово стрелки и отражение по вертикали;
- на 90 градусов по часовой стрелке и отражение по горизонтали;
- на 90 градусов против часовой стрелки и отражение по горизонтали.
В разделе «Transposition» устанавливаем направление поворота видео
Шаг 4. Нажмите «Submit», и сервис начнет обработку.
Нажимаем «Submit»
Вы можете скачать результат или сохранить его в сервисах облачного хранения.
На этой же странице, но чуть ниже в поле «Output Results» вы можете ознакомиться со всеми обработанными вами видео фрагментами:
- Нажмите на название файла (Output file), чтобы открыть видео в браузере.
- Нажмите на указанную на скриншоте кнопку, чтобы начать скачивание.
-
Крестик справа от кнопки для скачивания удалит ваш фал с сервера.
Разработчики этого онлайн-сервиса позаботились о пользователях, предложив множество вариантов скачивания. Как только вы нажмете на кнопку загрузки в вашем браузере откроется новое окно со всеми возможными способами скачивания. Для того, чтобы разместить видео в сети, используйте ссылку «File URL». Соответствующие кнопки позволят сохранить видео на сервисах облачного хранения.
Ссылка «File URL» для размещения видео в сети
Преимущества этого способа очевидны:
- Вам не придется ничего скачивать.
- Это очень быстро, особенно если видео имеет малый объем.
- Множество вариантов поворота и отображения.
Тем не менее у этого способа есть некоторые недостатки, среди которых ограничение по объему и загрузка ваших личных файлов в сеть, но за неимением других вариантов, как это бывает в некоторых ситуациях, упомянутых выше, это вполне стоящий метод.
Используем Youtube для переворачивания видео
Если вы до сих пор не знали, в сервисе Youtube.com также встроена возможность поворота видео.
- Для этого необходимо зайти в свой аккаунт на сайте Ютуб, а затем загрузить онлайн ваше видео на свой канал (можно выбрать параметр «частное», если вы не хотите просмотров других людей для вашего ролика).
- Переходим в редактор видео, выбираем наш загруженный ролик и активируем параметр поворота видеоролика.
Поворачиваем видео на 90 градусов в Ютуб
- Нам будут доступен поворот видео за и против часовой стрелки на 90 градусов, а после выбора параметра и обработки ролика мы сможем скачать трансформированное вами видео на диск (обычно в mp4 формате).
Создание видео с помощью социальных приложений
Поскольку встроенное приложение камеры не поддерживает флип , вы можете использовать такие приложения, как Instagram, Facebook Messenger или Snapchat, чтобы поворачивать камеру во время записи. Вот шаги.
Метод 1: Использование Instagram
Шаг 1: Откройте приложение Instagram на вашем устройстве Android или iPhone . Коснитесь значка камеры в верхнем левом углу, чтобы перейти к экрану истории.
Шаг 2: Нажмите на опцию Story, чтобы перейти в режим Story.
Шаг 3: Теперь, если вы пользователь iPhone, удерживайте значок камеры. и начните записывать свое видео. Чтобы перевернуть камеру, дважды нажмите в любом месте экрана другой рукой, удерживая значок камеры.
На устройствах Android поворот камеры в обычном режиме истории не работает. Для записи видео необходимо использовать режим громкой связи. Итак, как только вы окажетесь на экране режима истории, разверните параметры слева. Вы найдете громкую связь. Нажмите на него. Нажмите кнопку Capture, чтобы начать запись видео.
Когда запись включена, дважды коснитесь экрана в любом месте для переключения камера. Вы также можете использовать режим громкой связи, чтобы перевернуть камеру на iPhone.
Шаг 4: После записи видео нажмите кнопку Сохранить, чтобы сохранить видео на свое устройство.
Шаг 5: Поскольку Instagram поддерживает только 15-секундное видео в Stories, вам придется снимать несколько видеороликов, если вы хотите более длинное видео. Я знаю я знаю. Это слишком много. Но что-то лучше, чем ничего.
Когда у вас есть все видео, вам нужно объединить их вместе. Способ сделать это дается после метода Snapchat.
Совет: Чтобы записывать видео с вашим лицом и экраном смартфона в качестве обучающих программ, используйте приложения для записи экрана. например, AZ Screen Recorder и DU Screen Recorder на Android.
Метод 2: Использование Snapchat
Подобно Instagram, вы также можете использовать Snapchat для поворота камеры во время записи. Шаги одинаковы для iPhone и Android.
Шаг 1. Откройте приложение Snapchat и удерживайте значок камеры, чтобы начать запись видео.
Шаг 2: Во время записи дважды нажмите в любом месте экрана, чтобы перевернуть камеру (снова другой рукой).
Шаг 3: После того, как вы записали видео, нажмите кнопку «Сохранить», чтобы загрузить видео на свой телефон. Опять же, вам нужно захватить несколько видео, если вы хотите более длинное видео.
Метод 3: Использование Facebook Messenger
В приложении Facebook Messenger откройте любой чат. Нажмите на значок камеры внизу.
На Android перейдите к опции «Видео». Нажмите значок захвата, чтобы начать запись. Затем дважды коснитесь экрана в любом месте, чтобы перевернуть камеру. По завершении записи нажмите значок «Сохранить», чтобы загрузить видео.
На iPhone удерживайте значок «Захват», чтобы начать запись. Дважды коснитесь экрана, чтобы перевернуть камеру. Когда закончите, коснитесь значка сохранения.
Совет. Ознакомьтесь с 13 советами и уловки, чтобы использовать Facebook Messenger на профессиональном уровне.
Также в Guiding Tech
Переверните!
Независимо от того, есть ли у вас телефон OnePlus, устройство Redmi или телефон Samsung, указанные выше Уловка работает на всех устройствах Android, включая собственные устройства Pixel от Google.
Перевернуть (повернуть) видеоролик без установки дополнительных программ на пк
На компьютерных форумах можно встретить большое количество вопросов о том, как можно изменить положение видео без скачивания специального программного обеспечения. Такая возможность есть у владельцев компьютеров с операционной системой Виндовс.
Встроенная в систему программа Windows Movie Maker позволит не только переворачивать видеоролик, но и выполнять некоторые другие операции:
- увеличение/уменьшение звука;
- добавление эффектов;
- обрезка.
Поворот видео при помощи стандартной программы на пк Windows Movie Maker (Киностудия)
Речь идет про программу, выпущенную компанией Microsoft, под названием Windows Movie Maker. В windows 10 данная программа называется Киностудия. Найти вы сможете, воспользовавшись поиском Виндовс.
Что касается функции переворачивания, то возможной является функция разворота на 90 градусов. Для разворота на 190 или 270 градусов повторите операцию соответствующее количество раз. Многим программа известна еще из Windows XP, однако доступна она и для новейших версий операционной системы от Microsoft.
При этом не все сборки системы включают в себя этот программный продукт. Если на вашем компьютере не оказалось Win Movie Maker, скачайте программу с официального сайта Microsoft. Она находится в разделе «Программное обеспечение».
Итак, чтобы получить видеоролик в желаемом виде, придерживайтесь следующего алгоритма:
В программе Win Movie Maker стандартным образом откройте видеозапись, нажав на кнопку «Добавить видео и фотографии». Она работает со всеми известными на сегодняшний день форматами (в том числе, mp4 и avi).
Далее нажмите на вкладку «Редактирование». Под главным меню располагаются кнопки «Перевернуть на 90 градусов влево» и «Перевернуть на 90 градусов вправо». Или найдите кнопу с изображением поворота. Нажмите ее необходимое количество раз.
Затем можете перейти к процедуре сохранения полученного положения видеозаписи, нажав на вкладку «Файл» и выбрав место сохранения. При сохранении есть возможность выбирать формат файла. На преобразование может уйти определенное время в зависимости от формата и размера видео.
Clideo — удобный онлайн-редактор видео
Простой видеоредактор Clideo позволяет быстро вращать и отражать в нужном направлении загруженные вами ролики. Все манипуляции проводятся в режиме онлайн. Скачивать программу на свой компьютер не потребуется.
Приложение успешно работает на устройствах с ОС Windows, MacOS, iPhone, Android. В случае необходимости, сразу же конвертируйте видео в более подходящий формат. В правом нижнем углу появится водяной знак, который можно будет быстро убрать.
Как проходит переворачивание видео:
- Курсором мыши нажмите на кнопку «Выбрать». Главная страница сервиса по развороту видео
- В новом окне кликните по завитой в круг стрелочке, которая указывает в нужном направлении. Щелкать нужно столько раз, сколько потребуется. Кнопки для поворота видео через сервис Clideo
- Нажмите на клавишу «Повернуть». Нужная клавиша на сайте Clideo
- Дождитесь результата. Сервис будет показывать подбадривающие фразы, чтобы вы его не закрывали. На обработку файла может потребоваться некоторое время
- На последней странице выберите опцию «Скачать». Какие опции доступны после окончания обработки
- Когда возникнет всплывающее окно, кликните на клавишу «ОК».
Получившийся результат можно не только сохранить на персональный компьютер, но также залить на Dropbox или Google Диск. Ресурс успешно справляется с обработкой файлов самых популярных форматов. Загружать бесплатно можно видеоролики весом до 500 МБ.
Пошаговая инструкция поворота видео на 90 градусов и его сохранение в Windows 10
Владельцам «10-й Винды» повезло, ведь в этой операционной системе можно без установки сторонних программ повернуть видео на 90 градусов. И это будет абсолютно бесплатно!
Шаг №1
В командной строке нажимаем на значок «Поиска». Далее пишем одно из следующих слов:
- Фотографии
- Видеоредактор – лучше написать это.
Во всплывающем окне выйдет то приложение, которое вы написали.
Далее нажимаете на него и собственно перед вами открывается первая часть программы. Теперь следует кликнуть на вкладку «Новый видеопроект». Это действие перебросит вас во вторую часть приложения.
Если вы в поиске ввели слово «Фотографии», то перед вами появится такое окно:
Теперь нужно перейти в «Видеопрокты».
Теперь перед нами открывается полноценный видеоредактор в котором можно повернуть видео на 90 градусов и сохранить его (в случае с фото появится такое же окно).
Но прежде чем это сделать нужно дать имя нашему проекту. Хотя, можно оставить с названием по умолчанию «Новое видео» или вовсе пропустить этот пункт.
Шаг №2
Теперь нужно добавить ролик в проект. Для этого нажимаем на кнопку «+Добавить».
Программа предоставляет нам 3 места от куда можно добавить файлы:
- С этого компьютера.
- Из моей коллекции.
- С интернета.
Выбираем нужное и выполняем загрузку. Я выбрал файл со своего компьютера и нажал открыть. В итоге нужный ролик оказался в программе.
Шаг №3
Теперь добавляем ролик в нижний сектор для этого нажимаем вкладку «Поместить в раскадровку».
ОК! Как только наш файл оказался в раскадровке можно нажать Play и повернуть видео на 90 градусов.
Можно нажать кнопку включения, а потом поставить на паузу и выполнять повороты видео.
Шаг №4
Когда вы повернули видео на 90 градусов требуется его сохранить. Для этого в верхнем правом углу нажимаем вкладку «Завершить видео». Далее программа предложит выбрать качество.
Лучше выбрать высокое, но оно может иметь большой вес. Поэтому смотрите сами.
Теперь нажимаем кнопку «Экспортировать» и сохраняем в нужном месте.
Время экспорта зависит от длительности снятого видео и мощности компьютера. После завершения, ролик автоматически запустится плеер.
Ну вот и все, теперь программу можно закрыть и насладиться проделанной работой. Таким образом только что вы узнали, как повернуть видео на 90 градусов и сохранить его на windows 10. Надеюсь статья была полезной! Пишите комментарии! Удачи!
Читайте так же статью о том, как перевернуть экран на ноутбуке?
Как повернуть видео на компьютере при просмотре
Всем известно, что юзеры Windows могут использовать Media Player, который установлен там по умолчанию. В более современных ОС вместо стандартного плеера предлагается его обновленная разработка. Для того чтобы изменить в нем угол видео во время просмотра,мы сделаем следующие действия:
- Открываем видеофайл и включаем воспроизведение.
- Затем идем в контекстное меню, которое обычно бывает доступно прямо на панели медиа проигрывателя.
- Выбираем параметры поворота изображения и нажимаем на кнопку со стрелкой.
Например, если потребуется выполнить поворот воспроизводимого изображения на 180 градусов, то можно воспользоваться вариантом клавиш Ctrl + Alt. Причем также будет необходимо одновременно удерживать и кнопку со стрелкой вверх. А при повороте на 90 градусов, применяется та же комбинация, но с уже соответствующей стрелкой, задающей поворот в левую или правую сторону. Точно также можно использовать кнопку Alt вместе с цифровой клавиатурой, в случае ее наличия. Однако использование данных медиа проигрывателей нельзя считать целесообразным из-за того, что они не только не сохраняют вид картинки, но и по причине лимитирования воспроизводимых форматов. Поэтому более опытные пользователи отказываются от услуг плеера при решении задач, связанных с редактированием видеофайлов.
В онлайн-сервисах
В интернете есть специальные сайты, при помощи которых можно редактировать ролики, в том числе их поворачивать. Минус данного способа в том, что во многих сервисах есть ограничение на объем загружаемых файлов.
Online convert
2. Выберите расширение для выходного файла.
3. Загрузите или перетащите файл в главное окно.
4. В настройке «Повернуть видео» выберите нужное значение.
5. Нажмите кнопку «Начать конвертирование» для применения настроек.
6. Загрузите готовый файл на ПК.
Video Rotate
2. Перетяните клип в главное окно.
3. Переверните ролик при помощи верхних кнопок.
4. Нажмите кнопку «Transform Video» для создания нового файла и кнопку «Download Result» для загрузки.
Rotate My Video
Для загрузки клипа нажмите на «Pick Video».
При помощи кнопок со стрелками разверните изображение. Затем нажмите «Rotate Video».
Скачайте полученный файл, нажав на «Download».
Что используем?
Для работы с видео на мобильных устройствах существует огромное количество программ. И не только для съёмки, но и ля полноценного монтажа. Вообще, в последнее время совсем не обязательно иметь дорогостоящий компьютер, чтобы почувствовать себя оператором или видеоблогером. Вполне достаточно иметь хороший смартфон или планшет.
Но, чтобы не запутаться среди кучи софта, лучше использовать проверенную временем и полюбившуюся многим программу — Inshot. Тем более, что она существует не только на Android, но и на iOS.
У некоторых пользователей возникнет ощущение некоторой дискриминации, мол почему нет возможности использовать программу на Windows или Mac, но это не совсем соответствует действительности. Если использовать эмулятор, то Иншот вполне способен работать и под управлением этих операционных систем.
Как повернуть видео на 90 градусов онлайн или в редакторе и сохранить его
А теперь в втором варианте поворота — изменение самого файла видеозаписи и сохранение его в нужной ориентации. Сделать это можно с помощью почти любого видеоредактора, в том числе бесплатного или же на специальных онлайн-сервисах.
Поворачиваем видео онлайн
В Интернете есть не один десяток сервисов, которые могут повернуть видео на 90 или 180 градусов, а также отразить его по вертикали или горизонтали. При написании статьи я попробовал несколько из них и могу рекомендовать два.
Первый онлайн сервис — videorotate.com, указываю его в качестве первого по той причине, что у него хорошо обстоят дела со списком поддерживаемых форматов.
Просто зайдите на указанный сайт и перетащите видео в окно браузера (или нажмите кнопку «Upload your movie», чтобы выбрать файл на компьютере и загрузить его). После того, как видео будет загружено, в окне браузера появится предварительный просмотр видео, а также кнопки для поворота видео на 90 градусов влево и вправо, отражения и сброса сделанных изменений.
После того, как вы задали нужный поворот, нажмите кнопку «Transform Video», дождитесь, когда трансформация будет завершена, а по ее завершении нажмите кнопку «Download Result» чтобы скачать и сохранить на компьютер повернутое видео (причем также сохранится и его формат — avi, mp4, mkv, wmv и др).
Примечание: некоторые браузеры при нажатии кнопки загрузки сразу открывают видео для просмотра. В этом случае вы можете после открытия в меню браузера выбрать «Сохранить как» для сохранения видео.
Второй такой сервис — www.rotatevideo.org. Он также прост в использовании, но не предлагает предварительного просмотра, не поддерживает некоторые форматы, а видео сохраняет только в паре поддерживаемых форматов.
Зато у него есть и преимущества — вы можете повернуть не только видео со своего компьютера, но и из интернета, указав его адрес. Также имеется возможность задать качество кодирования (поле Encoding).
Как повернуть видео в Windows Movie Maker
Поворот видео возможен практически в любом, как простом бесплатном редакторе видео, так и в профессиональной программе для видеомонтажа. В данном примере я покажу самый простой вариант — использование бесплатного редактора Windows Movie Maker, который вы можете скачать с сайта Microsoft (см. Как скачать Windows Movie Maker с официального сайта).
После запуска Movie Maker, добавьте в него видео, которое нужно повернуть, а затем используйте кнопки в меню для поворота на 90 градусов по часовой или против часовой стрелки.
После этого, если вы не собираетесь как-то дополнительно редактировать текущее видео, просто выберите в главном меню «Сохранить фильм» и укажите формат сохранения (если не знаете, какой выбрать, используйте рекомендуемые параметры). Подождите, пока завершится процесс сохранения. Готово.
Вот и всё. Постарался исчерпывающе изложить все варианты решения вопроса, а насколько это у меня получилось, судить уже вам.
Ezgif — редактор с функцией «Rotate video»
На сайте Ezgif есть раздел «Rotate video». Воспользуйтесь этим бесплатным редактором, чтобы развернуть свой видеоролик под нужным углом.
Как работать с Ezgif:
- Нажмите на клавишу «Обзор», чтобы найти у себя на компьютере нужный файл. Если требуется развернуть выложенный в интернете ролик, введите его адрес в поле, которое находится чуть ниже. Страница для работы с видео Ezgif
- Нажмите на клавишу «Upload video». Перед вами откроется новая страница со множеством доступных настроек.
- Выберите нужные опции в верхней панели. Поставьте галочки под видео, чтобы задать направление разворота. Кликните по клавише «Rotate». Настройки поворота видео
- Пока сервис обрабатывает клип, в расположенном ниже поле будет раскачивать головой серый силуэт кота. Не закрывайте окно. Завершения разворота придется подождать
- Когда процесс успешно завершится, на его месте появится превью онлайн-проигрывателя с развернутым видеофайлом. Под ним вы увидите панель с теми же инструментами, которые находятся чуть выше изначального ролика.
- Найдите справа клавишу «Save», нарисованную в виде дискеты. Кликните по ней и сохраните результат. Сохранение результата Ezgif
На сайте Ezgif можно обрабатывать файлы разных форматов. Главное, чтобы они весили не более 100MB. Доступны опции вертикального и горизонтального отражения, а также разворот на 90, 1800 и 270°.
Разворачиваем в редакторе Windows Movie Maker
Выполнить поставленную задачу с видео в Movie Maker можно достаточно просто и быстро. Если у Вас нет этой программы, скачать ее лучше всего на официальном сайте. Для того, чтобы исправить неправильный ролик, следует выполнить ряд простых действий:
1Запустите Муви Мэйкер и загрузите исходный файл. Для этого есть кнопка «Добавить видео о фотографии».
2Справа есть кнопки разворотов – вправо и влево. С их помощью можно легко устранить дефект.
3Для сохранения воспользуйтесь кнопкой «Сохранить фильм». После нажатия на нее, программа показывает варианты, как это можно сделать. К примеру, есть возможность «подогнать» файл под экран смартфона или монитора с высоким разрешением.
Разворачиваем видео в Windows Movie Maker
Если Вас интересовало, как перевернуть вертикальное видео с помощью ПО Windows, то сделать это очень просто, и мы это рассмотрели.
Теперь давайте поговорим как это можно сделать в онлайн сервисах.
С помощью сервиса www.rotatevideo.org
Предназначение данного онлайн-сервиса заключается исключительно в развороте исходного видеофайла и отражении видеоролика по вертикали и горизонтали. На его официальном сайте используется англоязычный интерфейс, но освоиться в нем не составит труда. На самом деле достаточно сделать следующее:
- Нажать на кнопку «Upload movie», чтобы загрузить исходный видеоролик для редактирования.
- В зависимости от исходного угла, выбрать наиболее подходящий вариант из «Rotate Left» или «Rotate Right».
- Далее кликнуть по кнопке «Transform Video».
- Чтобы скачать измененный файл на компьютер, кликните по кнопке «Download result».
Эмулятор iOS на ПК — 20 лучших инструментов для запуска приложений iOS на PC






