Лучшее программное обеспечение для синхронизации файлов windows 10 [бесплатно и премиум]
Содержание:
- Бэкап с iOS
- Настройки синхронизации Windows 10 не работают
- Windows 10
- Настройка и использование рабочих папок.
- Google Диск не синхронизируется
- Синхронизация папок путем создания пары
- Синхронизация папок Windows 10 на внешний диск с помощью MiniTool ShadowMaker
- Что такое OneDrive?
- Как выполнить синхронизацию папок Windows в Windows 10?
- Включить или выключить синхронизацию определенных настроек с помощью редактора реестра
- Заключение
Бэкап с iOS
С помощью программы iTunes мультимедийные данные можно перенести локально и без использования кабеля.
1. Подключаем iPhone/iPad в iTunes
Для локальной синхронизации данных вам понадобится версия iTunes под Windows. После установки запустите эту программу и подключите ваш iPhone или iPad с помощью USB-кабеля к ПК.
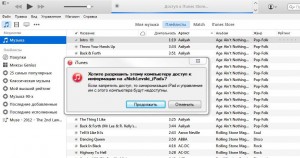 Подключаем iPhone/iPad в iTunes
Подключаем iPhone/iPad в iTunes
При первом использовании iTunes запросит права доступа к устройству на базе iOS. Выдать эти права можно нажатием на кнопку «Продолжить» на компьютере. В конце подтвердите ваше решение на мобильном устройстве с помощью кнопки «Доверять».
2. Автоматическое резервное копирование
Если в iTunes щелкнуть по имени мобильного устройства, вы попадете на панель «Обзор». Здесь в разделе «Резервная копия» выберите вариант «Создать копию на компьютере», чтобы программа iTunes автоматически сохраняла данные на ПК.
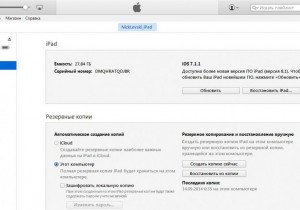 Автоматическое резервное копирование
Автоматическое резервное копирование
Вы можете задать защиту паролем, поставив флажок рядом с записью «Шифровать резервную копию iPhone». В разделе «Параметры» активируйте опции «Синхронизировать автоматически…» и «Синхронизировать с этим iPhone по Wi-Fi» (2a) и сохраните настройки нажатием на кнопку «Применить».
3. Запускаем синхронизацию
Чтобы передавать данные с ПК на смартфон, на компьютере в iTunes задайте желаемые типы подлежащих синхронизации файлов на соответствующих вкладках, например, «Фото | Синхронизировать фотографии из». По завершению процесса будет создана постоянная конфигурация переноса данных.
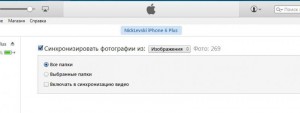 Запускаем синхронизацию
Запускаем синхронизацию
Настройки синхронизации Windows 10 не работают
Может быть несколько причин, по которым Windows 10 не может синхронизировать настройки между устройствами. Это может быть проблема с учетной записью Microsoft или ограничения со стороны администратора, или ситуация в Azure Active Directory.
- Проверка вашей учетной записи Microsoft
- Использование учебной или рабочей учетной записи
- Включение синхронизации учетной записи Microsoft через редактор реестра
- Включение синхронизации из Azure Active Directory
Для некоторых предложений вам потребуется разрешение администратора.
1]Проверка вашей учетной записи Microsoft

Если учетная запись была создана недавно, особенно при настройке учетной записи на компьютере, ее необходимо будет проверить. Microsoft отправляет вам электронное письмо или обрабатывает вас через процесс проверки. Если это не завершено, синхронизация не удастся.
- Перейдите в Настройки> Учетные записи> Ваша информация.
- Найдите ссылку “Подтвердить” и щелкните по ней.
- Когда вы нажмете на него, вам будет предложено подтвердить с помощью приложения Authenticator или номера телефона или любым другим способом.
После этого синхронизация начнет работать.
2]Использование учебных или рабочих учетных записей
Если у вас есть учебная или рабочая учетная запись, право включить синхронизацию остается за администратором. Многие компании разрешают синхронизацию на авторизованных устройствах, а некоторые позволяют работать только на одном устройстве. Однако, если у вас есть необходимость, вам придется обратиться к администратору.
В этих учетных записях будет отображаться сообщение об ошибке о том, что синхронизация с вашей учетной записью недоступна.
Если вы подтвердили, но синхронизация по-прежнему не работает, вы можете использовать метод реестра или групповую политику, чтобы включить синхронизацию.
Метод реестра

Откройте редактор реестра и перейдите по следующему пути.
HKEY_LOCAL_MACHINESoftwarePoliciesMicrosoftWindowsSettingSync
Создайте новый DWORD с именем –– и установите значение как 2.
Как администратор, вы можете создать еще один DWORD –, и установите значение как 2, – разрешая пользователям включить синхронизацию.
Использование групповой политики

Откройте редактор групповой политики и перейдите по следующему пути:
Административные шаблоны> Компоненты Windows> Синхронизировать настройки
Найдите политику Не синхронизироватьи дважды щелкните, чтобы открыть его. Включите его и сохраните. Если вы администратор, вы можете установить флажок, разрешив пользователей, чтобы включить синхронизацию.
4]Включить синхронизацию из Azure Active Directory

Синхронизация также называется роумингом, поскольку она позволяет вам перемещаться с вашими настройками при переключении между компьютерами. Если вы являетесь частью Azure Active Directory, администратор может выполнить следующие действия, чтобы включить его.
- Войдите в центр администрирования Azure AD.
- Выберите Azure Active Directory> Устройства> Enterprise State Roaming.
- Выберите Пользователи могут синхронизировать настройки и данные приложений на разных устройствах.
Часто задаваемые вопросы о настройках синхронизации Windows 10 не работают
Вот некоторые из часто задаваемых вопросов о проблемах с неработающей синхронизацией Windows 10.
Что делает синхронизация ваших настроек в Windows 10?
Параметры синхронизации позволяют синхронизировать настройки Windows 10, темы, пароль, язык, предпочтения и другие параметры Windows. Когда вы входите в систему на другом компьютере, проверьте себя, все эти настройки появятся на этом компьютере.
Как включить синхронизацию настроек в Windows 10?
Перейдите в Настройки Windows 10> Учетные записи> Синхронизировать настройки> Включить параметр синхронизации и все, что вы хотите синхронизировать.
Почему моя учетная запись Microsoft не синхронизируется?
Возможно, что синхронизация отключена или отключена администратором, или вы не подтвердили свою учетную запись.
Читать дальше: Отключить параметры синхронизации в Windows для нескольких пользователей с помощью редактора групповой политики.
Windows 10
Сетевая синхронизация файлов и папок в Windows 10 выполняется с помощью аналогичных инструментов. Ограниченные возможности работы с папками привели к тому, что функция Портфель из набора компонентов исключена. Вместо нее пользователь получает возможность использования сетевого хранилища OneDrive, поддерживающего командную работу. Еще одним доступным инструментом синхронизации в Windows является утилита Microsoft SyncToy. С ее помощью можно работать с любыми локальными и сетевыми носителями.
SyncToy
Работа над утилитой заброшена еще в 2009 году, но с поставленными задачами она справляется и в современных версиях операционных систем.
При первом запуске программы активируется мастер создания связей. Пользователям предлагается выбрать «левую» и «правую» папки. Так разработчики «окрестили» источник и получатель.
Следующим шагом является выбор типа синхронизации. Доступно три варианта:
- Synchronize. Полная синхронизация всех совершенных файловых операций в обоих направлениях.
- Echo. Копирование изменений, выполненных в «левой» папке в «правую».
- Contribute. Избирательное копирование. Из источника в получатель переносятся только новые или измененные документы. Удаление файлов игнорируется.
На завершающем этапе задаем имя созданной связи.
В главном окне мы видим заданную пару папок. При желании можно изменить выбранный тип синхронизации или задать дополнительные правила. Здесь же можно удалить связь или создать дополнительную пару директорий. Нажатие на отмеченную кнопку запускает синхронизацию.
Прогресс операции показывается полоской индикации. После завершения в окне выводится подробная статистика выполнения.
Утилита поддерживает создание неограниченного количества связей. Операции можно выполнять для всех вместе или выбрав необходимую в данный момент пару директорий.
Настройка и использование рабочих папок.
Если ваша компания использует функцию рабочих папок, управлять системой сохранения автономных версий файлов для пользователя намного проще и легче. Рабочие папки находятся на панели управления. Для начал нажмите кнопку «Настроить рабочие папки
», и вас попросят ввести рабочий адрес электронной почты или URL-адрес рабочей папки на сервере компании.
После первой синхронизации файлов и папок, на панели рабочих папок отображается изменение хода текущей синхронизации файлов с сервера. Эта панель может использоваться как для общего управления синхронизацией файлов, так и конкретным ее использованием, например, какие файлы следует синхронизировать через мобильное широкополосное подключение. Здесь же рабочие папки и отключаются.
 Синхронизированные рабочие папки появляются в представлении «Мой ПК
Синхронизированные рабочие папки появляются в представлении «Мой ПК
» файлового проводника, где легко могут быть открыты и просмотрены.
Автоматическая синхронизация папок Windows позволяет организовать и поддерживать 2 идентичные по составу директории. Файлы копируются на соседний компьютер по локальной сети или в другой офис компании по безопасному протоколу SFTP (SSH)
. При добавлении или изменении данных в одной папке все изменения будут отражаться в другой.
Итак, считаем, что у вас дома или на работе есть основная рабочая директория, расположенная на локальной или сетевой машине, и появилась необходимость автоматически копировать (зеркалировать, доставлять) файлы из нее в другое место: на флешку, внешний жесткий диск (винчестер), по локальной сети, на удаленный сервер по протоколу FTP или в облако Яндекс.Диск .
Синхронизация папок — это процесс периодического зеркалирования (отображения) файлов источника в приемник
. Исходные данные и конечная директория всегда будут в точности одинаковые как по количеству, так и по размеру данных.
С этой задачей легко справляется небольшая, но очень удобная программа для синхронизации папок и файлов Exiland Backup, позволяющая создавать 4 типа резервных копий
, одним из которых и является возможность зеркалирования данных в Windows.
Синхронизация файлов в локальной сети и по FTP
(synchronize) – лишь малая часть возможностей Exiland Backup. Полный перечень функций вы можете увидеть на странице сравнения версий . В данной статье на них мы останавливаться не будем, а рассмотрим лишь способ настройки зеркалирования между компьютерами. Данная функция будет в помощь как системным администраторам, так и домашним пользователям.
Google Диск не синхронизируется
Облачные хранилища становятся ведущим решением для некоторых индивидуальных и корпоративных пользователей благодаря расширенной доступности и безопасности данных. То есть многие пользователи предпочитают сохранять свои важные данные на облачное хранилище.
Благодаря хорошему набору опций и безопасности Google Диск является одним из лучших облачных хранилищ. Вы можете загружать и хранить файлы из любой папки на SD-картах, камерах и компьютерах в облаке. Используя Google Диск с той же учетной записью, вы можете найти свои данные на любом телефоне, планшете или ПК.
Однако приложение резервного копирования и синхронизации, которое вы загрузили с веб-сайта, не работает, особенно всегда возникают проблемы с синхронизацией, например, синхронизация зависает, папка Google Диска не синхронизируется, не удается завершить синхронизацию и т. Д.
А вот от вас вопрос: почему мой Google Диск не синхронизируется? Эта проблема может быть вызвана множеством причин, включая антивирусное программное обеспечение, административные привилегии, неправильную установку, подключение к Интернету и т. Д. Вы можете устранить ее, следуя приведенным ниже методам, и представлены 3 случая.
Синхронизация папок путем создания пары
К сожалению, с помощью стандартного инструментария ОС данный вопрос решить не получится. Однако, не стоит отчаиваться, ведь есть такое приложение как SyncToy, которое также, как и “десятка”, является разработкой компании Майкрософт. Правда, тут стоит учесть один нюанс – интерфейс не переведен на русский язык, но все же, разобраться в программе достаточно просто.
Итак, вот что нам нужно сделать:
- Находим и скачиваем программу с официального сайта по адресу: https://www.microsoft.com/en-us/download/details.aspx?id=15155.
-
Запускаем скаченный файл установки двойным щелчком по нему и инсталлируем программу на компьютер.
- Находим программу в меню Пуск и открываем ее.
- При запуске нас спросят, хотим ли мы принять участие в улучшении программы. Если мы согласимся, чтобы оценить тренды и различные поведенческие модели пользователей будут собираться данные о нашем “железе”, а также о том, каким образом мы используем программу. При этом, согласно информации от разработчика в этом окне, личная и контактная информация собираться не будет. Решение, соглашаться или нет остается за пользователем. Мы же в нашем случае откажемся, поставим отметку напротив варианта “No, I don’t wish to participate” (перевод: “Нет, я не хочу участвовать”) и кликаем OK.
- Откроется окно программы. Чтобы создать новую пару папок щелкаем по кнопке “Create New Folder Pair”.
- В следующем окне указываем каталоги для синхронизации, набрав в отведенных для этого окнах пути к ним, либо щелкнув по кнопке “Browse…” и задав адрес таким образом.
- Теперь нужно выбрать тип синхронизации, после чего кликнуть кнопку “Next”.
- Synchronize – полная синхронизация, при которой все изменения в одном каталоге будут применены во второй (создание, удаление, переименование файлов).
- Echo – синхронизации слева направо, т.е. все изменения в левой папке отразятся в правой. В обратную сторону это работать не будет.
- Contribute – синхронизация слева направо, при которой все изменения в левой папке отражаются в правой, за исключением удаления файлов.
- Задаем имя нашей паре и щелкаем кнопку “Finish”. Это нужно для того, чтобы потом легче было идентифицировать нужную пару, ведь в программе SyncToy предусмотрена возможность создания нескольких пар.
- Все готово, наша пара каталогов успешно создана.
Синхронизация папок Windows 10 на внешний диск с помощью MiniTool ShadowMaker
При поиске «папок синхронизации Windows» в Google вы обнаружите, что некоторых из вас интересуют папки синхронизации Windows 10 на внешний диск. На самом деле, довольно просто синхронизировать папки Windows 10 с внешним диском, если вы используете профессиональное стороннее программное обеспечение.
Здесь мы настоятельно рекомендуем использовать MiniTool ShadowMaker, известный как ПО для резервного копирования на ПК а также программное обеспечение для синхронизации файлов. В частности, он позволяет создать файл образа для операционной системы Windows, файлов и папок, диска и раздела. Кроме того, это бесплатное ПО позволяет синхронизировать файлы и папки с другими местами, такими как внешний жесткий диск, USB-накопитель и т. Д., С его помощью Синхронизировать функция в Windows 10/8/7.
Прямо сейчас вы можете бесплатно получить MiniTool ShadowMaker Trial Edition, нажав следующую кнопку и запустив синхронизацию файлов и папок
Обратите внимание, что этот выпуск позволяет использовать только 30 дней. Чтобы постоянно использовать этот бесплатный инструмент синхронизации, обновить его до Pro Edition или продвинутый
Как синхронизировать папки Windows 10 с этим программным обеспечением на одном компьютере? Вы можете спросить. В следующих параграфах мы покажем вам, как легко выполнить синхронизацию папок Windows.
Шаг 2. Укажите папки для синхронизации
- Чтобы синхронизировать папки Windows 10, перейдите в Синхронизировать страницу, щелкнув функцию на панели инструментов.
- Укажите источник и цель для синхронизации папок.
Что синхронизировать
- Перейти к Источник раздел.
- Откройте диск вашего компьютера, папку учетной записи пользователя или библиотеки и выберите папки, которые вы хотите синхронизировать.
Где сохранять синхронизированные папки
- MiniTool ShadowMaker предоставил вам папку по умолчанию. Вы можете пропустить этот шаг и перейти к следующему шагу. Если вам не нужен этот путь по умолчанию, вы можете выбрать его вручную.
- Чтобы реализовать синхронизацию папок Windows 10 с внешним диском, перейдите в Пункт назначения раздел и выберите диск в качестве пути хранения, введя Компьютер окно.

Наконечник:

Шаг 3. Начните синхронизировать папки Windows 10
- Вернувшись на страницу синхронизации, нажмите Синхронизировать сейчас для запуска папок синхронизации Windows.
- Ход выполнения задачи синхронизации папок можно посмотреть в Управлять страница MiniTool ShadowMaker.

Сделайте расширенные настройки
в Синхронизировать На странице вы можете найти это бесплатное программное обеспечение для синхронизации файлов, которое предлагает вам две функции: График и Параметры . Перед шагом 3 вы можете выполнить некоторые дополнительные настройки для выполняемой задачи синхронизации папок, например, создать задачи автоматической синхронизации папок, выполнить сравнение файлов и настройки фильтрации файлов.
①Автоматическая синхронизация папок Windows 10
При поиске по запросу «синхронизировать две папки в Windows 10» вы обнаружите, что есть связанный с этим вопрос от пользователей: как мне автоматически синхронизировать папки в Windows 10? На самом деле, это просто, если использовать График характерная черта.
- Щелкните эту функцию и поверните переключатель с ВЫКЛ. к НА .
- Затем вы обнаружите, что эта функция предлагает вам четыре настройки расписания, включая Ежедневно , Еженедельно , Ежемесячно и По событию . Просто выберите один и укажите момент времени для автоматической синхронизации файлов и папок.

Наконечник:ГрафикРезервное копированиеИзменить расписаниеУправлять

 3 способа легко создать автоматическое резервное копирование файлов в Windows 10
3 способа легко создать автоматическое резервное копирование файлов в Windows 10
Хотите создавать автоматические резервные копии файлов в Windows 10? В этом посте показано, как легко автоматически создавать резервные копии файлов на внешний жесткий диск.
Читать больше
②Опции
После нажатия на эту функцию вы увидите, что MiniTool ShadowMaker предоставляет вам два варианта: Сравнение и Фильтр .
Используя первый, это программное обеспечение будет сравнивать исходный и целевой файлы в соответствии с временем файла, размером файла или содержимым файла (время и размер отмечены по умолчанию), когда вы в следующий раз синхронизируете файлы или папки в Windows 10, чтобы вы может хорошо выполнять задачу синхронизации, чтобы сохранить данные в безопасности.

С Фильтр вы можете исключить некоторые файлы, включая .sys, .tib, .tmp и т. д. То есть, эти файлы не будут синхронизироваться.
Что такое OneDrive?
Что касается самой службы, она не нова. Практически все юзеры любой версии Windows с ней сталкивались.
По сути своей, это так называемое «облачное» хранилище, в котором сохраняются пользовательские файлы. Оно в «десятке» пришло на смену службе SkyDrive, присутствовавшей еще в Windows 8, а еще раньше было известно под общим названием комплекса интернет-сервисов и услуг Windows Live. Но давайте посмотрим на этот сервис с другой стороны. Как отключить OneDrive в Windows 10, если такая служба не используется или попросту не нужна? Здесь ничего сложного. Для этого есть несколько вариантов.
Как выполнить синхронизацию папок Windows в Windows 10?
Совет: Если вместо того, чтобы синхронизировать файлы с другим жестким диском, вы также хотите сохранить их копии в облачном хранилище. Мы рекомендуем такие сервисы, как OneDrive, Dropbox и Google Drive, которые разрешают автоматическую облачную синхронизацию.
FreeFileSync — это абсолютно бесплатный инструмент с открытым исходным кодом, разработанный для управления синхронизацией файлов. Его также можно скачать здесь. Чтобы установить, дважды нажмите на установщик EXE после его загрузки. Вы, ребята, можете получить запрос «Контроль доступа пользователей» (UAC) о разрешении его для внесения изменений в ваш компьютер. Если да, то нажмите «Да», чтобы продолжить. Первая страница установщика — это лицензионное соглашение, и выберите «Я принимаю соглашение», затем нажмите «Далее».
Второй вариант в установщике — это фактически место установки, настройте, где вы хотите установить FreeFileSync (или оставьте значение по умолчанию), затем нажмите «Далее». Третья страница позволяет вам выбрать ряд компонентов. Ребята, рекомендуется оставить их все включенными по умолчанию, а затем нажать «Далее». Затем, когда установка будет завершена, пройдите мимо страницы вместе с изображением милого животного. Затем нажмите «Готово». Сделав необязательное пожертвование разработчику, вы также получите несколько дополнительных функций. И это действительно хороший способ поблагодарить их за работу, однако это необязательно.
Чтобы открыть FreeFileSync, дважды коснитесь значка на рабочем столе или щелкните значок Окна key, введите FreeFileSync и нажмите Enter. Ниже приведены инструкции по использованию различных служб, доступных вместе с этой программой.
Включить или выключить синхронизацию определенных настроек с помощью редактора реестра
Перед работой в редакторе реестра рекомендуется создать точку восстановления системы.
1.Открыть редактор реестра: в строке поиска пишем regedit и выбираем редактор реестра из найденных результатов;
2.Нужно перейти к разделу HKEY_CURRENT_USER Software Microsoft Windows CurrentVersion SettingSync Groups
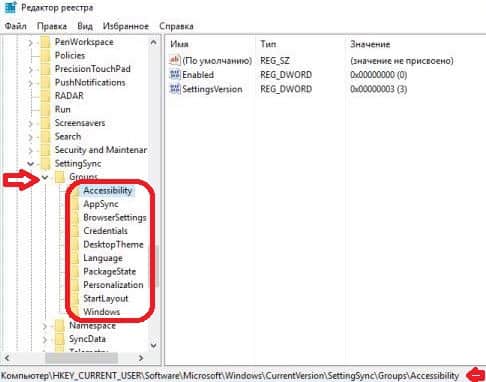
3.В разделе Groups все синхронизируемые параметры, чтобы выключить синхронизацию одного из параметров — нужно выбрать определенный раздел, к примеру Credentials отвечает за синхронизацию паролей, мы выбираем его в левой колонке, а в правой открываем двойным щелчком мыши параметр Enable => присваиваем ему значение и нажимаем «ОК».
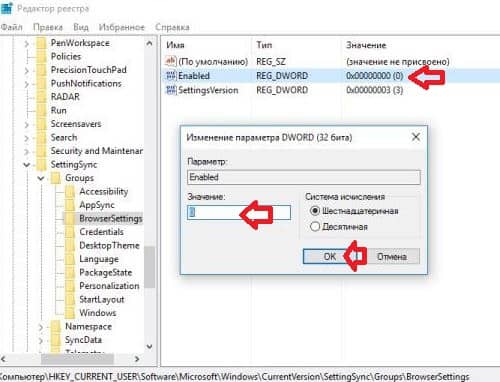
Чтобы включить синхронизацию одного из параметров: выбираем нужный раздел, в правой колонке открываем двойным щелчком мыши параметр Enable => присваиваем ему значение 1 и нажимаем «ОК».
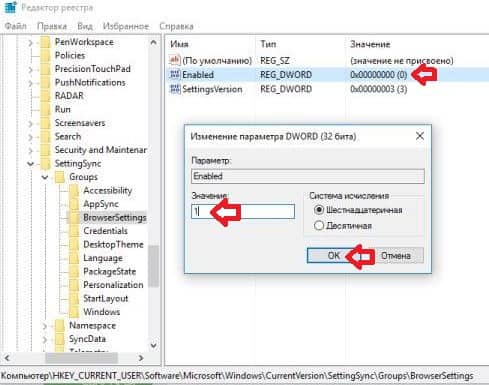
После внесения изменений — просто закройте редактор реестра.
На сегодня всё, если вы знаете другие способы или у вас есть дополнения — пишите комментарии! Удачи Вам
- https://guidepc.ru/windows/kak-otklyuchit-i-udalit-nastrojki-sinhronizatsii-uchetnoj-zapisi-windows-10/
- https://kaknastroit.com/nastroit-windows-10/480-kak-ispolzovat-centr-sinhronizacii-v-windows-10.html
- https://vynesimozg.com/vklyuchenie-ili-vyklyuchenie-sinxronizacii-nastroek-v-windows-10/
Заключение
Мы рассмотрели два различных варианта автоматической синхронизации файлов — с помощью синхронизирующих утилит и через онлайновые сервисы синхронизации данных. Выбор наиболее предпочтительного из вариантов оставляем за пользователем, поскольку тут всё весьма индивидуально. Утилиты привлекательнее с позиции скорости и возможности тонкой настройки параметров синхронизации, включая обработку строго выбранных типов данных. В свою очередь, сервисы обеспечивают доступ к актуальным версиям файлов практически с любого устройства, имеющего доступ к Интернету. Настроив какоелибо из рассмотренных решений, можно легко и просто выполнить синхронизацию рабочих файлов и полностью исключить путаницу с разными версиями одних и тех же документов, что очень часто имеет место при работе на нескольких компьютерах.
Примерно два года назад я родил проект- небольшая программа клиент, которая ставится на любой девайс и просто синхронизирует файлы.
Например можно было задать, что документы будут синхронизироватся между домашним и рабочим компьютером. Музыку и книги между домашним компом и телефоном. Резервное копирование между домашним компом, рабочим компом и сервером. Также эта программа могла контролировать последующее распространение любого файла в системе. Т.е вы как владелец, могли всегда узнать историю файла: копирование на флешку, на другой компьютер, по «электропочте» и т.д.
Тогда я почти уже получил финансирование, но инвестиционный фонд с которым я работал в последний момент потребовал серьезную долю в бизнесе. И я решил что овчинка выделки не стоит. А потом как-то стало не до этого.
Да, скажете вы, есть облачные хранилища и зачем оно нужно когда есть Яндекс.Диск, Dropbox и куча облачных сервисов хранения файлов. Ну просто это не всегда приемлемо и удобно. Минусы:
1. Вы доверяете свои файлы третьей стороне без всяких гарантий.(Я не параноик, но вы ведь не оставите в таком хранилище ваши интимные данные)
2. Для доступа к ним нужен интернет. А это в России до сих пор не всегда возможно с необходимой скоростью.
Свято место пусто не бывает и компания BitTorrent выпустила нечто подобное, но в урезанном виде. Их программа просто синхронизирует файлы между разными платформами и системами как только они вышли в интернет или оказались внутри одной подсети. К сожалению нельзя гибко настраивать правила синхронизации, зато есть отличный клиент который администрируется через либо через нативный интерфейс(WIndows, MAC OS X, Android, iOS), либо через веб интерфейс(*NIX).
Я больше не лезу за фотками, документами и музыкой на мобилу и не лезу на сервер чтобы забрать редко обновляемый бэкап.
В домашнем компьютере есть несколько папок:
Телефон
Сервер
Общая
Авто
Чтобы закинуть что-то в телефон, я просто копирую нужный файл в папку «Телефон». На моем телефоне он появится через несколько секунд
Чтобы обменяться документами с ребятами по работе, я кидаю в папку общая. И через несколько секунд этот файл появлятся у всех нужных мне людей – локально а не в облаке.
В машине, в качестве медиа центра стоит Google Nexus, по 3G смотрит в интернет. На домашнем компьютере кидаю карты навигации и музыку в папку Авто. Все автоматом складывается в автомобиль. Из папки Авто/регистратор забираю интересные моменты снятые видео регистратором(девайс в машине всегда онлайн).
Экономит массу времени.
Пожелаем BotTorrent успехов в развитии их замечательного проекта.Качаем .
Доступно в Google Play Market и Apple AppStor. Думаю скоро появится под мобильную версию Windows.
PS
Спасибо Мурину Саше за наводку)