Находим забытый пароль от вайфая в windows, роутере, телефоне
Содержание:
- Что будет, если узнать данные соседа
- С помощью iOS
- Как найти код доступа к беспроводной сети в настройках роутера разных производителей
- Смотрим и узнаем свой пароль от Wi-Fi в настройках роутера
- Потерял пароль от wifi сети роутера — способы восстановления
- Как на компьютере узнать пароль от wifi или восстановить его
- Как узнать пароль от чужой сети wifi
- Смотрим пароль от Вай Фая на компьютере с Windows 10
- Программы ПК для подключения к вай фай соседа без пароля
- Как узнать пароль от своего wifi на компьютере
- Через меню роутера
- На компьютере
- Как найти и просмотреть пароль Wi-Fi на iPhone
Что будет, если узнать данные соседа
Рассматривая, как узнать пароль от WiFi соседа, важно задаться еще одним вопросом — что ждет нарушителя за неправомерное использование чужой сети. На сегодня ответственность за «компьютерные нарушения» оговорена в следующих статьях УК РФ:
- 272 — предусматривает ответственность за получение неправомерного доступа к данным при условии блокировки, удаления, изменения или копирования;
- 273 — прописывает наказание за применение или распространение ПО для удаления, блокировки, копирования или изменения данных
- 274 — ответственность за нарушение правил хранения, предоставления и обработки информации.

Как видно из приведенных статей, использование сети соседа не подпадает под наказание. Но есть нюанс. Если человек использует доступ к Вай-Фай продолжительное время и наносит ущерб в крупном размере, тогда может наступить наказание по статье 165. В ней идет речь о причинении имущественного ущерба. В таких обстоятельствах злоумышленника могут наказываться штрафом до 300 000 р, ограничением или лишением свободы на один или два года соответственно. К крупному относится ущерб на сумму свыше 250 000 рублей.
Но это в теории. На практике вряд ли кто-то накажет за подключение к чужому роутеру. Исключением являются ситуации, когда взлом осуществляется для кражи данных соседа. Кроме того, довести такое дело до суда трудно, ведь стороны всегда могут договориться.
С помощью iOS
Рассмотрим ситуацию, что у пользователя имеется только смартфон, который уже подключен к сети Wi-Fi, но пароль он забыл. Решить проблему можно на устройствах в «связке ключей». Эта функция доступна начиная с версии iOS 7+, значит подходит даже для iPhone 6, 5S и даже 5.
- С помощью сторонних приложений (при наличии джейблейка).
- С помощью официальных приложений для своего роутера (при наличии доступа уровня администратора к роутеру).
- С помощью веб-интерфейса роутера (при наличии доступа уровня администратора к роутеру).
Приложения для iOS
Рассмотрим вариант, когда у пользователя есть доступ к роутеру и он является его владельцем. Большинство производителей маршрутизаторов делают удобные мобильные программы для управления сетями с телефона. Относится это не ко всем моделям, старые устройства не поддерживаются. Обычно предоставлена совместимость всех роутеров с поддержкой 3g последних поколений с такого рода софтом. Обычно в них максимально упрощен и интуитивно понятен графический интерфейс.
Самые популярные программы, которые помогут узнать пароль на iphone wi-fi, к которому подключен:
- TP-Link Tether, удобная и полезная утилита для связки телефона с роутером, позволяет полноценно управлять сетями и следить за их состоянием. В том числе менять пароль и многое другое.
- ASUS Router – еще одна программа для мониторинга сети роутеров компании Asus. Интерфейс может показаться немного сложным, но функционал порадует продвинутых пользователей.
- My.Keenetic – iOS утилита для работы с маршрутизаторами Zyxel. Обширный функционал, неплохой интерфейс, для телефона более чем удобный.
- D-Link Assistant – программа для управления роутерами D-Link, функционал не слишком широкий, зато самая простая в настройке.
В любой из этих утилит вы имеете такой же доступ как из веб-интерфейса, то есть можете узнать пароль сети и многое другое. Это удобные приложения, но есть одно «но». Они всего-то предоставляют доступ к панели администратора в более удобном интерфейсе.
Иногда пользователь не является администратором, но хочет посмотреть пароль от wi-fi в айфоне. В такой ситуации узнать его можно только с помощью связки компьютера\ноутбука (на Mac OS, естественно) или используя расширенный функционал системы со сторонними приложениями. Речь пойдет о джейлбрейке. Если вы не знакомы с этим понятием, то грубо говоря – это «взлом» iPhone.
Все же существуют программы для получения пароля беспроводной сети.
Если сделан jailbreak
Как посмотреть пароль от вайфая на айфоне не имея доступа к яблочному ноутбуку, компьютеру и без доступа к панели роутера? Джейлбрейк открывает новые расширенные возможности на телефоне или на айпаде. Отметим, что этот пункт подойдет только для уверенных в себе и в своих знаниях пользователей. Как сделать jailbreak, мы описывать не будем, рассмотрим ситуацию, когда на руках уже имеется «взломанный» iPhone или iPad.
- Заходим в альтернативный магазин приложений Cydia.
- Ищем программу Wi-Fi Passwords.
- Качаем приложение.
- Перезапускаем Springboard.
- Включаем скачанное приложение.
- Получаем доступ к паролям.
Учтите, это позволит только узнать пароль на iphone, wi-fi к которому подключен! Приложение не взламывает пароль, оно лишь дает имеющиеся данные в системе. Суть программы в том, что она показывает те данные, которые уже есть в системе ios, но скрыты ради мер безопасности. Так что не надейтесь, что этот способ поможет взломать любую неизвестную телефону сеть. Джейлбрейк лишь открывает больше возможностей и позволяет использовать такие неофициальные приложения. Apple iPhone и iPad с jailbreak имеют куда больше фишек и «места» для опытов.
Как найти код доступа к беспроводной сети в настройках роутера разных производителей
Пароль от беспроводной сети можно узнать в настройках Wi-Fi роутера. Чтобы открыть настройки, достаточно подключить Ethernet-кабель от маршрутизатора к ПК и воспользоваться любым доступным браузером.
Если нижеописанные инструкции не помогут получить доступ к настройкам маршрутизатора, откатите устройство до заводских настроек. Однажды в гостях я столкнулся с ситуацией, когда хозяин забыл пароль от своей точки доступа. При этом мы переустановили операционную систему и не смогли зайти в настройки роутера, на которые тоже был поставлен пароль. В итоге я нажал на специальную кнопку на корпусе маршрутизатора, чтобы сбросить настройки до заводских и войти в меню роутера. С тех пор я всем советую сохранять пароль как от беспроводной сети, так и от маршрутизатора.

Нажимаем и удерживаем кнопку RESET для сброса настроек до заводских
TP-Link
TP-Link — это один из самых популярных и надёжных производителей сетевого оборудования в мире. Стоит отметить, что продукция компании дороже среднерыночных ценовых аналогов на 5–10%. Однако именно с устройствами TP-Link лучше всего сравнивать характеристики товара при покупке, потому что девайсы этой компании считаются эталонными:
- Чтобы зайти в настройки роутера, открываем браузер и в поле адреса вводим значение 192.168.0.1 или tplinklogin.net (выбираем в зависимости от того, что написано на наклейке в нижней части роутера).
-
Если обозреватель потребует логин и пароль, в оба поля вводим слово admin и нажимаем «OK».
-
Открываем вкладку настроек «Беспроводной режим».
-
Открываем страницу «Защита беспроводного режима», в ней находим строку «Пароль PSK». Символы в поле этой строки и будут кодом доступа к беспроводной сети.
D-Link
D-Link — компания из Тайваня, которая специализируется на производстве сетевого оборудования. Роутеры этой компании отличаются высоким качеством и долговечностью:
-
Чтобы открыть интерфейс управления роутером D-Link, в адресной строке вводим адрес 192.168.0.1. Если нужно ввести логин и пароль, пишем admin в обоих полях.
-
Открываем вкладку Wi-Fi, а в ней пункт «Настройки безопасности».
-
Находим поле «Ключ шифрования PSK» с паролем.
ZyXEL
ZyXEL — это тайваньский корифей в производстве сетевого оборудования. В России первый офис компании был открыт ещё в 1992 году. С тех пор продукты корпорации надёжно укрепились на рынке постсоветского пространства:
-
Для перехода в настройки ZyXEL в адресную строку вводим 192.168.1.1 или my.keenetic.net. В поле «Имя пользователя» пишем admin, а в поле «Пароль» — 1234.
-
В панели сверху открываем вкладку Wi-Fi.
-
Находим строку «Ключ сети», в которой и прописан пароль к беспроводному подключению.
ASUS
ASUS — это популярная фирма-производитель электроники разных видов. Основная направленность продукции — компьютеры и комплектующие. Маршрутизаторы ASUS отличаются высокой скоростью и надёжностью передачи данных:
- В адресную строку браузера вводим 192.168.0.1. Логином и паролем является слово admin.
-
Открываем вкладку «Беспроводная сеть».
-
Находим строчку «Предварительный ключ WPA» и узнаём пароль.
Смотрим и узнаем свой пароль от Wi-Fi в настройках роутера
Легко узнать пароль от беспроводной сети можно в настройках роутера, который как раз и раздает WiFi. Любой роутер имеет свой специальный IP-адрес, вбив который в адресную строку браузера мы сразу попадаем в админку роутера. Нередко IP напечатан на бирке, которая приклеена к его (роутера/маршрутизатора) обратной стороне, но и инструкция к роутеру тоже должна содержать IP адрес админки, а так же пароль для входа в настройки роутера.
Для начала нужно подключиться к роутеру одним из двух способов – по сети Wi-Fi или через обычный сетевой кабель. После этого вводите IP-адрес в адресную строку любого браузера. Далее нужно подтвердить ваш (т.е. администратора) логин и пароль от страницы настроек роутера. Затем откроется страница настроек роутера (админка).
У разных моделей роутеров админка имеет разный вид, но в общем случае вам нужно попасть в раздел защиты беспроводного соединения, где вы и найдете ваш wi-fi пароль. Для упрощения задачи мы расскажем как нужно действовать в админ-панели роутеров разных марок:
- Узнаем пароль от вай фай на роутере TP-Link и Linksys Cisco: на главной странице админки-роутера ищем кнопку «Wireless» (Беспроводная сеть) и кликаем на неё, далее кликаем на кнопку «Wireless Security» (безопасность беспроводных сетей) и в поле «Пароль PSK» вы увидите нужные вам символы.
- Смотрим пароль Wi-Fi на роутере Xiaomi mi wifi mini router: В верхнем меню кликаем на кнопку «Setting», далее слева на кнопку «Wi-fi settings» на данной странице в поле «Password» ищите ваш пароль от беспроводной сети.
- Узнаем пароль вай фай на роутере D-Link: Ищем в вертикальном меню на вкладку «Wi-Fi», кликаем и ищем кнопку «Настройки безопасности», в поле «Ключ шифрования PSК» будет находится пароль от wifi.
- Смотрим пароль WiFi на роутере ASUS: На главной странице админ-панели роутера в правом столбце в поле «Ключ WPA-PSK».
- Узнаем пароль Wi-Fi на роутере ZyXEL: В нижнем меню закладка «Сеть Wi-fi», далее вкладка «Точка доступа» — пароль будет в поле «Ключ сети».
Узнаем IP-адрес Wi-Fi роутера
IP-адрес роутера обычно пишут на самом роутере или в инструкции к нему. Кроме того, он содержится инструкции, или его можно узнать у провайдера. А если сбросить все настройки, то IP-адрес вашей модели роутера можно узнать даже в интернете.
Или, как вариант, вы можете узнать IP вашего роутера через ваш мобильный телефон или планшет, зайдя в настройки вашего wi-fi соединения (как показано на скриншоте выше).
Что делать, если забыли пароль от роутера?
Пароль от страницы настроек роутера, который выставлен в роутере по умолчанию, обычно записан на тыльной стороне его корпуса. Однако если вы сами его (пароль) изменили, то могли его забыть. В таком случае придется сбросить все настройки. Для того, чтобы это сделать воспользуйтесь кнопкой «Reset».
Она расположена на тыльной части роутера, возле разъемов для кабелей. Во избежание случайного нажатия на нее, кнопка вдавлена внутрь корпуса. Доступ к ней имеется только через узкое отверстие, сквозь которое пролазит, например игла или скрепка. После нажатия на клавишу сброса настроек «reset», в конечном итоге, роутер автоматически возвращается к заводским настройкам. Пароль от роутера тоже примет свой начальный вид (написанный на его корпусе). Единственный минус – вам придется заново регулировать/настраивать все настройки роутера для доступа в интернет.
Потерял пароль от wifi сети роутера — способы восстановления
Проблема восстановления вай-фай пароля была, есть и всегда будет актуальна, пока существует данный тип беспроводного подключения. Ну действительно, мы вводим его один раз и навсегда про него забываем. А тем временем любая переустановка Windows или даже просто смена сетевого адаптера приводит к тому, что вы не можете получить доступ в Интернет. Разберемся с этим вопросом подробнее.
В ситуации, когда вы хотите подключить к беспроводной сети какой-либо гаджет, но потеряли записанный ключ от вайфай, существует несколько способов восстановить пароль:
- через компьютер
- телефон
- или на самом маршрутизаторе
Как на компьютере узнать пароль от wifi или восстановить его
Чтобы вы поняли как на компьютере узнать пароль от wifi вам нужно проделать следующие действия. Чтобы восстановить забытый пароль от Wi-Fi потребуется компьютер, который подключен к данной беспроводной сети.
Итак, переходим к действию.
- Найдите справа в нижнем углу рабочего стола значок подключения к сети и вызовите его контекстное меню (кликните один раз правой кнопкой мыши).
- В открывшемся списке нажмите на «Центр управления сетями и общим доступом».

- В появившемся окне выберите «Управления беспроводными сетями».

- В новом окне нужно найти свое соединение и кликнуть по нему один раз правой кнопкой мыши. Среди предложенных вариантов нажмите на «Свойства».

Откройте вкладку «Безопасность» и обратите внимание на строку «Ключ безопасности сети». Здесь указаны скрытые символы
Это и есть Ваш искомый пароль! Чтобы увидеть его необходимо поставить галочку в строке «Отображать вводимые знаки».

Ваша задача сейчас – не потерять и не забыть пароль. Можно записать в блокнот либо создать документ с паролями, который будет храниться в ПК в известном Вам месте.
- Нажмите на значок подключения, который расположен на панели уведомлений и увидите список сетей.
- Выберите свою сеть, нажав по ней правой кнопкой мыши. Далее нажмите «Свойства».


Вот как без особых усилий можно на компьютере узнать свой пароль от wifi. Если и этот способ не работает, тогда нужно воспользоваться настройками маршрутизатора.
Как узнать пароль от чужой сети wifi

Иногда возникает необходимость подключаться к вай фай, который защищен паролем, к примеру, соседского или в общественном месте к конкретному устройству. Иногда подключиться к чужому wifi невозможно, особенно, если сеть защищена шифрованием типа WPA или TKIP, поскольку такой вариант защиты очень надежный и качественный. При необходимости возможно попытаться узнать код, для этого может применяться один из нескольких способов:
- Подбор пароля.
- Специализированные хакерские программы для взлома, которые помогают обнаружить и захватить пакет передачи данных.
Угадывание пароля вайфая (примитивные комбинации)
Некоторые пользователи для защиты wifi используют простые способы шифрования, примитивные пароли, поэтому взломать систему весьма просто. При необходимости подключиться к конкретному устройству, раздающему вайфай, код возможно узнать путем его подбора. Для начала стоит попробовать самые простые вариации, которые на удивление встречаются очень часто. Популярными паролями считаются следующие:
- 123456789;
- 87654321;
- Password;
- Qwerty;
- Wifi;
- 1234abcd;
- Номер квартиры или название предприятия и другие варианты.
Специальные приложения для взлома
Подбор шифрования wifi возможен путем использования специальных программ, предназначенных для взлома защиты. Популярными способами узнать код доступа к беспроводному интернету являются:
- Брутфорс – подбор или перебор пароля по словарям. Чтобы осуществить поиск нужной секретной комбинации, необходимо несколько обязательных атрибутов: ноутбук или компьютер, вайфай адаптер и специализированное программное обеспечение, к примеру, Linux Back Track 5. Принцип работы такой методики: в словаре хранятся возможные варианты паролей, устройство, пытаясь подключиться – подбирает ключи. Существует высокая вероятность, что так удастся осуществить подключение к роутеру, особенно если код не сложный.
- Программы WiCrack, AirSlax.
Смотрим пароль от Вай Фая на компьютере с Windows 10
Сразу отметим: способы, чтобы увидеть ключ шифрования беспроводного соединения в Windows 8/8.1 и в «десятке», аналогичны.
Заключается метод в получении ключа от текущего используемого соединения. Если нужно войти в сеть с нового устройства, где ключа для доступа к ней нет, необходимо, чтобы компьютер был подключен к этой сети через Wi-Fi. Тогда на этом ПК можно получить необходимые сведения.
Второе обязательное условие – работа из-под администраторской учётной записи или наличие прав для выполнения действий с его привилегиями.
1. Заходим в апплет «Центр управления сетями, общим доступом».
Вызвать его можно через Панель управления, Параметры или кликом по иконке сети в трее. В последнем случае щелкаем «Сетевые параметры», где во всплывающем окне будет нужная нам ссылка.
Программы ПК для подключения к вай фай соседа без пароля
Программ для подключения к чужому вай фай под стационарный ПК или ноутбук написано не мало, куда больше, чем под андроид. Оно и понятно, андроид относительно новая ОС, если сравнивать с Windows или Linux. Мы собрали самые распространенные и нужные программы, которые обязательно помогут вам, вот они:
- Wificrack — электронный словарь с миллионами возможных паролей от вай фай сетей.
- Macchanger — программы для подмены мак-адреса вашего устройства, нужна для подключения по WPS.
- Airodump-ng — приложение, которое может определить разрешенный адрес для подключения к чужой вай фай сети без пароля.
- Wifiphisher — программа для ловли (подлога) пароля чужого пароля.
Как подключиться к вай фай на ноутбуке с windows
И так, как подключиться к вай фаю виндовс? Самый простой способ подключения, это тот случай когда ваш ноутбук видит нужную wi-fi сеть. В таком случае вам остаётся нажать на соответствующую иконку wifi-сети в правом нижнем углу экрана, выбрать точку доступа и ввести пароль. На Windows 10 процесс подключения к сети не много отличается от стандартного.
Подключение к вай фай через WPS
Данный вариант, хороший способ подключения без введения паролей. Для подключения компьютера с виндовс 7, 8 либо 10 таким способом, вам будет необходимо выполнить следующие шаги:
- в списке доступных сетей находите нужную и нажимаете «подключиться»;
- в появившемся окне для ввода пароля, внизу табличке выберите надпись «подключиться при помощи на кнопки на маршрутизаторе»;
- после чего нажмите кнопку WPS на самом роутере;
- таким способом ваше устройство будет подключено к точке доступа без ведения кода.
Отсутствия такого окошка свидетельствует, о том что эта функция не поддерживается вашим вай-фай адаптером на ноутбуке.
Стандартное подключение ноутбука к роутеру:
- Подсоединяем кабель к роутеру (порт WAN), второй конец провода подключается к компьютеру (при первом подключении лучше использовать такой вариант, чем беспроводной). Включаем роутер в розетку, при наличии кнопки питания, включаем её и даём пару минут для загрузки.
- Дальше будет несколько вариантов:
- Первый — Роутер подключён провайдером и получил настройки автоматически (для проверки зайдите в браузер, загрузите пару вкладок). Работает – подключён.
- Второй — Роутер не подключается автоматически — нужно настроить подключение к интернету. Подробную инструкцию сможете найти на сайте провайдера, так как последующие настройки зависят от его настроек и модели роутера.
- Смотрим настройки, в адресной строке браузера вводим «192.168.11» либо «192.168.01» и нажать ENTER. При несоответствии адреса, посмотрите нужный в документах на роутер (или на наклейке на задней крышке роутера), после чего система может запросить ввод логина и пароля (может быть – admin для двух полей либо 1234). Подробную информацию можете просмотреть на сайте провайдера или в прилагающийся инструкции. Далее настраиваем роутер в соответствии с инструкциями на сайте вашего провайдера интернета.
- В завершении нужно настроить домашнюю сеть wi-fi. Зайдя в настройки найдите раздел, который отвечает за беспроводное подключение, придумайте и запишите надёжный пароль. Он же будет использоваться для подключения остальных ваших устройств. И в конце выберите средством защиты WPA2-PSK.
На этом стандартная настройка компьютера к роутеру будет завершена.
Как подключиться к вай фаю через телефон от роутера
Как подключиться к вай фай с мобильного телефона без введения пароля? — достаточно просто. Подключаем wifi к OC Android через WPS Для этого выполняем следующие шаги:
- в смартфоне открываем настройки wi-fi (WLAN);
- находим «дополнительно» либо «расширенные настройки» и заходим в них;
- выбираем «WPS по кнопке» / «использовать WPS»;
- на роутере нажимаем кнопку маршрутизатора.
OC iOS (iphone) через WPS К сожалению настройки айфона не дают возможности подключаться подобным способом. При большом желании, попробовать осуществить такой процесс подключения, можете ознакомиться со страницей справки на сайте Apple, где подробно описана рекомендация настройки маршрутизатора для подключения устройств iOS.
Чужой WiFi безопасен? Мои пароли не украдут?
При подключениях к чужой сети безопасность данных конечно может оказаться под большим вопросом, из-за существования массы разного рода программ, на стороне раздающего вам интернет, которые могут перехватить и расшифровать ваш трафик, что позволит узнать как минимум вашу браузерную историю и пароли как максимум. Но это уже из разряда, когда хакеру очень нужно взломать вас. В остальных случаях ваши данные в относительной безопасности.
Таким образом данные хранящиеся на вашем компьютере будут защищены.
Как узнать пароль от своего wifi на компьютере
Желая обезопасить себя и ограничить постороннее подключение к своему вайфай, пользователи устанавливают пароль. Полагаясь на свою безупречную память, секретный код нигде не фиксируется, а если долгое время не пользоваться им, то он забывается вовсе. Когда возникает необходимость подключить новый гаджет или изменить настройки роутера, пользователи в панике начинают наугад подбирать пароли, теряя много времени, усилий и нервов. Существует несколько способов узнать секретную комбинацию от вай фай на своем компьютере, если хотя бы одно устройство уже подключено к сети:
- Через настройки вай фай модема.
- Посредством настроек беспроводного соединения на компьютере, с установленной ОС Windows.
В Windows, через настройки беспроводного соединения
При наличии хотя бы одного устройства, на котором имеется подключение к сети вай фай узнать пароль не сложно. Получить зашифрованный код может лишь пользователь-администратор. Рассмотрим, как узнать пароль от wifi через компьютер с Windows седьмой версии (аналогичным способом возможно узнать код доступа на других версиях операционной системы):
Нужно открыть «Центр управления сетями и общим доступом», а сделать это возможно двумя способами:
- Через меню «пуска» войти в «Панель инструментов» и найти необходимую вкладку.
- Путем нажатия правой кнопкой мыши на значок вай фай или локальной сети. После открытия контекстного меню выбрать необходимый пункт.
В отрывшемся окне после первых манипуляцией необходимо найти вкладку «Управление беспроводными сетями». В некоторых версиях операционной системы виндоус нет данного пункта, поэтому для открытия необходимой вкладки меню нужно сделать следующее:
- Открыть список доступных подключений wifi в трее.
- Найти вай фай, к которому необходимо подключиться (напротив активного подключения будет надпись «Подключено»).
- Вызвать контекстное меню правой кнопкой мыши и выбрать пункт «Свойства», чтобы узнать пароль.
- В новом окне находим значок сети wifi, к которому необходимо произвести подключение, нажимаем правой кнопки мыши, вызывая контекстное меню. Из открывшегося списка стоит выбрать пункт «Свойства».
- Должно открыться новое окно, в котором есть две вкладки, необходимо открыть пункт «Безопасность». На этой же страничке следует поставить галочку напротив пункта «Отображать вводимые знаки».
- В строке «Ключ безопасности сети» откроется пароль, который необходим для подключения вай фай.
Через настройки роутера
Узнать забытый код от wifi возможно, если к сети не подключено ни одно устройство. Сделать это можно с помощью настроек роутера или точки раздачи. Кроме случая, когда комбинация забыта, восстановление кода может пригодиться и тогда, если были произведены перенастройки устройства, раздающего вай фай. Рассмотрим инструкцию, как узнать защитную комбинацию через настройки роутера:
- К компьютеру или ноутбуку подключить модем.
- Необходимо открыть браузер, который установлен на ПК и в адресную строку следует ввести адрес роутера, раздающего вай фай.
- Для того чтобы подключиться к интерфейсу маршрутизатора, необходимо ввести логин и пароль во вновь открывшемся окне. Классические данные admin/admin.
- В открывшемся окне необходимо пройти поочередно открыть – «Беспроводной режим», «Защита беспроводного режима».
- В строке PSK Password появиться пароль, через который возможно подключение к сети wifi.
В зависимости от роутера, процесс настройки может немного отличаться. Так, на устройствах вай фай, фирмы Asus пароль находится на главной странице интерфейса. А в некоторых моделях шифрование не отображается. В таких случаях оптимальный вариант – сменить пароль на новый и чтобы не забыть, следует его записать в надежном месте. Порой, узнать код не представляется возможным, поэтому единственным верным решением будет сброс настроек маршрутизатора, после чего необходимо заново настроить все и создать новую комбинацию.
Через меню роутера
Многие производители маршрутизаторов имеют собственные приложения для удобного управления роутером с мобильного устройства. Если вы не нашли такового для вашей модели, не отчаивайтесь. Зайти в панель управления с iPhone 7 можно таким же способом, как и с компьютера, используя веб-интерфейс. Делается это идентично как с компьютера на Windows 10, телефона так и с ноутбука с mac.
Этот метод не будет актуальным, если нужная сеть не является вашей, то есть не имеете доступа к панели администратора. Например, вы когда-то «словили» чужой Wi-Fi, но пароль забыли и теперь хотите подключить еще и ноутбук, в таком случае лучше использовать метод со сторонними приложениями из магазина Cydia.
Для большинства роутеров используется адрес 192.168.0.1 или 192.168.1.1. Логин и пароль по умолчанию у многих девайсов admin, вводится в оба поля. Если эти ip не подошли, попробуйте поискать на официальном сайте производителя данные для входа.
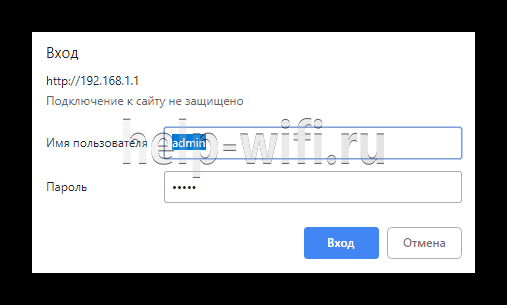
TP-Link
В панели управления следуем пунктам:
- Заходим в главное меню.
- Выбираем «Беспроводной режим».
- Дальше жмем «Защита беспроводного режима».
- Ищем пункт «Пароль PSK».
- Переписываем его или просто вводим на нужном устройстве.

D-Link
- Авторизуемся в админ-панели.
- В меню выбираем раздел «Wi-Fi».
- Из открывшегося списка выбираем «Настройки безопасности».
- В строке «Ключ шифрования PSK» смотрим пароль.

Asus
- Заходим в веб интерфейс.
- В меню слева выбираем «Беспроводная сеть».
- В поле «Предварительный ключ WPA» смотрим пароль.
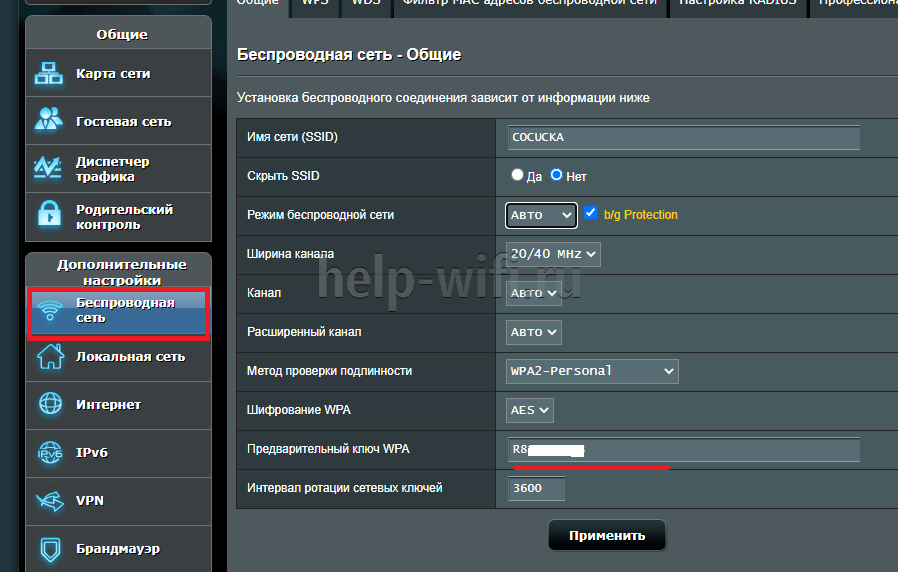
Keenetic
Алгоритм для новых версий:
- Входим в админку.
- В меню выбираем раздел «Домашняя сеть».
- В случае, если девайс поддерживает несколько диапазонов, выбираем используемый.
- В поле «Пароль» смотрим ключ от сети.

Ситуация может оказаться еще проще, чем казалось: если имеется физический доступ к роутеру, можно посмотреть пароль от сети на самой наклейке, где указаны все данные для входа. Большинство производителей пишут рандомный пароль, как тот, что используется для беспроводной сети по умолчанию в качестве ключа безопасности. Посмотрите на роутере, вдруг это до сих пор актуальный пароль и все вышеуказанные действия не потребуются.
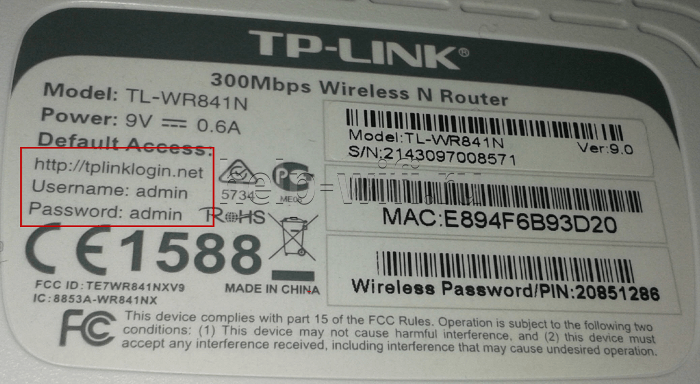
На компьютере
Если компьютер был подключен по беспроводной сети, тогда смотрите пароль от вай фай в самом Windows. В случае проводного подключения, зайдите в настройки роутера.
Windows XP
Перейдите в «Пуск» — «Панель управления». Найдите и запустите «Мастер беспроводной сети».

В окне мастера настройки кликните «Далее», затем нужно «добавить новые компьютеры и устройства».
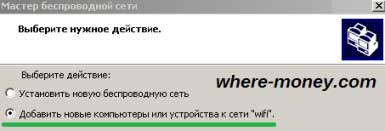
На следующем шаге выберите второй способ создания беспроводной сети — вручную.

Снова нажимайте «Далее» и жмите по кнопке «Напечатать параметры сети».

Запустится программа Блокнот с параметрами WiFi.

Обратите внимание на поле «Ключ сети (WEP/WPA-ключ)» — это и есть пароль от вашего Wi-Fi
Windows 7
Нажмите на иконку беспроводного соединения в трее (правый нижний угол экрана, возле даты и времени).
Выделите свой вай фай и кликните по нему правой кнопкой мыши, далее — «Свойства».
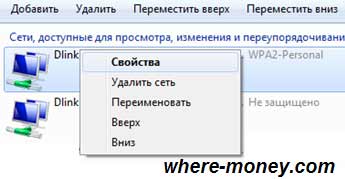
Перейдите на вкладку «Безопасность». Отметьте галочкой «Отображать вводимые знаки» и в графе «Ключ безопасности сети» отобразится пароль.
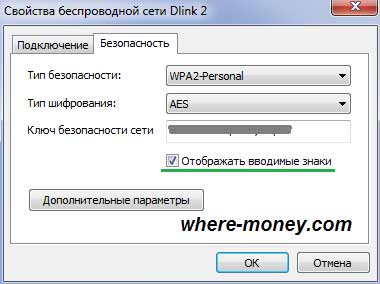
Windows 10
На панели задач, слева внизу, нажмите на Поиск и напишите Панель управления, а затем нажмите Enter.
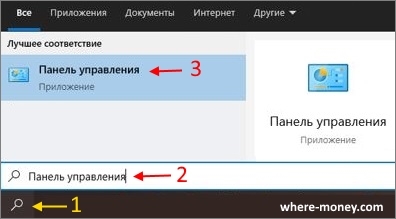
Перейдите в раздел «Сеть и Интернет».
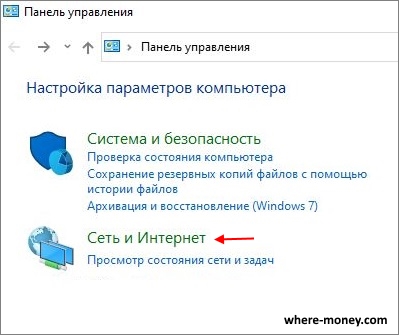
Выберите «Центр управления сетями и общим доступом».
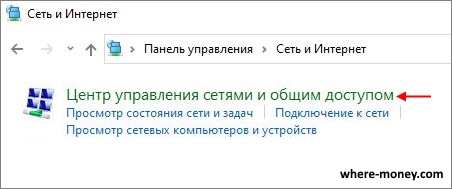
Найдите свою WiFi сеть и нажмите по ней.
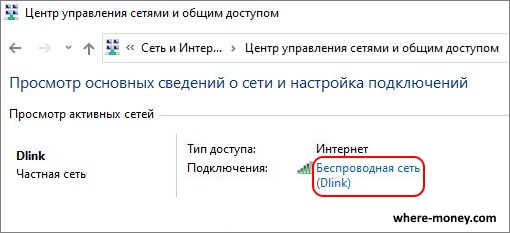
В открывшемся окне нажмите на свойства беспроводной сети.
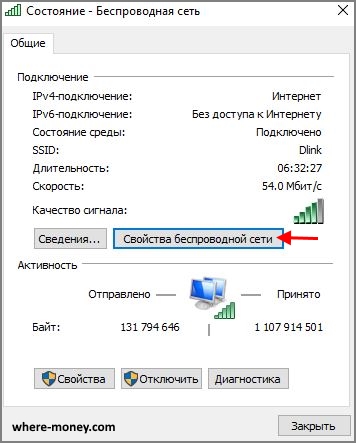
Далее перейдите на вкладку «Безопасность», поставьте галку возле «Отображать вводимые знаки» и смотрите в графу «Ключ безопасности сети».
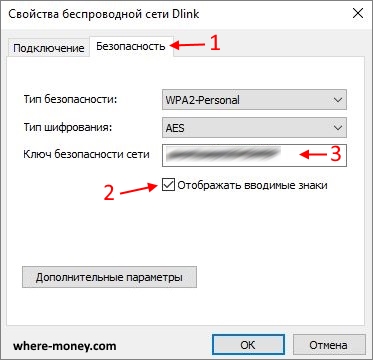
Программа для восстановления пароля
На просторах интернета можно встретить несколько программ. Рассматривать их все не представляется возможным, поэтому скажем несколько слов про WirelessKeyView. Это бесплатная утилита с довольно простым интерфейсом. Найти её можно с помощью Google или Яндекс.
WirelessKeyView выглядит следующим образом.
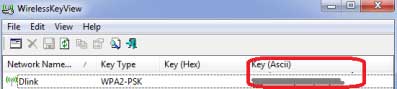
Интересующая информация находится в колонке Key (Ascii).
Как найти и просмотреть пароль Wi-Fi на iPhone
1. Как узнать пароль от Wi-Fi на телефоне
Сразу стоит заметить, что без наличия Mac на iPhone вы не сможете – только с помощью джейлбрейка. К сожалению, компания Apple дает возможность посмотреть пароли только от веб-ресурсов на iPhone, где вы регистрировались, но не от беспроводной сети. Но все-таки есть несколько обходных способов. Какой из них использовать – зависит от вашей ситуации. Теперь подробнее о каждом способе:
1 способ:
Если у вас в руках есть айфон, который уже подключался к Wi-Fi, и вам нужно подключить свой Mac к этой же беспроводной сети, вам просто нужно настроить функцию iCloud Keychain (Связка ключей). iCloud Keychain обеспечивает сохранение паролей и логинов учетных записей, данных карт и информации о ранее подключаемых Wi-Fi сетей.
Все, что вам нужно – это просто зайти на Mac под той же учетной записью Apple, и тогда компьютер автоматически получит пароль от вай-фай. Причем на телефоне должен обязательно работать интернет и активирована функция iCloud Keychain.
2 способ:
Подходит для тех, кто хочет подключить еще одно устройство к Wi-Fi и ему просто нужно посмотреть пароль от Wi-Fi на iPhone, который ранее уже подключался к этой беспроводной сети.
1. В этом случае сначала вам нужно сделать все то же самое, что описано в 1 способе. То есть активировать функцию (Связка ключей) iCloud Keychain на айфоне и настроить ее на Mac.
2. Затем на компьютере зайдите в Утилиты и перейдите в «Связка ключей». В открывшемся окне вы увидите список ваших логинов и паролей от различных учетных записей и т.д.
3. В левом верхнем углу выберите iCloud. Затем один раз нажмите на заголовок Тип, чтобы все строки отсортировались по типу.
4. Далее найдите строку «Пароль сети AirPort» с названием вашей сети – тут сохранен пароль от Wi-Fi, который вы хотите посмотреть.
5. Нажмите на любую из строк «Пароль от AirPort», а затем кликните правой кнопкой, чтобы выбрать параметр Свойства. Поставьте галочку напротив «Показать пароль», и вы сможете посмотреть сохраненный пароль от Wi-Fi.Только предварительно система запросит вас ввести полное имя администратора и пароль вручную.
Последний способ посмотреть пароль от Wi-Fi на iPhone будет актуален для тех, у кого нет под рукой Mac, кто просто хочет узнать пароль от Wi-Fi на айфоне.
Так как в штатные возможности iOS-системы эта функция не включена, вам придется воспользоваться неофициальным программным обеспечением. А для этого необходим джейбрейк. Если ваш телефон взломан, вы можете просто установить твик WiFiPasswords и после его запуска получить доступ ко всем паролям Wi-Fi, которые были ранее зарегистрированы на iPhone.
Как посмотреть пароль от Wi-Fi на iPhone через инструмент 4MeKey
Tenorshare 4uKey -Password Manager – Надёжный инструмент для управления паролями, он может найти сохраненные пароля Wi-Fi на iPhone / iPad с ПК / Mac, сохраненные пароля веб-сайтов и приложений,сканировать и просмотреть почтовые учетные записи, информацию о кредитной карте и т.д.
Шаг 1. Загрузите и установите 4MeKey на свой компьютер, запустите программу, чтобы начать работу. Подключите iPhone / iPad к компьютеру с помощью USB-кабеля .
Шаг 2. Программа автоматически обнаружит ваше устройство и отобразит информацию об устройстве. Нажмите кнопку «Начать сканирование», чтобы просмотреть и найти все пароли, хранящиеся на вашем устройстве.
Это может занять некоторое время, но, пожалуйста, дождитесь завершения процесса сканирования.
Шаг 3. После сканирования все учетные записи и пароли Wi-Fi, сохраненные веб-сайты в Safari, приложения, письма, кредитная карта и Apple ID будут отображаться по категориям.
Предварительный просмотр и нажмите кнопку «Экспорт», чтобы перенести их в файлы 1password, Chrome, Dashlane, LastPass, Keeper или .csv.
Кроме этого, вы забыли пароль резервной копии, хотите сбросить пароль от резервной копии iTunes, используйте инструмент Tenoreshare iBackupUnlocker.
