Как узнать пароли, которые вводились на моем компьютере
Содержание:
- Через ПК
- Восстановление паролей в Google Chrome
- Как «обойти» пароль BIOS?
- Как посмотреть данные файла, где лежат пароли Яндекс веб-обозревателя?
- Движения фитнес-трекера или умных часов тоже «сдают» пароль
- Как посмотреть пароль от WiFi на компьютере
- посмотрим пароль под звездочками в настройках браузера
- 8 495 980 24 00
- Как узнать пароль для входа в Windows?
- Как увидеть пароль вместо точек с помощью расширения
- Как узнать пароль от компьютера windows 7 если он включен
Через ПК
Узнать ключ от вайфай с помощью компьютера несложно, если с него уже подключались к беспроводной Wi-Fi сети. Для этого можно использовать командную строку.
Параметры беспроводной сети
Алгоритм:
- щелкаем правой кнопкой мыши по иконке сетевого подключения, который расположен внизу справа, и выбираем вторую строку «Открыть Параметры сети и Интернет»;
- в появившемся окне нужно кликнуть на раздел «Настройка параметров адаптера»;
- В новом окне необходимо щелкнуть правой кнопкой мыши по работающему Wi-Fi соединению и выбрать пункт «Состояние»;
- далее нужно нажать на пункт «Свойства беспроводной сети»;
- в следующем окне требуется перейти на вкладку «Безопасность» и отметить строку «Отображать вводимые знаки»;
Теперь можно прочитать пароль от вайфай в строке «Ключ безопасности сети».
Командная строка
Также несложно определить код доступа к вайфай, используя командную строку.
Алгоритм действий:
- сначала нажать одновременно клавиши «Win»+«R»;
- в появившемся диалоговом окне требуется набрать команду «cmd» и нажать кнопку «ОК»;
- набрать «netsh wlan show profiles» и запустить ее на выполнение;
- появится окно, в котором будут перечислены все наименования wi-fi сетей, с которыми соединялся компьютер, и ключи доступа от которых были сохранены;
- теперь нужно ввести и выполнить следующую команду: «netsh wlan show profiles name=SSID подключения key=clear». Вместо «SSID подключения» нужно ввести имя интересующей вас вайфай сети, ключ доступа от которой требуется узнать.
после этого на экране должны появиться подробные сведения о выбранном беспроводном соединении, в том числе в разделе «Параметры безопасности», в последней строке «Содержимое ключа» будет пароль вайфай сети.
Связка ключей в OS Х
Если у вас компьютер с Mac OS X, то узнать пароль от Wi-Fi соединения можно при помощи функции «Связка ключей». Эту утилиту можно найти, забив ее название в поиск Spotlight. Или в Finder выбрать «Программы», а потом «Утилиты». После запуска программы нужно:
- выбрать пункт «Система» и категорию «Пароли»;
- в правой части окна выберите нужную вайфай сеть и щелкните по ней два раза;
- внизу появившегося окна в строке «Показать пароль» поставьте галочку;
- появится новое диалоговое окно, в котором необходимо ввести имя пользователя и пароль администратора компьютера.
- после этого в строке «Показать пароль» появится нужный код.
Также узнать пароль от Wi-Fi соединения можно с помощью команд терминала. Для этого требуется:
- запустить утилиту «терминал»;
- ввести команду «security find-generic-password -wa «ИмяСети» (вместо «ИмяСети» введите SSID нужного вай фай соединения);
- после этого появится диалоговое окно, в котором введите имя администратора компьютера и его пароль;
- в результате появится строка, в которой будет написан ключ доступа к нужной сети.
Специальные программы
Рассмотрим две самые популярные бесплатные программы, которые можно использовать для поиска сохраненных ключей доступа от вайфай соединений.
- Бесплатное приложение для просмотра и хранения паролей WiFi Password Decryptor. Чтобы начать с ней работать, ее нужно скачать на сайте производителя, распаковать и инсталлировать. После инсталляции приложение можно запустить. Имя требуемой сети можно найти в колонке «Wi-Fi name (SSID)», а ключ в «Password Key (text)».
- Утилита WirelessKeyView не нуждается в установке. С ее помощью можно посмотреть все сохраненные на ПК пароли от Wi-Fi соединений. Скачать ее можно с официального сайта компании. Там же можно загрузить файл с расширением *.ini для русификации приложения.
Восстановление паролей в Google Chrome
 Любая информация, вплоть до истории посещения страниц в разном образе и формате храниться на компьютере пользователя. Не исключение является и информация о личных аккаунтах.
Любая информация, вплоть до истории посещения страниц в разном образе и формате храниться на компьютере пользователя. Не исключение является и информация о личных аккаунтах.
Но существует ряд причин, при котором информация может быть потеряна и с трудом восстановлена (или вообще не восстанавливаемые). Это не полный список причин и далеко не исчерпаем, но ниже указаны самые популярные причины потери данный в Гугл Хром:
- Пользователь вышел из своей учетной записи (при этом все сохраненные в реестре записи не удалились, но они были стерты по причине отсутствия реестра аккаунта в системе Windows);
- Вы сами удалили данные случайно удалив браузер из системы;
- Можно случайно даже удалить аккаунт, при этом восстановить записанные ранее сайты никак не выйдет;
- Зайдя в настройки браузера и выбрав пункт «Настроить» в графе «Предлагать сохранять пароли для сайтов» нажали крестик напротив браузера (это может быть даже совершенно случайно);
- Переустановка системы Windows, где папка с файлами ОС находиться на одном локальном диске, с Хромом, также приведет с удалению реестра всех записей о пользователе. Но восстановить все можно – зайдя обратно в свой личный кабинет в ново установленном Хроме.
Можно долго продолжать список выше, но в любом случае, ответ на вопрос как восстановить пароли существует и об этом пойдет остальная часть статьи. 
Как «обойти» пароль BIOS?
Пароль BIOS — один из самых старых способов защиты компьютера от несанкционированного доступа и один из самых распространенных. Почему? Это одно из самых эффективных средств, если пользователь не имеет доступа к системному блоку. В противном случае, это все равно, что запереть дом на множество замков и оставить открытым окно.
Установки BIOS по умолчанию во всех системных платах не хранят информацию о паролях. Так что все, что нужно сделать, чтобы убрать пароль BIOS, — просто сбросить текущие установки, восстановив конфигурацию по умолчанию. Но помните, что сброс текущих настроек BIOS уничтожит не только пароль, но и все те настройки, которые вы устанавливали самостоятельно.
Есть два способа сбросить настройки BIOS. У большинства системных плат есть специальный джампер для очистки CMOS (память, в которой хранятся настройки BIOS). Обычно этот джампер находится около батарейки на системной плате, но для полной уверенности желательно обратиться к инструкции от материнской платы. На некоторых материнских платах вместо джампера есть просто два контакта, которые для сброса CMOS нужно замкнуть металлическим предметом, например, отверткой.
Если на вашей плате есть джампер, то для очистки CMOS выключите компьютер, установите перемычку так, чтобы она замыкала контакты джампера, и нажмите кнопку включения компьютера. Ваш компьютер не начнет загружаться, но установки в CMOS будут сброшены. Уберите перемычку и снова включите компьютер. Скорее всего, вы увидите на экране просьбу нажать F1, чтобы произвести установку параметров BIOS. Если вас устраивают установки по умолчанию, нажмите F1, а в меню BIOS выберите пункт ‘Save and exit’ (сохранить и выйти). После этого компьютер загрузится как обычно, за исключением пароля BIOS.
Если вы не знаете, где на вашей плате находится необходимый джампер или его вообще нет, что вполне возможно, придется пойти другим путем. На каждой системной плате есть батарейка, которая является источником питания для памяти CMOS, позволяя сохранять информацию. Как правило, это стандартная батарейка CR2032.
Чтобы очистить CMOS, выключите компьютер и извлеките батарейку (возможно, вам понадобится тонкая отвертка). Через 5-10 минут установите батарейку на место и включите компьютер. В BIOS будут установлены параметры по умолчанию, а пароля не будет. Для продолжения загрузки нужно будет нажать клавишу F1, и если вас устраивают установки по умолчанию, выбрать в появившемся меню BIOS пункт ‘Save and exit’.
Как вы убедились, все это очень просто на настольном компьютере, а вот с ноутбуком пароль BIOS может стать серьезной проблемой. Из-за частых краж портативных компьютеров, производители позаботились о том, чтобы получить доступ, минуя пароль, было практически невозможно. Так что, если вы забыли пароль BIOS у своего ноутбука, скорее всего, вам придется обратиться в сервисный центр производителя.
Как посмотреть данные файла, где лежат пароли Яндекс веб-обозревателя?
Мы уже упоминали, что обнаружить файл с паролями Яндекс.Браузера на диске и изучить их – 2 разные задачи. Открыть файл стандартными средствами вряд ли получится. К счастью, есть специальная утилита для просмотра всех паролей веб-обозревателей. Она со стандартными настройками не может найти сохранённые пароли от Яндекс веб-обозревателя, но после небольшой настройки всё получается.
Искать сохранённые пароли в Yandex browser таким способом несложно, но придётся выполнить довольно много простых шагов.
Как открыть файл, в котором Яндекс браузер хранит пароли:
- Выполняем все действия, описанные в прошлом разделе статьи.
- Копируем файл «Ya Login Data».
- Вставляем копию файла в любое удобное место, лучше на рабочий стол.
- Делаем клик ПКМ по файлу и выбираем «Переименовать».
- Убираем приставку «Ya» с названия, чтобы получилось «Login Data».
- Скачиваем приложение WebBrowserPassView.
- Открываем архив и запускаем exe-файл.
- Нажимаем на вкладку «Options» и выбираем «Advanced Options».
- Снимаем выделение со всех браузеров, оставляем только Google Chrome.
- Устанавливаем флажок в разделе «Chrome Options» возле строки «User Data Folder».
- Указываем путь к переименованной копии файла, где находятся пароли Яндекс браузера.
- Жмём «Ок» и в главном меню смотрим пароли.
Движения фитнес-трекера или умных часов тоже «сдают» пароль
Если хакер установит специальный сканер рядом с вашим рабочим местом, банкоматом или терминалом, он сможет получить пароль или PIN-код, отследив движение ваших рук по фитнес-трекеру или смарт-часам.
Эксперимент провели сотрудники Технологического института Стивенса и Бингемтонского университета (США). Они разработали сканер, отслеживающий электромагнитное излучение от датчиков в смарт-часах и трекерах. Данные со сканера передавали по Bluetooth.
Результаты сканирования обрабатывали в приложении, которое определяет до 5 тыс. ключевых движений. Для создания алгоритма задействовали двух десятков пользователей, две модели умных часов и фитнес-браслет со стандартным девятиосным акселерометром.
С первой попытки пароль распознавался в 80% случаев, со второй (если пользователь два раза вводит одну и ту же комбинацию) – в 90%. Чем больше сенсоров в носимом устройстве (гироскопов, магнитометров, акселерометров), тем выше точность. Положение руки на неё не влияет.
Как посмотреть пароль от WiFi на компьютере
Найти пароль от WiFi на компьютере, на самом деле, достаточно просто. Справится с этим даже тот, кто не слишком хорошо разбирается в современной технике и операционных системах.
Давайте разберемся, как просмотреть скрытые за «звёздочками» вводимые данные, в зависимости от установленной на ПК системы.
Windows XP
Можно потратить время и найти информацию в «дебрях», но гораздо проще воспользоваться специальной программой.
- Скачайте из сети абсолютно бесплатную программу под названием WirelessKeyView. Ее можно найти в свободном доступе на официальном сайте или на любых других.
- Запустите ее. Она сразу же отобразит на экране все сети, к которым хотя бы раз был подключен компьютер и, конечно же, пароли к ним.
- Все что нужно сделать – найти свою сеть и с правой стороны напротив нее посмотреть пароль.
Windows 7
- Щелкните на значок WiFi, оттуда перейдите в центр по управлению сетями, а затем и в меню беспроводных сетей – оно находится с левой стороны открывшегося окна.
- Найдите свое подключение или то, к которому хотите получить доступ, и при помощи правой кнопки зайдите в его свойства.
- Там перейдите в раздел безопасности и увидите окошко с паролем, который представлен в виде черных кружков.
- Для того чтобы открыть их достаточно внизу поставить галочку, которая отобразит их в нормальном виде.
Windows 8
Пароль от Wi-Fi на компьютере с такой ОС найти тоже не сложно. Процесс схож с тем, что описан для седьмой версии.
- В правом нижнем углу экрана можно увидеть значок, отвечающий за беспроводную сеть. Щелкните по нему мышкой и выберите меню по управлению сетями и доступом.
- В открывшемся окне появится информация о сетях и их настройках. С правой стороны выберите беспроводную сеть и раздел с ее свойствами.
- Далее открываем параметры безопасности, видим в графе пароля скрытые данные и открываем их посредством галочки в опции «Отображать видимые знаки» (она находится сразу же под паролем).
- После этих действий информация отобразится в нормальном виде, если у вас хватает прав на доступ к ней.
https://youtube.com/watch?v=mIlWRoU5tIk
Windows 10
Нажмите на значок WiFi на панели, откройте «Параметры сети и Интернет». После этого в открывшемся меню найдите раздел по управлению сетями и перейдите в него.
В новом окне с правой стороны будут отображены беспроводные соединения. Зайдите в нужное, откройте его свойства опять же при помощи щелчка мышью.
Посетите раздел «Безопасность» и поставьте галочку, давая согласие на отображение пароля.
В настройках роутера
Ну а если нет, то она точно есть в настройках.
- Подключитесь к сети доступным способом. Если не получается беспроводным, то используйте кабель.
- Введите в адресной строке браузера адрес. Какой именно, можно узнать в документации к роутеру.
- Появляется окно требующее логин и пароль, обычно это admin/admin.
- Выберите с левой стороны раздел Wireless, или беспроводное подключение, затем откройте меню безопасности и в графе пароль найдутся все необходимые данные.
посмотрим пароль под звездочками в настройках браузера
Для того чтобы посмотреть пароль под звёздочками (точками) возможно воспользоваться средствами самих браузеров.
Т.е. попросту подсмотреть требуемый пароль напрямую там, где он храниться в браузере.
Смотрим пароли в браузере Google Chrome:
Потребуется открыть:
- «Настройка и управление Google Chrome» (в правом верхнем углу окна браузера).
- Далее пункт: «Настройки», затем «Дополнительные».
- Вкладка: «Пароли и формы», далее «Настройки паролей» и — кликнем кнопку по типу стрелки. Именно здесь и отображаются домены сайтов с их сохраненными паролями — логинами.
- Напротив имени требуемого сайта кликнем «Показать пароль». (в некоторых случаях может потребоваться подтверждение: введите личные данные)
пароли в браузере Mozilla Firefox:
- В верхнем меню «Инструменты» выберем пункт «Настройки».
- Как догадываетесь, потребуется вкладка «Защита и приватность».
- В разделе «Формы и Пароли» нажмите на кнопку «Сохраненные логины…». Далее «Отобразить пароли» — готово!
пароль узнаем в Яндекс.Браузере:
- «Настройки Яндекс.Браузера», далее «Настройки».
- Проматываем страницу книзу, тюкнем кнопку «Показать дополнительные настройки».
- Нужен раздел: «Пароли и формы», тут увидим пункт настроек «Предлагать сохранять пароли для сайтов», тапнем «Управление паролями».
- В списке сайтов отыскиваем требуемый (с его сохраненными паролями), кликните «курсором» по звёздочкам… Появится кнопка «Показать» коикайте по ней… пароли под точками будут открыты.
смотрим пароли в браузере Опера:
- Откроем «Меню», далее откроем контекстное меню «Настройки». …раздел «Безопасность».
- В опции «Пароли» тыркнем на кнопку «Показать все пароли».
- Наводим курсор на требуемый логин/пароль — останется кликнуть: «Показать»…
Вот в принципе и всё… этих знаний вполне достаточно, чтобы чувствовать себя в мире интернета увереннее…
…А мне остаётся только раскланяться… и пожелать полезной работы в сети
Разработчики онлайн-сервисов, программ, игр в целях безопасности закрывают пароль звёздочками в браузере и интерфейсе ПО. По умолчанию визуальный просмотр этих данных невозможен. Однако у пользователей возникает необходимость убрать символьную маску в поле, то есть сделать видимым ключ в регистрационной или авторизационной форме. Как правило, просмотреть пароль за звёздочками нужно для того, чтобы ввести его повторно или вспомнить символьную комбинацию.
Эта статья расскажет вам, как посмотреть пароль под звездочками различными способами в браузере и программах.
Примечание.
Чтение ключа вместо точек в Способах №1 и №2 демонстрируется на примере браузера Google Chrome.
8 495 980 24 00
- Нажмите «Пуск», «Панель управления», «Сетевые подключения».
- Нажмите «Создание нового подключения», появится окно «Мастер новых подключений».
- Затем нажмите «Далее». В окне выбора «Типа сетевого подключения» выберите «Подключить к Интернету» и нажмите «Далее».
- В следующем окне выберите «Установить подключение вручную» и нажмите «Далее».
- Выберите — «Подключение к Интернету» — «Через высокоскоростное подключение запрашивающее имя пользователя и пароль» и нажмите «Далее».
- Далее Вам будет предложено ввести имя поставщика услуг. Введите NETBYNET и нажмите «Далее».
- В следующем окне Вам необходимо ввести Ваш «Логин» и «Пароль». Узнать логин и пароль Вы можете в «Памятке абонента» или в службе техподдержки компании. После ввода имени пользователя и пароля нажмите «Далее», а затем «Готово».
- Появится окно «Подключение: NETBYNET».
- Тарифы
- Инструкции
- 802.1x
- PPPoE
- Wi-Fi
- VPN
Биллинг
Компьютерный класс
Полезное
- Безопасность
- Почта @psu.ru
- Скорость соединения
- О проекте
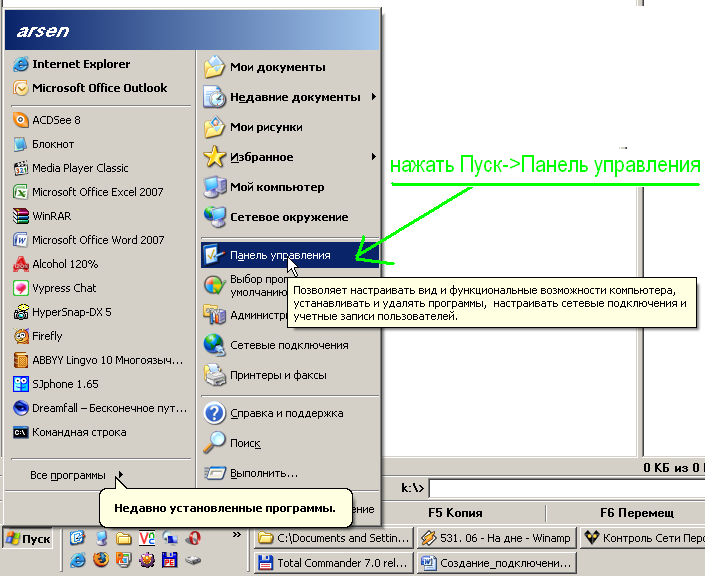
Жмем «Пуск» затем кликаем по «Панель управления»
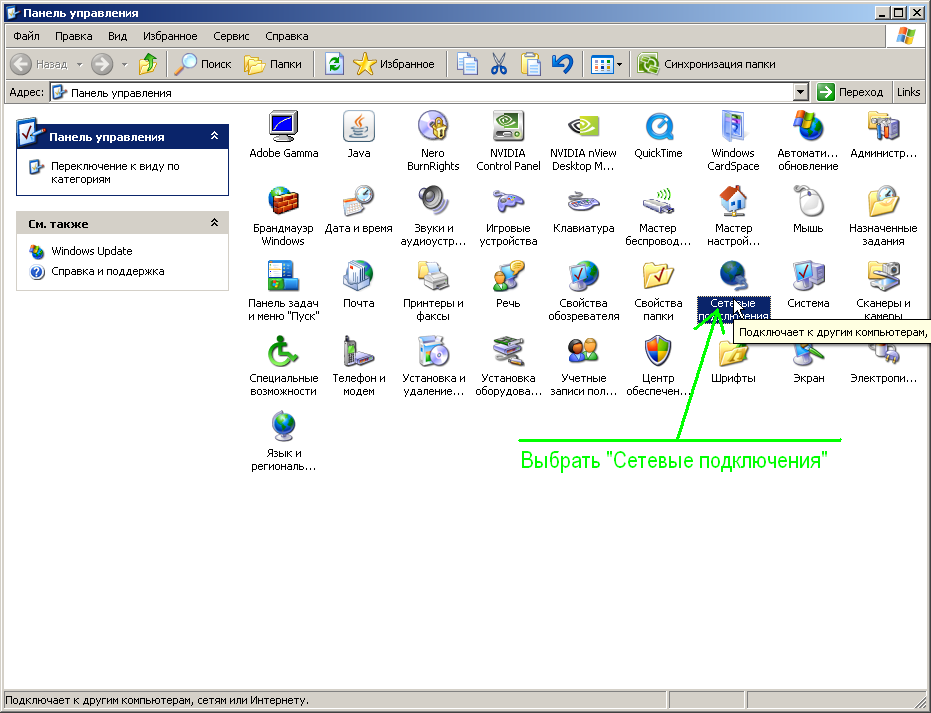
Окрываем «Сетевые подключения»
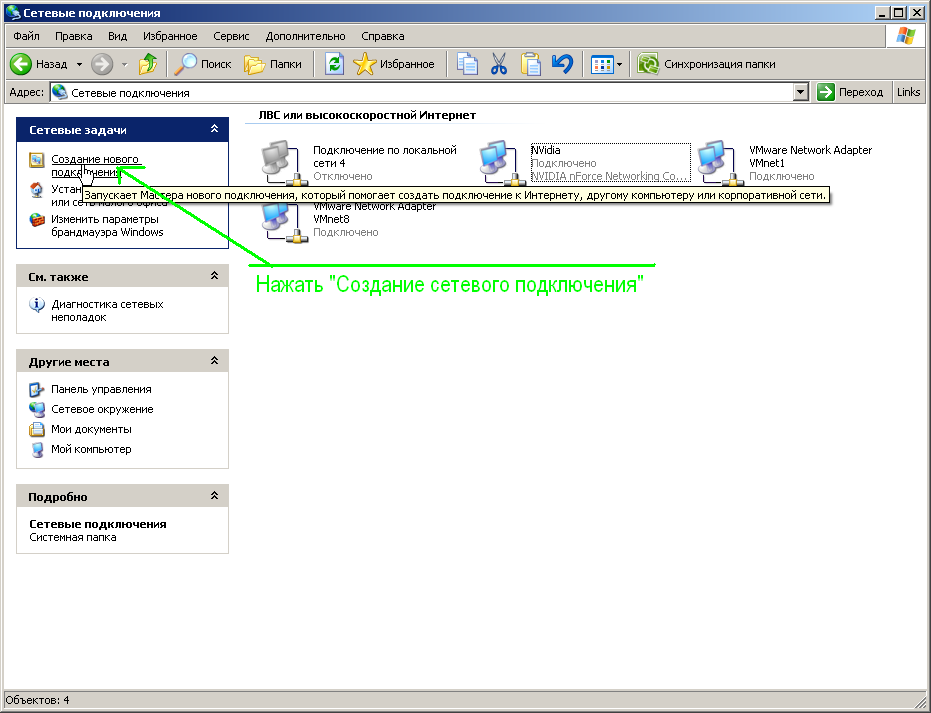
В меню «Сетевые задачи» выбираем «Создание нового подключения»

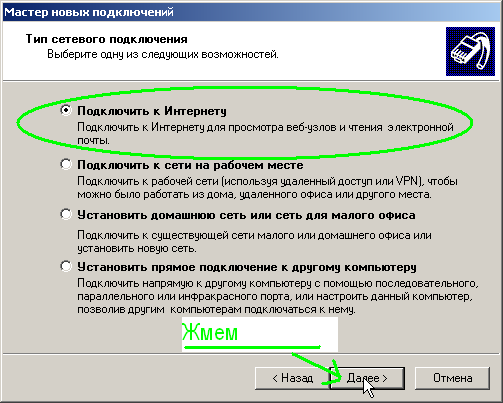
Оставляем активной кнопку напротив «подключение к интернету». Жмем «Далее»
Выбираем «Установить подключение в ручную» и жмем «Далее»

Выбираем «Через высокоскоростное подключение, запрашивающее имя пользователя и пароль». Жмем «Далее»
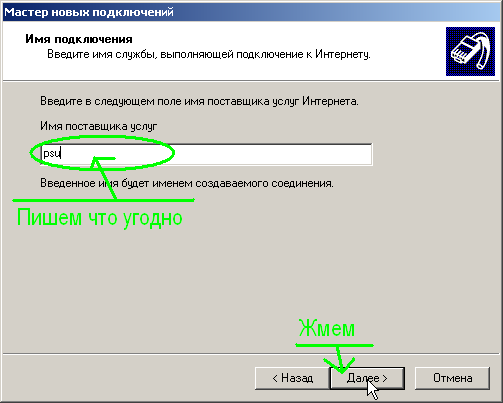
В поле «Имя поставщика услуг» пишем что душе угодно. Например psu.
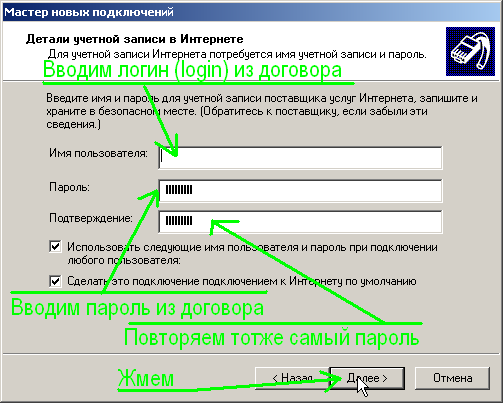
В поле «Имя пользователя» пишем логин (он же login) это то самое имя которое Вам выдали в инетцентре при регистрации и которое записано у Вас в договоре
В поле «Пароль» пишем пароль выданный в инетцентре и который также прописан у Вас в договоре. (Пароль держим в тайне а договор съедаим дабы никто не ходил за наш счет в инет). И следим за раскладкой клавиатуры в которой вводим пароль
В поле «Подтверждение» снова вводим тотже самый пароль.
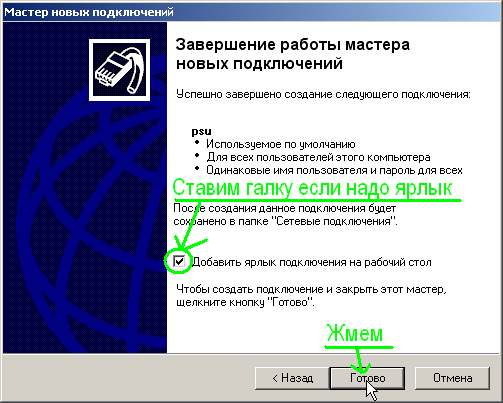
ставим галку «Добавить ярлык подключения на рабочий стол» если надо ярлык на рабочем столе которым можно будет запускать соединение и отключаться. Жмем «Далее»

Все, теперь подключение настроено, осталось только подключиться.
В поле «Пользователь» вводим логин. Если там стоит уже нужный логин то его и оставляем.
В поле «Пароль» вводим пароль к инету. При этом следим за раскладкой в которой вбиваем пароль!
Оставляем галку «Сохранять имя пользователя и пароль» если хотим чтобы пароль и логин сохранялись после отключения соединения и их не приходилось вводить повторно. При этом надо выбрать будет ли сохраняться пароль только для той учетной записи под кторой Вы сейчас сидите в windows или для всех учетных записей (в последнем случае любой кто будет за Вашим компьютером сможет выйти в интернет за Ваш счет)
Ну и наконец жмем «Подключение».
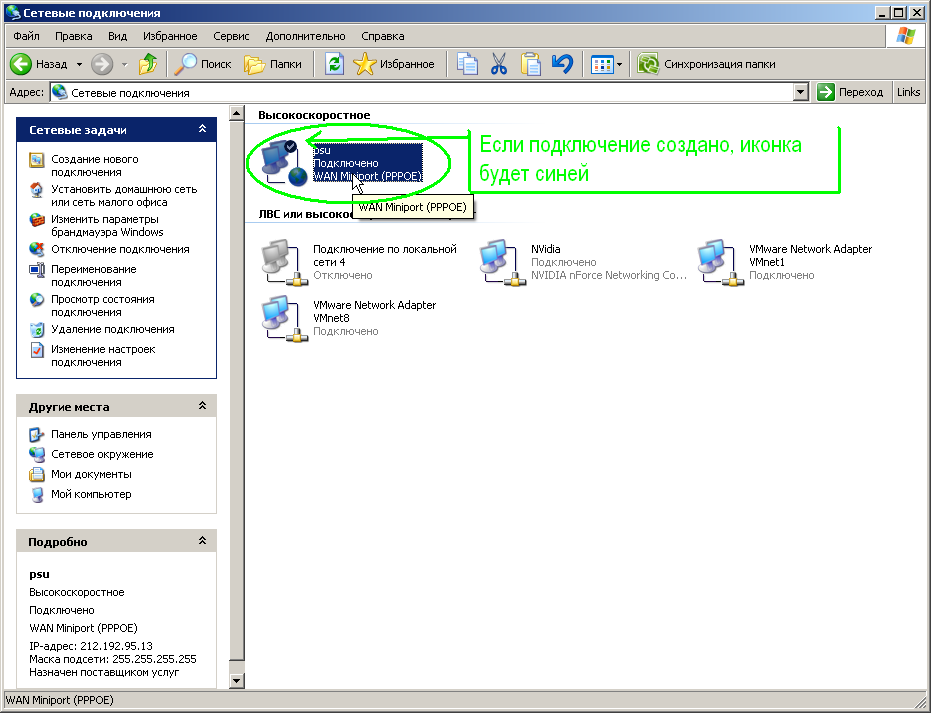
Если наше подключение заработало (стало активным), то иконка нашего подключения станет синей.
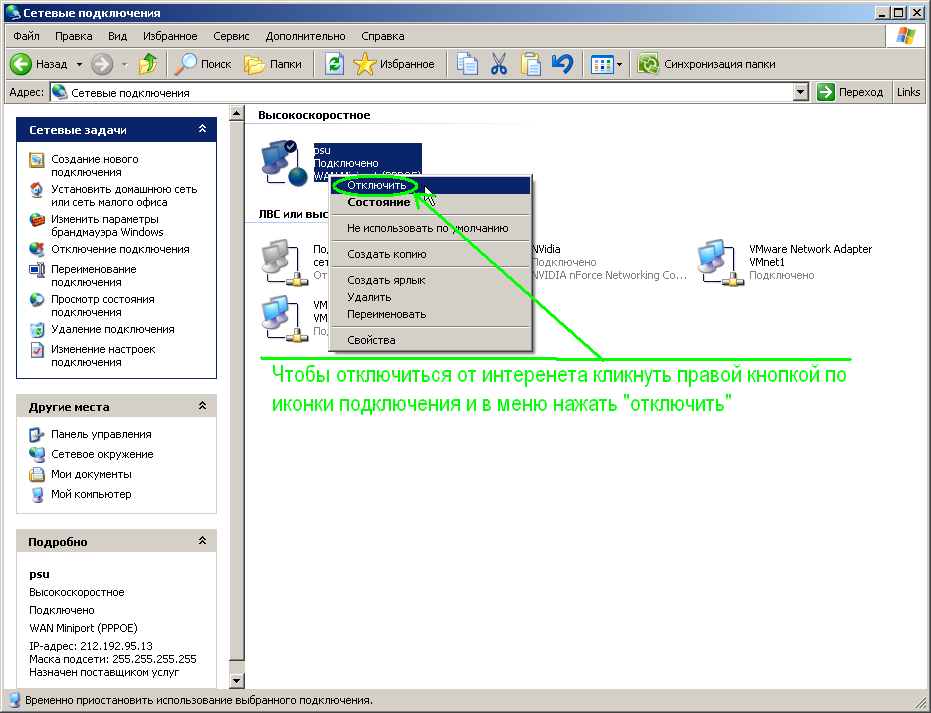
Чтобы отключиться от интернета: кликаем правой кнопкой мыши по нашему интернет подключению по PPPoE и нажимаем кнопку «отключиться».
(Соответсвенно если надо посмотреть сколько пришло/ушло пакетов по PPPoE соединению выбираем «состояние», а если надо отключить встроенный виндозный брандмауэр или расшарить папки в интернет или сеть ПГУ выбираем «свойства» и капаемся там. Если надо удалить подключение жмакаим «Удалить»
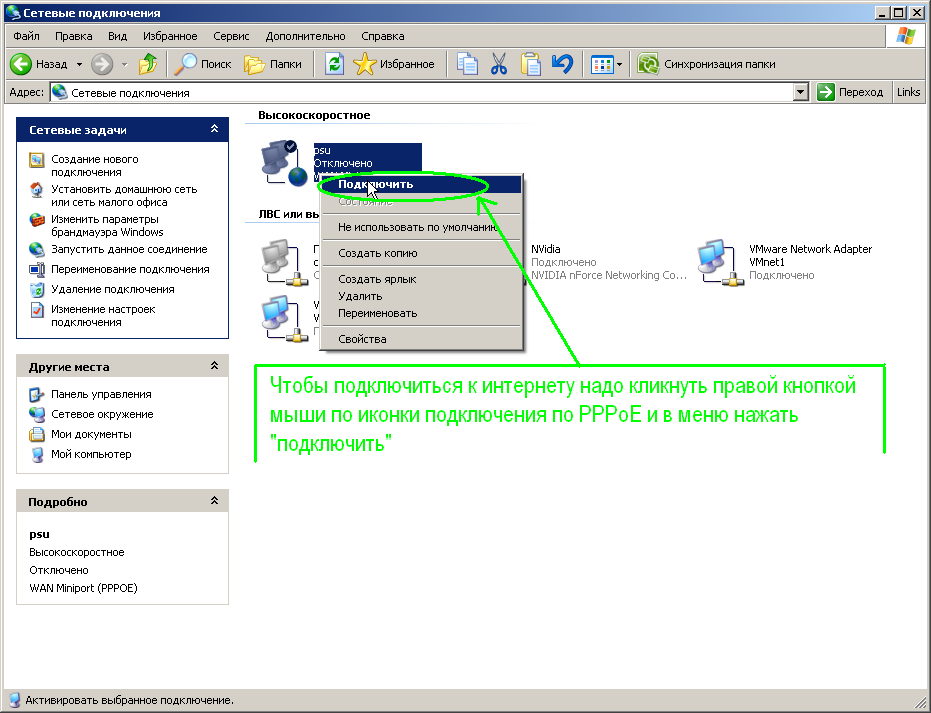
Иконка подключения по PPPoE будет серой если соединение отключено. Для его подключения опятьже кликаем правой кнопкой мыши по подключению и выбираем «Подключить».
1) При включении PPPoE интернет появится только через 2-5 минут.
2) Если Вы все сделали по инструкции а соединение по PPPoE не включается и вылазит какаято ошибка с таймером. то:
а) Ввели неправильно логин или пароль. Попробуйте ввести снова.
б) Соединение блокирует Ваш брандмауэр. Попробуйте отключить и попытаться подключиться. Если подключиться удастся, запустите брандмауэр и настройте его работу с сетью PPPoE.
в) Ваш аккаунт блокирован за распространение вирусов. Проверить блокировку вы можете самостоятельно в биллинге.
Домашняя беспроводная сеть достаточно удобна. Но если не поставить пароль на вай-фай, то интернетом будете пользоваться не только вы, но и половина ваших соседей. Настройка защищённого соединения – это простой процесс, который в дальнейшем поможет избежать различных проблем. В этой статье мы рассмотрим, как создать пароль и настроить безопасное соединение на маршрутизаторе, подключить ПК к сети, разберемся в отличиях сертификатов безопасности и типов шифрования.
Как узнать пароль для входа в Windows?
Случается, что забыт главный пароль, который только может быть – от учетной записи компьютера. Чтобы не потерять важные данные, пароль необходимо восстановить. Как? Рассмотрим один из способов.
Шаг 1. При включении/перезагрузке ПК нажмите клавишу «F8».
Во время перезагрузки или включения компьютера нажимаем клавишу «F8»
Шаг 2. Выберете «Безопасный режим». Вы загрузитесь в Виндовс, но с ограниченным функционалом. Такой формат загрузки придуман для устранения неполадок и тестирования системы. Он не подойдет для обычной ежедневной работы, но нашу проблему решить поможет.
С помощью стрелок переходим на пункт «Безопасный режим», нажимаем «Enter»
Шаг 3. Заходим в «Панель управления», ищем учетные записи пользователей («Пуск» -> «Панель управления»).
Открываем «Пуск», затем «Панель управления»
Шаг 4. Затем выбираем первый параметр из блока настройки учетных записей (смотрите скриншот).
В режиме «Просмотр» выставляем «Категория», находим и открываем подраздел «Добавление и удаление учетных записей пользователей»
Шаг 5. Выбираем ваш аккаунт.
Левой кнопкой мышки щелкаем по нужному аккаунту
Шаг 6. Кликните по параметру «Изменение своего пароля».
Шаг 7. Задайте новый код и сохраните изменения. Теперь просто перезагрузите компьютер и все – проблема решена за каких-то несколько щелчков.
Как увидеть пароль вместо точек с помощью расширения
Google Chrome
Для этого обозревателя существует расширение ShowPassword . Оно имеет открытый исходный код, а значит никаких вирусов и прочей нечистой ереси вы там не найдете. Устанавливаем расширение и пробуем его в действии.
После активации вводим данные на каком-либо сайте и просто наводим курсор мыши на поле Password. Пароль сразу отобразится.
ShowPassword предлагает 4 варианта посмотреть замаскированный пароль браузера:
- Mouse over – наведение курсора мышки;
- Double Click – двойной щелчок;
- On Focus – одно нажатие по полю показывает пароль;
- Press Ctrl Key – нажать мышкой с зажатой клавишей Ctrl.
Mozilla Firefox
Из магазина расширений установите Show/hide passwords . Теперь пользователь легко сможет узнать скрытый пароль в браузере. Рядом с полем появится кнопочка «Show» (Показать) и «Hide» (Скрыть).
Приветствую Вас, дорогие читатели сайта! В сегодняшнем уроке мы рассмотрим, как узнать пароль под звездочками в различных ситуациях и с помощью нескольких программам. Этот вопрос может возникнуть абсолютно у каждого пользователя ПК. Самая простая ситуация – когда ваши логин и пароль сохранены в браузере, но вы его забыли. Ситуации могут быть разные, и рассматривать их мы сегодня не будем.
Как узнать пароль от компьютера windows 7 если он включен
» windows 7 » Как узнать пароль от компьютера windows 7 если он включен
У каждого бывают ситуации, когда необходимо узнать пароль от учетной записи windows 7. Чаще всего бывает так, что пользователь забыл пароль от входа, а переустанавливать всю систему нежелательно, ведь при этом теряются все данные.
А иногда случается и так, что на рабочем компьютере установлены ограничения, и чтобы их снять нужно зайти через запись Администратора. Если вы по какой-либо из причин интересуетесь как узнать пароль от компьютера windows 7 если он включен, то это руководство вам поможет.
Сброс пароля на windows 7
К сожалению, а может и наоборот, пароли к учетным записям нигде не хранятся в открытом виде. Они надежно зашифрованы и защищены. Это гарантия безопасности для ваших данных.
Поэтому начнем с самого тривиального способа, который, однако, подойдет не во всех случаях – сброс пароля.
Это можно сделать без дополнительных программ и навыков, достаточно следовать инструкции:
- Комбинацией клавиш Win + R запустите Командную строку.
- В появившейся строке введите cmd и нажмите Enter — откроется командная строка.
- Введите словосочетание net user и узнаете имя Администратора.
- Повторите предыдущую команду, добавив через пробел имя администратора, которое вы узнали в предыдущем шаге.
- Сброс пароля произошел автоматически, и теперь система запрашивает у вас новый – оставьте поле пустым, если хотите осуществлять вход без него.
- Закройте командную строку и перезагрузите компьютер – теперь вы можете беспрепятственно входить в учётную запись администратора.
Это самый оптимальный способ для тех, кто забыл пароль от своего пользователя, и его сброс ничего не изменит. Эту же последовательность действий можно произвести и в Безопасном режиме, только нужно выбрать вариант с поддержкой командной строки.
Как узнать пароль от компьютера, если его поставили родители?
Приветствую Вас в очередной статье, уважаемые пользователи! Пароль от компьютера бывает нужно узнать по самым разным причинам, начиная от банальной забывчивости и заканчивая тривиальным блокированием ПК другим человеком.
Однако как узнать пароль от компьютера, при этом, не потратив на это дело, много времени и получив эффективный результат? Думаю, Вы тоже заинтересованы таким интересным вопросом. Есть масса способов добиться желаемого и в этой статье мы рассмотрим основные из них.

