Как скрыть папку на компьютере в windows 7
Содержание:
- Как включить отображение скрытых папок и файлов
- Программа Запретный файл
- Если нет желания разбираться в отличиях разных версий Виндовс, можете использовать универсальный способ
- Как открыть скрытые элементы без пароля, если они запаролены
- Делаем папку невидимой
- Альтернативный способ скрыть папки
- Открываем скрытые папки и файлы
- Как увидеть скрытые папки в Windows 10.
- Через настройки безопасности
- Как скрыть папку и директории посредством сторонних утилит?
- Как создать папку-невидимку на Windows 8
- Причины скрытия информации
- Как открыть для просмотра невидимые папки
Как включить отображение скрытых папок и файлов
Есть множество способов сделать видимыми скрытые документы ОС. Можно воспользоваться как встроенными возможностями операционной системы, так и специальными утилитами.
Вкладка «Вид»
Чтобы показать скрытые папки в Windows 10 необходимо сделать следующее:
- Кликнуть по кнопке «Пуск». Далее перейти в «Проводник». Также это окно можно открыть, кликнув по значку папки на нижней панели рабочего стола.
- Откроется окошко с разными папками и боковой панелью для перехода в разные разделы ПК. На верхней панели требуется перейти на вкладку «Вид».
- Далее нажать на кнопку «Показать или скрыть». В выпадающем меню поставить галочку на необходимом пункте.
После этого спрятанные элементы станут видны пользователю. Также этот метод поможет показать папки как на флешке, так и на диске. Как правило, внезапно файлы со съемных носителей пропадают из-за вируса. Рекомендуется после восстановления просканировать компьютер на их наличие.
Параметры проводника
Есть еще один способ сделать невидимое видимым с помощью проводника:
- Открыть «Проводник» любым удобным способом.
- Зайти на вкладку «Вид». Далее кликнуть на «Параметры» и перейти к внесению изменений через выпадающее меню.
- Откроется окно с разными вкладками. Перейти к «Вид».
- Поставить отметку на отображении скрытых элементов. Также можно сделать так, что ОС не скрывала системные файлы.
- Сохранить изменения.
Полный путь
Не обязательно делать отображаемой скрытую папку. Достаточно ввести в адресную строку проводника полный путь к нужной папке, несмотря на то что она невидима, ее содержимое станет доступным. Главное — это верно указать диск, на котором содержится папка.
Получение доступа к содержимому скрытого файла происходит таким образом:
- Запустить утилиту сочетанием клавиш ВИН+R.
- Ввести в ее строку полный путь к папке с расширением.
- Кликнуть по «Ок».
Командная строка
При помощи командной строки можно быстро включить отображение скрытых элементов. Необходимо запустить командную строку от имени администратора и ввести следующие команды:
Для показа — .
Чтоб скрыть — .
Утилиты
Существуют специальные утилиты. Их удобно использовать, так как отпадает нужда копаться в параметрах проводника для отображения или сокрытия элементов. Также подобные файловые менеджеры упрощают работу с распределением файлов, папок. Такие утилиты необходимы, чтобы держать все на своих местах.
Nomad.NET
Файловый менеджер поможет упростить различные операции с папками и файлами. Чтобы показать скрытые элементы достаточно сделать следующее:
- Скачать программу с официального ресурса. Открыть утилиту.
- Зайти во вкладку «Инструменты».
- Перейти к «Параметрам».
- Переключится на вкладку «Безопасности».
- Активировать необходимую опцию.
ACDSee
Для использования возможностей этой программы потребуется выполнить следующие действия:
- Скачать утилиту с официального сайта. Установить и открыть.
- На главном окне перейти по пути «Вид» — «Фильтрация» — «Дополнительно».
- Откроется окно, в котором требуется поставить галочку на строке «Отображать скрытые элементы». Также это окошко можно вызвать сочетанием клавиш ALT+I.
- После внесения изменений их нужно сохранить.
Total Commander
Эта утилита является хорошим файловым менеджером. Она не только помогает увидеть скрытые файлы, но и отображает вообще все файлы. Чтобы ей воспользоваться требуется сделать следующее:
- Скачать программу с официального сайта. Установить и открыть приложение.
- На главном окне утилиты есть верхняя панель. Кликнуть по значку «Показа скрытых и системных файлов». Повторное нажатие выключить отображение.
На Виндовс 10 есть множество путей, чтобы показать скрытые папки и файлы. Они имеют разные способы реализации, но в конечном итоге приводят к одному результату. Пользователь может выбрать наиболее удобный для него метод.
Программа Запретный файл
Эта программа не скрывает, а шифрует папку тем самым обеспечивает надёжную защиту информации. Очень удобно и можно использовать в связке с другими способами. Главное не забыть пароль для расшифровки.
Я покажу пример использования на своей папке (sitemozg). Скачайте её и . Запустите исходник. Перед вами появится окно, в котором нужно указать путь к папке.

Укажите путь.

Теперь введите пароль и поставьте галочку для удаления исходного файла. Выполните шифрование.

Ко всем файлам хранящимся в этой папке добавится расширение.ciphered.

Процесс открытия так же прост. Запустите программу и во вкладке «Расшифровка» укажите путь до папки, а затем введите пароль. Нажмите «Расшифровать» как на изображении ниже.
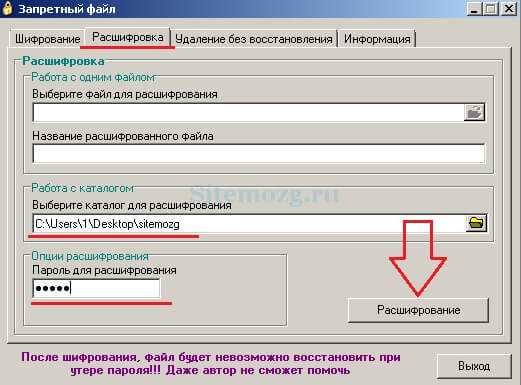
Затем зайдите в неё и вы увидите, что расширение (.ciphered) пропало и можно спокойно работать с файлами. Не забудьте снова зашифровать когда закончите работу.
Каким способом вы воспользовались?
Все мы люди и у каждого из нас есть свои секреты, не только в голове но и в компьютере, по этому поводу отвечаю на вопрос как скрыть папку в windows 7, а так же будет продемонстрирован очень интересный способ, скрывающий информацию от посторонних глаз, к которой вряд ли кто сможет получить доступ кроме вас. В статье использованы только системные методы скрытия файлов и папок, т.е без применения сторонних программ.
Самым стандартным способом скрыть информацию, является переход в свойство папки которую необходимо скрыть, нажав правой кнопкой мыши по объекту.
Во вкладке общие, поставить галочку в атрибуте скрытыйи нажать ok.

Понять скрыта наша папка или нет, можно понять по признаку её прозрачности, только конечно, если у вас в системе отображаются скрытые файлы и папки, иначе папку не будет видно вообще.
Тоже самое действие, можно провести с помощью ввода некой команды. Для этого нажимаем сочетание клавиш win+r,в появившейся строке ввода печатаем строчку: attrib +h “C:\Невидимая папка”, жмем enter.
где, атрибут +h – скрывает файл, а в кавычках указан путь к паке которую скрываем.

Другой способ который хотел показать, на мой взгляд поинтересней. По той причине, что даже если скрытые файлы будут показаны в системе, нашу папку все равно не будет видно. Так же переходим в свойство объекта, во вкладке настройка, жмем на пункт сменить значок.
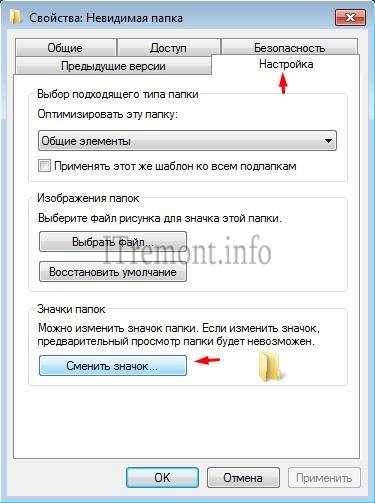
В списке выбираем невидимый знак, не бойтесь вы его сразу обнаружите, нажимаем ok.

Как дивим на картинке, при выделении наш объект засвечивается. Вы спросите, а как скрыть имя файла? А очень просто. Нажимаем переименовать файл в контекстном меню, которое вызывается нажатием правой кнопкой мыши по папке, удаляем имеющее имя, далее зажав клавишу alt вводим на цифровой клавиатуре цифру 255, которая способствует вводу символа пробел в имя, а как мы знаем пробел является невидимым символом.

Вот мы и перешли к самому интересному способу, данный метод даже не скрывает объект, а можно сказать шифрует его визуально.
У нас имеется папка под названием “папка с файлами”,находится она в корне диска С:\, в ней есть два документа, которые не должны видеть посторонние.

Первым делом нужно добавить папку в архив, с помощью программы winrar или 7zip.

Следующим шагом будет создание новой папки в которую будет помещен наш архив и любая картинка, которая послужит так называемой визуальной шифровкой. В моем случае, это изображение с веселым кроликом. Папку я создал в директории диска С:\ назвал “Секретная папка” поместив в неё архив и картинку с изображением кролика.

Теперь нам потребуется вызвать командную строку. Для это переходим в меню пуск и в поиске набираем cmd. Запускаем найденный файл, желательно от имени администратора.

Вводим путь к секретной папке, в которой хранится архив и картинка, нажимаем enter. Далее вводим команду copy /В Кролик.jpg + Папка-с-файлами.rar веселый-кролик.jpg,где
Кролик.jpg –имя файла с изображением нашего кролика.
Папка-с-файлами.rar –наш созданный архив.
веселый-кролик.jpg –созданное изображение с помощью данной команды, в котором зашифрована наши данные.
Внимание:
не допускается писать имена файлов с пробелами, так что при создании архива, убедитесь, что имя указано без пробелов


При открытии созданного файла, открывается картинка веселого кролика.

Но если открыть это же изображение с помощью активатора, то мы увидим наши скрытые файлы, которые можно сказать вшиты в наше изображение. А об этом, знаете только вы и никто не догадается, что в картинке хранятся еще и файлы.


Оставляйте своё мнение о данной статье, ну и конечно же задавайте свои вопросы, если у вас что-то вдруг пошло не так.
Спасибо за внимание!
Если нет желания разбираться в отличиях разных версий Виндовс, можете использовать универсальный способ
В данном случае надо лишь установить файловый менеджер Total Commander (ссылка на скачивание). Программа видит скрытые документы и работает на всех Windows.
Как увидеть скрытые файлы в Total Commander? Для этого необходимо выполнить следующее:
- Откройте программу и выберите в меню пункты Конфигурация – Настройка.
- Перейдите на вкладку «Содержимое панелей».
- Поставьте птички в 2 верхних пунктах.
- Щелкните «Применить» и выйдите из настроек.

Теперь все папки и документы в Total Commander будут видимыми. И для этого даже не придется заходить в настройки Windows и изменять параметры отображения папок.
Надо посмотреть спрятанные документы? Запустите Total Commander и перейдите в нужный раздел жесткого диска. Или подключите флешку, а затем откройте ее через этот файловый менеджер.
Как видите, все гениальное просто. Теперь вы в курсе, как включить отображение скрытых файлов, и сделать их видимыми. И при необходимости сможете легко их найти. Единственный совет: если обнаружите какие-то незнакомые папки – не удаляйте их. Ведь в них могут находиться важные системные файлы, удаление которых нарушит работу Windows.
Как открыть скрытые элементы без пароля, если они запаролены
Это осуществимо только в 2 случаях:
если файлы были защищены только графическим паролем для всего устройства, и этот пароль удалось обойти;
если файлы находятся в запароленном архиве, но их нельзя открыть, можно только просмотреть.
Чтобы обойти графический пароль:
введите аккаунт Google (храните адрес вашей электронной почты и пароль втайне);
удалите файл gesture.key вручную (не скачивайте и не устанавливайте файловый менеджер Aroma);
удалите файл gesture.key через дополнительного пользователя (не создавайте дополнительный аккаунт с SuperSu и многопользовательским режимом, если в этом нет необходимости);
сбросьте настройки к заводским.
Вы сможете только просмотреть названия и типы файлов в запароленном архиве, но извлечь их или открыть не получится.
 Введите пароль для распаковки архива в приложении Easy Unrar, Unzip & Zip
Введите пароль для распаковки архива в приложении Easy Unrar, Unzip & Zip
В этой статье мы разберемся с тем, как скрыть папку на Андроиде, как скрыть файлы на Андроиде, чтобы их не было видно на мобильном устройстве. Скрытые файлы и папки Андроид устройства позволят защитить от посторонних приватную информацию, не предназначенную для других пользователей, которые могут получить доступ к смартфону или планшету, например, члены семьи.
В современном мобильном устройстве, работающем на операционной системе Android, обычно, хранится большое количество различной информации: видео, фотографии, документы и т. п. Среди этих данных может оказаться информация личного характера, которую следует скрыть от чужих глаз. Из-за халатного отношения к данным, хранящимся на телефоне, могут возникнуть проблемы, в том числе, в личной жизни.
Для защиты конфиденциальных данных необходимо скрыть файлы и папки на Андроид. Скрытая папка на Андроиде поможет защитить личную приватную информацию, посторонний не увидит на смартфоне, если он попадет в его руки, ничего из того, что было скрыто пользователем мобильного устройства.
Для большей надежности все приватные данные можно собрать в одну папку, а затем скрыть ее от посторонних глаз. Можно вообще не скрывать отдельные папки, а скрыть только некоторые файлы, расположенные в разных папках.
В статье вы найдете инструкции о том, создать невидимую папку или скрыть файл на мобильном девайсе, под управлением операционной системы Android. Мы создадим новую скрытую папку, скроем уже существующую папку, скроем файл, посмотрим скрытую папку или файл, уберем скрытую папку или файл: сделаем их снова видимыми.
Для создания скрытой папки или скрытого файла нам понадобится файловый менеджер (Проводник). Если на вашем устройстве предустановлен менеджер файлов, используйте данное приложение. Если Проводника на смартфоне или планшете нет, или вас не устраивают его возможности, ознакомьтесь со статьей про , для выбора подходящего приложения для своего устройства.
Метод создания скрытой папки подразумевает маскировку папки или файла, в качестве системного каталога или приложения. В операционной системе Android системные каталоги не отображаются по умолчанию.
На примере в статье я буду показывать работу в мощном файловом менеджере ES Проводник (ES File Manager), из-за того, что это самая популярная программа данного типа. В других приложениях могут отличаться по названиям пункты меню программ, но все выполняемые действия будут идентичными.
Делаем папку невидимой
Итак, следуем поэтапной инструкции:
Этап I. Создаем новую папку на рабочем столе
Правой кнопкой мыши кликаем на свободном поле рабочего стола и в открывшемся меню выбираем «Создать», далее «Папку».
Для того, чтобы создать новую папку, нажимаем правую кнопку мыши и выбираем нужную функцию
Этап II. Присваиваем папке невидимый значок
Для того, чтобы продолжить процесс сокрытия папки, необходимо сменить ее значок. Для этого делаем следующее:
Наводим курсор на вновь созданную папку;
Кликаем правой кнопкой мыши и выбираем в открывшемся меню опцию «Свойства» (в самом низу);
Правой кнопкой мыши кликаем на новой папке и выбираем опцию «Свойства»
Перед нами появляется диалоговое окно, в котором мы выбираем функцию «Настройка»;
Внизу видим кнопку «Сменить значок», которую активируем;
В «Свойствах» выбираем «Настройки», а далее «Сменить значок»
Перед нами возникает окно с большим количеством предлагаемых иконок, среди которых мы выбираем прозрачную иконку – примерно в середине меню, она невидима для глаза, поэтому чтобы ее активировать наводим курсор на свободное поле, как показано на фото;
Чтобы увидеть иконку в меню предлагаемых вариантов кликаем на пустом поле
Далее после выбора прозрачного значка, нажимаем «Ок», «Применить» и снова «Ок». На нашем рабочем столе появляется невидимый ярлык папки, у которой теперь видно только одно название.
На рабочем столе появляется папка с невидимым ярлыком и видимым названием
Этап III. Делаем скрытым название папки
Итак, на нашем рабочем столе невидимая папка с читаемым названием. Чтобы его также скрыть делаем следующее:
нажимаем клавишу «ALT» и, удерживая ее, набираем следующую комбинацию цифр «0160», далее «Ввод».
Удерживая клавишу Альт, набираем на цифровой части клавиатуры комбинацию цифр 0160
Мы видим, как наша папка полностью исчезла с поля зрения.
Примечание: Чтобы все у нас получилось, важно набор цифр «0160» производить исключительно с цифровой клавиатуры компьютера (расположена справа), а не с цифр, которые находятся вверху клавиатуры.
Цифровая часть клавиатуры расположена обычно в правой ее части
Особенности сокрытия папок для ноутбуков и планшетов
Чаще всего вышеописанные рекомендации подходят для всех компьютерных девайсов – для ноутбуков и планшетов.
Особенности сокрытия папок для ноутбуков и планшетов
Но, если после выполнения всех манипуляций, название папки не получилось скрыть, попробуйте поэкспериментировать с набором вводимых цифр и удерживаемых клавиш, следующим образом:
Можно также вместо набора «0160» попробовать цифры «255».
Альтернативный способ скрыть папки
Существует еще один способ сделать папку либо файл невидимыми для глаз. В его основе лежит использование встроенных функций операционных систем Windows 7, 8 и 10.
Итак, действуем по пунктам:
Нажимаем правой кнопкой мыши на нужной папке (файле) и останавливаем курсор на функции «Свойства».
Перед нами открывается функциональное меню и на первой вкладке «Общие», в самой нижней части мы видим «Атрибуты» — ставим отметку на «Скрытый».
В атрибутах выбираем опцию «Скрытый»
Далее заходим в «Поиск» нашей Windows, куда вводим «параметры папок», в которых выбираем вкладку «Вид».
В «Поиске» находим «Параметры папок» и выбираем вкладку «Вид»
В разделе «Вид» выбираем опцию «Не показывать скрытые файлы, папки и диски», далее «Применить» и «Ок». После чего мы видим, как наша папка полностью исчезла с рабочего стола, то есть стала невидимой.
Выбираем опцию «Не показывать скрытые файлы, папки и диски»
Следует заметить, что вышеперечисленными способами по аналогии можно скрыть папки, файлы, картинки, музыку не только на компьютере, но также на диске и флешкарте.
Открываем скрытые папки и файлы
После того, как мы рассмотрели все способы сделать невидимыми папки и файлы в операционной системе Windows, может возникнуть вопрос – а как же их открыть, посмотреть, найти и так далее.
Сделать это нетрудно, уже хотя бы потому, что можно действовать по шагам сокрытия папки, которые мы изучили выше, но теперь в обратном порядке.
Например, чтобы найти наши скрытые файлы и папки, снова заходим в раздел «Вид» и меняем нашу галочку на функцию «Показывать скрытые файлы, папки и диски», далее «Применить» и «Ок».
Для того, чтобы открыть наши скрытые папки и файлы, выбираем опцию «Показывать скрытые файлы, папки и диски»
Затем, нажимая и удерживая левую кнопку мыши, выделим часть поля рабочего стола, как показано на фото.
Выделив при помощи удержания левой кнопки мыши поле на рабочем столе, мы сможем увидеть наши скрытые папки
Мы сразу увидим наши скрытые папки.
Как увидеть скрытые папки в Windows 10.
В Windows10 как и в предыдущих ОС Windows (XP, 7, 8) не все папки доступны взору пользователя, некоторые из них скрыты. Сделано это не случайно, Windows скрывает от вас системные папки, где хранятся важные для операционной системы файлы, что бы вы случайно не удалили их и тем самым не сделали свой компьютер нерабочим. Но бываю случаи, когда вам необходимо увидеть скрытые папки (для удаления лишнего хлама, очистки компьютера от действий вируса и т.д.). Для этого необходимо сделать эти папки видимыми, об этом и пойдет речь в данной статье как сделать видимыми скрытые папки в Windows10.
Для начала поясню, бывает два вида скрытых файлов или папок:
1) Скрытые файлы и папки. Это папки в свойствах которых выбран атрибут H — hidden (скрытый). При желании вы сами можете скрыть любую папку выставив этот атрибут в свойствах папки или файла. Иногда вирусы способны так скрываться от вас.

2) Системные файлы и папки. В свойствах которых добавлен атрибут S — system (системный). Это файлы и папки, которые критичны для работы операционной системы и простое открытие скрытых папок не даст вам возможность увидеть защищенные системные файлы.
В этой статье я рассмотрю два способа отобразить скрытые папки Windows 10:
1) С помощью вкладки Вид;
2) Используя меню Параметры проводника.
Как сделать видимыми скрытые папки Windows 10 с помощью вкладки Вид.
Данные способ крайне прост и потребует от вас минимум усилий и времени. Но он не позволит вам увидеть защищенные системные файлы, только скрытые файлы и папки. Первое что необходимо сделать, открыть Проводник или любую папку на компьютере/ ноутбуке.
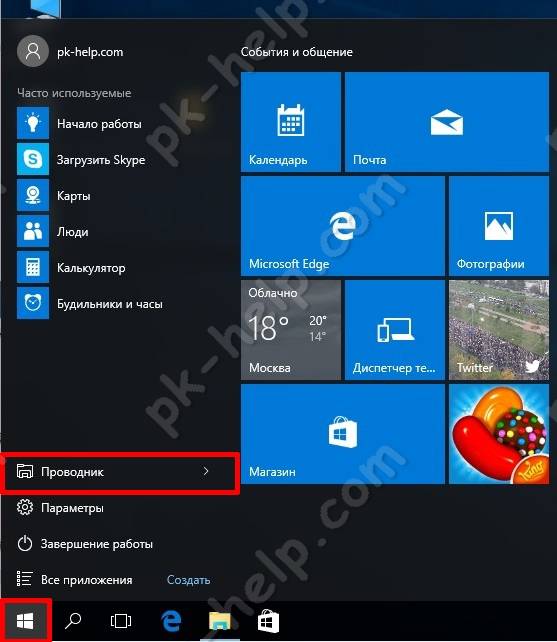
В верхнем поле выберите вкладку Вид и поставьте галочку напротив пункта «Скрытые элементы».
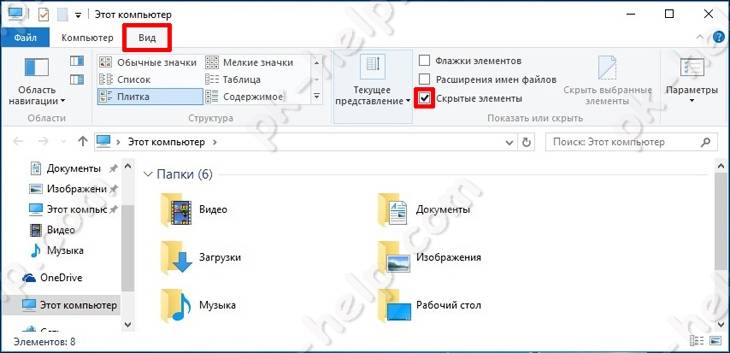
После этого скрытые папки станут вам видны. Если хотите вернуть все назад, соответственно уберите галочку.
Как увидеть скрытые папки Windows 10 используя Параметры проводника.
Данный способ позволит вам не только увидеть скрытые папки, но и отобразить защищенные системные.
Что бы воспользоваться этим способом, нажмите сочетание клавиш «Win» + «Q» и в строке поиска введите «Параметры проводника».
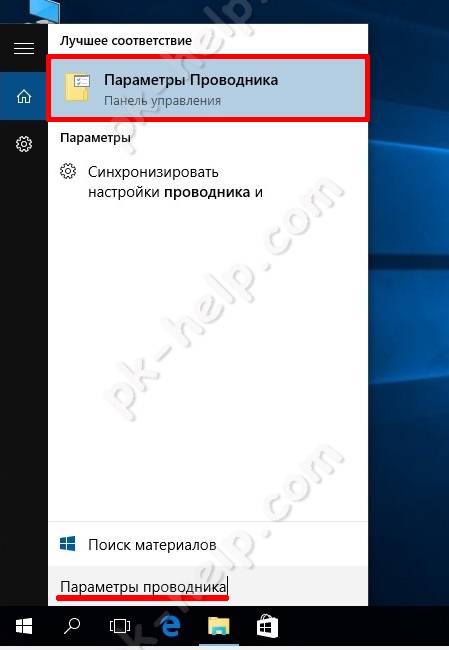
В открывшемся окне Параметры проводника, перейдите на вкладку Вид. Если вы хотите увидеть:
— скрытые папки Windows 10, отметьте пункт «Показывать скрытые файлы, папки и диски»;
— системные файлы и папки, уберите галочку с пункта «Скрывать защищенные системные файлы (рекомендуется)».
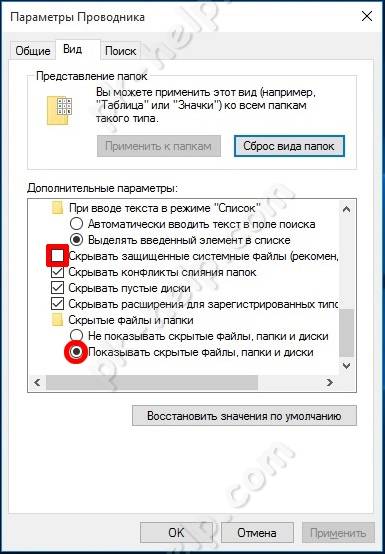
При открытии системных файлов появится предупреждающее сообщение, с которым необходимо согласиться.

После этого вам станет доступно все, что было скрыто.
Через настройки безопасности
Описанные в этом пункте рекомендации применимы ко всем версиям Windows, начиная с XP. Суть его заключается в том, что сама папка остается в директории, но при попытке зайти в нее будет появляться сообщение о запрете доступа.
В XP нет никакой возможности вернуть доступ. А вот во всех последующих версиях ОС вопрос решается очень просто. В самом сообщении об ошибке есть подсказка, и если пользователь хоть немного разбирается в ПК, то для него открыть нужное окно и поснимать все ненужные галочки вообще не будет проблемой.
Итак, сначала зайдите в «Панель управления» и выберите там пункт «Свойства папки» или «Параметры Проводника» (в более новых версиях операционки). Затем нас интересует вкладка «Вид». Пролистайте список и снимите галочку в поле «Использовать простой общий доступ к файлам». Сохраните все изменения кнопкой «ОК».

Теперь находите папку, запретить общий доступ к которой вы хотите, и кликайте по ней ПКМ. Из списка нужно кликнуть по пункту «Свойства». В следующем окне откройте «Безопасность», выберите нужного пользователя, поставьте галочки в столбце «Запретить» и сохраняйте настройки.
Для тех, у кого установлена Windows 7 и новее, действия немного другие. На вкладке «Безопасность» под разделом «Группы или пользователи» нужно нажать на кнопку «Изменить». Затем выделяем интересующего пользователя и запрещаем доступ, расставляя галочки.

После этого, при попытке попасть в папочку, будет появляться такое окно. Так оно выглядит в XP, в 7, 8 и 10 его вид будет немного отличаться.
Как скрыть папку и директории посредством сторонних утилит?
Как отмечалось, приведенный выше метод скрытия объектов в операционной системе является совсем простым и выручит лишь в редких случаях. Более надежным и проверенным способом спрятать от посторонних глаз конфиденциальную информацию является применение специально разработанных утилит от сторонних разработчиков. Рассмотрим несколько эффективных и завоевавших популярность среди пользователей программ.
Скрытие папок с помощью Wise Folder Hider Free
Приложение распространяется по бесплатной лицензии и позволяет прятать не только файлы и каталоги, но и съемные носители в проводнике Windows. При необходимости, заблокирует и доступ к указанным объектам, задав пароль на выполнение указанных операций.
Для скрытия личных документов (фотографий, видео, важных проектов, игр или музыки на рабочем компьютере и т.д.) от посторонних глаз, особенно когда на компьютере работает несколько человек, необходимо выполнить приведенные ниже действия.
- Загружаем бесплатную версию утилиты, желательно портативную.
- Распаковываем или устанавливаем ее, проследовав инструкциям инсталлятора.
- При первом запуске задайте пароль для доступа к функционалу программы, которая запустится на английском языке.
При желании переключаем язык на русский.
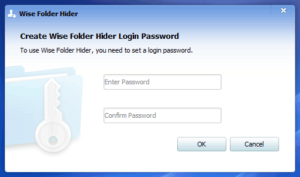
- Добавляем объекты, которые намереваемся скрыть.
Сделать это можно двумя путями:
- перетаскиванием, используя функцию drag&drop;
- посредством кнопки «Скрыть файл» или «Скрыть папку»;
- через контекстное меню целевого объекта.
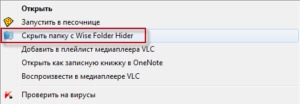 После добавления объектов они исчезнут из списка видимых в окне проводника Windows.
После добавления объектов они исчезнут из списка видимых в окне проводника Windows.
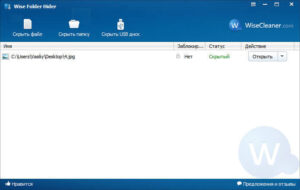 Для отображения скрытого содержимого выберите соответствующее действие в одноименном столбце напротив требуемого файла/каталога.
Для отображения скрытого содержимого выберите соответствующее действие в одноименном столбце напротив требуемого файла/каталога.
Как установить пароль на папку с помощью Hide Folders 2012?
Утилита создана с целью защитить конфиденциальную информацию, путем скрытия и, при необходимости, запароливания каталогов. Утилита распространяется по лицензии условно-бесплатная: после 30 дней работы попросит ввести ключ или удалить ее файлы.
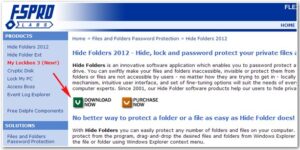 Скрытие каталога и файла происходит одинаковым методом.
Скрытие каталога и файла происходит одинаковым методом.
1. Запускаем утилиту и перетаскиваем объект, который требуется спрятать или жмем «Добавить» и указываем путь к нему.
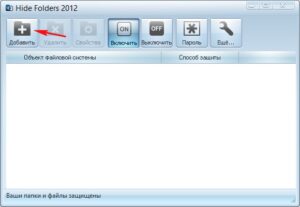
2. Далее вводим имя каталога/файла или кликаем по кнопке, как показано на скриншоте, и выбираем объект в окне проводника.
 3. Выбрав каталог, жмем «Ок».
3. Выбрав каталог, жмем «Ок».
4. Во фрейме «Объект файловой системы» выделяем добавленный объект вызываем его свойства, нажав на одноименную кнопку панели инструментов.
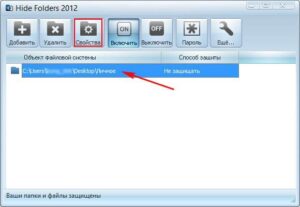
5. В диалоге «Свойства защиты» выбираем метод защиты «Скрывать» и жмем «Ок».
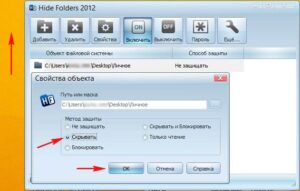
В случае необходимости устанавливаем пароль для защиты настроек приложения.
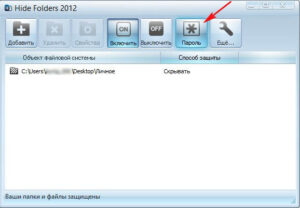
Стоит сказать о том, что порой найти скрытую папку на компьютере бывает не так уж просто. О том, как увидеть скрытые папки в Windows 10, Вы можете узнать в одной из наших следующих статей.
Как создать папку-невидимку на Windows 8
Процедура создания невидимой папки на более современной операционной системе возможна способом, указанным выше. Но есть еще один вариант для продвинутых пользователей. Документы, спрятанные таким образом, нельзя обнаружить с помощью опции, отражающей системные или скрытые папки. Для этого нужно выполнить несколько простейших шагов:
1. Любой пользователь обычно размещает все значки с левой стороны рабочего стола. А если сделать все наоборот? Папку, которую хочется скрыть, лучше сделать в необычном месте, например, в правом верхнем углу.
2. Создать пустую папку.
3. Скопировать путь до иконки с помощью правой кнопки мышки.
4. Открыть кнопку Пуск.
5. Кликнуть на команду «выполнить» или нажать на сочетание клавиш Win+R .
6. Ввести вот такие символы: attrib+h+r+s
7. После последнего знака s вставить путь к папке, который вы скопировали в буфер обмена.
Так же можно поступить с любой папкой, вне зависимости от ее места нахождения.
Главное, после командной строки написать путь к папке.
Причины скрытия информации
Как восстановить информацию
Приложение Yodot Android Data Recovery используется для поиска скрытых данных на телефоне. Это программное обеспечение тщательно сканирует как внутреннее, так и внешнее хранилище информации, сохраняя восстановленные данные на ПК.
Скрываем файлы на телефоне
С помощью стороннего софта
В стандартной галерее на смартфоне отображены все папки, содержащие фотографии или видео. Это и папка со снимками с камеры, скриншоты, загрузки, фото с Viber и т.д.:

Возможности же изменить в стандартных настройках отображаемые папки попросту не существует. Но ситуация радикально меняется, если установить на смартфон специальную утилиту – альтернативную галерею, например, Quick Pic:

Мощное и в то же время компактное приложение с современным дизайном и эффектами многослойности для управления фотоснимками.
Quick Pic обеспечивает возможность быстрого запуска и просмотра тысяч фотографий. В распоряжении пользователя приятный интерфейс с оптимизацией под большие экраны и поддержкой мульти-тач жестов.
Безусловным плюсом программы можно отметить отсутствие как дополнительных разрешений, так и надоедливой рекламы.
С помощью пароля можно легко скрыть фото и фидеофайлы, исключив их из всех приложений стандартной галереи.
Осталось добавить, что распространяется приложение бесплатно, и, кроме основных функций, поможет в сортировке, переименовании, создании новых папок, пр. А наличие встроенного графического редактора позволит редактировать и устанавливать обои с наилучшим качеством.
С помощью компьютера
В этом случае, на ПК, используя проводник Windows активируем атрибут «Скрытый».
Что нужно для этого сделать: подсоединяем телефон или планшет через USB-кабель к компьютеру (не забываем включить отладку по USB). В накопителе, открываем папку с фото, кликаем правой кнопкой мышки по нужному файлу, выбираем «Свойства», ставим галочку напротив пункта «Скрытый»:

После этой несложной манипуляции, то, что мы скрыли, на компьютере не будет отображаться. А для просмотра этого контента, в свойствах проводника нужно будет выбрать возможность смотреть скрытые файлы. Но вот в галерее Андроида эти файлы по-прежнему будут отображаться.
С помощью файлового менеджера
На мой взгляд, это самый оптимальный способ скрыть на мобильном устройстве информацию, не предназначенную для стороннего просмотра.
Нам понадобится хороший файловый менеджер, к примеру, ES Проводник. По сочетанию качества и предоставляемых им возможностей, это самый оптимальный вариант, но если вы привыкли пользоваться другим, то можете использовать тот, который для вас удобнее.
Данным способом мы сможем скрыть и отдельные фотоснимки, и даже целую папку. Что нужно сделать:
Запускаем ES Проводник, отыскиваем на SD-карте нужную папку или файл, затем нажимаем на название до появления окошка с меню, в котором указаны дополнительные функции. Выбираем пункт «Переименовать», ставим впереди имеющегося названия точку. К примеру, папка галереи находится в DCIM/Camera. Чтобы на Андроиде нам скрыть в галерее альбом, переименовываем её, добавив точку, в «.Camera»:

После этой процедуры, нам нужно снова открыть галерею и убедиться, что нужная папка не видна.
Да, скажете вы, отлично, а как теперь увидеть скрытое расположение? Для этого выполняем следующие манипуляции:
Входим в Проводник снова, затем, свайпом с левого края дисплея открываем «Отображать скрытые файлы», находим свою папку (файл) с точкой, перед названием (она будет слегка затемнённая). Теперь просто снова убираем точку, и то, что было скрыто, снова отобразится в галерее.
С помощью специального приложения
На самом деле приложений, предлагающих функцию скрытия приватной информации довольно много. Работают они по одному принципу, поэтому мы, в нашем обзоре, остановимся на «Скрыть фото — сейф KeepSafe».

Утилита надёжно скроет ваши фото и видео в галерее устройства паролем, который нужно будет придумать самостоятельно, после чего весь контент будет перемещён в специальное хранилище. А для просмотра нужно будет всего лишь ввести пароль.
Мы постарались наиболее полно осветить тему «как скрыть фото на Андроиде и другие файлы», но, если вопросы всё-таки остались – мы всегда на связи. Удачи!
Как открыть для просмотра невидимые папки
Хотя разработчики Windows 7 позаботились о том, чтобы каталоги, необходимые для стабильной работы операционной системы, не подвергались изменению со стороны пользователя. Но в некоторых случаях показать скрытые данные ОС необходимо, например, с целью удаления вирусных программ, заразивших компьютер и обосновавшихся в системных папках.
Скрытые системные компоненты находятся на том разделе диска, на котором установлена операционная система. У большинства пользователей роль основного тома выполняет диск С.
Есть несколько способов сделать невидимые каталоги доступными для просмотра.
Изменение параметров папок
Проще всего сделать невидимые директории открытыми для общего доступа, воспользовавшись функцией «Параметры папок»:
- Откройте любой каталог (хоть те же «Мои документы»), и нажмите на клавиатуре кнопку Alt. Вверху, под адресной строкой, появится дополнительный ряд меню.
- Выберите в добавочном меню «Сервис» и откройте параметры папок.
- На вкладке «Вид» уберите галочку возле пункта «Скрывать защищённые системные файлы». Подтвердите свои действия нажатием соответствующей кнопки во всплывающем окошке.
- О.
- Для подтверждения внесённых изменений щёлкните на кнопку ОК.
Если у вас по какой-то причине не получается открыть окно параметров нажатием кнопки Alt, воспользуйтесь функцией поиска в меню Пуск. Для этого просто вбейте в поисковую строку запрос «Параметры папок» — система сама отыщет нужную программу и предложит открыть её.
Ещё один способ изменить параметры директорий — открыть меню Пуск, перейти к «Панели управления» и выбрать раздел «Оформление и персонализация». В содержимом раздела вы увидите пункт «Параметры папок».
Внесение правок в редактор реестра
Для выполнения алгоритма, описанного ниже, вы должны войти в Windows с учётной записью администратора, иначе система не позволит вносить изменения в реестр:
- Откройте меню Пуск и наберите в строке поиска команду «regedit». Нажмите Enter.
- Найдите в левой части окна ветвь реестра «HKEY_CURRENT_USER», а затем перейдите к пункту «Software».
- Откройте директорию «Microsoft» — «Windows» — «CurrentVersion».
- Перейдите в каталог «Explorer», а из него — в «Advanced», где после этого отобразится меню редактора реестра.
- Найдите в списке пункт «Hidden», нажмите на него правой клавишей мышки и выберите опцию «Поменять».
- Наберите в строке ввода цифру 1 и кликните ОК.
- Перейдите к пункту «ShowSuperHidden» и измените его значение на 1 так же, как в предыдущем пункте.
- Нажмите ОК.
Настройка через Total Commander
Ещё один способ, как сделать скрытую папку не скрытой, — воспользоваться Total Commander. Популярный файловый менеджер не только функционален и удобен в использовании, но и доступен для бесплатного скачивания:
- Скачайте и запустите утилиту.
- В верхней панели менеджера выберите вкладку «Конфигурация».
- Найдите в перечне элементов пункт «Настройка: Содержимое панелей».
- Установите галочки возле пунктов «Показывать скрытые файлы» и «Показывать скрытые папки». Подтвердите внесение изменений кнопкой «Применить».
- Нажмите ОК.
Проверить эффективность используемого метода можно, перейдя в системный раздел (то есть открыв диск С). Если там появились полупрозрачные папки под названием ProgramData и MSOCashe, процесс прошёл успешно.
При желании вы можете сделать скрытые системные каталоги обычными, чтобы внешне они не отличались от остальных. Для этого следует выполнить такие манипуляции:
- Кликните по директории, атрибуты которой хотите изменить, правой кнопкой мышки и откройте свойства.
- Уберите отметку возле пункта «Скрытый» и кликните ОК.






