Как сделать резервную копию на компьютере в windows
Содержание:
- Создаем резервную копию Windows 10
- Резервная копия Windows 10 в программе AOMEI Backupper
- Как создать и восстанавить резервные копии образа системы в Windows 8.1.
- История вопроса
- Перенос данных с iPhone на Android-смартфон
- 2 Macrium Reflect
- Резервное копирование и восстановление Windows 10 Mobile
- 2. Среды восстановления
- Какое решение для резервного копирования лучше для iPhone?
- Различные стратегии резервного хранения данных
- Azure Backup установки
Создаем резервную копию Windows 10
Сделать бэкап можно с помощью специального софта и стандартных инструментов системы. При создании резервной копии с помощью функционала Виндовс у неопытных пользователей могут возникнуть определенные сложности, так как в ОС огромное количество настроек. Более простой способ сделать бэкап – специальное ПО. С помощью софта можно создать копию буквально за несколько минут, не прилагая при этом особых усилий.
Способ 1: Handy Backup
С помощью этой утилиты сделать резервную копию сможет даже пользователь, который осуществляет эту процедуру впервые. В утилите присутствует встроенный Мастер, поэтому создание бэкапа осуществляется строго по инструкции. Софт полностью переведен на русский язык, но распространяется на платной основе. Пользователь может воспользоваться месячным тестовым периодом, чтобы ознакомиться с возможностями приложения. Создание резервной копии осуществляется таким образом:
- Загрузите софт с интернета и инсталлируйте его на ПК.
- Активируйте утилиту, после чего в первом открывшемся окне поставьте флажок напротив надписи «Создать резервную копию» и кликните «Далее».
В следующей вкладке необходимо указать все файлы, которые будут присутствовать в бэкапе. Осуществляется эта процедура с помощью пункта «Добавить».
Теперь следует определить место хранения копии. Укажите путь к папке возле надписи «Куда».
Вернувшись в Мастер установки, необходимо выбрать тип копирования. Если вы делаете создание копии впервые, то лучше будет указать вариант «Полное», после чего нажать на кнопку «Далее».
На следующем этапе можно осуществить сжатие или шифрования бэкапа, но предпринимать эти действия необязательно.
В открывшейся вкладке определяется расписание для автоматического создания бэкапов. Здесь можно не указывать никаких настроек.
В следующем окне можно вписать эмейл, на который придет письмо после завершения процедуры резервирования.
Все что осталось сделать – нажать на пункт «Готово» и дождаться создания бэкапа.
Способ 2: Aomei Backupper Standard
Утилита похожа на предыдущее рассмотренное приложение, но имеет ряд немаловажных отличий. Создание копии осуществляется по схожему алгоритму, буквально за несколько шагов. Софт имеет англоязычный интерфейс, но является полностью бесплатным. Чтобы сделать бэкап, проделайте такие шаги:
- Запустите приложение и нажмите на огромную кнопку, расположенную в центе рабочего поля программы.
Перейдите в раздел «System Backup», после чего кликните на пункт «Start Backup». Эти действия предпринимаются, если необходимо сделать резервирование всей ОС.
Дождитесь окончания процедуры создания бэкапа.
Способ 3: Macrium Reflect
Эта утилита имеет достаточно простой интерфейс поэтому, несмотря на отсутствие русскоязычного перевода, с созданием резервной копии справится даже неопытный пользователь. Софт весьма популярен, так как распространяется полностью бесплатно. Для создания бэкапа выполните такие действия:
- После запуска приложения кликните на пункт «Clone this disk».
В открывшейся вкладке укажите папку для хранения копии. Процедура осуществляется напротив надписи «Folder».
В следующем окне будет предложено настроить автоматический планировщик создания резервных копий. Это необязательный этап, поэтому можно просто нажать на пункт «Next» и сразу после этого кликнуть «Finish».
В отобразившемся окошке можно вписать название для бэкапа, после чего нажать на кнопку «ОК».
Осталось только дождаться завершения процедуры создания резервной копии.
Способ 4: Стандартные инструменты системы
В Виндовс 10 предусмотрена функция создания бэкапа, поэтому сделать резервную копию можно будет и без скачивания стороннего софта. Процедура осуществляется с помощью инструмента «Резервное копирование и восстановление» и выполняется таким образом:
- Перейдите в «Панель управления» и откройте раздел «Резервное копирование и восстановление». Чтобы было проще ориентироваться в меню, напротив строки «Просмотр» выберите «Крупные значки».
В открывшемся окне нажмите на надпись «Создание образа системы», после чего укажите место, где будет сохранен бэкап.
Нажмите на кнопку «Далее», а в следующей вкладке кликните по пункту «Архивировать».
После выполнения этих действий запустится процедура создания бэкапа.
Как видите, сделать резервную копию не так сложно, как кажется на первый взгляд. В статье были разобраны далеко не все способы создания бэкапа, но эти методы считаются наиболее удобными для начинающих пользователей, которым не требуется указывать никаких дополнительных параметров в процессе.
Резервная копия Windows 10 в программе AOMEI Backupper
Удобной программой для создания резервной копии и восстановления из нее Windows является AOMEI Backupper. Она включает в себя всю необходимую функциональность и распространяется бесплатно на сайте разработчиков в стандартной версии, которой достаточно для домашнего использования.
Создание резервной копии
Чтобы создать резервную копию Windows в программе AOMEI Backupper необходимо сделать следующее:
- Запустить приложение и в левом меню перейти на вкладку «Backup»;
- Далее нажать на пункт «System Backup», чтобы перейти в окно создания резервной копии операционной системы Windows;
- В открывшемся окне можно указать имя создаваемой резервной копии Windows и возле пункта «Step 2» определить место хранения архива с информацией. Тонкую настройку можно произвести в пункте «Backup Options», но рекомендуем менять выбранные по умолчанию параметры только в том случае, если вы уверены в своих действиях. Настроив все необходимое, можно нажимать «Start Backup»;
- Начнется процесс создания резервной копии операционной системы Windows 10, который займет несколько минут или часов, в зависимости от размеров и скорости архивируемого диска.
Когда процесс архивации Windows будет завершен, резервная копия появится в определенном ранее месте, и ее при необходимости можно будет использовать для восстановления системы.
Восстановление из резервной копии
Произвести восстановление Windows из резервной копии, созданной в приложении AOMEI Backupper, можно только с использованием данной программы. Ее можно запустить из среды Windows или с загрузочного диска. Его создание возможно на базе DVD-диска или флешки. Создается загрузочная версия программы AOMEI Backupper следующим образом:
- Необходимо вставить в компьютер флешку, на которой будет создан загрузочный образ программы. Если используется DVD-диск или другой внешний накопитель, можно вставить их;
- Далее потребуется запустить программу AOMEI Backupper и перейти в раздел «Utilities»;
- Выберите пункт «Create Bootable Media»;
- Откроется окно, в котором будет предложено создать загрузочный накопитель на основе Linux или Windows PE. Выберите необходимый вариант и нажмите «Next». Если вы не знаете, какой из вариантов лучше выбрать, рекомендуем остановиться на Linux;
- Если был отмечен пункт Linux, откроется окно, где необходимо выбрать накопитель для хранения загрузочного файла программы AOMEI Backupper. Выберите ранее установленную флешку или DVD-диск и нажмите «Next»;
- Далее за пару секунд создастся загрузочный образ приложения в выбранной директории, после чего можно нажимать «Finish».
Если операционная система Windows выйдет из строя, и возможность запустить программу AOMEI Backupper в стандартном режиме для восстановления будет отсутствовать, созданная флешка/диск позволят загрузить приложение при старте PC. Для этого предварительно понадобится выставить диск/флешку в качестве загрузочной в настройках BIOS. Интерфейс программы при подобной загрузке инструмента восстановления отличаться не будет.
Для восстановления Windows в приложении AOMEI Backupper необходимо:
- Перейти на вкладку «Restore» и в пункте «Path» указать путь к файлу восстановления. В некоторых ситуациях файл восстановления автоматически определяется программой;
- Далее требуется проверить автоматически выставленные настройки восстановления, и если расположения установлены правильно, нажать «Start Restore».
В течение нескольких минут или часов (в зависимости от размера файла восстановления и других параметров) приложение AOMEI Backupper выполнит необходимые операции по восстановлению системы на диске.
Как создать и восстанавить резервные копии образа системы в Windows 8.1.
Ранее мы сообщали о том, что функция резервного копирования образа системы была удалена в Windows 8.1. Но это не совсем верно — в то время как графический интерфейс для создания образов системы был удалён, вы все равно можете создавать образы системы с PowerShell.Это хорошая новость для системных администраторов, поскольку позволяет им создавать и восстанавливать резервные копии образа системы без необходимости переключения на инструменты сторонних производителей,например, Norton Ghost.Система образов отличается от образов восстановления,созданных с recimg, потому что они содержат полный снимок системы жесткого диска, включая пользовательские файлы и настройки.
Создание резервной копии образа системы
Во-первых, вам необходимо подключить внешний диск для вашей системы, который будет служить в качестве резервного диска. Вы можете также сделать резервное копирование в папку общего доступа по сети. Однако, вы не можете сохранить копии образа системы на системном диске или любом другом диске,когда выполняется резервное копирование.
Далее,откройте окно PowerShell в качестве администратора. Чтобы сделать это, нажмите Windows Key + X и в появившемся меню выберите Windows PowerShell (Admin) . Вы также можете на экране » Пуск» поискать по PowerShell , для этого щёлкните правой кнопкой мыши и выберите Запуск от имени Администратора.
В окне PowerShell, выполните команду для начала резервного копирования:
wbAdmin start backup -backupTarget:E: -include:C: -allCritical -quiet
Приведенная выше команда рассказывает Windows как сделать резервное копирование с диска C: на диск E:, включая все критические тома,содержащие систему.Переключатель Тихо — команда для запуска без предупреждения.Конечно, вам придётся заменить значения вашими предпочтительными значениями. Вместо “E:” для приемника резервного копирования, выберите тот диск,на котором вы хотите сохранить образ системы.
Если вы хотите скопировать несколько дисков или разделов в систему изображения, вы должны включить их в список, разделив запятыми:
wbAdmin start backup -backupTarget:E: -include:C:,D:,F: -allCritical -quiet
Вы можете также создать резервную копию в общую папку по сети:
wbAdmin start backup -backupTarget:\remoteComputer\Folder -include:C: -allCritical -quiet
Для получения дополнительной информации синтаксисов командлета, обратитесь к странице Wbadmin запуска резервного копирования, в Microsoft Technet. Вы также можете запустить wbAdmin начать резервное копирование без каких-либо переключений в вид » команда » параметры.
Команда займет некоторое время, чтобы она выполнилась.После того, как она будет выполнена, вы найдете папку “WindowsImageBackup” , содержащую резервные образы на диске для резервного копирования, указанного вами.
Восстановление резервной копии образа системы
Резервные копии образа системы не могут быть восстановлены в Windows 8,так как они перезаписи системой Windows полностью. Для восстановления резервной копии образа системы, вам нужно загрузиться с установочного диска Windows 8.1 или диска восстановления системы.Вставьте установочный диск или диск восстановления и перезагрузите компьютер.Когда начнётся процесс установки, нажмите кнопку Восстановление системы
Щёлкните устранение Неполадок и выполните поиск и устранение неисправностей.
Щёлкните дополнительные Параметры для доступа к опциям предназначенных для опытных пользователей.
Выберите параметр Восстановление образа системы для повторного изображения вашего компьютера с образа системы.
Windows проведёт вас через восстановление резервной копии из образа системы. Подключите внешний накопитель, содержащий копии образа системы на вашем компьютере, если вы ещё этого не сделали, вы сможете восстановить напрямую с него к компьютеру.
Microsoft чётко скрывает эту функциональность,так что в среднем пользователи будут использовать новый Файл истории Windows 8,как средство резервного копирования и характеристики Обновление и Сброс.
К счастью, они не удалили эту функцию полностью, что позволяет системным администраторам и компьютерщикам продолжать создавать и восстанавливать резервные копии образа системы на Windows 8.1 — никаких сторонних программ для этого не требуется.
История вопроса
Информация в этой статье применима к Windows 7, 8, 8.1 и 10. Изначально тут шла речь о возможностях резервного копирования Windows 7 — создании файловых архивов и дисковых образов. В Windows 8 им на смену пришли соответственно история файлов и восстановление Windows без удаления файлов (Refresh Your PC).
Тем не менее, все написанное применимо к Windows 8 и 8.1, поскольку в ней сохранились функции предыдущей системы. Вы можете найти их .
Увеличить рисунок
В Windows 10 функция Refresh Your PC из Windows 8 приказала долго жить, но старые возможности Windows 7 сохранились. Вы можете найти их поиском по слову резервное в меню «Пуск» или старой панели управления.
Перенос данных с iPhone на Android-смартфон
Разработчики софта, похоже, не рассчитывали, что кому-то придет в голову переходить с iPhone на Android-устройство, поэтому универсальных и удобных инструментов для переезда с iOS нет. Однако контакты, календарь, фото и видео можно перекинуть через Google Диск, как это описано выше. Для этого на iPhone должна быть учетная запись Google и приложение Google Drive.
В разделе «Резервное копирование» в настройках приложения выберите типы данных, которые хотите перекинуть, после чего нажмите «Начать резервное копирование» и дождитесь окончания процесса. После этого при входе в профиль Google на новом устройстве сохраненные в учетной записи данные синхронизируются с облаком, и вы сможете загрузить их.
Также советуем отключить iMessage, иначе сообщения будут продолжать приходить на старый смартфон.
2 Macrium Reflect
Macrium Reflect, пожалуй, одна из лучших программ резервного копирования для Windows на данный момент. В нем есть бесконечный список функций, которые могут показаться вам перегруженными. Да, программное обеспечение немного сложное в использовании и предназначено в основном для профессионалов, но обычные пользователи также могут использовать этот инструмент для создания полной резервной копии своего ПК с Windows. С Macrium Reflect вы можете создать полный образ резервной копии, клонировать диск, установить резервную копию по расписанию и делать намного больше Macrium Reflect имеет как бесплатную, так и платную версии, но бесплатный инструмент поставляется со всеми необходимыми функциями, включая разностное резервное копирование, в отличие от многих программ, которые не предлагают плановое резервное копирование в бесплатной версии.
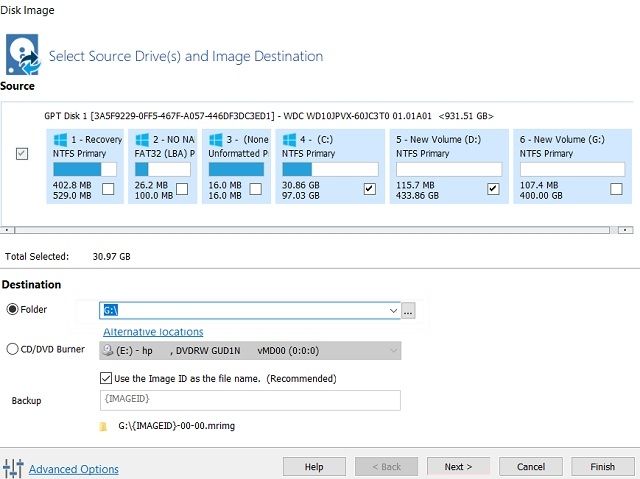
Если вы ничего не знаете, в большинстве инструментов резервного копирования обычно есть три типа методов резервного копирования: Полное, дифференциальное и инкрементное резервное копирование, Полное резервное копирование означает, что он просто скопирует все на ваш компьютер, включая ОС. Это длительный процесс, занимающий огромное дисковое пространство. Вы можете использовать этот метод резервного копирования, если вы переходите на новый компьютер. Однако, если вы намереваетесь создать систему резервного копирования по расписанию для вашего ПК на внешний жесткий диск, используйте дифференциальное или инкрементное резервное копирование. При дифференциальном резервном копировании выполняется резервное копирование полного образа, а затем в нем хранятся все изменения, начиная с первого резервного копирования полного образа. Этот процесс занимает меньше времени для резервного копирования ваших данных, а также его легко восстановить, однако через неделю или две вы должны создать полную резервную копию образа, чтобы сохранить небольшой размер разностной резервной копии.
Переходя к инкрементному резервному копированию, он также сначала создает полное резервное копирование, но сохраняет только те изменения, которые произошли с момента последнего инкрементного резервного копирования. Как результат, инкрементное резервное копирование остается очень маленьким, и процесс резервного копирования почти не занимает времени, Кроме того, вам не нужно периодически делать полное резервное копирование, что экономит еще больше времени. Однако при восстановлении этот процесс занимает слишком много времени, поскольку вам придется восстанавливать добавочные резервные копии каждого цикла. Проще говоря, у Macrium Reflect есть все три варианта, но в бесплатной версии вы получите функции полного и разностного резервного копирования, и это довольно неплохо. Чтобы узнать больше о процессе установки, просмотрите нашу подробную статью о том, как создать резервную копию в Windows с помощью Macrium Reflect.
Скачать (Бесплатно, Премиум-версии начинаются с $ 69,95)
Резервное копирование и восстановление Windows 10 Mobile
Windows 10 Mobile — это версия Windows, адаптированная для смартфонов. В ряде случаев её можно установить и на планшет, если последний не отличается безупречной производительностью и быстродействием. Система Windows 10 Mobile пришла на смену Windows Phone 7/8.
Особенности копирования и восстановления личных данных в Windows 10 Mobile
Кроме рабочих документов, мультимедийных данных и игр, в Windows 10 Mobile архивируются контакты, списки вызовов, SMS/MMS-сообщения, записи дневников и органайзера — всё это является обязательной атрибутикой современных смартфонов.
Для восстановления и переноса данных в образ с командной консоли Windows 10 Mobile удобнее использовать любую внешнюю клавиатуру и мышь, нежели с сенсора 15 минут набирать длинные команды с многочисленными параметрами: как известно, один неправильный символ или лишний пробел, и командный интерпретатор CMD (или PowerShell) выдаст ошибку.
Как создать резервную копию данных Windows 10 Mobile
Windows 10 Mobile, к счастью, имеет огромное сходство с «настольной» Windows 10: она примерно так же схожа, как версии Apple iOS для iPhone и iPad.
Почти все действия Windows 10 перекликаются с Windows Phone 8. Большинство из них в Windows 10 Mobile позаимствовано из обычной «десятки».
- Дайте команду «Пуск» — «Параметры» — «Обновление и безопасность».
Выберите средство обновления и безопасности Windows Mobile 10
- Запустите службу архивации Windows 10 Mobile.
Выберите службу архивации Windows 10 Mobile
- Включите её (имеется программный тумблер). Настройки могут включать в себя как копирование личных данных, так и настроек уже установленных приложений и самой ОС.
Включите копирование данных и настроек в OneDrive
- Настройте расписание автоматической архивации. Если нужна немедленная синхронизация смартфона с OneDrive, нажмите кнопку «Архивировать данные сейчас».
Включите расписание и определите личные данные конкретных приложений, подлежащие переносу в OneDrive
Для переноса данных на другой смартфон нужен также вход под вашей учётной записью OneDrive. Выполните те же самые настройки и на нём, служба архивации Windows 10 Mobile скачает все личные файлы из «облака» и на второе устройство.
Видео: как создать резервную копию всех данных со смартфона с Windows 10 Mobile
Создание образа Windows 10 Mobile
Со смартфонами Windows 10 Mobile не всё так просто, как это было с обычной версией Windows 10. К сожалению, Microsoft так и не представила рабочее средство для создания резервных копий чисто Windows 10 Mobile. Увы, всё ограничивается лишь переносом личных данных, настроек и приложений, установленных на смартфоне, на другой смартфон. Камнем преткновения здесь является трудность подключения смартфонов с Windows к внешним жёстким дискам и флешкам, несмотря на интерфейс MicroUSB во многих смартфонах и OTG-подключения к нему.
Архивировать и восстанавливать Windows 10 из архивных копий не сложнее, чем работать с предыдущими версиями Windows в этом же ключе. Встроенных в саму ОС средств для аварийного восстановления, равно как и сторонних программ для этой же задачи, стало в разы больше.
2. Среды восстановления
Среды восстановления – это программные надстройки Windows, которые могут запускаться отдельно от повреждённой системы и предназначаются, соответственно, для восстановления её работоспособности из ранее созданного бэкапа. У всех актуальных версий Windows есть своя родная среда восстановления, запускаемая в случае с версией 7 клавишей F8, в случае с версиями 8.1 и 10 — автоматически при системном сбое или с использованием установочного диска.

Родная среда системы позволяет восстановить её с помощью ранее созданных точки отката или резервной копии. Сторонние программы реализуют свои среды восстановления, которые могут восстанавливать систему из созданного такими программами бэкапа или снапшотов (сторонних аналогов системных точек отката). Такие среды есть, например, у программ-бэкаперов от разработчиков Acronis и Ease US, а также у программы, реализующей возможность отката к снапшотам, RollBack Rx от Horizon DataSys. Используя для бэкапа ПО от Acronis, можем реализовать программную среду восстановления, которая будет запускаться при включении компьютера клавишей F11. И, соответственно, предоставит нам доступ к инструментам Acronis.

Вход в среду восстановления от Ease US и вовсе прописывается в меню загрузки Windows.

Попасть же в среду восстановления RollBack Rx и откатиться к раннему снапшоту можно нажатием клавиши «Home» при загрузке компьютера.

Поскольку среда восстановления – это лишь аварийный способ доступа к средствам бэкапа, у этого механизма будут те же достоинства и недостатки, что и у самого бэкапа. Правда, с той лишь разницей, что в этом случае восстановление незагружающейся Windows не привязано к наличию загрузочного носителя с программой-бэкапером. По сути, сама среда и есть этим загрузочным носителем. Однако вместо этого недостатка имеем другой: существование среды восстановления и возможность доступа к ней будет замедлять запуск Windows.
Какое решение для резервного копирования лучше для iPhone?
Можно долго гадать, какое решение для резервного копирования лучше. Но любой из этих вариантов лучше отсутствия хранения данных вообще. Если вы не хотите платить за облачное хранилище iCloud, то начните хотя бы регулярно делать резервные копии в iTunes. А для полного спокойствия можно также выполнять резервное копирования в iCloud, и создавать по мере необходимости бэкапы в iTunes.
Удобство резервного копирования в iCloud кроется в его незаметной работе, чаще всего это происходит ночью, во время нашего сна. Надо воспринимать это, как необходимую защиту своих данных. И разве 59 рублей в месяц – это много для сохранения душевного спокойствия?
А в некоторых ситуациях лучше себя показывает резервное копирование в iTunes. При замене iPhone на новую модель данные требуется восстановить максимально быстро. В такой ситуации резервная копия в iTunes – то, что нужно. Скорость восстановления данных из iCloud ограничена скоростью вашего доступа к Интернету. Резервные копии в iTunes осуществляются по кабелю со скоростью в десятки МБ/с.
Различные стратегии резервного хранения данных
Самой сильной дисциплиной бэкап-программ является «Оснащение». Помимо классической полной копии, когда все данные просто сохраняются в бэкап-файл, протестированные нами утилиты имеют и «инкрементные» схемы резервного копирования. При этом после создания первоначальной полной резервной копии бэкап-программа затем сохраняет в каждый последующий раз только изменения, произошедшие со времени последней записи бэкапа. Это практично, экономит время и место на диске, но имеет один недостаток: чтобы полностью восстановить систему, нужно будет иметь все резервные копии, записанные с момента первого запуска.
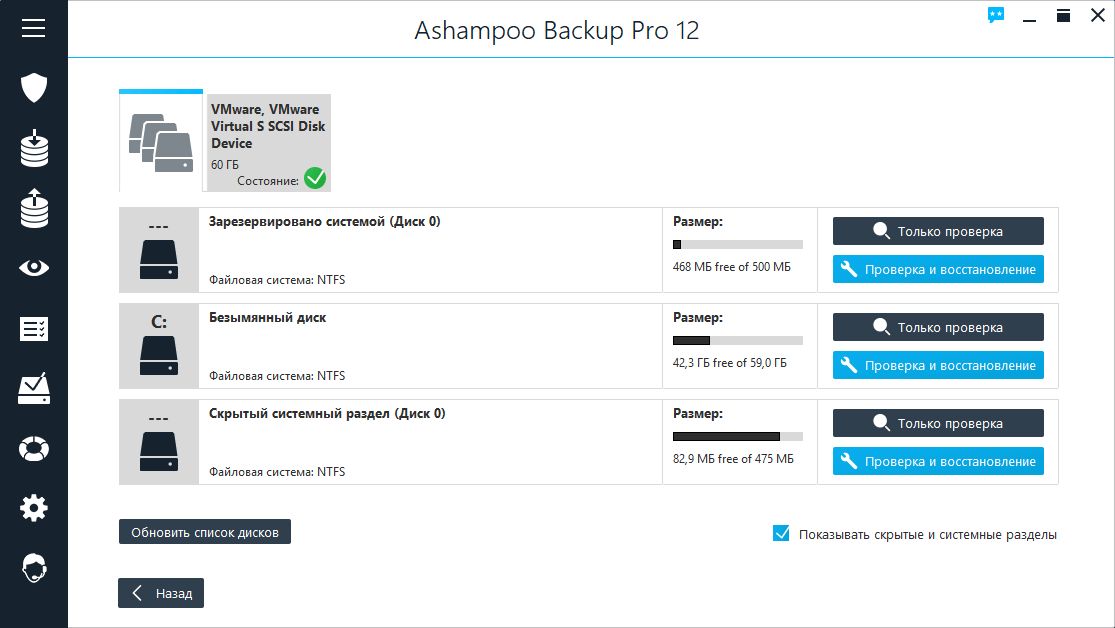 Кроме Ashampoo Backup Pro 12 все протестированные нами программы умеют делать «дифференциальные» резервные копии. При этом один раз создается полный бэкап, а затем при каждом отдельном сохранении записываются заново те файлы, которые были изменены с момент последнего полного копирования. Дифференциально копирование медленнее, чем инкрементное, а также требует больше дискового пространства, зато для полного восстановления будет достаточно иметь доступ к первому полному бэкапу и последнему дифф-архиву.
Кроме Ashampoo Backup Pro 12 все протестированные нами программы умеют делать «дифференциальные» резервные копии. При этом один раз создается полный бэкап, а затем при каждом отдельном сохранении записываются заново те файлы, которые были изменены с момент последнего полного копирования. Дифференциально копирование медленнее, чем инкрементное, а также требует больше дискового пространства, зато для полного восстановления будет достаточно иметь доступ к первому полному бэкапу и последнему дифф-архиву.
Наша рекомендация по соотношению цены и качества, EaseUS ToDo Backup Home, по результатам теста имеет лучшее оснащение, и единственное, что нам не хватает, это резервное копирование в режиме реального времени. Но эта функция есть только у Aomei Backupper Pro. Для большинства пользователей ежедневного резервного копирования должно быть достаточно.
 У победителя теста мы недосчитались фильтра, которые позволил бы делать бэкап определенных типов файлов, например JPG-картинок или DOCX-документов. С другой стороны, у всех протестированных нами программ есть возможность целенаправленного исключения файлов из резервной копии. Сжатие и шифрование тоже стали стандартными функциями, которыми владеют все программы.
У победителя теста мы недосчитались фильтра, которые позволил бы делать бэкап определенных типов файлов, например JPG-картинок или DOCX-документов. С другой стороны, у всех протестированных нами программ есть возможность целенаправленного исключения файлов из резервной копии. Сжатие и шифрование тоже стали стандартными функциями, которыми владеют все программы.
Важно: дополнительное обеспечение должно быть выбрано пользователем вручную, так как ни одна из программ не создает зашифрованные копии автоматически. Это нормально, поскольку с активированным шифрование увеличивается и время, необходимое на создание резервной копии
Более крупный ляпсус заключается в том, что все программы могут проверять на «исправность» созданные ими бэкапы, но не делают этого автоматически. По этой причине пользователи всегда должны выполнять проверку самостоятельно, чтобы в аварийно случае не остаться с дефектной резервной копией.
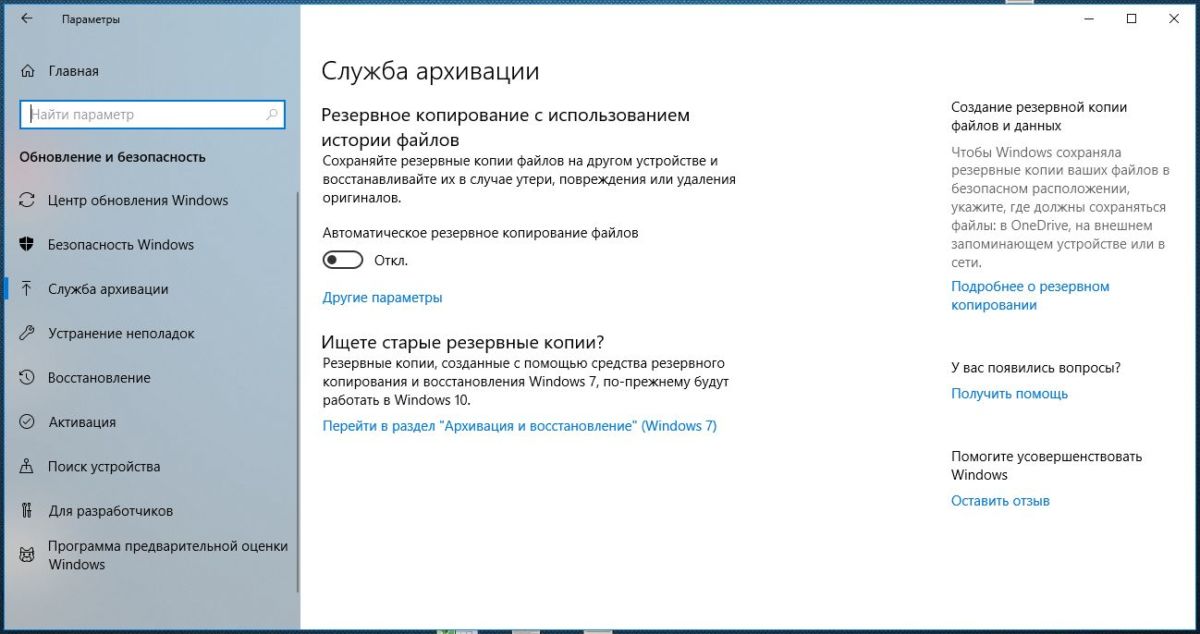 |
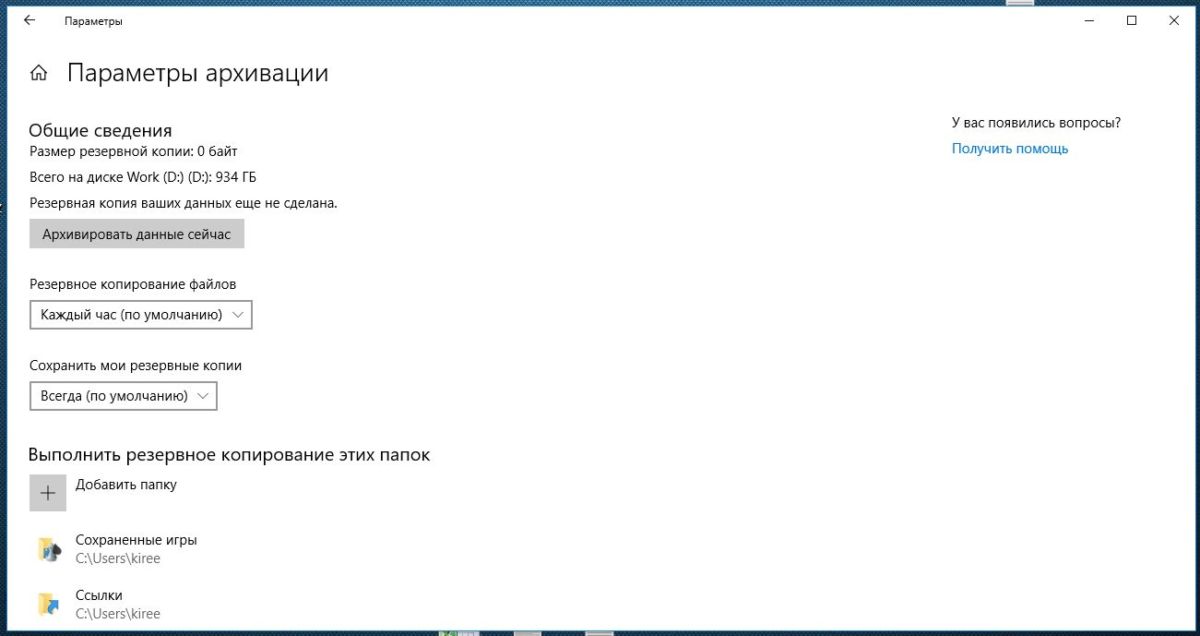 |
Windows 10 имеет в своем составе несколько бэкап-утилит, но управление ими замысловатое и на практике при работе «бортовых» инструментов Windows накапливаются ошибки
Azure Backup установки
Если щелкнуть средство резервного копирования для соединения с сервером, на котором Azure Backup еще не включено, появится окно приветствия Azure Backup экране. Нажмите кнопку настройка Azure Backup . Откроется мастер установки Azure Backup. Выполните действия, описанные ниже, в мастере, чтобы создать резервную копию сервера.
Если Azure Backup уже настроена, при щелчке средства резервного копирования откроется панель мониторинга резервного копирования. Ознакомьтесь с разделом (), чтобы найти операции и задачи, которые можно выполнить на панели мониторинга.
Шаг 1. вход в Microsoft Azure
Войдите в учетную запись Azure.
Примечание
если вы подключились к шлюзу центра администрирования Windows в azure, вы должны автоматически войти в azure. Вы можете нажать кнопку выход для дальнейшего входа от имени другого пользователя.
Шаг 2. Настройка Azure Backup
Выберите соответствующие параметры для Azure Backup, как описано ниже.
- Идентификатор подписки: подписка azure, которую вы хотите использовать для резервного копирования сервера Windows в Azure. Все ресурсы Azure, такие как группа ресурсов Azure, хранилище служб восстановления будет создано в выбранной подписке.
- Хранилище: Хранилище служб восстановления, в котором будут храниться резервные копии ваших серверов. вы можете выбрать один из существующих хранилищ или центр администрирования Windows создаст новое хранилище.
- Группа ресурсов: Группа ресурсов Azure — это контейнер для коллекции ресурсов. Хранилище служб восстановления создается или содержится в указанной группе ресурсов. вы можете выбрать одну из существующих групп ресурсов или центр администрирования Windows создаст новый.
- Расположение: Регион Azure, в котором будет создано хранилище служб восстановления. рекомендуется выбрать ближайший к серверу Windows регион Azure.
Шаг 3. Выбор элементов и расписания архивации
Выберите, что вы хотите использовать для резервного копирования с сервера. Windows центр администрирования позволяет выбрать сочетание томов и Windows состояние системы , при этом предоставляя приблизительный размер данных, выбранных для резервного копирования.
Примечание
Первая резервная копия — это полная резервная копия всех выбранных данных. Однако последующие резервные копии являются добавочными и переносят только изменения данных с момента предыдущей резервной копии.
Выберите одно из нескольких предустановленных расписаний архивации для состояния системы и (или) томов.
Шаг 4. Введите парольную фразу для шифрования
Введите парольную фразу для шифрования по своему усмотрению (не менее 16 символов). Azure Backup защищает данные резервной копии с помощью настраиваемой парольной фразы для шифрования, управляемой пользователем. Для восстановления данных из Azure Backup требуется парольная фраза для шифрования.
Примечание
Парольная фраза должна храниться в безопасном месте вне офиса, например на другом сервере или Azure Key Vault. Корпорация Майкрософт не сохраняет парольную фразу и не может получить или сбросить парольную фразу, если она потеряна или забыта.
Проверьте все параметры и нажмите кнопку Применить .
Windows После этого центр администрирования выполнит следующие операции.
- Создайте группу ресурсов Azure, если она еще не существует
- Создайте хранилище служб восстановления Azure, как указано.
- установка и регистрация агента служб восстановления Microsoft Azure в хранилище
- создайте расписание резервного копирования и хранения в соответствии с выбранными параметрами и свяжите их с сервером Windows.

