Установка windows 10
Содержание:
- Развертывание образа
- Универсальный способ скачать Windows 10 и другие программы Майкрософт
- Официальная программа Microsoft для чистой установки Windows 10
- Установка русского языка в Windows 11
- Бесплатная активированная версия Windows 10 для инсайдеров
- Установка Windows 10
- Программа для установки Windows 10
- Создание образа Windows 10
Развертывание образа
Обойтись без стороннего программного обеспечения можно только владельцам новых компьютеров, ноутбуков и материнских плат с UEFI. Для этого накопитель должен быть отформатированным в файловой системе FAT32. При помощи архиватора извлеките содержимое образа на USB-флешку или скопируйте его, смонтировав образ на виртуальный дисковод. Убедитесь, что в UEFI активен режим UEFI, иначе загрузка с флешки не удастся.
Если ПК старенький, и грузится из-под BIOS, тогда потребуется утилита, наподобие Rufus (выбрана из-за простоты и крохотного размера) — https://rufus.ie/. Также буде полезно почитать на эту тему (Как создать загрузочную флешку в Ultraiso).
1. Запустите приложение и выберите целевое устройство из первого выпадающего списка.
2. Укажите схему логических томов и разновидность используемого системного интерфейса:
- «MBR для ПК с BIOS или UEFI-CSM» — для старых компьютеров, где используется БИОС, или тех машин, где применяется устаревшая схема разделов;
- для новых систем с современной схемой разделов – «GPT для компьютеров с UEFI».
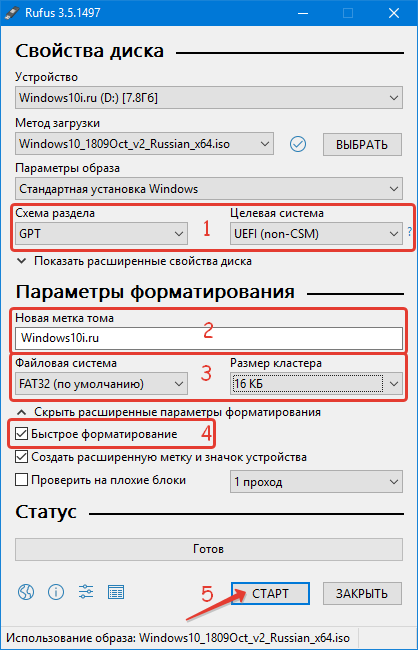
3. Размер кластера, метка тома не обязательны.
4. Отметьте «Быстрое форматирование» для очистки оглавления с целью экономии времени.
5. Жмите «Старт» и ждите, пока файлы не будут записаны на портативный цифровой носитель.
Универсальный способ скачать Windows 10 и другие программы Майкрософт
В арсенале Майкрософта имеется программа, которая закачает не только дистрибутив операционной системы, но и фирменный офисный пакет. Речь идет об утилите Microsoft Windows and Office ISO Download Tool. Она автоматически формирует URL-ссылки для скачиваемых ИСО-файлов.
Интерфейс программы достаточно прост: на правой панели выбираем желаемый дистрибутив, а в левой части нажимаем на кнопки, отвечающие за подбор параметров (домашняя или профессиональная версия, Вин 10 64 бит или 32 разрядной системы).
Использование данной утилиты существенно упрощает задачу, поскольку пользователю не нужно узнавать, откуда скачать установщик. Кроме того, прямые ссылки на оригинал-дистрибутивы постоянно меняются, а утилита проверяет их актуальность и обновляет текущий список рабочих ссылок. Что значительно упрощает жизнь рядовым пользователям.
На картинке ниже, программа HeiDocNet при загрузке Windows 10 с Microsoft, с выбором официальных сборок.
Официальная программа Microsoft для чистой установки Windows 10
Для того, чтобы все пользователи спокойно могли установить Windows 10 начисто, корпорация Microsoft создала инструмент, позволяющий записать образ операционной системы на DVD диск или USB накопитель. Скачать данную бесплатную программу можно с компании.
Но будьте внимательны! Если на данной странице выбрать наверху синюю кнопку «Обновить сейчас», то на компьютер загрузится программа для обновления Windows 7 или 8.1 на Windows 10. Для того же, чтобы скачать программу для записи чистого образа «десятки» придётся спуститься пониже и выбрать синюю кнопку «».
Загрузится файл MediaCreatorTool.exe. По окончании скачивания его вам необходимо запустить, как любую другую программу и выбрать пункт «Создать установочный носитель для другого компьютера». Выбираем его даже если нам надо начисто поставить Windows 10 на этом же компьютере. В противном случае, если выбрать «Обновить этот компьютер сейчас» новая ОС будет записана поверх старой, а не начисто. (Вообще, логичнее было бы назвать эти пункты «Обновить операционную систему» и «Создать образ Windows 10», но тут, видимо, как это часто бывает с программным обеспечением, некорретный буквальный перевод с английского на русский).

Одно время при запуске утилиты MediaCreationTool наблюдалась ошибка 80072f76 0x20017. Она была связана с «косяками» исключительно на стороне Microsoft и возникала повсеместно по всему миру аж с сентября по декабрь 2017 года. На данный момент проблема решена, но в таких случаях для скачивания образа Windows 10 с официального сайта можно использовать «костыль». Скачать десятку можно напрямую, заменив в браузере агент пользователя на Apple Safari. Там всё просто: нажимаем F12 в браузере Edge — далее переходим во вкладку «Эмуляция» — меняем строку агента пользователя на «Apple Safari (iPad)» — скачиваем нужные образы с (более подробно описано на английском). Если же доступа к браузеру Edge у вас нет по причине остутствия Windows 10 где-либо и вы решитесь довериться мне (кстати, совершенно напрасно — ибо доверять нельзя никому в интернете), то вот тут у меня есть в облачном хранилище Mega с самыми последними на декабрь 2017 года версиями Windows 10: 32 бит и 64 бит. Скажу сразу, скачивание оттуда, вероятнее всего, будет медленным. Быстрее воспользоваться способом с официальным сайтом и сменой агента в браузере. После скачивания ISO образа с Windows 10 любым из описанных способов нужно создать загрузочную флешку из данного установочного образа. Это можно сделать при помощи утилиты .
Выбор параметров чистого образа Windows 10
В программе записи чистого образа Windows 10 предусмотрена возможности создать его как на USB накопителе, так и на DVD диске.
Но прежде нужно выбрать некоторые параметры создаваемого образа операционной системы Windows 10 (это надо сделать, если установленные по умолчанию параметры Вас не устраивают, так как устанавливать чистый образ Windows 10 Вы собираетесь на другой компьютер).

В первую очередь это выпуск (Windows 10 Home или Windows 10 Professional), а затем архитектуру (32-, 64-битную или обе сразу). По поводу выпуска скажу так: выбираем Windows 10 Home, если не понимаем, в чём разница.
Что касается 32- или 64-битной версии, то тут Вам нужно знать разрядность компьютера, на который Вы хотите установить чистый образ Windows 10. Как определить это читайте в статье «Как узнать разрядность моего компьютера? 32 или 64 бит на Windows 10». Если Вам нужен диск, с которого можно установить разные версии Windows 10 сразу на несколько компьютеров, то смело выбираем вариант «Оба». Если нужды в обоих образах нет, то выбирать двойной вариант не стоит, так как вес установочного диска увеличится ровно вдвое и составит около 8 Гб вместо 4 Гб.
Установка русского языка в Windows 11
Новая тестовая сборка Windows 11 пока не содержит в себе русского языка, поэтому ставим его сами. Здесь все просто. Для этого, входим в Параметры (Рис.6)
(Рис.6)
Находим пункт Время и язык, жмем на него (Рис.7).
(Рис.7)
Выбираем часовую зону (Рис.8)
(Рис.8)
Делаем как на (Рис.9)
(Рис.9)
Далее нажимаем пункт Язык (Рис.10).
(Рис.10)
В графе Язык интерфейса Windows (Рис.11)
(Рис.11)
Выбираем Русский (Рис.12)
(Рис.12)
Ставим галочки как на (Рис.13)
(Рис.13)
Ждем немного когда скачается и установится наш язык (Рис.14)
(Рис.14)
Жмем чтобы параметры языка вступили в силу (Рис.15)
(Рис.15)
Как видим, рабочий стол с Русским языком (Рис.16).
(Рис.16)
Многие параметры остались на английском языке, но основные все на русском. (Рис.17, 18). Конечно, когда выйдет полная версия Windows 11, все будет на русском.
(Рис.17)(Рис.18)
Если вы активировали систему лицензионным ключом, то все функции включенны и активны, если нет, то ввести ключ можно здесь (Рис.19).
(Рис.19)
Как видим, версия Dev (разработчик) (Рис.20).
(Рис.20)
Первые впечатления от установленной системы Windows 11 даже очень приятные. Работает плано, быстро и все достаточно красиво, работать действительно приятно (Рис.21). Кстати теперь появилась забытая фишка как у сесерки, это мелодичные звуки при включении и выключении компьютера.
(Рис.21)
Чтобы Выключить или Перезагрузить, эта функция находится здесь (Рис.22).
(Рис.22)
Вот еще несколько скриншоты системы (Рис.23, 24, 25, 26)
(Рис.23)(Рис.24)(Рис.25)(Рис.26)
Обновление устанавливается как и в Windows 10, можно задать расписание (Рис.27).
(Рис.27)
Защитник вполне достойно справляется с задачами, поэтому как и в десятке, не нужно совсем никаких сторонних антивирусных программ устанавливать (Рис.28)
(Рис.28)
Диспетчер устройств не изменился, все тоже что и в десятке (Рис.29). Все драйвера устанавливаются без проблем, стоит только подключится к интернету, драйвера накатываются автоматом.
(Рис.29)
Чтобы зайти в Магазин нужно ввести учетную запись Microsoft, что не составляет труда (Рис.30)
(Рис.30)
Процесс настройки и ускорения системы Windows 11 точно такой, как в Windows 10. Все основные настройки можно сделать как в знакомой уже всем Десятке. Кто не знаком или забыл смотрим здесь — Как ускорить работу компьютера Windows 10 или Как самостоятельно установить Windows 10 и программы.
Итог: Операционная система Windows 11, не смотря даже на то, что это всего лишь тестовая сборка, которая по случайности, а может нет, утекла от компании в общую сеть, хотя там все держали до последнего под секретом, получилась просто шикарной.
По предворительным оценкам и проведенным нами тестам, параметры которых не будем здесь озвучивать, это будет следующая новость, система показалась по сравнении с десяткой не требовательной к ресурсам, плавной, шустрой, удобной и очень красивой. Советуем все же дождаться официальной, полной версии, с полноценным русским языком, а потот её ставить без сомнений основной системой.
Бесплатная активированная версия Windows 10 для инсайдеров
Данный способ уже не работает! Единственное преимущество его перед неактивированной обычной Windows 10 — это то, что на экране появляется водяной знак технической версии. Его в отличие от обычной можно убрать. Альтернативный ему способ получить легальную активация Windows 10 описан на нашем сайте. На начало сентября 2017 года он работал.
Совершенно бесплатную активированную версию Windows 10 могут получить участники Программы предварительной оценки от «Майкрософт». Этот сервис создан для испытания пользователями новейших версий операционной системы. Принимая участие в данной программе, вы соглашаетесь испытывать те версии Windows 10, которые только готовятся к выпуску. Массовому пользователю они ещё не представлены. Конечно, иногда они могут быть не до конца доработанными, но лично я не считаю это серьёзным препятствием. Тем более, что имеется возможность выбрать один из трёх уровней готовности ОС для конечного пользователя. Участвовать в Программе предварительной оценки Windows 10 я советую тем, кто:

- Не имеет лицензионной версии Windows 7 или 8, 8.1, которую можно было бы обновить до «десятки» другим способом.
- Желает легально использовать не Home, а Professional (Pro) версию Windows 10.
- Хочет быть пионером и пользоваться самой свежей версией операционной системой.
- Согласен на периодическое полное обновление своей Windows 10 до новейшей версии её построения (раз в 2-4 месяца ОС будет предлагать крупное обновление, занимающее 1-2 часа).
- Хочет помочь Microsoft усовершенствовать свой продукт (это не обязательно, но всей участники программы могут оставлять отзывы о своих впечатлениях и возникающих проблемах).
Разумеется, если бы во всём этом предложении не было своих неудобств и минусов, то этим пользовались бы все. Но плюсы, на мой взгляд, в этом случае перевешивают минусы. Однозначно лучше пользоваться инсайдеровской версией «десятки», чем активированной пиратским способом. К тому же, как говорится, попытка не пытка. Тем более, что спустя несколько месяцев участия в Программе предварительной оценки, Microsoft, вероятнее всего, привяжет к компьютеру абсолютно легальную активацию на самую обычную (не испытательскую) версию Windows 10. По крайне мере, так было до этого у всех участников Insider Preview, получивших лицензию на Windows 10 несмотря на отсутствие легальной «семёрки» или «восьмёрки» (я сам в их числе).
Присоединиться к Программе предварительной оценки Windows можно на официального сайта Microsoft. После регистрации необходимо будет скачать (выбираем «Скачать средство сейчас» на ) и установить чистый образ Windows 10. В процессе установки обязательно надо войти в систему при помощи своего аккаунта Microsoft, который был создан (или использован) при вашем согласии участвовать в Программе предварительной оценки. После установки «десятка», возможно, ещё не будет активированной. Нужно выбрав в настройках операционной системы «Все параметры» → «Обновление» → «Программа предварительной оценки» →«Начать», перезагрузить компьютер и ждать в ближайшие дни обновления до активированной инсайдеровской версии «десятки».
Добавлю, что даже при участии в Программе предварительной оценки Windows можно выбрать, какой степени готовности версия системы будет у вас устанавливаться. Это может быть так называемый «ранний доступ» (наиболее свежее построение, но у него может быть много недоработок), «поздний доступ» (здесь багов уже меньше) или почти готовая к массовому выпуску версия «Release Preview» (наиболее безопасный предварительный релиз, почти готовые к выпуску обновления, которые обычно предлагается инсайдерам за несколько дней до отправления ко всем пользователям). Чтобы выбрать свой уровень участия после перезагрузки компьютера нужно вернуться по пути «Все параметры» → «Обновление» → «Программа предварительной оценки».

Установка Windows 10
- Загрузите компьютер с созданного ранее носителя с дистрибутивом Windows 10.
- Выберите язык интерфейса и клавиатуру ввода по умолчанию, затем нажмите кнопку «Далее».
- Нажмите кнопку «Установить», чтобы запустить установку Windows.
- В зависимости от типа записанного на диск дистрибутива можно будет выбрать редакцию устанавливаемой ОС и её разрядность.
- Прочитайте и примите условия лицензионного соглашения. Без этого дальнейшая установка будет невозможна.
- Выберите тип установки «Выборочная: только установка Windows». Чистую копию системы можно инсталлировать только таким образом.
- Если вы предварительно очистили целевой диск (SSD) от разделов, в диалоге выбора раздела для установки нужно будет нажать кнопку «Создать», после чего задать максимально возможный размер раздела (он будет таким по умолчанию). Вместе с ним система также создаст служебные разделы для своих нужд. В «Проводнике» они будут не видны. Если же система устанавливается поверх старой, даже в режиме чистой установки на диске сохранится структура разделов. Нужно будет выбрать именно тот раздел, на котором была инсталлирована предыдущая версия ОС:
- раздел №1: среда восстановления. Содержит среду восстановления, необходимую для «отката» системы после критических ошибок или поражения вредоносными программами;
- раздел №2: системный раздел (EFI). Содержит хранилище конфигурации загрузки (BCD) и файлы, необходимые для загрузки операционной системы;
- раздел №3: MSR (зарезервировано системой). Необходим для служебных операций встроенного и стороннего ПО (например, для конвертирования простого диска в динамический);
- раздел №4: операционная система. На этом разделе будет расположена установленная система. Не занятое операционной системой место будет доступно для установки прикладных программ и хранения файлов.
- После выбора диска начнётся установка ОС. Процесс копирования файлов — самый длительный.
- В процессе установки экран может мерцать и гаснуть, компьютер несколько раз автоматически перезагрузится. Это необходимо для завершения некоторых этапов установки.
- Теперь надо выбрать базовые параметры персонализации и местоположения, а также подключения и отчётов об ошибках. Вариант «Использовать стандартные параметры (по умолчанию)» будет наиболее предпочтителен, ведь вернуться к настройке можно будет в любое время при помощи «Панели управления».
- Остаётся провести начальную настройку перед первым запуском Windows 10.
Инсталляция Windows 10 на компьютер под управлением UEFI
Версии BIOS и UEFI сильно отличаются друг от друга оформлением, местами расположения вкладок, настроек и набором возможностей. Чтобы компьютер с UEFI смог загрузиться с флешки, она должна быть отформатирована в файловой системе FAT32. Учитывайте это при создании загрузочного носителя.
- Включите компьютер и при появлении стартового экрана нажмите специальную клавишу для вызова UEFI. В зависимости от производителя это могут быть клавиши F2, F10 или специальная кнопка на клавиатуре (ThinkVantage — у Lenovo, Assist — у Sony).
- Переключите интерфейс UEFI на русский язык, выбрав его из выпадающего списка в правом верхнем углу экрана.
- Для загрузки с флешки, несовместимой с UEFI, нужно отключить систему Secure Boot — защитную опцию, которая препятствует выполнению загрузочного кода без цифровой подписи Microsoft.
- Активируйте режим совместимости с BIOS (Launch CSM, Legasy BIOS), чтобы отключение Secure Boot стало доступным.
- Отключите Secure Boot соответствующим пунктом меню.
- Откройте Boot-меню при помощи клавиши F8 и выберите в нём вашу загрузочную флешку.
- Нажмите Exit, а затем Save Changes, чтобы сохранить настройки. В отличие от систем с BIOS, компьютер не перезагрузится, а сразу стартует с выбранного носителя — загрузочной флешки с дистрибутивом Windows 10.
Программа для установки Windows 10
Для того, чтобы заново установить операционную систему Windows 10 нам понадобится свободный вечер и свободная флешка объёмом от 4 гигабайт. Для начала возьмём свой USB накопитель (он же флешка) и убедимся, что на нём нет ничего нужного — ибо далее вся информация оттуда будет удалена.
Прежде чем переустанавливать Windows 10, нам нужно при помощи специальной программы создать так называемый установочный носитель — записать на флешку файлы «десятки». Для этого надо перейти на и, нажав кнопку «Скачать средство сейчас» (она вторая на странице — пониже), загрузить к себе на компьютер необходимую программу и запустить её установку. Программа называется MediaCreationTool. Скачивать её стоит непосредственно перед установкой операционной системы. Так Вы получите свежую «десятку» со всеми последними важными обновлениями.
Одно время при запуске утилиты MediaCreationTool наблюдалась ошибка 80072f76 0x20017. Она была связана с «косяками» исключительно на стороне Microsoft и возникала повсеместно по всему миру аж с сентября по декабрь 2017 года. На данный момент проблема решена, но в таких случаях для скачивания образа Windows 10 с официального сайта можно использовать «костыль». Скачать десятку можно напрямую, заменив в браузере агент пользователя на Apple Safari. Там всё просто: нажимаем F12 в браузере Edge — далее переходим во вкладку «Эмуляция» — меняем строку агента пользователя на «Apple Safari (iPad)» — скачиваем нужные образы с (более подробно описано на английском). Если же доступа к браузеру Edge у вас нет по причине остутствия Windows 10 где-либо и вы решитесь довериться мне (кстати, совершенно напрасно — ибо доверять нельзя никому в интернете), то вот тут у меня есть в облачном хранилище Mega с самыми последними на декабрь 2017 года версиями Windows 10: 32 бит и 64 бит. Скажу сразу, скачивание оттуда, вероятнее всего, будет медленным. Быстрее воспользоваться способом с официальным сайтом и сменой агента в браузере. После скачивания ISO образа с Windows 10 любым из описанных способов нужно создать загрузочную флешку из данного установочного образа. Это можно сделать при помощи утилиты .
Итак, на любом компьютере запускаем MediaCreationTool и для начала, как это обычно и бывает, принимаем условия соглашения.
Далее ожидаем несколько секунд пока выполняется подготовка. Затем выбираем второй пункт — «Создать установочный носитель для другого компьютера»
Внимание! Даже если вы будете устанавливать Windows 10 на том же компьютере, всё равно лучше выбрать 2 пункт. Обновление (1 пункт) происходит намного дольше, оно предусматривает возможность сохранить личные файлы и настройки, но в системе остаётся и немало мусора
На следующем шаге для записи программу установки Windows 10 необходимо выбрать архитектуру (можно и язык) будущей системы.: 64- или 32-разрядную. Если переустановка будет производится на том же компьютере, на котором создаётся флешка, то лучше всего оставить галочку на пункте «Использовать рекомендуемые параметры для этого компьютера». Если же устанавливать «десятку» планируется на другой машине, то, чтобы выбрать необходимую разрядность, можно почитать статью «Как узнать разрядность моего компьютера? 32 или 64 бит на Windows». Параметр «Выпуск» оставляем неизменным: Windows 10.
На следующем шаге необходимо выбрать носитель, на который мы будем записывать файлы операционной системы Windows 10 — 1 пункт «USB-устройство флэш памяти». Затем выбираем флешку, предварительно вставленную в компьютер.
После этого начнётся сначала загрузка, а затем создание носителя Windows 10 (то есть, запись на флешку). Процесс этот небыстрый. И во многом он зависит от скорости Вашего интернет соединения. В ходе загрузки на компьютер будет передано около 3 гигабайт данных. На моём не самом быстром ноутбуке 2010 года выпуска скачивание «десятки» и создание загрузочной флешки заняло ровно час.
Создание образа Windows 10
Создавать образ Windows стоит тогда, когда пользователь только установил систему, все нужные драйверы и программы для работы или развлечений, настроил ОС под себя.
К пользовательским настройкам относятся:
- отключение ненужных процессов, служб, компонентов Windows;
- очистка списка автозапускающихся программ;
- уничтожение предустановленных приложений, навязанных компанией Microsoft;
- отключение многоуровневой слежки за активностью пользователя.
Настраивать ОС необходимо для того, чтобы память и быстродействие ПК, а также интернет-трафик и пропускная способность канала связи не расходовались на то, что пользователю попросту не нужно.
Создание образа Windows 10 с помощью мастера архивации ОС
Средство архивного копирования Windows известно ещё со времён «семёрки»:
С помощью мастера можно сохранить не только раздел диска с ОС, но и средство устранения неполадок её запуска.
Создание образа Windows 10 с помощью Media Creation Tool
Скачайте с сайта Microsoft программу обновления/установки Windows 10 — Media Creation Tool. Её отличие от остальных средств в том, что она скачивает лицензионный образ Windows 10 с сайта Microsoft, а не использует, как большинство сторонних установщиков Windows, уже готовые образы и архивные папки с нужной вам копией Windows.
- Запустите Windows 10 Media Creation Tool и выберите опцию записи установочной флешки.
- Примите условия официального договора с Microsoft на использование программы.
- Начнётся загрузка образа Windows 10. Дождитесь её окончания.
- Дождитесь окончания проверки полученного образа Windows 10. Если будут обнаружены какие-либо ошибки, файл ISO будет скачан заново.
- Дождитесь окончания записи образа Windows 10 на флешку.
- После окончания записи данных на флешку дождитесь удаления временных данных. Теперь можно извлечь флешку.
Рациональнее загружать образ системы на флешку, чтобы потом использовать её на всех ПК, находящихся в зоне вашей досягаемости и удовлетворяющих требованиям «десятки».
Создание образа Windows 10 с помощью ImgBurn
Приложение ImgBurn куда более простое, чем его аналоги. Все настройки программы ограничиваются одним главным окном. ImgBurn копирует записанный с помощью других приложений образ Windows 10 на флешку:
- Запустите создание образа файловой структуры устаночной флешки Windows 10.
- Щёлкните на значке папки и выберите исходную флешку, с которой система Windows 10 скопируется в образ, затем дайте команду «Расширенные настройки» — «Загрузочный диск».
- С помощью инструмента «Извлечь загрузочный образ» сохраните файл с расширением .ima с флешки в любое место на диске, затем укажите путь к нему. Без файла IMA копируемый образ Windows 10 не будет загрузочным, и его не удастся в полной мере применить для записи других установочных носителей Windows 10.
- Нажмите кнопку «Скопировать папки в образ» в левой нижней части окна приложения.
Все действия могут занять до часа. Это зависит от быстродействия ПК и состояния жёсткого диска, на который переносится создаваемая копия. Недостатком ImgBurn является увеличение размера образа системы до 20 ГБ. Это сравнимо с размером раздела C, необходимого для установки Windows 10.
