Mbr против gpt: какой формат лучше для ssd-накопителя?
Содержание:
- Конец первой части: GPT-2, дамы и господа
- Часть 2: визуализация внутреннего внимания
- Сравнение стандартов
- Косвенные признаки
- Первичный gpt-заголовок
- Как узнать GPT или MBR в «Управлении дисками»
- Способ 2 — как узнать стиль разделов
- Kак узнать MBR или GPT разметка на устройстве хранения данных
- Конвертация MBR в GPT и обратно
- Невозможно установить Windows на этот диск
- Нестандартный способ
- Заголовок GPT
- Как определить разметку диска
- Выводы
Конец первой части: GPT-2, дамы и господа
Итак, мы прошлись по тому, как работает GPT-2. Если вам любопытно узнать, что именно происходит внутри слоя внутреннего внимания, то следующая бонусная часть определенно для вас. Она была создана для того, чтобы предложить некоторые визуальные средства для описания механизма внутреннего внимания и облегчить дальнейший разбор моделей трансформера (таких как TransformerXL и XLNet).
Хотелось бы отметить некоторые упрощения, к которым пришлось прибегнуть в этой статье:
«Слова» и «токены» использовались как синонимы и в этой статье взаимозаменяемы; однако на самом деле GPT-2 использует парную байтовую кодировку (Byte Pair Encoding) для создания токенов своего словаря. Это означает, что обычно токенами являются части слова.
В нашем примере модель GPT-2 работает в режиме вывода/оценки (inference/evaluation mode). Вот почему она обрабатывает только одно слово за раз. Во время обучения модель будет обучаться на более длинных последовательностях текста и обрабатывать единовременно несколько токенов. Также на этапе обучения модель может обрабатывать батчи больших размеров (512), в отличие от батчей размером 1, которые используются в режиме оценки.
Автор был несколько волен в ротации/транспозиции векторов для лучшей организации пространства и картинок
Во время применения модели необходимо быть более точным.
В Трансформерах широко применяется техника нормализации слоев, и это достаточно важно. Мы отметили некоторые примеры ее использования в Transformer в картинках, а в этой статье в основном сосредоточимся на внутреннем внимании.
В некоторых случаях было необходимо изобразить больше квадратиков для представления вектора
Эти случаи были описаны как «zoom in», например:
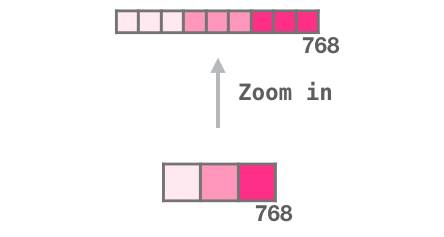
Часть 2: визуализация внутреннего внимания
Ранее в статье мы показывали эту картинку для иллюстрации применения внутреннего внимания в слое, обрабатывающем слово «it»:
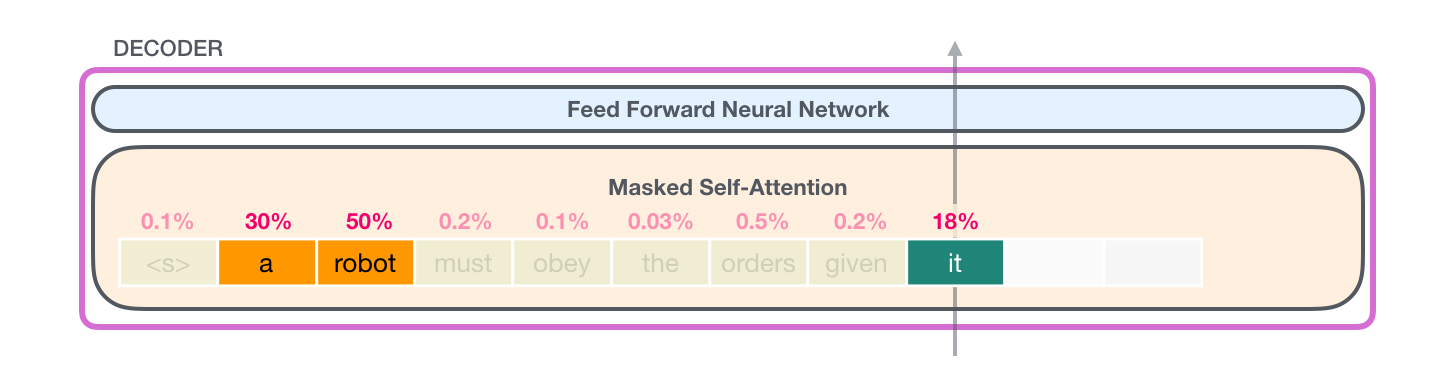
В этой части мы рассмотрим более детально то, как это происходит. При этом мы будем пытаться понять, что происходит с каждым конкретным словом, поэтому далее будет много иллюстраций отдельных векторов. И хотя в реальности применение внутреннего внимания происходит с помощью перемножения гигантского размера матриц, мы остановимся здесь на интуиции того, что происходит на уровне одного слова.
Сравнение стандартов
Для оценки сходства и различий двух стандартов, возможностей их работы с операционными системами, накопителями и загрузочным интерфейсом, стоит создать небольшую сравнительную таблицу.
По ней намного проще определиться с тем, какой стандарт разделов использовать для своего компьютера.
| Стандарт | MBR | GPT |
|---|---|---|
| Работа с прошивками | С BIOS и с UEFI | Только с UEFI |
| Поддержка Windows | Все версии, начиная с самых первых | Только 64-битные версии Windows 7 и Vista, все варианты Виндоус 8 и 10 |
| Чтение и запись | Любые платформы | Все операционные системы Windows от Vista и выше + XP Professional 64-бит |
| Число разделов одного диска | Не больше 4 | До 264 |
| Максимальный размер раздела | 2,2 ТБ | 9,4 х 109 ТБ |
| Встроенный мультизагрузчик | Отсутствует | Есть |
Косвенные признаки
Есть косвенные признаки для определения GPT vs MBR. За старую технологию «голосуют» такие симптомы:
О применении новой технологии свидетельствует наличие следующих признаков:
- загрузка исключительно в EFI-режиме;
- скрытый раздел отформатирован в FAT32;
- более 4 основных разделов.
Для любого диска (системного или вспомогательного) емкость свыше 2 ТБ сразу говорит, что выбрать нужно GPT, так как MBR с подобными объемами не справится в силу особенностей своей реализации.
Узнайте также:
- Что делать, когда на Windows 10 загружен диск на 100%,
- Что делать, если в Discord долгое ожидание от сервера,
- На Windows 7 не отвечает проводник: решение проблемы.
Первичный gpt-заголовок
Этот заголовочный сектор содержит в себе данные о всех LBA-адресах, использующихся для разметки диска на разделы.
Структура GPT-заголовка:
Система UEFI проверяет корректность GPT-заголовка, используя контрольный суммы, вычисляемые по алгоритму CRC32. Если первичный заголовок поврежден, то проверяется контрольная сумма копии заголовка. Если контрольная сумма копии заголовка правильная, то эта копия используется для восстановления информации в первичном заголовке.
Восстановление также происходит и в обратную сторону — если первичный заголовок корректный, а копия неверна, то копия восстанавливается по данным из первичного заголовка. Если же обе копии заголовка повреждены, то диск становится недоступным для работы.
У таблицы разделов дополнительно существует своя контрольная сумма, которая записывается в заголовке по смещению 0x58. При изменении данных в таблице разделов, эта сумма рассчитывается заново и обновляется в первичном заголовке и в его копии, а затем рассчитывается и обновляется контрольная сумма самих GPT-заголовков.
Как узнать GPT или MBR в «Управлении дисками»
Самый простой способ узнать стиль разделов диска: войти в оснастку «Управление дисками».
В Windows 10 кликните правой кнопкой мыши по меню «Пуск», выберите «Управление дисками». В Windows 7 кликните правой кнопкой мыши по «Компьютер», выберите пункт контекстного меню «Управление», в окне «Управление компьютером» выберите раздел «Управление дисками».
В управление дисками в Windows можно войти другим способом: нажмите на клавиатуре на «Win» + «R», в окне «выполнить» введите команду «diskmgmt.msc» (без кавычек), а затем нажмите на кнопку «ОК».
После этого, откроется окно «Управление дисками», в котором отображены все диски, подключенные к данному компьютеру.

В нижней части окна оснастки вы увидите все физические диски, подключенные к компьютеру, которые имеют обозначения: «Диск 0», «Диск 1» и т. д
Обратите внимание, что на одном физическом жестком диске может быть несколько разделов (диски «С», «D» и т. д.)
Нажмите правой кнопкой мыши на название диска, в данном случае на «Диск 0», а в контекстном меню выберите пункт «Свойства».
В открывшемся окне «Свойства XXX диска» откройте вкладку «Тома». В разделе «Сведения о диске» вы увидите параметр «Стиль раздела: Таблица с GUID разделов (GUID)». Это значит, что данный диск имеет стиль разделов GPT.

После того, как я вошел в свойства «Диска 1», и открыл вкладку «Тома», я увидел, что на этом диске находится таблица MBR — «Стиль раздела: основная загрузочная запись (MBR)».

Способ 2 — как узнать стиль разделов
Второй способ заключается в использовании встроенного в Windows средства управления дисками. Он также достаточно прост и не займёт у вас много времени. Чтобы узнать какой стиль разделов на вашем диске: gpt или mbr, нажмите на клавиатуре сочетание клавиш Win +R , затем в открывшемся окне команду diskmgmt.msc . Перед вами откроется список физических дисков и томов.
Выберите интересующий вас физический диск, нажмите на него правой кнопкой, откройте пункт «Свойства». Далее перейдите на вкладку «Тома». Перед вами откроется подробная информация о диске, в числе которой вы увидите стиль разделов диска. Доступные варианты: GPT и MBR.
Вот и всё — теперь вы знаете об основных способах узнать какой стиль разделов используется на вашем компьютере: GPT или MBR. Надеюсь у вас не возникло затруднений, а если это так, пишите в комментарии и мы обязательно разберёмся вместе.
Kак узнать MBR или GPT разметка на устройстве хранения данных
Несколько постоянных читателей обращались к нам с просьбой рассказать подробно о том, как узнать MBR или GPT находиться на диске. Определить MBR или GPT стандарт на устройстве хранения данных в операционной системе Windows можно двумя способами. Во-первых, можно воспользоваться командной строкой, а во-вторых, воспользоваться графическим интерфейсом операционной системы и отыскать используемый стиль раздела в панели «Управление дисками». Но сначала немного о том, что такое MBR и GPT?
Несколько лет назад в материнскую плату компьютера устанавливали BIOS (программное средство, низший уровень ОС) для выполнения самотестирования POST и последующей передачи управления железом компьютера операционной системе. После успешной инициализации (загрузки) системных устройств BIOS ищет зарезервированный участок памяти MBR (первый сектор на устройстве для хранения данных) и передает управление этому загрузчику. После этого MBR считывает таблицу разделов и загружает операционную систему.
GPT пришел на смену MBR (использует BIOS) и представляет из себя новый стандарт размещения таблиц на физическом диске. В свою очередь, GPT используется UEFI (унифицированный расширяемый интерфейс встроенного ПО), который пришел на смену BIOS. В отличии от MBR, который расположен в начале диска и представляет из себя загрузочный сектор, GPT представляет из себя таблицу разделов на диске (сокращенно GUID) и присваивает каждому такому разделу уникальный глобальный идентификатор.
Преимущества GPT очевидны. Например, если MBR повредится или будет перезаписан, то в следствии того, что эта загрузочная запись храниться в одном единственном месте, возникнет сбой во время загрузки ОС. GPT же более гибок, поскольку хранит несколько копий с такими данными по всему диску и при возникновении подобной ситуации, имеет возможность восстановить поврежденные данные.
Кроме этого, GPT (является частью микропрограммного интерфейса) работая в тандеме с UEFI имеет более высокую скорость загрузки, поддерживает работу с накопителями больших размеров и количеством разделов, а также функции безопасности (безопасная загрузка, поддержка аппаратно зашифрованных жестких дисков). Надеюсь у меня получилось изложить коротко и ясно в чем заключается суть этих стандартов на простом языке.
Конвертация MBR в GPT и обратно
Для выполнения конвертации формата жестких дисков можно использовать встроенные средства Windows или приложения, созданные сторонними разработчиками. Вначале рассмотрим, как выполняется такая процедура инструментами, предлагаемыми Microsoft.
Внимание! Во время выполнения процедуры конвертации с помощью стандартных средств Windows и ряда программ других разработчиков с диска удаляется вся записанная на него информация. Прежде чем приступать к выполнению данной операции, следует позаботиться о создании бэкапа файлов, представляющих для вас какую-либо ценность
Также не будет лишним проверить архив резервной копии после его создания и убедиться, что он не поврежден.
Утилита Управление дисками
Инструмент «Управление дисками» был рассмотрен в главе «Как определить разметку диска». С его помощью помимо всего прочего можно выполнять конвертацию накопителя из MBR в GPT или наоборот.
Для выполнения данной процедуры пользователь должен придерживаться такой последовательности шагов:
- Запустить приложение «Управление компьютером» и открыть вкладку «Управление дисками». В правой части окна найти нужный физический накопитель, поочередно перейти к каждому его логическому разделу и из контекстного меню выбрать команду «Удалить том…» (если удалить раздел, на котором установлена Windows, то загрузиться с него уже не получится, в таком случае придется использовать другое загрузочное устройство).
- Подтвердить операцию удаления тома.
- Перезапустить компьютер, если появится запрос на перезагрузку.
- Снова перейти к управлению дисками с помощью контекстного меню HDD активировать команду «Преобразовать в GPT-диск» или «Преобразовать в MBR-диск».
- Подтвердить выполнение команды и дожиться результата ее работы.
Командная строка и Diskpart
Описанную в предыдущем разделе операцию также можно выполнить путем ввода команд в командную строку. Алгоритм действий здесь будет таким:
- Открыть консоль командной строки с административными правами доступа.
- Ввести команду diskpart и нажать «Enter» для подтверждения ее выполнения.
- Ввести команду list disl и снова нажать на «Enter».
- В следующем шаге в консоли нужно набрать select disk N, где N – номер подлежащего преобразованию накопителя (его можно также посмотреть и в «Управлении дисками»), после чего подтвердить выполнение команды нажатием на «Enter».
- После ввода таким же способом команды clean с выбранного на предыдущем шаге диска будут снесены все разделы.
- Наконец, нужно ввести команду операцию конвертации HDD и активировать ее. Чтобы изменить формат диска с GPT на MBR, следует запустить выполнение команды convert mbr. Выполнить преобразование в обратном направлении поможет команда convert gpt.
При установке Windows
Пожалуй, это самый простой способ преобразования формата жесткого диска. Однако при его использовании с накопителя также удаляется вся информация, поэтому он лучше всего подойдет тем юзерам, которым требует выполнить чистую установку Windows на винчестер, не содержащий никакой информации.
В ходе установки Windows 10 с загрузочной флешки на экране может появиться сообщение об ошибке, в котором говорится, что невозможно установить операционную систему на диск MBR. В этом же окне пользователь может ознакомиться, по какой причине инсталляция операционной системы прекращена: дело в том, что в системах EFI разрешается ставить Windows только на GPT-накопитель. Проблему можно решить путем изменения настроек UEFI, но в таком случае вы не сможете воспользоваться всеми его возможностями.
Получив уведомление об ошибке, следует удалить все разделы HDD прямо в программе инсталляции, после чего произвести повторную разметку диска и установить на один из его разделов Windows. При этом не надо выполнять никаких действий для преобразования накопителя в формат GPT, эта операция будет проведена программой инсталляции в автоматическом режиме.
Невозможно установить Windows на этот диск
Один мой приятель купил новый ноутбук с жёстким диском объёмом 500 Гб, но без операционной системы и попытался на него установить Windows. После нескольких неудачных попыток он обратился ко мне за помощью.
Недолго думая, я загрузил ноутбук с загрузочной флешки с Win 10 и в программе установки системы дошёл до последнего окна, в котором была такая картина. Незанятое пространство на Диске 0 всего 0.0 Мб (Общий размер — 0 мб. Свободно- 0 мб), при этом кнопка « Далее » была неактивна и в нижней части окна выводилось предупреждение «Невозможно установить Windows на этот диск
»,
а затем «Слишком маленький раздел. Увеличьте размер раздела…»
Создать раздел тоже не получилось,
выходили ошибки « Максимальный требуемый размер — 0 Мб» или « Нам не удалось создать новый раздел. Ошибка: 0x80042925 »
Я нашёл это очень занятным! Ведь на жёстком диске объёмом 500 Гб не может быть 0 Мб.
Видимо это ошибка, подумал я, и решил, что если установщик Windows видит диск, то это уже хорошо и стоит попробовать очистить диск при помощи diskpart.
Клавишами shift+f10 я открыл командную строку и ввёл команды:
diskpart
lis dis (единственный накопитель информации на ноутбуке, это Диск 0)
sel dis 0 (выбираем Диск 0)
clean (производим очистку диска и надеемся, что это приведёт к исправлению ошибок на HDD)
Если команда clean не поможет, попробуйте , данная команда принудительно запишет во все сектора жёсткого диска нули. Это полностью удалит все данные на HDD и избавит его от ошибок
После этого закрываем командную строку и в окне установщика OS жмём на кнопку «Обновить».
Но к сожалению это не помогает и всё остаётся на прежних местах, что говорит о неисправности жёсткого диска.
Развитие компьютерных технологий подразумевает не только рост вычислительных мощностей, наряду с повышением производительности имеют место усовершенствования, касающиеся стабильности, безопасности и удобства современных компьютеров. Одним из наиболее значимых изменений, произошедших за последние годы, стала замена старого BIOS более совершенным UEFI, а также переход со стиля разметки дисков MBR на GPT.
Преимущества последнего стиля очевидны. В отличие от MBR, разметка GPT позволяет создавать практически неограниченное количество разделов, присваивать им уникальные идентификаторы, имена и атрибуты. Также GPT поддерживает дублирование загрузочного кода и таблицы разделов, работу без каких-либо ограничений с носителями объёмом более 2,2 Тб. Впрочем, есть у стиля разделов GPT и свои недостатки, среди которых самым значительным является отсутствие поддержки этой технологии на компьютерах со старым BIOS.
Кроме того, у начинающих пользователей могут возникнуть трудности с установкой Windows на GPT-диск. Так, вследствие несовместимости программного обеспечения BIOS или отдельных его настроек с современными накопителями, при попытке установить систему на диск с новым стилем разметки на начальном этапе может возникнуть ошибка «Установка Windows на данный диск невозможна. Выбранный диск имеет стиль GPT».
Неискушённым в компьютерных тонкостях пользователям ошибка может показаться серьёзной, в действительности здесь нет ничего такого, что могло бы воспрепятствовать установке системы.
Появление сообщения «Установка Виндовс невозможна, выбранный диск имеет стиль разделов GPT» обычно имеет место на новых моделях компьютеров с объёмными дисками или, напротив, на старых ПК после замены дисков более новыми моделями накопителей. При этом версия операционной системы не играет особой роли, ошибка может возникнуть при установке и Windows 7, и Windows 10, хотя, по многочисленным свидетельствам, с ошибкой чаще приходится сталкиваться при установке «семёрки». В настоящее время существует два основных решения этой проблемы – изменение соответствующих настроек в BIOS UEFI и преобразование стиля GPT в MBR.
Нестандартный способ
Если не спасли все варианты восстановления сектора, то рекомендуется переустанавливать Windows. А как ни хочется иногда это делать! Ведь правда?
Я тоже так подумал и решил поставить рядом еще одну маленькую систему. Что означает «маленькую»? Это система-загрузчик. Она пустая: я не ставил на нее драйвера и свои программы, потому что в ней не работаю. Но зато она загружается!
То, что было нужно, я добился: на винчестере появился рабочая загрузочная область. Теперь в прежнюю систему я нормально захожу. Недостаток в том, что потерял около 14 Гб места на диске. Если вам это не страшно, можете взять такой способ на вооружение!
Заголовок GPT
Первой структурой данных GPT является её заголовок (GPT Header); он размещается в первом секторе диска (LBA = 1). Длина заголовка в будущем может увеличиться, однако он никогда не превысит размер одного физического сектора диска. Для увеличения надёжности хранения данных и устойчивости к сбоям предусмотрена резервная копия заголовка GPT, она хранится в последнем секторе диска. Обе копии заголовка имеют ссылки друг на друга.
| Обозначение | Смещение | Размер | Описание |
| Signature | 00h | 8 | Сигнатура заголовка GPT (строка символов «EFI PART», 5452415020494645h) |
| Revision | 08h | 4 | Версия формата заголовка; к номеру версии спецификации UEFI она отношения не имеет. Сейчас используется первая версия заголовка, которой соответствует значение 00010000h |
| HeaderSize | 0Ch | 4 | Размер заголовка GPT в байтах. Он должен превосходить 92 и не должен превышать размер сектора |
| HeaderCRC32 | 10h | 4 | Контрольная сумма заголовка GPT размером HeaderSize байтов. При подсчёте контрольной суммы начальное значение этого поля принимается равным нулю |
| Reserved | 14h | 4 | Зарезервированное поле; должно содержать нуль |
| MyLBA | 18h | 8 | LBA этой копии заголовка |
| AlternateLBA | 20h | 8 | LBA другой копии заголовка |
| FirstUsableLBA | 28h | 8 | LBA первого блока, с которого могут начинаться разделы этого диска |
| LastUsableLBA | 30h | 8 | LBA последнего блока, после которого на диске не может быть разделов |
| DiskGUID | 38h | 16 | Уникальный идентификатор (GUID) этого диска |
| PartitionEntryLBA | 48h | 8 | LBA начала массива разделов диска |
| NumberOfPartitionEntries | 50h | 4 | Количество записей в массиве разделов диска |
| SizeOfPartitionEntry | 54h | 4 | Размер каждой записи массива разделов; должен быть кратен 8 |
| PartitionEntryArrayCRC32 | 58h | 4 | Контрольная сумма масива разделов. Подсчёт суммы начинается с начала блока, адрес которого указан полем PartitionEntryLBA, и охватывает NumberOfPartitionEntries * SizeOfPartitionEntry байт, то есть весь массив разделов |
| Reserved | 5Сh | Размер сектора — 5Сh | Резервная область заголовка, должна содержать нули |
Поля FirstUsableLBA и LastUsableLBA определяют область диска, доступную для размещения в ней разделов. За пределами этой области находятся лишь структуры данных UEFI, предназначенные для управления разделами, то есть MBR, заголовок GPT и массив разделов GPT.
Как определить разметку диска
Для определения разметки диска можно воспользоваться встроенной в Windows утилитой «Управление дисками». Действовать надо по такой схеме:
- Набрать клавиатурную комбинацию «Windows-R». На экране появится строка «Выполнить», в которую можно вводить имя программы.
- Ввести в эту строку compmgmt.msc и нажать «ОК».
- На экране монитора отобразится окно «Управление компьютером». В его левой части открыть подменю «Запоминающие устройства» и перейти к пункту «Управление дисками».
- Через несколько секунд в окне справа загрузится перечень всех найденных дисковых устройств. Здесь будут показаны не только физические накопители, но созданные на них разделы. В нижней части этого окна (самый левый столбец) нужно кликнуть правой кнопкой мыши по жесткому диску и в появившемся контекстном меню выбрать пункт «Свойства».
- В окне свойств перейти на вкладку «Тома».
- Найти необходимую информацию в строке «Стиль раздела». Если в данной строке будет выведено сообщение «Основная загрузочной запись (MBR)», необходимости давать какие-то пояснения нет. Надпись «Талица с GUID разделов (GUID» говорит о том, что на диске используется стандарт GPT (это сокращенное наименование GUID Partition Table).
Узнать формат разметки накопителя можно также посредством использования командной строки. Для этого потребуется:
Запустить стандартную утилиту Windows «Командная строка». Чтобы никаких трудностей с правами доступа не возникло, выполнять запуск командной строки лучше от имени администратора.
Поочередно выполнить набор команд diskpart и list disk. Ввод каждой из них необходимо подтвердать нажатием на «Enter».
После выполнения данных команд информация о физических накопителях будет выведена в консоль
Здесь надо обратить внимание, стоит ли символ «*» (звездочка) в строке с диском в самом правом столбце «GPT» (данный символ может быть смещен немного правее заголовка столбца). Если звездочка есть, это означает, что диск размечен в формате GPT, а если нет – то MBR.
Нужные сведения можно найти и с помощью сторонних приложений. Одним из них является утилита «Acronis Disk Director». Достаточно просто запустить программу, и информация об используемом стандарте HDD тут же отобразится в нижней части окна приложения (этот раздел называется «Базовые диски»). Она находится в самой левой секции (правее можно посмотреть информацию о разделах и изучить схему разметки накопителя).
Выводы
Теперь вы знаете чем отличается mbr от gpt, и у вас не возникнет трудностей при выборе таблицы разделов. Если вы используете диск размером меньше двух терабайт и вам не нужно больше четырех разделов, то возможно и не стоит выбирать GPT. Некоторые старые BIOS не поддерживают нормальную загрузку системы с таблиц GPT, к тому же без UEFI вы не сможете установить Windows на эту таблицу разделов. Но если вы хотите устанавливать на GPT только Linux то ничего плохого в этом нет. Определять что лучше mbr или gpt нужно в зависимости от вашей ситуации.
Давайте подведем итог всего выше написанного и еще раз приведем преимущества gpt перед mbr:
- MBR поддерживает диски до 2 Тб, GPT — до 9 Зб
- GPT поддерживает более четырех разделов
- GPT использует GUID для идентификации дисков, а значит меньше шанс конфликтов имен
- GPT использует новую систему адресации LBA, вместо устаревшей CHS
- Служебная информация GPT дублируется в начале и конце диска
- GPT проверяет контрольные сумы, что позволяет обнаружить модификацию таблицы разделов
- GPT поддерживает Unicode, а следовательно кириллические имена.
