Создание мультизагрузочного usb-накопителя: скопируйте несколько операционных систем на флеш-накопитель
Содержание:
- Корректировка меню
- SARDU MultiBoot USB and DVD Creator
- Как создать мультизагрузочную флешку с доп. программами
- Подготовка флешки к работе
- Добавляем программы для загрузочной флешки
- Создание мультизагрузочной флешки программой Ventoy
- Мультизагурзочная флешка в Ventoy
- Мультизагрузочная флешка в Multisystem
- Как создать мультизагрузочную флешку (диск) с несколькими Windows (для компьютеров/ноутбуков, работающих под UEFI)
- Создание мультизагрузочного USB носителя с помощью утилиты WinSetupFromUSB
- Kaspersky Rescue Disk 10
Корректировка меню
Мы могли не устанавливать Windows XP на флешку или Windows XPE а эти пункты все равно присутствуют. Можно убрать лишние и подредактировать имеющиеся.
Открываем в проводнике на нашу мультизагрузочную флешку и открываем файл menu.lst в любом текстовом редакторе. Например в блокноте или Notepad++. Для начала дважды кликните по этому файлу левой кнопкой. Если система не сможет его открыть тогда кликните по нему правой мышкой и выберите Открыть с помощью…

Если Блокнота нет в Рекомендуемых программах раскрываем Другие программы и выбираем Блокнот или WordPad. Жмем ОК

Наша задача откорректировать название пунктов (title). У меня например не Windows 7 а Windows 8 32-64bit

Поправил два пункта

Если вы не устанавливали Windows XP на флешку, то можно удалить этот пункт из файла. На рисунке ниже показал, что можно удалить.

Когда закончили редактирование сохраняем изменения. Ctrl+S или Файл > Сохранить

Закрываем Блокнот.
Можно проверить как выглядит меню в виртуальной машине.
SARDU MultiBoot USB and DVD Creator
SARDU is a freemium software that can be used to create multiboot USB and DVD.
Pros of SARDU:
- Runs on Linux and Windows.
- Can create a bootable USB containing both Linux and Windows ISO images (Windows 7, 8 and 10)
- A multitude of ISO images for you to select and download directly from the SARDU application.
- You can add additional ISO images to your USB without destroying previous ISO images in the USB flash drive.
- Supports persistent files for Linux distributions
- It can also be used to burn multiple ISO images to DVD.
- Supports both BIOS and UEFI firmware
- Test your USB with QEMU.
- SARDU uses the SYSLINUX boot loader by default, but can chainload to GRUB2 (premium feature)
Cons:
- The Linux version of SARDU doesn’t support Windows ISOs. To add Windows ISO image to your bootable USB flash drive, you need to use the Windows version of SARDU.
- The persistent files function can cause the program to become unresponsive when using the Linux version. The Windows version works perfectly fine.
SARDU is a portable application. To use SARDU, go to the official download page and download the Linux version or Windows version, depending on your OS. I downloaded the Linux version.

Once downloaded, open your file manager and go to the downloads directory. Extract the gzip archive.

Go to the extracted directory and double click the binary. The SARDU software will start.
 First, agree to the license.
First, agree to the license.

Then it will tell you to register an account. Registered users can download updated ISOs from SARDU database. If you prefer to use your own downloaded ISO files, then choose No.

At the left sidebar, there are 4 categories of ISO images
- Anti-virus
- Utility
- Linux distributions
- Windows
For example, you can click the penguin icon and right-click on an OS name and select . This will allow you to select an ISO image from your hard drive.

After that, tick on the OS name so that the ISO image will be written to USB flash drive.

It will also ask you if you want to enable persistent files. I found that if I choose Yes, the program would become unresponsive, so I choose No.
Then you can continue this process with another Linux distribution. After you select all your Linux distributions, insert your USB flash drive and click the USB icon on the upper-right corner to detect and select your USB flash drive.
Next, click the big USB icon to create bootable USB.

This process can take some time if you selected several ISO images.

To add Windows 7, Windows 8, or Windows 10 ISO images to your USB flash drive, you need to use the SARDU Windows version. Click the Windows icon on the left bar, and select the first item in the list. Choose the ISO path, then tick on the name.

Please note that if your computer uses UEFI firmware, then you need to enable the legacy BIOS support in order to boot your computer from the SARDU USB flash drive. As you can see from the screenshot below, I can boot Linux or Windows ISOs from the SARDU boot menu.

Как создать мультизагрузочную флешку с доп. программами
Когда создание мультзагрузочной флешки завершено, вы уже подготовили флешку, пора наполнить её программами. Как создать мультизагрузочную флешку Windows с несколькими ОС и доп.программами:
- Откройте флешку
- В папку _ISO перенесите образы операционных систем
- Если вам нужно залить образ диска для работы с дисками (например, Acronis), перенесите их в папку Utilities
Для примера:
- После загрузки всех необходимых вам ISO образов, запустите программу RMPrepUSB (программа для создания мультизагрузочной флешки)
- Откройте пункт меню Drive — Make All Files on Drive Contiguous или просто воспользуйтесь сочетанием клавиш CTRL+F2
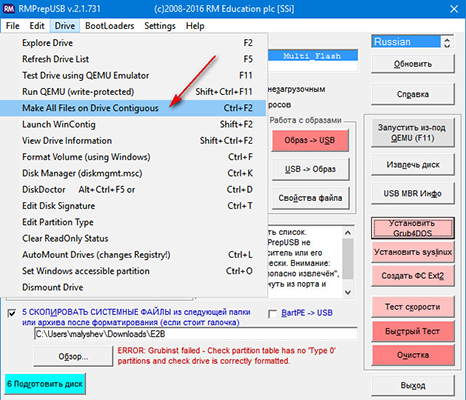
Теперь флешка готова к использованию!
Подготовка флешки к работе
А теперь рассмотрим все подробнее. Для начала нужно скачать архив с файлами, которые вам понадобятся:
Теперь нужно подготовить вашу флешку для последующей работы. Отформатируйте её штатными средствами windows

Готово! Теперь вам нужно установить на флешку загрузчик с помощью grub4dos. Запускаем программу grubinst_gui.exe из архива, выбираем в ней нашу флешку и жмем “Install”
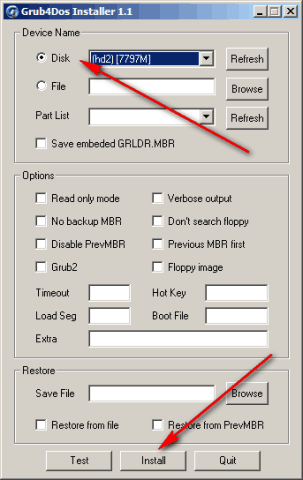 если после нажатия на кнопку Install вы увидите такое окно, значит все прошло успешно:
если после нажатия на кнопку Install вы увидите такое окно, значит все прошло успешно:
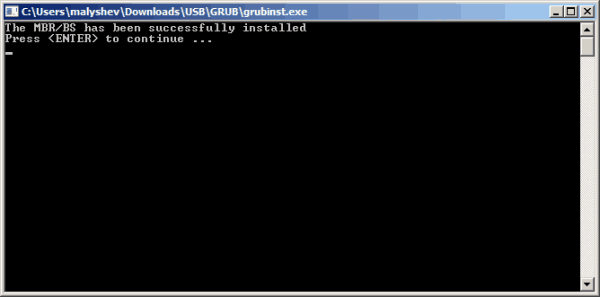 Двигаемся далее. Сейчас на вашей флешке ничего нет, она абсолютно пустая, для того чтобы она стала загрузочной, на неё нужно скопировать файлы загрузчика и собственно меню загрузки. Находятся они в корне архива
Двигаемся далее. Сейчас на вашей флешке ничего нет, она абсолютно пустая, для того чтобы она стала загрузочной, на неё нужно скопировать файлы загрузчика и собственно меню загрузки. Находятся они в корне архива
grldr – загрузчик
menu.lst – файл настройки меню
Откройте скопированный файл menu.lst в блокноте. Как видите он абсолютно пустой. Мы его сейчас настроим вместе с вами.
Для начала добавьте такую строку:
title Выключить ПК halt
На этом этапе у нас готова загрузочная флешка, но ничего кроме как выключать компьютер она не умеет (именно эту команду мы добавили). А теперь давайте проверим работает ли флешка. Для этого вовсе не нужно перезагружать компьютер, просто скопируйте файл MobaLiveUSB_0.2.exe в корень флешки и запустите его, нажмите кнопку “Non”
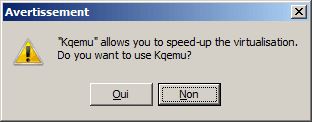 Откроется окно эмулятора, в котором вы увидите все тоже самое, как если бы загрузили свой компьютер с загрузочной флешки.
Откроется окно эмулятора, в котором вы увидите все тоже самое, как если бы загрузили свой компьютер с загрузочной флешки.
Как видите на экране отображаются “кракозябры” вместо русских букв
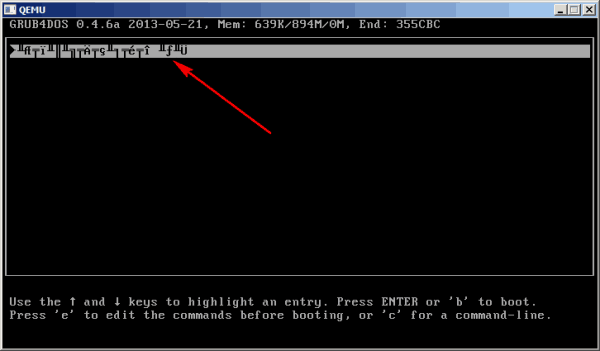 Это дело мы поправим, подключив к загрузчику один из шаблонов (в моем случае winlin.gz). Скопируйте в корень флешки файл winlin.gz и пропишите в menu.lst в самом начале следующие строки
Это дело мы поправим, подключив к загрузчику один из шаблонов (в моем случае winlin.gz). Скопируйте в корень флешки файл winlin.gz и пропишите в menu.lst в самом начале следующие строки
gfxmenu /winlin.gz
Теперь снова запустите эмулятор и посмотрите как будет выглядеть ваш экран загрузчика. Если все сделали правильно, увидите следующий экран:
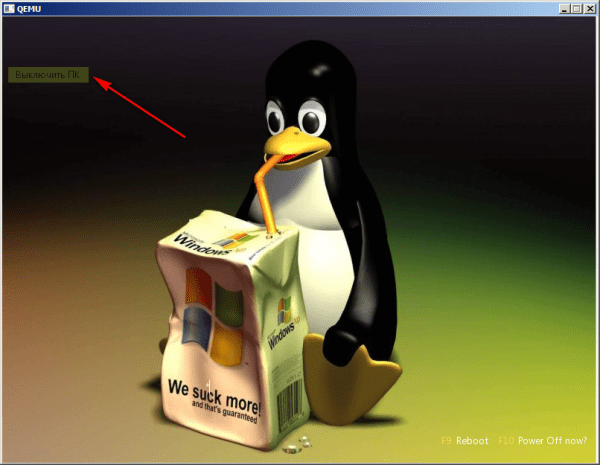 Как видите теперь надпись “Выключить ПК” отображается нормально. Отлично, теперь двигаемся далее.
Как видите теперь надпись “Выключить ПК” отображается нормально. Отлично, теперь двигаемся далее.
Добавляем программы для загрузочной флешки
1. Для работы с жесткими дисками, я скачал образ Acronis Disk Director (есть на торрентах). Скинул его в папку /program и добавил следующую запись в меню:
title Работа с жесткими дисками Acronis Disc Director map /program/acronis.iso (hd32) map --hook root (hd32) chainloader (hd32) boot
Теперь у меня в арсенале есть хороший инструмент для работы с дисками
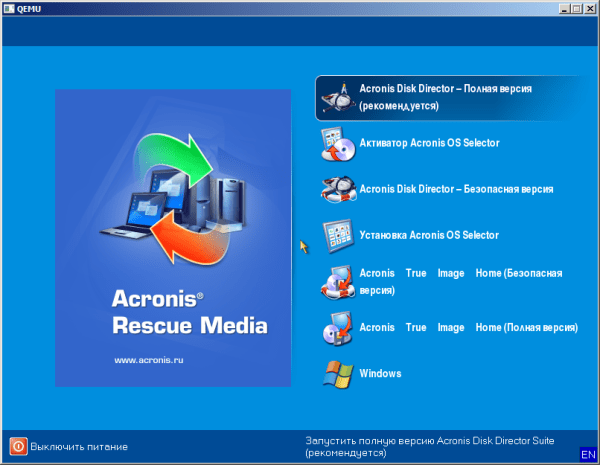 2. Для проверки оперативной памяти, я буду использовать программу “MemTest”
2. Для проверки оперативной памяти, я буду использовать программу “MemTest”
title Проверить оперативную память MemTest 4.10 map /program/mt410.iso (hd32) map --hook root (hd32) chainloader (hd32) boot
Пробуем запустить из эмулятора…
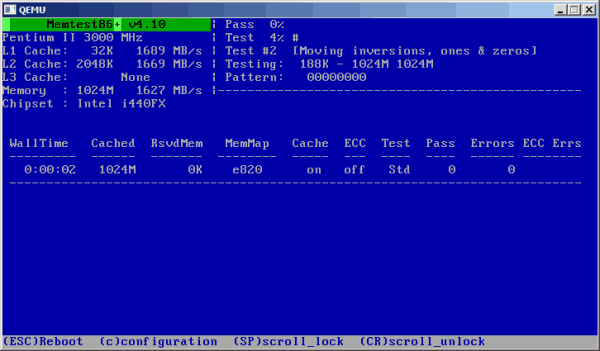 Работает! Двигаемся далее.
Работает! Двигаемся далее.
firadisk.IMA – это драйвер, позволяющий загрузить образ диска в оперативную память и работать с ним как с обычным диском.
В меню прописываем следующее:
title Hiren`s BootCD v9.3 map --mem /program/firadisk.ima (fd0) map --mem /program/hbcd.iso (hd32) map --hook chainloader (hd32)
Во время загрузки Hiren`s BootCD нужно немного подождать пока диск зальется в оперативную память, после чего он запустится.
title Сбросить пароль Администратора map /program/BOOT-DSK.ISO (hd32) map --hook root (hd32) chainloader (hd32) boot
Образ содержит несколько утилит, нас интересует выделенная стрелкой:
title Диагностика жесткого диска Victoria 3.5 map /program/vcr35r.iso (hd32) map --hook root (hd32) chainloader (hd32) boot
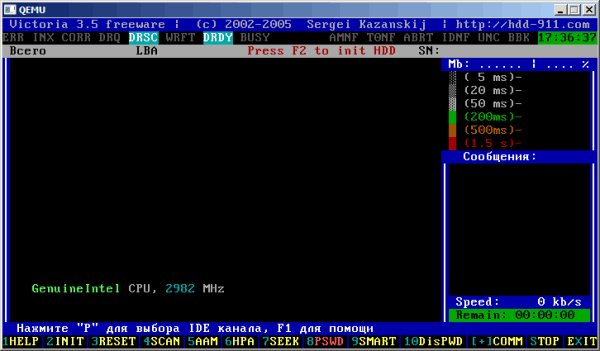 В принципе можно добавить еще кучу всего, ограничить вас может только фантазия и размеры флешки. Для меня же этого инструментария вполне достаточно.
В принципе можно добавить еще кучу всего, ограничить вас может только фантазия и размеры флешки. Для меня же этого инструментария вполне достаточно.
Вот скриншот моей загрузочной флешки
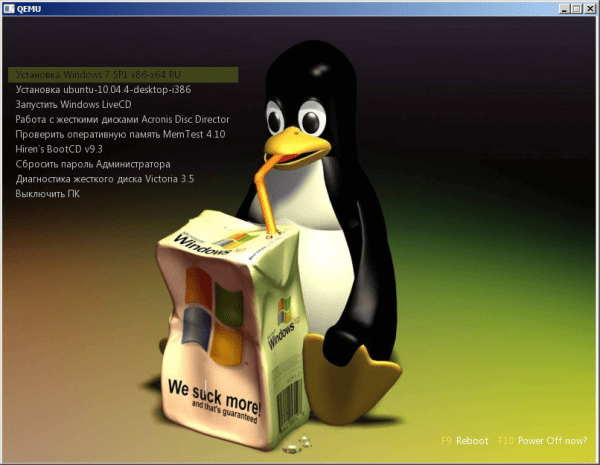
А вот мой файл menu.lst:
gfxmenu /winlin.gz title Установка Windows 7 SP1 x86-x64 RU map --unmap=0:0xff map --unhook root chainloader /bootmgr title Установка ubuntu-10.04.4-desktop-i386 kernel /ubuntu/vmlinuz iso-scan/filename=/ubuntu/ubuntu.iso boot=casper only-ubiquity initrd=/casper/initrd.lz locale=ru_RU quiet splash -- initrd /ubuntu/initrd.lz title Запустить Windows LiveCD map /os/LiveCD_Seven+LEX.ISO (hd32) map --hook root (hd32) chainloader (hd32) boot title Работа с жесткими дисками Acronis Disc Director map /program/acronis.iso (hd32) map --hook root (hd32) chainloader (hd32) boot title Проверить оперативную память MemTest 4.10 map /program/mt410.iso (hd32) map --hook root (hd32) chainloader (hd32) boot title Hiren`s BootCD v9.3 map --mem /program/firadisk.ima (fd0) map --mem /program/hbcd.iso (hd32) map --hook chainloader (hd32) title Сбросить пароль Администратора map /program/BOOT-DSK.ISO (hd32) map --hook root (hd32) chainloader (hd32) boot title Диагностика жесткого диска Victoria 3.5 map /program/vcr35r.iso (hd32) map --hook root (hd32) chainloader (hd32) boot title Выключить ПК halt
Если вдруг у вас остались вопросы, добро пожаловать в обсуждения!
123296
50
usbфлешка
Создание мультизагрузочной флешки программой Ventoy
Чтобы создать мультизагрузочную флешку с помощью программы Ventoy, необходимо сделать всего 3 простых шага.
Шаг 1 – Скачивание программы Ventoy
Как было уже отмечено, программа Ventoy имеет открытый исходный код, который можно посмотреть на GitHub, там же Вы можете скачать дистрибутив этой программы
После перехода на страницу во вложениях выбирайте архив для Вашей операционной системы, я выбираю для Windows.

Шаг 2 – Установка программы Ventoy на USB флешку
Перед тем как приступать к установке программы Ventoy на флешку, которую Вы хотите сделать мультизагрузочной, необходимо сначала вставить эту флешку в USB порт компьютера.
Далее, распаковывайте скаченный ранее архив, заходите в папку Ventoy и запускайте файл Ventoy2Disk.exe.

В результате программа Ventoy запустится и отобразится главное окно программы. В данном окне уже будет выбрана флешка, которую Вы вставили в компьютер. Если у Вас подключено несколько USB флешек к компьютеру, то обязательно проверьте, та ли флешка выбрана, и в случае необходимости выберите ту, которую Вы хотите сделать мультизагрузочной.

По умолчанию интерфейс программы на английском языке, однако Ventoy поддерживает и другие языки, в том числе и русский, поэтому чтобы русифицировать программу, в меню Language» выберите нужный язык.

Теперь, чтобы установить программу Ventoy на USB флешку, необходимо нажать на кнопку «Установить», после этого появится окно, даже не одно, а два, которые будут предупреждать Вас о том, что все данные с флешки будут удалены, в обоих случаях нажимаем кнопку «Да».

Процесс будет завершен, когда появится соответствующее сообщение.

В будущем, когда будут выходить новые версии программы Ventoy, необязательно заново устанавливать программу, достаточно нажать кнопку «Обновить».

Программу Ventoy можно закрыть.
В результате флешка будет отформатирована и на ней будет создано два раздела, первый, он же основной (файловая система exFAT), для всех файлов (именно на этот раздел Вы будете копировать все необходимые ISO файлы), и второй, так скажем системный раздел для загрузки (он позволяет загружаться и в BIOS, и в UEFI, файловая система этого радела FAT).

Однако в обычном проводнике Windows будет отображаться только основной раздел, т.е. разницы до и после Вы можете и не заметить, единственное, флешка будет пустая и отформатирована в файловую систему exFAT.
Шаг 3 – Копирование ISO образов на флешку
По сути, когда программа Ventoy будет установлена на флешку, весь процесс создания мультизагрузочной флешки будет завершен, так как Вам остается только скопировать на флешку (обычным способом) нужные Вам ISO образы, т.е. именно те, с которых Вы хотите загружаться, например, образы Windows, дистрибутивов Linux или просто образы каких-нибудь загрузочных приложений.
Причем Вы можете создать для удобства какую-нибудь папку, в которую и копировать все образы, программа Ventoy будет искать доступные ISO файлы во всех каталогах и подкаталогах. Все найденные ISO образы будут отображаться в меню флешки, когда Вы с нее загрузитесь.
Единственное стоит отметить, что в названии ISO файлов не должно быть пробелов и эти файлы лучше называть на английском языке.
Я для теста скопирую на флешку ISO образы:
- Windows 7
- Windows 10
- Linux Mint 20
- Debian 10

Мультизагурзочная флешка в Ventoy
Наверное, самый простой способ получить мультизагрузочную флешку — это использовать утилиту Ventoy. Она появилась недавно и сейчас активно разрабатывается.
Шаг 2. Установка
В архиве есть утилита Ventoy2Disk.sh, именно с помощью неё можно установить программу на флешку. Для этого перейдите в папку с исполняемым файлом и выполните:
Утилита два раза попросит подтверждение установки, так как это сотрёт все данные с флешки. Здесь /dev/sdX — это путь к устройству вашей флешки в файловой системе Linux. Узнать его можно с помощью утилиты fdisk:
После завершения установки флешка будет отформатирована и на ней будет создано два раздела. Первый для загрузочных образов, которые вы можете туда скопировать, второй — системный, где находятся файлы утилиты.
Шаг 3. Добавление образов
Все образы достаточно скопировать на первый раздел. По умолчанию он отформатирован в FAT32, но вы можете переформатировать его в NTFS или другую файловую систему. Программа при загрузке с флешки рекурсивно проверяет все подпапки и ищет там образы, а затем добавляет их в меню.
Шаг 4. Проверка
Осталось перезагрузить компьютер или использовать эмулятор Qemu, чтобы посмотреть как работает полученная флешка:
Мультизагрузочная флешка в Multisystem
Multisystem — это небольшая утилита с открытым исходным кодом, которая позволяет создать мультизагрузочную флешку linux. С помощью этой утилиты мы можем записать любое количество дистрибутивов на USB флешку. Все что нужно, это подключение к интернету, для установки утилиты, а также флешка с достаточным количеством свободного места.
Шаг 1. Установка Multisystem
Установить в Ubuntu можно с помощью PPA. Для этого просто используйте следующие команды:
wget -q -O — https://liveusb.info/multisystem/depot/multisystem.asc | sudo apt-key add — sudo apt-add-repository ‘deb https://liveusb.info/multisystem/depot all main’
sudo apt-get update sudo apt-get install multisystem
Если у вас другой дистрибутив, или вы не хотите использовать PPA, можете скачать программу, распаковать ее в любое подходящее место и запускать командой:
sudo ./install-depot-multisystem.sh
Шаг 2. Запуск
После завершения установки, можно начинать создание мультизагрузочной флешки linux. Подключите вашу USB флешку, и запустите MultiSystem из главного меню системы или через терминал:

При первом запуске программа будет выглядеть примерно вот так:

Шаг 3. Выбор носителя
Выберите нужный USB диск и нажмите кнопку Confirm. Может появиться сообщение, что флешка была без метки, поэтому утилита сама присвоила ей метку. После этого придется отключить и подключить флешку, затем перезапустить MultiSystem и опять выбрать флешку.
После этого подтвердите установку на нее загрузчика Grub2:

Шаг 4. Добавление образов
Теперь мультизагрузочная флешка linux будет настроена. В этом окне нужно выбрать образы, которые стоит записать на флешку:

Это делается очень просто. Просто перетащите нужный ISO образ в окно программы. Если это не сработает вы можете кликнуть на иконке CD и выбрать нужные образы в файловой системе:

Потом MultiSystem извлечет файлы из этих образов на флешку и сделает ее загрузочной.

Вы можете добавить несколько дистрибутивов, какие захотите, например, в этом примере добавлены Slax и TinyCore. После добавления образов вы увидите их в меню программы:

Вот и все. Теперь мультизагрузочная флешка с несколькими ОС Linux готова к использованию. Перезапустите ваш компьютер, и установите вашу флешку как первое загрузочное устройство в Bios. Дальше останется только выбрать дистрибутив, который вы хотите запустить.

Также Multisystem имеет ряд дополнительных функций:
- Настройки Grub
- Обновление загрузчиков Grub и Brug
- Загрузка Live CD из сети
- Установка VirtualBox
- Форматирование USB флешки
- И многие другие
Для того чтобы получить доступ к этим опциям перейдите на вкладку Меню:

Также вы можете проверить как будет выглядеть загрузочное меню с помощью qemu или VirtualBox на вкладке Запуск:

MultiSystem одна из лучших утилит для создания мультизагрузочных флешек. Но еще более гибким способом можно создать мультизагрузочную флешку из терминала, которое мы рассмотрим далее.
Как создать мультизагрузочную флешку (диск) с несколькими Windows (для компьютеров/ноутбуков, работающих под UEFI)
Доброго времени суток!
Многие пользователи разные версии Windows записывают на отдельные флешки (накопители), что не всегда удобно. То ли дело, вместо 4-5 флешек иметь одну, на которой будет всё, что необходимо.
Кстати, подобные флешки, на которых записано несколько загрузочных образов с Windows (и др. ОС) называют мультизагрузочными .
Так вот, чтобы создать такую мультизагрузочную флешку — требуется не так уж и много: полчаса свободного времени, одна спец. утилита и установочные образы ISO (которые планируется записать). Ниже, в этой заметке, рассмотрю этот вопрос несколько подробнее .
ШАГ 1: подготовка. Выбор флешки, ПО и образов ISO
1) Флешку рекомендуется взять не менее 8-16 ГБ (8 ГБ в ряде случаев может не хватить) и крайне желательно поддерживающую USB 3.0 (скорость ее работы заметно выше, и установка ОС с нее будет идти быстрее). Конечно, это актуально, если вы будете работать с современными ОС Windows 8+.
Выбор флешки (16 ГБ, USB 3.0)
- не нуждается в установке, легкий и простой интерфейс;
- поддерживает все современные ОС Windows;
- видит абсолютное большинство флешек и внешних дисков;
- позволяет создавать как UEFI (GPT) флешки (для новых ПК), так и BIOS (MBR). Если вы не совсем поняли, о чем идет речь, рекомендую это к ознакомлению;
- большие образы ISO (больше 4 ГБ) она разбивает на части и записывает на флешки, форматированные в FAT 32 (это делают не все утилиты подобного толка).
3) Образы ISO c ОС Windows
В своем примере ниже я запишу флешку с ОС Windows 8 и Windows 10. Образы с ISO рекомендую брать официальные, которые содержат одну версию системы. Например:
- «Windows 10 x64 home» — это хороший вариант;
- «Windows 10 x64+x32 home+pro, 5 in 1» — это плохой вариант (при записи и последующей установке ОС могут возникнуть различные ошибки).
Кстати, о том, как загрузить Windows 10 с официального сайта Microsoft можете узнать в одной моей прошлой статье (ссылка на нее ниже).
ШАГ 2: запись первой ОС на флешку
И так, флешка есть, программа есть, образы с Windows тоже есть. Теперь можно переходить непосредственно к процессу. 👌
1) Сначала запустите WinSetupFromUSB от имени администратора — для этого просто кликните правой кнопкой мышки по исполняемому файлу и выберите соответствующее в меню (пример ниже).
Запуск от имени администратора
2) Далее откроется окно настроек программы, необходимо:
нажать на кнопку «Refresh» и выбрать флешку (Важно! Все данные на ней будут удалены!);
поставить режим «Auto Format it wish FBinst» и выбрать файловую систему FAT 32;
указать образ ISO с нужной ОС;
нажать кнопку GO. Все действия запечатлены на скриншоте ниже.
3) Далее программа 2 раза вас предупредит о том, что все данные на флешке будут удалены. После вашего согласия начнется процесс записи (в среднем требуется около 5-15 мин. на запись одной ОС).
4) Если все прошло успешно — по завершению операции увидите сообщение «Job Done» (работа выполнена). В общем-то, флешка готова, и вы уже можете ее использовать (просто на ней пока что еще только одна система).
ШАГ 3: запись второй ОС (и последующих)
После выполнения шага 2 на нашей флешке (диске) только 1 ОС. Запись второй ОС (и 3-й, и 4-й и т.д.) будет несколько отличаться:
- сначала нужно выбрать ту флешку, на которую мы ранее записали ОС в шаге 2;
- после снять галочку с пункта «Auto Format it wish FBinst» (вообще, по умолчанию, она не должна ставится!) ;
- указать образ ISO с другой ОС Windows (в своем примере я к Windows 8 на флешке добавляю Windows 10) ;
- нажать GO.
Дописываем вторую ОС (третью аналогично)
Подчеркиваю : программа не должна спрашивать и предупреждать вас о том, что данные на флешке будут удалены (как в шаге 2). В идеале, она сразу же приступит к записи.
Если все прошло удачно — появится такое же сообщение «Job Done» .
Тестирование
1) Подключаем флешку к ноутбуку (ПК), на котором нужно переустановить ОС (либо восстановить в следствии какой-то ошибки. ). Если вы работаете с ОС Windows 8/10 — лучше ее подключить к USB 3.0.
2) Включаем устройство и открываем Boot Menu * (загрузочное меню/список) .
Если флешка была правильно записана, а в BIOS не отключена загрузка с USB — в списке должна присутствовать наша флешка
Обратите внимание, ее название может несколько отличаться от привычного: в моем случае ее имя — «UEFI: 1.0, Partition 1»
Boot Menu — выбор флешки для загрузки
3) В общем-то, после выбора загрузки с флешки появится еще одно меню (уже от нашей флешки) с выбором ОС: в моем примере Windows 8 и 10. После указания нужной — начнется ее загрузка и предстанет классическое окно с выбором языка (дальше можно либо переходить к установке Windows, либо к ее восстановлению. ).
Выбор ОС для загрузки. (флешка работает)
Разумеется, вы можете на такую флешку записать еще 3-4 доп. версий ОС (лишь бы на флешке хватило места. ).
Создание мультизагрузочного USB носителя с помощью утилиты WinSetupFromUSB
Для создания мультизагрузочного USB носителя с помощью утилиты WinSetupFromUSB необходимы:
- компьютер с установленной операционной системой Microsoft
- iso образы операционных систем, которые необходимы для мультизагрузочного USB накопителя, например, MS Windows XP, 7, 10, Acronis Disk Director 11, Kaspersky Rescue Disk 10.
- утилита WinSetupFromUSB
- чистый USB накопитель объемом не менее 8 Гб для вышеуказанных iso образов
1. Загрузить утилиту WinSetupFromUSB
2. Загрузить iso образы операционных систем, которые необходимы для мультизагрузочного USB накопителя
3. Распаковать архив с утилитой WinSetupFromUSB
4. Запустить программу WinSetupFromUSB
5. В открывшемся окне WinSetupFromUSB в раскрывающемся списке выбрать нужный USB накопитель

Рис.2 Выбор USB накопителя в программе WinSetupFromUSB
6. Установить флажок в чекбоксе AutoFormat it with FBinst для автоматического форматирования USB накопителя.

Рис.3 Настройка автоматического форматирования USB накопителя в программе WinSetupFromUSB
Если ранее с помощью данной программы уже осуществлялась процедура создания мультизагрузочной флешки данного накопителя и возникла необходимость добавить еще несколько образов операционных систем, флажок в чекбоксе AutoFormat it with FBinst устанавливать не нужно.
7. Выбрать необходимую файловую систему.
8. Для добавления операционной системы Microsoft Windows XP, необходимо предварительно распаковать iso образ системы или смонтировать его в виртуальный привод, установить флажок в чекбоксе Windows 2000/XP/2003 Setup и указать путь к папке или приводу, в которой (ом) располагаются папка I386.
9. Для добавления операционной системы Microsoft Windows 7 (или других) необходимо установить флажок в чекбоксе Windows Vista/7/8/Server 2008/2012 based ISO и указать путь к iso образу нужной операционной системы.

10. Для добавления операционной системы Ubuntu (или другой операционной системы Linux) необходимо установить флажок в чекбоксе Linux ISO Other Grub4dos compatible ISO и указать путь к iso образу нужной операционной системы.
11. По окончании процесса добавления нужных дистрибутивов необходимо нажать кнопку Go.
12. По окончании создания мультизагрузочного USB накопителя во всплывающем окне Done нажать кнопку OK.
13. Для выхода из программы нажать кнопку EXIT.
14. Для добавления дистрибутивов в созданный мультизагрузочный накопитель при следующем запуске программы WinSetupFromUSB необходимо указать нужный накопитель, не устанавливать флажок в чекбоксе AutoFormat it with FBinst и указать путь к ним.
Kaspersky Rescue Disk 10
Все слышали что есть антивирус Касперского, некоторые из вас им пользовались или пользуются до сих пор. Мне нравится и вполне устраивает этот антивирус, поэтому я им пользуюсь уже на протяжении более 5 лет.
У Касперского так же есть диск для аварийного восстановления Windows, как у Доктора Веба. Он называется Kaspersky Rescue Disk 10, его антивирусные базы обновляются регулярно, так что Касперский может вам помочь если на компьютере заведутся вирусы, а вход в систему будет не возможен.
Вот ссылка на
Скачали образ, переименовываем его из <kav_rescue_10.iso> в <rescue.iso>.
Заходим в корень флешки, создаем в ней новую папку и называем её <rescue>.
Затем копируем переименованный образ <rescue.iso> в созданную папку <rescue>.
Это еще не все. Возвращаемся в корень нашего переносного usb устройства и создаем в нем новый текстовый документ.
Переименовываем <Новый текстовый документ.txt> в <liveusb>.
Убираем расширение <.txt> и жмем энтер.
Нас предупреждают, что после изменения расширения файл может быть недоступен, нажимаем <Да>.
Работа с графическим загрузочным меню
Вот мы наконец-то добавили все нужные программы и образы файлов на нашу загрузочную флешку. Теперь нужно отредактировать графическое загрузочное меню, которое будет появляется при выборе наших дистрибутивов, программ и утилит.
Идем на флешку, в корень, находим файл <menu.lst>, открываем его с помощью Блокнота, WordPad или <Notepade ++>, кому как удобнее.
На всякий случай покажу как открыть меню лист с помощью блокнота, если у вас нет Нотпада++. Нажимаем правой кнопкой по файлу <menu.lst>, выбираем Открыть.
Появляется окно Не удалось открыть данный файл. Ставим точку возле <Выбор программы из списка установленных программ> и нажимаем <OK>.
Ищем Блокнот в списке рекомендуемых программ.
Если его там нет, то нужно два раза нажать на Другие программ или справа на маленький указатель вниз.
В появившемся списке найти Блокнот или WordPad, выбрать его и нажать OK.
Я привык работать через удобный <Notepade ++>, поэтому все работы по редактированию буду проводить в нем.
Скачать нотпад можно здесь Notepade ++
Перед нами появляется список всех пунктов, который отображается в графическом меню нашего загрузочного usb устройства.
Первым делом предлагаю убрать (удалить) лишние и не нужные пункты упомянутые ранее, Symantec Ghost и Windows XPE — полная версия.
Лишнее убрали, теперь предлагаю отредактировать наш список в соответствии с содержимым нашей флешки. В зависимости от названия образов на usb устройстве, нужно переименовать эти названия и в меню лист, то есть сделать их одинаковыми, чтобы все работало.
Я буду писать названия своих образов, у вас могут быть другие, но помните одно, если вы ошибетесь хоть в одной букве, нужный дистрибутив или программа не запустятся.
Ранее мы добавляли дистрибутивы операционных систем Windows XP и Windows 7, через утилиту WinSetup From USB. Находим соответствующие пункты в нашем меню и меняем их названия на новые.





