Как обновить виндовс 7: быстро и просто
Содержание:
- Возможные неполадки и как их исправить
- Настройка поэтапного внедрения и управление им
- Развертывание системы Windows 10 Корпоративная
- Обновить программы с помощью FileHippo App Manager
- Как правильно обновить компьютер?
- Модификация реестра
- Обновление ОС Виндовс 8
- Шаг 3. Подготовьте ваше устройство к обновлению прошивки
- Инструкция прошивки телефона htc desire на android 4 +
- Обновление стороннего ПО с помощью специальных программ
Возможные неполадки и как их исправить
Случается так, что после включения устройства, оно перестает реагировать на сигналы, подаваемые пультом дистанционного управления. Чтобы исправить проблему, необходимо выключить ресивер кнопкой «STANDBY», которая расположена на панели самого приемника. После этого включите прибор заново. Эти действия помогут среагировать пульту на новое программное обеспечение, и устройство начнет распознавать сигналы. Система будет полностью восстановлена.
Но иногда могут возникнуть и более серьезные неприятности после переустановки ПО. Это случается, если приемником долго никто не пользовался. В этом случае ресивер не может сам найти программное обновление, поскольку он пропустил плановые работы по улучшению системы, производимые специалистами телевидения. В этом случае следует воспользоваться ручным обновлением ПО устройства, однако не каждый способен в нем разобраться.
Настройка поэтапного внедрения и управление им
Выберите процент пользователей для поэтапного внедрения
При внедрении нового выпуска укажите процент пользователей, которым он будет доступен. Подробнее о том, как готовить и внедрять выпуски…
Важно! Процент пользователей при поэтапном внедрении не увеличивается автоматически. Чтобы расширить аудиторию,. Настройте поэтапное внедрение в определенных странах
Настройте поэтапное внедрение в определенных странах
Поэтапное внедрение приложения можно начать с ограниченного набора стран.
- По умолчанию приложение будет доступно в тех странах, которые вы настроили для его рабочей версии.
- Если поэтапное внедрение уже началось, удалить страны не получится.
Чтобы настроить таргетинг по странам, выполните следующие действия:
- Войдите в Play Console.
- Выберите приложение.
- В меню слева нажмите
Если в меню нет пункта Версии приложения, убедитесь, что у вас есть разрешение на управление рабочими версиями.
Управление релизом > Версии приложения.
- Для нужной версии выберите Изменить версию.
- В нижней части экрана найдите раздел «Страны внедрения».
- Нажмите на стрелку вниз .
- Выберите страны, в которых вы хотите внедрить версию.
Как увеличить процент пользователей при поэтапном внедрении
- Войдите в Play Console.
- Выберите приложение.
- В меню слева нажмите
Если в меню нет пункта Версии приложения, убедитесь, что у вас есть разрешение на управление выпусками.
Управление релизом > Версии приложения.
- Для нужной версии выберите Обновить выпуск.
- Укажите процент.
- Нажмите Расширить внедрение .
Как остановить поэтапное внедрение
При возникновении ошибок вы можете прервать поэтапное внедрение и тем самым минимизировать число пользователей, столкнувшихся с проблемой в вашем приложении.
После прекращения поэтапного внедрения обновление больше никому не будет рассылаться. Те, кто уже получил новую версию приложения, продолжат ее использовать.
Как остановить поэтапное внедрение на сайте Play Console
- Войдите в Play Console.
- Выберите приложение.
- В меню слева нажмите
Если в меню нет пункта Версии приложения, убедитесь, что у вас есть разрешение на управление выпусками.
Управление релизом > Версии приложения.
- Для нужной версии выберите Настроить.
- Рядом с номером версии выберите Остановить поэтапное внедрение > Остановить.
Как остановить поэтапное внедрение в приложении Google Play Developer Console
- Откройте приложение Play Console .
- Выберите приложение.
- На карточке «Активные версии» выберите версию, для которой нужно остановить поэтапное внедрение.
- Нажмите Поэтапное внедрение > Остановить поэтапное внедрение > Остановить.
Как возобновить поэтапное внедрение
Если в текущем APK-файле нет ошибок, вы можете возобновить поэтапное внедрение.
На сайте Play Console
- Войдите в Play Console.
- Выберите приложение.
- В меню слева нажмите Управление релизом > Версии приложения.
- Для нужной версии выберите Возобновить внедрение.
- Укажите процент.
- Нажмите Обновить.
В приложении Play Console
- Откройте приложение Play Console .
- Выберите приложение.
- На подсказке «Активные версии» выберите версию, для которой нужно возобновить поэтапное внедрение.
- Нажмите Поэтапное внедрение > Возобновить внедрение > Продолжить.
Совет. Если вы нашли ошибку в APK-файле, подготовьте и внедрите новый выпуск с исправленным файлом.
Развертывание системы Windows 10 Корпоративная
Система Windows 10 Корпоративная предназначена для крупного и среднего бизнеса. Этот выпуск Windows обеспечивает ИТ-специалистам комплексные возможности управления устройствами и приложениями.
Ресурсы по развертыванию Windows 10
Развертывание Windows 10 с помощью FastTrack
Узнайте, как перейти на Windows 10 Корпоративная и Приложения Microsoft 365 для предприятий без дополнительных затрат.
Виртуальный рабочий стол Windows
Настройте виртуальную среду на базе Windows 10 и Приложений Microsoft 365 для предприятий с полной поддержкой многосеансового доступа на любом устройстве.
Эффективное обновление с помощью Аналитики компьютеров
Рекомендации на основе данных Аналитики компьютеров позволяют легко запускать успешные пилотные проекты, которые представляют организацию и помогают решить основные проблемы.
Microsoft 365
В Microsoft 365 лучшие приложения для продуктивной работы сочетаются с поддержкой интеллектуальных облачных служб, помогающих вам трансформировать ваши рабочие процессы.
Вопросы и ответы
Да, вы можете перевести совместимые ПК с Windows 7 в соответствии с этими требованиями на условиях полной лицензии. Чтобы воспользоваться всеми преимуществами новейшего аппаратного обеспечения, рекомендуем перейти на новые компьютеры с Windows 10.
Вы можете продолжать работу с Windows 7, однако ваш компьютер будет более уязвим с точки зрения защиты. Windows продолжит работать, но вы больше не будете получать обновления для системы безопасности и компонентов и не сможете обратиться в службу поддержки Майкрософт для решения проблем.
Windows 7 можно устанавливать и активировать и после завершения периода поддержки. Однако для защиты от угроз безопасности и вирусов корпорация Майкрософт рекомендует перейти на Windows 10.
Поддержка Internet Explorer на устройствах с Windows 7 прекращена 14 января 2020 года. Цикл поддержки браузера Internet Explorer соответствует циклу поддержки операционной системы Windows, частью которой он является.
В составе Microsoft 365 бизнес премиум пользователи получают возможность бесплатно перевести на новую систему свои устройства с лицензией на Windows 7, 8 или 8.1 Профессиональная. С подпиской на Microsoft 365 бизнес премиум ваши пользователи могут без дополнительной платы перевести на новую систему все свои старые устройства с лицензией на Windows Профессиональная.
Семейство Windows Embedded 7 включает несколько продуктов с разными циклами поддержки. Ближайшая дата завершения —14 января 2020 года, циклы поддержки других продуктов завершаются позже. Дополнительные сведения см. на нашей странице о жизненном цикле продуктов.
Пользователи Windows 7 Профессиональная и Windows 7 Корпоративная могут приобрести расширенные обновления для системы безопасности до января 2023 года. Дополнительную информацию о расширенных обновлениях для системы безопасности Windows 7 вы можете найти в вопросах и ответах для ИТ-специалистов об окончании поддержки Windows 7.
Работа приложений после окончания поддержки зависит от версии Office. Подробную информацию см. в статье об окончании поддержки Windows 7 и Приложениях Microsoft 365 для предприятий.
Напоминаем вам, что поддержка Office 2010 заканчивается 13 октября 2020 г. После этого на компьютер с Office 2010 больше не будут загружаться обновления для системы безопасности этого набора приложений. Кроме того, центр обслуживания клиентов Майкрософт больше не сможет оказывать техническую поддержку пользователям Office 2010. В связи с этим настоятельно рекомендуется перейти на более новую версию нашего офисного программного обеспечения, например Office 365, в котором реализованы новейшие средства обеспечения безопасности, способные лучше защитить вас и ваши данные.
Обновить программы с помощью FileHippo App Manager
Используя удобную программу FileHippo App Manager
можно обновлять все программы, установленные на нашем компьютере в полуавтоматическом режиме. Сейчас расскажу, как это правильно делать.
Первым делом скачайте FileHippo App Manager на официальном сайте
и установите.
Сразу после установки и запуска программы она предложит выбрать режим работы. Выбираем третий пункт I’ll do it manually
(Я буду делать это вручную) и жмём ОК
.

Сразу после запуска FileHippo App Manager просканирует
все наши программы и покажет на вкладке Updates
, тот софт, который можно обновить. В моём случае имеется 17 программ.

Для обновления любой программы напротив неё имеется кнопка Download and Run
.

ПРЕДУПРЕЖДЕНИЕ!
Не пытайтесь обновить все программы.
Особенно это касается платных программ, которые были активированы найденным ключом в Интернете. Если обновить такую программу, то активация может слететь. Будьте внимательны!
У меня, как вы видите, имеется 17 обновлений, но полностью всё устанавливать я не буду. Давайте я обновлю лишь некоторые программы.
Например, у меня имеется обновления для программы CСleaner. Это замечательная программа для . Чтобы её обновить я нажимаю Download and Run
и жду несколько секунд пока скачивается свежая версия.

По завершению мне будет предложено обновиться, установив новую версию данной программы.

Таким же самым способом я обновил и некоторые другие приложения.
Эта программа удобна тем, что позволяет в одном единственном окне увидеть все приложения, для которых доступны обновления. Но конечно обновлять программы можно и вручную, давайте рассмотрим этот способ.
Как правильно обновить компьютер?
Следует сказать, что при обладании определенным набором не очень сложных знаний второй вариант гораздо предпочтительнее по нескольким причинам. Одна из них, самая, на мой взгляд, важная — это то, что вы сможете купить именно те детали, которые вам нужны — проверенной фирмы и надлежащего качества — и избежать левых устройств по завышенной цене, которые вам могут подсунуть в уже собранном системном блоке или если вы закажете сборку в магазине. То же касается и кривых рук сборщика — обновляя компьютер своими силами вы будете стараться для себя сделать все качественно и надежно, в отличие от сборщиков, у которых это дело стоит на потоке и главная задача которых — заработать деньги. Наконец, третье «за» самостоятельный апгрейд — это обойдется в разы дешевле. При этом качество комплектующих будет не ниже, а в большинстве случаев даже выше, чем в уже готовом компьютере.
Вот почему мой товарищ решил пойти именно по второму пути и привлечь меня к решению вопроса обновления своего персонального компьютера. Задача перед нами стояла следующая — по максимуму сохранить все, что на нем имеется в данный момент и обновить то, что уже безнадежно устарело за разумные деньги. Конечно, обновить бесплатно компьютер не получится, но мы сделаем это с минимальными затратами без потери производительности. Думаю, что этот вопрос актуален для многих читателей блога, поэтому наш опыт будет весьма полезен. Тем более, что про выбор комплектующих я уже отдельно рассказывал — самое время посмотреть, как это все происходит на практике.
Модификация реестра
Пользователь имеет возможность установить пакеты обновлений на Windows XP, произведя небольшую настройку реестра.
Важно! Данную процедуру нельзя проделывать, если компьютер принадлежит организации, так как при проверке могут возникнуть проблемы – нарушение лицензионного соглашения Microsoft. Существует два способа:
Существует два способа:
- Нужно запустить редактор реестра, нажав комбинацию клавиш Win+R. Далее в строке ввести слово «regedit» и кликнуть на «ОК». В редакторе слева найти HKEY_LOCAL_MACHINE\SYSTEM\WPA\ и создать в поле справа новый раздел PosReady (кликнуть правой кнопкой мыши в поле и выбрать «Создать» – «Раздел»). В новом разделе нужно создать параметр DWORD (также правой кнопкой мыши), дать ему имя Installed и значение 0x00000001 или 1. После этого требуется перезагрузить компьютер.
- На рабочем столе надо создать текстовый документ (кликнуть правой кнопкой мыши на пустом поле стола, нажать «Создать» – «Текстовый документ»). Далее открыть его и ввести следующее:
Windows Registry Editor Version 5.00
«Installed»=dword:00000001
Чтобы сохранить код, нужно нажать на вкладу «Файл» – «Сохранить как…». Пользователь выбирает место для сохранения документа. Во время сохранения нужно задать имя файлу (любое) и расширение «.reg». Документ создан, теперь его надо запустить двойным кликом. Редактор реестра попросить подтверждение, что пользователь действительно хочет изменить параметры. Надо нажать «Да» и перезагрузить компьютер.
Теперь центр обновлений будет воспринимать домашний компьютер обладателем ОС Windows XP Embedded PosReady и поставлять нужные обновления.
Обратите внимание! Перед тем как настроить реестр, рекомендуется создать точку восстановления системы, чтобы пользователь смог сделать откат в случае какого-либо сбоя или ошибки.
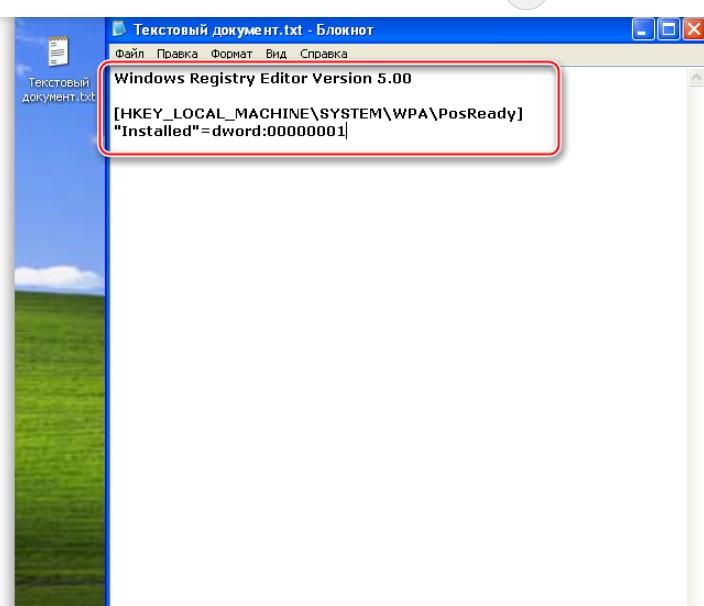
Настройка реестра
Обновление ОС Виндовс 8
Как уже говорилось, вы узнаете о двух типах обновления: переход с Windows 8 на конечную ее версию, а также просто установка всех, необходимых для работы, файлов. Все это делается с помощью штатных средств системы и не требует никаких дополнительных вложений.
Установка последних обновлений
Загрузка и установка дополнительных файлов системы может происходить без вашего вмешательства и вы даже не узнаете об этом. Но если по какой-либо причине этого не происходит, то, скорее всего, у вас отключено автоматическое обновление.
- Первое, что необходимо сделать – открыть «Центр обновления Windows». Для этого нажмите ПКМ по ярлыку «Этот компьютер» и перейдите в «Свойства». Здесь в меню слева найдите внизу необходимую строку и кликните на нее.
- Теперь нажмите «Поиск обновлений» в меню слева.
- Когда поиск завершится, вы увидите количество доступных вам обновлений. Кликните на ссылку «Важные обновления».
- Откроется окно, в котором будут указаны все обновления, рекомендуемые к установке на ваше устройство, а также количество необходимого свободного пространства на системном диске. Вы можете прочитать описание каждого файла просто кликнув на него – вся информация появится в правой части окна. Кликните на кнопку «Установить».
- Теперь дождитесь окончания процесса загрузки и установки обновлений, а затем перезагрузите компьютер. Это может занять довольно долгое время, поэтому наберитесь терпения.
Обновление с Виндовс 8 до 8.1
Совсем недавно Майкрософт объявили, что поддержка операционной системы Виндовс 8 прекращается. Поэтому многие пользователи хотят перейти на конечный вариант системы – Windows 8.1. Вам не придется снова покупать лицензию или доплачивать, ведь в Магазине все это делается бесплатно.
- В списке приложений найдите «Магазин Windows».
- Вы увидите большую кнопку с надписью «Бесплатное обновление до Windows 8.1». Нажмите на нее.
- Далее вам предложат скачать систему. Нажмите на соответствующую кнопку.
- Дождитесь загрузки и установки ОС, а затем перезагрузите компьютер. Это может занять немало времени.
- Теперь осталось всего несколько шагов настройки Виндовс 8.1. Для начала выберите основной цвет вашего профиля, а также введите имя компьютера.
- Затем выберите параметры системы. Мы рекомендуем использовать стандартные, так как это наиболее оптимальные настройки, которые подойдут каждому пользователю.
- На следующем экране вам будет предложено зайти в свой аккаунт Майкрософт. Это необязательный шаг и если вы не хотите привязывать свою учетную запись, нажмите на кнопку «Вход без учетной записи Майкрософт» и создайте локального пользователя.
После нескольких минут ожидания и подготовки к работе, вы получите новенькую Windows 8.1.
Таким образом мы рассмотрели, как установить все последние обновления восьмерки, а также как обновиться до более удобной и проработанной Виндовс 8.1. Надеемся, мы смогли вам помочь, а если у вас возникнут какие-либо проблемы – пишите в комментарии, мы обязательно ответим.
Мы рады, что смогли помочь Вам в решении проблемы.
Опишите, что у вас не получилось.
Помогла ли вам эта статья?
Начало›Windows 8›Настройка центра обновления Windows 8
Центр обновления Windows 8 – предоставляемая корпорацией Microsoft услуга, позволяющая выполнять обновление операционной системы и ее компонентов в автоматическом режиме практически без вмешательства со стороны пользователя. Он обновляет компоненты системы безопасности (основные) и прикладное программное обеспечение от Microsoft (Windows Live, Office).
Пришло время поговорить об этой службе, порой полезной, иногда – ненужной и надоедливой своими уведомлениями. Рассмотрим подробнее, что представляет собой центр обновления, как им пользоваться и отключить, чтобы избавиться от постоянной установки апдейтов. Также вкратце рассмотрим, как осуществляется настройка параметров службы, ее запуск и остановка.
Шаг 3. Подготовьте ваше устройство к обновлению прошивки
Теперь, когда у вас есть новое обновление прошивки, которое хранится на вашем компьютере и готово для записи на ваше устройство, пришло время подготовить устройство к этому процессу. Есть несколько важных вещей, которые вы должны сделать:
- Прочитайте файл Readme, который распространяется вместе с новым обновлением прошивки. Если вы видите файл Readme, не пропустите его, так как он будет содержать важную информацию о прошивке и процедуре ее обновления.
- Всегда используйте надежный источник питания для вашего устройства в процессе обновления прошивки. Если вы начнете обновлять прошивку на вашем устройстве, и питание отключится, ваше устройство будет заблокировано. Вот почему мы рекомендуем, чтобы к вашему устройству был подключен источник бесперебойного питания. Даже если вы обновите прошивку на вашем Smart TV — вы должны подключить его к ИБП. Это единственный 100% безопасный способ сделать это.
- Если вы собираетесь использовать компьютер для обновления прошивки устройства, убедитесь, что на нем не установлен антивирус . Антивирус всегда хорош, кроме как во время обновления прошивки. Может показаться, что процесс обновления прошивки является вредоносным процессом, и поэтому он может заблокировать обновление. Вы этого не хотите. Временно отключите антивирусное программное обеспечение, пока не закончите обновление прошивки.
- Если вы собираетесь обновить прошивку на устройстве с помощью карты памяти USB или любого другого типа внешней памяти, убедитесь, что вы используете хорошую карту памяти. Карта памяти USB или внешний жесткий диск с поврежденными блоками могут привести к сбою обновления прошивки.
Инструкция прошивки телефона htc desire на android 4 +
Как оказалось у меня стояло последнее официальное обновление с андроидом версии 2.3. Соответственно и S-ON – защита смены ПО. Которую в первую очередь нужно снять.
Но прежде чем что либо делать нужно установить драйвера вашего устройства на компьютер, дважды.
Делать это нужно в полуавтоматическом режиме, каждый раз указывая на папку с драйверами.
Первые HTC+Drivers нужны при нормально работающем телефоне, а вторые Android USB Driver – при работе с загрузчиком и в режиме рекавери.
По инструкции Ustanovka_Drivera_HBOOT. Лично я выгрузил архивы в корень диска С и уже от туда ставил, точнее указывал где они стоят.
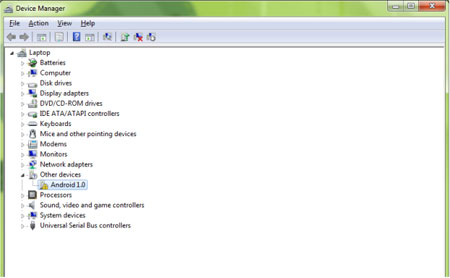
Итак драйвера установлены и телефон виден в компьютере,- продвигаемся дальше.
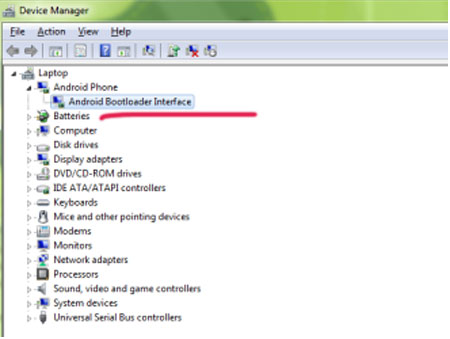
Как уже говорилось – нужно снять S-ON что бы сталоло S-OFF. Посмотреть статус можно так. Выключаем телефон – вынимаем батарею и жмем громкость вниз+ повер включение.
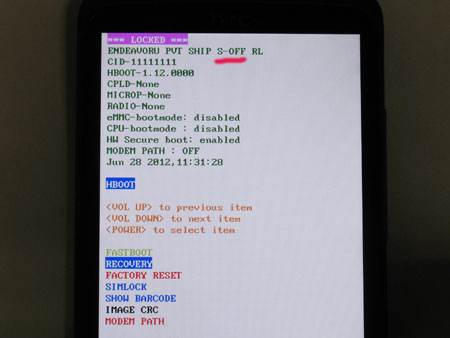
В самом верху видно.
HTC недавно объявила, что отказалась от своих планов выпуска Android 4.0 ICS для HTC Desire HD. Ранее в этом году HTC опубликовала в Интернете список, в котором говорилось, что HTC Desire HD станет одним из телефонов Android, который получит официальное обновление программного обеспечения Android 4.0 ICS. Но это не так. Давайте забудем ICS и перейдем на следующий уровень – Android 4.1 Jelly Bean.
Как вы продолжите читать ниже, мы проведем вас через весь процесс установки CM10 Android 4.1.1 Jelly Bean (JellyTime ROM) на HTC Desire HD. Помните, что ваши данные будут стерты, и вы потеряете все свои настройки и приложения. Убедитесь, что вы сделали резервную копию своих данных, как указано в следующих шагах ниже.

Отказ от ответственности: Все инструменты, моды или ROM, упомянутые ниже, принадлежат их соответствующим владельцам / разработчикам. Мы (TeamAndroid.com) или разработчики не несем ответственности за повреждение или кирпич устройства. У нас нет оружия, чтобы попробовать этот урок .
CyanogenMod 10 Jelly Bean в настоящий момент очень нестабилен. Следующие функции работают до сих пор, но остальные довольно сломаны.
- микрофон
- акселерометр
- аудио
- блютуз
- Wi-Fi
- EGL
- интерфейс
- кнопки
- подсветка – переключение с автояркости
- GPS
- GSM
Сломанные функции:
- камера
- привязывать
- подсветка иногда остается включенной, когда вы блокируете устройство – только черный экран горит.
- случайные перезагрузки все еще могут происходить – попробуйте найти воспроизводимый случай и зарегистрируйте его для меня
- не заряжается свет
- текст уведомления
Убедитесь, что вы установили все драйверы USB для HTC Desire HD, чтобы подключить его к компьютеру. Загрузите драйверы HTC Desire HD USB! Помимо драйверов USB, есть еще несколько вещей, о которых вам нужно позаботиться.
1. Вам необходимо включить режим отладки по USB. Это помогает соединить ваш телефон Android с ПК. Смотрите здесь: Как включить отладку по USB.
2. Аккумулятор телефона должен быть заряжен на 80-85%. Если ваш телефон внезапно отключается из-за батареи, во время перепрограммирования ПЗУ или установки модов и обновлений – ваш телефон может полностью отключиться. Смотрите здесь: Как проверить процент заряда батареи.
3. Сделайте резервную копию всех ваших важных данных, которые могут вам понадобиться, как только вы перепрограммируете новое ПЗУ, или сделайте резервную копию на всякий случай, вы никогда не знаете, когда что-то может пойти не так. Ниже описано, как сделать резервную копию данных:
4. Ваш телефон должен быть разблокирован на заводе. Дополнительные инструкции для заблокированных устройств Android будут добавлены в руководство по разблокировке устройств.
Резервное копирование данных также можно выполнять с помощью HTC Sync для устройств HTC, но если вы создаете резервные копии данных вручную, вы получаете больше возможностей для выбора и очень легко перемещать данные на устройства Android от разных производителей, то есть переносить Samsung Galaxy Note резервное копирование данных в HTC One X.
Теперь давайте перейдем к учебнику на следующей странице и обновим специальную прошивку Jelly Bean для Android Desire HD до CM10 Android 4.1.1.
Обновление стороннего ПО с помощью специальных программ
Упростить процедуру отслеживания и установки обновлений пользователи, желающие иметь на своем компьютере лишь актуальное ПО, можно с помощью специальных программ. Такие программы обычно сканируют систему, выявляют установленное в ней ПО и при наличии свежих версий предлагают скачать их и установить в систему. А некоторые программы даже исследуют несистемные диски на предмет поиска обновлений для портативного софта. Система поставки свежего дистрибутива у разных программ для обновления стороннего ПО обустроена по-разному. Некоторые могут скачивать дистрибутив свежих версий ПО прямо с официальных сайтов разработчиков, а некоторые обновляют ПО, используя единую какую-то базу данных в Интернете (как правило, базу данных масштабных софт-порталов). Последние обычно предлагают пользователю больший перечень поддержки обновляемого ПО, но, увы, даже они не являются панацеей, ведь программ и игр для Windows очень много.
Рассмотрим ниже тройку программ для обновления стороннего Windows-софта.
