Какими способами можно удалить старые обновления на ос windows
Содержание:
- Удалить загруженные, ошибочные, ожидающие обновления Windows
- Откат системы после неудачных обновлений
- Как удалить последние установленные обновления в windows 10
- Как очистить системный диск, удалив устаревшие обновления в Windows 7 SP1
- Удаление старых обновлений
- Как удалить обновления Windows 7 – 3 лучших способа
- Почему стоит регулярно чистить систему?
- Как полностью отключить установку апдейтов?
Удалить загруженные, ошибочные, ожидающие обновления Windows
1] Удалите содержимое временной папки
Вы можете удалить все загруженные, сбойные и ожидающие обновления Windows 10 с помощью команды «Выполнить».
Откройте диалоговое окно «Выполнить», нажав комбинацию Win + R, и в открывшемся диалоговом окне введите % temp% и нажмите Enter. В папке, которая открывается перед тем, как выбрать все файлы и папки в папке Temp, а затем удалить их.
% temp% – это одна из многих переменных среды в Windows, которая может открывать папку, обозначенную Windows как временную папку, обычно расположенную в C: \ Users \ \ AppData \ Local \ Temp .
2] Удалить файл pending.xml
Перейдите в папку C: \ Windows \ WinSxS \ , найдите файл pending.xml и переименуйте его. Вы можете даже удалить его. Это позволит Центру обновления Windows удалять отложенные задачи и создавать новую новую проверку обновлений. Посмотрите, поможет ли это.
3] Удалить содержимое папки SoftwareDistribution
Вам необходимо удалить все содержимое папки Software Distribution. Папка распространения программного обеспечения в операционной системе Windows – это папка, расположенная в каталоге Windows и используемая для временного хранения файлов, которые могут потребоваться для установки Центра обновления Windows на вашем компьютере. Таким образом, он требуется Центром обновления Windows и поддерживается агентом WUAgent. Он также содержит файлы истории обновлений Windows, и если вы удалите их, скорее всего, вы потеряете историю обновлений. Кроме того, при следующем запуске Центра обновления Windows это увеличит время обнаружения.
Чтобы удалить содержимое папки Software Distribution, в Windows 10 из меню WinX откройте командную строку (Admin). Введите следующий один за другим и нажмите Enter:
net stop wuauserv
чистые стоповые биты
Это остановит службу обновления Windows и фоновую интеллектуальную службу передачи.
Теперь перейдите в папку C: \ Windows \ SoftwareDistribution и удалите все файлы и папки внутри.
Вы можете нажать Ctrl + A, чтобы выбрать все, а затем нажмите «Удалить».
Если файлы используются, и вы не можете удалить некоторые файлы, перезагрузите устройство. После перезагрузки снова запустите вышеуказанные команды. Теперь вы сможете удалить файлы из указанной папки Software Distribution .
После того, как вы очистили эту папку, вы можете перезагрузить компьютер или ввести следующие команды, по одной в CMD, и нажать Enter, чтобы перезапустить службы, связанные с Центром обновления Windows.
net start wuauserv
чистые стартовые биты
Теперь эта папка была очищена; теперь он будет заполнен заново после перезагрузки компьютера и запуска Центра обновления Windows.
4] Сброс папки catroot2
Сброс папки catroot2, как было известно, решает несколько проблем Центра обновления Windows.
Catroot и catroot2 – это папки операционной системы Windows, необходимые для процесса обновления Windows. Когда вы запускаете Центр обновления Windows, папка catroot2 хранит подписи пакета Центра обновления Windows и помогает в его установке. Служба криптографии использует файл % windir% \ System32 \ catroot2 \ edb.log для процесса обновления. Обновления хранятся в папке SoftwareDistribution, которая затем используется автоматическим обновлением для выполнения процесса обновления.
Пожалуйста, не удаляйте и не переименовывайте папку Catroot. Папка Catroot2 автоматически воссоздается Windows, но папка Catroot не воссоздается, если папка Catroot переименована.
СОВЕТ . Вы также можете использовать средство устранения неполадок «Показать или скрыть обновления», чтобы заблокировать обновления, которые отказываются устанавливать или создают проблемы. Но вы должны помнить, чтобы не блокировать важные обновления безопасности. Если у вас возникли проблемы, вы можете использовать средство устранения неполадок Центра обновления Windows.
Откат системы после неудачных обновлений
Обновление системы часто затрагивает основные системные файлы. Потому при возможных сбоях во время апдейта важные составляющие ОС могут быть повреждены настолько, что Windows просто перестанет грузиться. Для того чтобы не потерять важные данные рекомендуется регулярно создавать точки восстановления системы. Этот инструмент поможет вернуть ОС в работоспособное состояние, если обновления, вирусы или ошибки дисков приведут Windows к краху.
Для того чтобы воспользоваться инструментом точка восстановления при неработающей ОС нужно иметь загрузочную флешку Windows 10.
- В настройках BIOS меняем способ загрузки ОС на USB-HDD или аналогичный, в зависимости от производителя материнской карты.
- В окне с установкой нажимаем кнопку «Восстановление системы».
- Далее выбираем «Поиск и устранение неисправностей».
- Следующие пункты: «Дополнительные параметры» — «Восстановление системы».
- Далее выбираем одну из последних сохранённых точек восстановления и ожидаем, пока программа установки не вернёт Windows в работоспособное состояние.
Судя по моему личному опыту, иногда точки восстановления недостаточно, чтобы вернуть систему в рабочее состояние. Лично я считаю, что лучше смириться и сделать чистую установку системы с самого свежего дистрибутива, на котором уже установлены все необходимые обновления. Если апдейт стал настолько криво, что слетела операционная система, нет никакой гарантии, что повторная установка не приведёт к такому же результату.
Как удалить последние установленные обновления в windows 10
Нередко бывает, что свежеустановленное обновление ОС вредит производительности компьютера. Неполадки могут возникнуть по ряду причин:
- обновление могло установиться с ошибками;
- обновление не поддерживает драйверы, которые установлены для корректной работы вашего ПК;
- при установке обновлений случились неполадки, которые повлекли за собой критические ошибки и нарушение работы операционной системы;
- обновление устарело, не установилось;
- обновление установилось два и больше раз;
- возникли ошибки при скачивании обновлений;
- возникли ошибки жёсткого диска, на который устанавливается обновление, и т. д.
Как очистить системный диск, удалив устаревшие обновления в Windows 7 SP1

WinITPro.ru / Windows 7 / Как очистить системный диск, удалив устаревшие обновления в Windows 7 SP1
16.10.2013 itpro Windows 7 комментариев 48
В октябре Microsoft выпустила ряд обновлений для пользователей своих продуктов, некоторые из них привели к печальным последствиям, но есть одно обновление, появление которого уже очень долгое время ждали все поклонники Windows 7. Речь идет об обновлении KB2852386 (http://support.microsoft.
com/kb/2852386), позволяющем удалять устаревшие обновления (обновления, которые были заменены на более новые обновлений) с помощью нового параметра стандартного мастера очистки диска Windows 7 — Windows Cleanup Tool (cleanmgr.exe).
Данное обновление не является обязательным, его можно установить через службу Windows Update или, скачав вручную с сайта Microsoft.
Напомним, что в Windows 7 при установке любого системного обновления, системные файлы заменяются новыми, а их старые версии сохраняются в каталоге WinSxS (C:\Windows\WinSxS). Благодаря такому подходу в любой момент можно безопасно удалить любое системное обновление.
Однако, этот подход приводит к тому, что со временем по мере установки новых обновлений, каталог WinSxS существенно увеличивается в размерах (получается, что чем больше возраст системы и чем большее количество обновлений установлено – тем больше размер папки WinSxS ), что не может не волновать пользователей, особенно счастливых обладателей SSD дисков и дисков с небольшим размером системного раздела.
Ранее в Windows 7 отсутствовала штатная утилита удаления файлов устаревших обновление, поэтому чтобы уменьшить размер папки WinSxS приходилось прибегать к различным трюкам.
Теперь благодаря обновленной версии мастера очистки Windows 7 можно удалить устаревшие обновления Windows, что позволит существенно уменьшить размер папки WinSxS.
Требования к установке обновления KB2852386
- Обновление предназначено только для Windows 7 SP 1
- Если вы скачиваете обновление самостоятельно с сайта Microsoft (ссылка есть в начале статьи), вас попросят запустить утилиту проверки подлинности Windows (Genuine Windows Validation). При установке обновления через центр установки обновлений, ручную валидацию выполнять не придется.
Как в Windows 7 очистить папку WinSxS, удалив устаревшие обновления
- Скачайте и установите обновление KB 2852386
- Запустите мастер очистки диска (Cleanup Manager), набрав в командной строке с правами администратора:cleanmgr
- Укажите диск, на котором установлена Windows 7 (обычно это C:\)
- Нажмите кнопку «Clean up system files» (Очистить системные файлы)
- После этого запустится сканирование системы (Scanning: Windows Update Cleanup) и в списке появится ряд опций очистки системы, которые при первом запуске были недоступны.
- В появившемся окне отметьте опцию Windows Update Cleanup (Очистка обновлений Windows). Утилита покажет приблизительный размер места, высвобождающегося после удаления устаревших обновлений. В нашем примере, на системном освободится около 4 Гб.
- Нажмите Ок, после чего система приступит к удалению неиспользуемых файлов (обычно процесс занимает довольно продолжительное время).
- После окончания процедуры очистки, перезагрузите систему. При загрузке системы может появиться окно с предопределением «Cleaning up» — Не выключайте свой компьютер…
Примечание
Важно понимать, что после выполнения очистки диска с помощью данного мастера, будет невозможно отменить установку обновлений, которые заменили удаленные апдейты,
Как автоматизировать очистку папки WinSxS
В том случае, если необходимо провести удаление неиспользуемых обновлений Windows 7 сразу на множестве машин (не бегать же по всем и не выполнять все эти операции вручную!), прибегнем к простой автоматизации.
Для этого нам нужно внести определенные изменения в реестр и по расписанию запускать команду очистки.
В реестр нужно добавить параметр типа DWORD с именем StateFlags0011 (по сути две последние цифры могут быть любыми в диапазоне от 0 до 65535, главное запомнить их, т.к. в дальнейшем мы будет их использовать) и значением 2 в ветку реестра
HKEY_LOCAL_MACHINE\SOFTWARE\Microsoft\Windows\CurrentVersion\Explorer\Update Cleanup
Осталось любым средством автоматизации (напрмиер, с помощью планировщика заданий schtasks, at, SCCM или logon скрипта) выполнить команду:
Указанная команда запустит автоматическое удаление устаревших обновлений Windows 7 и удалит неиспользуемые файлы из каталога WinSxS
А как же windows 8?
В Windows 8 и 8.1 мастер очистки устаревших обновлений (Windows Update Cleanup) является штатной фичей.
Предыдущая статья Следующая статья
Удаление старых обновлений
Если дело дошло до удаления неактуальных обновлений — у пользователя есть целый спектр возможностей провернуть процедуру деинсталляции. Можно ни в чём себе не отказывать: это и командная строка, и старый добрый журнал обновлений, и даже редко используемый инструмент очистки диска. Сам процесс удаления проходит аналогично деинсталляции простой программы, за одним лишь исключением — после необходимо перезагружать компьютер.
Удаление через «Панель управления»
Интерфейс элемента «Панель управления» (ПУ) с каждым обновлением Windows 10 все урезается в возможностях. Однако полностью его заменить «Параметрами» компьютера невозможно, и большинство апплетов по прежнему в полном рабочем состоянии. Удаление программ и обновлений не является исключением.
- Открываем окно «Этот компьютер», в адресной строке нажимаем на стрелочку вниз и в выпавшем окне выбираем «Панель управления».Через проводник открываем «Панель управления»
- В графе «Программы» нажимаем ссылку «Удаление программы».В графе «Программы» нажимаем ссылку «Удаление программы»
- В графе слева щёлкаем на «Просмотр установленных обновлений».Открываем список обновлений через «Просмотр установленных обновлений»
- Далее кликом мыши выбираем обновление, которое нужно удалить и нажимаем одноимённую кнопку, что появляется рядом с «Упорядочить».Выбираем обновление, нажимаем «Удалить» для начала деинсталляции
- Дальше просто: соглашаемся с удалением и ожидаем, когда процесс завершится. После рекомендуется сразу перезагрузить компьютер.
Удаление через «Параметры» Windows 10
Среда «Параметров» также предполагает возможность удаления программ, компонентов и обновлений системы.
- Нажимаем комбинацию клавиш Ctrl+I, в открывшемся окне выбираем элемент «Обновление и безопасность».Выбираем апплет «Обновление и безопасность»
- Во вкладке «Центр обновления Windows» щёлкаем на ссылку «Просмотреть журнал установленных обновлений».Открываем список обновлений кнопкой «Просмотреть журнал установленных обновлений»
- Далее нажимаем кнопку «Удалить обновления», что откроет элемент с интерфейсом «Панели управления», как показано выше в пункте 4. Удаление происходит аналогичным образом.
Удаление через командную строку
Инструмент «Командная строка» позволяет делать с операционной системой практически все — от перезапуска процессов и системы вцелом, до удаления программ и обновлений.
- Щёлкаем правой кнопкой мыши по значку Windows, что в левом нижнем углу экрана. В выпавшем меню выбираем «Командная строка (администратор)».В выпавшем меню выбираем «Командная строка (администратор)»
- В терминале прописываем команду wmic qfe list brief /format:table и запускаем в действие клавишей Enter. Команда покажет список всех установленных обновлений с индексами.Команда wmic qfe list brief /format:table выводит список установленных обновлений
- Далее вводим команду wusa /uninstall /kb:, где вместо вписываем цифры после KB из второй колонки таблицы выведенной в командной строке.
- Перезагружаем компьютер.
Удаление через стороннюю программу
Современный рынок программ предлагает практически полный спектр «заменителей» стандартных утилит от Microsoft. Удаление программ и компонентов не является исключением. Подобные продукты зачастую более удобны в плане интерфейса и функциональности, по сравнению с утилитами Windows. Одна из подобных программ — Revo Uninstaller.
Revo Uninstaller — это программа, которая заменяет инструмент «Удаление программ»
- Скачиваем и устанавливаем программу.
- Запускаем выполняющий файл. Во вкладке «Все программы» находим необходимое обновление, щёлкаем по нему правой кнопкой и выбираем пункт «Удалить» для начала деинсталляции.Щелкаем правой кнопкой по обновлению и выбираем «Удалить»
- После завершения удаления перезагружаем компьютер.
Через очистку системного диска
Единственный «верный» способ удаления действительно старых старых и ненужных обновлений — это системная утилита очистки диска. В этом случае система сама, в автоматическом режиме определит какие обновления можно удалить.
- Открываем «Панель управления», щёлкаем по графе «Система и безопасность».Открываем «Панель управления», щёлкаем по графе «Система и безопасность»
- В апплете «Администрирование» щёлкаем по кнопке «Освобождение места на диске».В графе «Администрирование» выбираем «Освобождение места на диске»
- Ожидаем, пока программа соберёт все данные по системе. Затем проверяем галочки у групп файлов, которые необходимо удалить и запускаем процесс очистки кнопкой OK.Ставим галочку у пункта «Очистка обновлений Windows» и нажимаем OK
Как удалить обновления Windows 7 – 3 лучших способа
Как известно, обновления Windows позволяют совершенствовать систему. Таким образом, с каждым выпуском обновления устраняются программные ошибки, улучшается скорость и эффективность работы системы, а также устраняются уязвимые места.
Тем не менее, у пользователей порой возникает необходимость в удалении того или иного обновления. Причина может заключаться в том, что после установки этого обновления появилась заторможенность в работе системы, вследствие слабых характеристик компьютера и т.д.
Поэтому в сегодняшней статье мы подробно поговорим о том, как удалить обновления Windows 7.
Способ №1. Удаление обновлений через приложение «Панель управления»
Этот способ является самым простым и доступным для новичков и пользователей, которые особо не разбираются в компьютере. Теперь перейдем к непосредственной инструкции по этому способу:
Откройте меню «Пуск», а затем кликните по пункту «Панель управления» и дождитесь появления нового окна.

После появления окна «Панель управления», обратите внимание и кликните по категории «Программы»

На следующем этапе, вам необходимо отыскать и кликнуть по «Просмотр установленных обновлений».

Теперь важно отыскать обновление или пак обновлений, которые вы хотите удалить. Для того, чтобы удалить обновление, достаточно просто нажать на него левой кнопкой мыши, а затем кликнуть по кнопке «Удалить»

В появившемся окне подтвердите намерения удаления обновления, просто нажмите на кнопку «Да». После этого, вам необходимо перезагрузить компьютер, если проблема не исчезла, то продолжайте удалять обновления до тех пор, пока компьютер не будет работать, как прежде.


Способ №2. Удаление обновлений через приложение «Командная строка»
Ни для кого не секрет, что командная строка позволяет совершить практически все виды операций на компьютере, включая изменение разрешения экрана, форматирование жесткого диска и многое другое.
Итак, давайте рассмотрим наглядную инструкцию по удалению обновлений Windows 7, используя только командную строку:
Откройте меню «Пуск», а затем раскройте меню «Все программы».

Теперь отыщите и раскройте папку «Стандартные», а затем кликните правой кнопкой мыши по приложению «Командная строка» и в контекстном меню нажмите на пункт «Запуск от имени администратора».

После этого появится окно командной строки, как на изображении ниже.

Для удаления обновлений, вам необходимо использоваться шаблон с кодом:
Учтите, что вместо символов «*******», нужно вписывать код обновления. К примеру, это может быть код общего обновления Windows – KB3162835. В таком случае, в командную строку мы вписываем команду:
wusa.exe /uninstall /kb:3162835
После того, как команда была вписана в командную строку, нажмите на кнопку «Enter».

Появится окно «Автономный установщик обновлений Windows», затем дождитесь следующего этапа.

На следующем этапе появится окно с подтверждением удаления обновления Windows. Нажмите на кнопку «Да».


В конце концов появится окно с просьбой перезагрузки, просто нажмите на кнопку «Перезагрузить сейчас», так как это позволит окончательно избавиться от ненужного обновления.

Способ №3. Удаление обновлений через приложение «Очистка диска»
Важно заметить, что перед тем, как обновления будут установлены на Windows 7, они хранятся около недели, и только затем происходит процесс комплексной установки обновлений. Таким образом, есть возможность вообще не устанавливать обновление, либо попросту его удалить при помощи приложения «Очистка диска», инструкция приведена ниже:
Таким образом, есть возможность вообще не устанавливать обновление, либо попросту его удалить при помощи приложения «Очистка диска», инструкция приведена ниже:
Откройте меню «Пуск», а затем кликните по пункту «Компьютер» и дождитесь появления нового окна.

Теперь найдите системный диск, он будет помечен значком Windows, а затем кликните по нему правой кнопкой мыши и выберите в контекстном меню «Свойства».

После этого появится окно в котором вам нужно будет нажать на кнопку «Очистка диска».

Дождитесь окончания оценки удаляемых файлов и папок. Обычно это занимает около 2 минут.

В новом окне пролистайте, используя ползунок мыши, поставьте флажок на «Очистка обновлений Windows» и нажмите на кнопку «OK».

После этого появится подтверждающее окно об удалении выделенных файлов, просто нажмите на кнопку «Удалить файлы».

Теперь дождитесь окончания процесса удаления файлов, и после этого перезагрузите компьютер.

Ну что же, в статье были перечислены все способы удаления, как загруженных, так и уже установленных обновлений Windows 7. Тем не менее, ниже будут приведены практические видео-инструкции по удалению обновлений Windows 7.
Почему стоит регулярно чистить систему?
Для ответа на этот вопрос стоило бы протестировать скорость работы ОС до очистки и после нее. Но можно сформулировать несколько основных причин для регулярного проведения мероприятий по очистке системы.
- ОС станет работать быстрее и стабильнее
- снизится нагрузка на жесткий диск и оперативную память
- можно будет установить новые программы
- повысится скорость работы компьютера в целом
- многие функции, недоступные ранее могут заработать
- продлится срок эксплуатации ОС (не нужно будет часто переустанавливать)
- работать за компьютером станет намного приятнее
Конечно, все вышеперечисленные доводы могут и не повлиять на некоторых пользователей. Но несомненно одно: чистая операционная система работает быстрее и меньше подвержена сбоям, глюкам и тормозам.
Но как очистить Windows от мусора? Для этого есть приличное количество способов. Можно даже воспользоваться системными возможностями продукта от Microsoft. Также имеется огромное количество специализированных программных продуктов (серди них есть и бесплатные).
1. Используем системные возможности для очистки
Мало кто знает, но ОС Windows имеет встроенный механизм для очистки и оптимизации дисков. Многие пользователи ничего о нем не слышали только потому, что он запрятан глубоко в недрах операционной системы.
Тем не менее, встроенная утилита превосходно справляется с поиском и удалением ненужных файлов и бесполезных массивов данных. Преимуществом является также наличие русского языка. Не нужно долго думать о том, какую кнопку нажать.
1. Итак, открываем меню «Пуск» и ищем каталог «Служебные».

2. Теперь находим пункт «Очистка диска» и жмем на него.

3. Сразу же запустится программа. И в первом окне она попросит выбрать диск, подлежащий очистке и нажать на «ОК».

4. Далее начнется анализ выбранного раздела.

5. После анализа утилита предложит выбрать файлы для очистки. Необходимо выделить нужные элементы и нажать «ОК».

После нажатия на «ОК» начнется процесс очистки. Он пройдет довольно быстро. Когда все завершится, система выдаст соответствующее сообщение. Стоит отметить, что после очистки желательно перезагрузить компьютер или ноутбук. Чтоб изменения вступили в силу.
Как полностью отключить установку апдейтов?
Как удалить старые обновления Windows 7, разобрались. Но ведь основная проблема состоит как раз в том, что при активированной автоматической установке апдейтов, система все равно будет их искать и инсталлировать, независимо от того, нужны они пользователю или нет. Тут можно поступить двояко. В первом случае в «Центре обновления» можно активировать ручной поиск и исключить из списка ненужные пакеты (особенно часто это необходимо для предотвращения установки сбойных апдейтов, вызывающих критические ошибки).
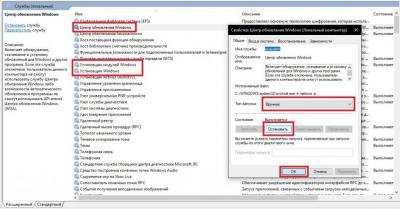
Во втором варианте можно отключить «Центр обновления» и вовсе, воспользовавшись для этого разделом служб (services.msc), где нужно остановить указанные на изображении выше службы и в поле типа старта выставить ручной запуск. Опять же, после сохранения опций желательно выполнить полный рестарт компьютера (не выход из системы или учетной записи, а именно перезагрузку).
Примечание: для отключения инсталляции апдейтов только офисных приложений достаточно деактивировать пункт поиска и установки обновлений для других программных продуктов корпорации Microsoft.
В принципе, проблема того, как удалить старые обновления Windows 7, может быть решена и за счет создания специальных ключей в системном реестре с последующим запуском автоматизированного процесса из командной консоли или при помощи инструментария PowerShell, но такие процедуры для рядового пользователя могут показаться слишком сложными в освоении, поэтому они и не рассматривались. Кроме того, можно ведь и в реестре натворить бед, причем таких, что и вся система откажется работать (если кто не знает, все изменения сохраняются автоматически, а возможности отменить или откатить выполненные действия нет абсолютно никакой). Но, возвращаясь к основному вопросу, можно сказать, что и трех перечисленных методов обычным юзерам хватит, что называется, с головой. К тому же именно применением таких методик, как бы вы ни старались, ущерба функциональности самой системы вы не нанесете, даже несмотря на то, что практически все выпускаемые апдейты ориентированы на устранение проблем с безопасностью.
