Как можно тремя способами установить windows на mac
Содержание:
- Что такое буткемпы и чем они отличаются от курсов по программированию?
- Ждать ли новый Boot Camp?
- Как установить Windows 10 на Mac на macOS 11 Big Sur
- # Can’t find Windows/BootCamp drive in picker
- История версий Boot Camp
- Особенности работы
- Бонус 1. Создание резервной копии раздела Windows через OS X в Boot Camp c Hard Disk Manager
- Ограничения
- Подготовка и установка Bootcamp
- Дополнительная информация
- Что делать после?
- Инструкции по установке Windows 10 на компьютере Mac
- Всегда есть какие-то обходные пути
- Николай Грицаенко
- Creating a Bootable USB Windows 10 Installer
- Для чего айтишникам буткемпы
- Форматирование флеш-накопителя USB
- Установка Windows на Mac без bootcamp
Что такое буткемпы и чем они отличаются от курсов по программированию?
Буткемпы — это интенсивные программы ускоренного обучения IT-специальностям, которые помогают новичкам быстро освоиться в мире технологий, получить первые профессиональные навыки и найти работу. Студент может оплатить обучение сразу, в рассрочку или после того, как начнет получать первую зарплату.

Концепция онлайн-буткемпа Thinkful — работа на стыке образования и HR-сервиса
Первые буткемпы обучали веб-разработке, но со временем модель распространилась на другие дисциплины: анализ данных, кибербезопасность, дизайн, проектирование интерфейсов, диджитал-маркетинг и т. д. Однако веб-разработка остается самым популярным направлением — специалистов в этой области не хватает во всем мире. Университеты не справляются со спросом и учат (по сегодняшним меркам) непростительно долго: вместо четырех лет, которые уходят на получение степени бакалавра, в буткемпе можно получить знания и опыт меньше чем за год. Многие школы помогают выпускникам в поиске работы и даже гарантируют трудоустройство.
Буткемпы предлагают три варианта обучения:
-
онлайн-буткемп — самостоятельные занятия в удобное время и общение один на один с наставником; средняя продолжительность обучения — 15 недель, стоимость — $11 100;
-
занятия по вечерам или выходным — вариант для тех, кто не может оставить работу ради учебы; обычно это 15 часов еженедельных занятий в классе и столько же самостоятельной работы; из-за частичной занятости обучение может занять гораздо больше времени.
| Буткемпы | Курсы программирования | |
|---|---|---|
| Стоимость | Бесплатный вводный курс и дорогостоящее дальнейшее обучение | Невысокая, есть много бесплатных курсов |
| Формат обученияи программа | Личное общение с наставником: скорость прохождения курса не зависит от уровня подготовки других участников | Групповые занятия без наставничества: скорость прохождения страдает от разного уровня одногруппников |
| Практика | Работа над собственными проектами в процессе обучения | Домашние задания без практической направленности |
| Помощь в поиске работы | Программа включает блок о том, как устроиться на работу и развиваться дальше | В программе отсутствует блок о трудоустройстве |
| Мотивацияучиться | Есть стимул пройти обучение: можно быстро устроиться на работу | Нет мотивации окончить курс, особенно если он бесплатный |
Ждать ли новый Boot Camp?
К сожалению Apple достаточно четко обозначила свою позицию. И пока не появятся дополнительных договоренностей с Microsoft, ждать поддержку Windows на собственных чипах M1 не стоит.
Но не стоит расстраиваться, наверняка появятся и другие возможности запуска Windows или отдельных приложений x86/x64 на чипах M1. А если вы еще не познакомились с мощью Macbook на M1, то присмотритесь к новым моделям в магазине superbia.ru. Цены кстати дешевле чем в официальном ритейле и на уровне ноутбуков с intel i7. А учитывая производительность M1, которая выше чем у intel, покупка Macbook уже не кажется роскошью.
Как установить Windows 10 на Mac на macOS 11 Big Sur

Шаг 1. Откройте приложение «Ассистент Boot Camp».
Шаг 2. Ознакомьтесь с приветственной информацией и нажмите на кнопку «Продолжить».
Если вы используете MacBook любой модели, нужно подключить его к питанию с помощью кабеля.
Если вы используете Mac с чипом T2, «Ассистент Boot Camp» также посоветует определиться с утилитой безопасной загрузки: после установки Windows 10 ее параметры изменить не выйдет. Про этой есть статья на официальном сайте Apple.
Шаг 3. Выберите образ диска (он определится автоматически, если вы недавно его загрузили) и определите пространство, которое будет использоваться для Windows 10.

В стандарте «Ассистент Boot Camp» предлагает 42 ГБ, и этого слишком мало для корректной работы системы. Как я уже писал выше, минимальный объем находится на уровне 64 ГБ. Тем не менее, в этом случае могут возникнуть проблемы с автоматическим обновлением: оптимально — 128 ГБ и выше.

Лично я для Windows 10 обычно использую ровно 100 ГБ. Проблем с обновлениями пока не было.
Изменить объем накопителя после окончания установки уже не получится. Придется удалять Windows 10 со своего Mac и устанавливать заново. Поэтому десять раз подумайте, сколько именно пространства понадобится вам для использования системы, а только потом начинайте инсталляцию.
Шаг 4. Нажмите на кнопку «Установить» и ожидайте дальнейших команд от приложения «Ассистент Boot Camp».


Шаг 5. Определите язык установки.

Шаг 6. Введите лицензионный код или отложите это на потом.

Шаг 7. Выберите тип системы, которую хотите установить.

Чтобы получить все возможности и минимизировать ограничения, лучше всего использовать Windows 10 Pro.
Шаг 8. Ознакомьтесь с лицензионными условиями и нажмите «Далее».



Шаг 9. Определите региональные параметры.


Шаг 10. Подключитесь к сети Wi-Fi.


Шаг 11. Добавьте учетную запись и создайте PIN для аутентификации в Windows 10.


Шаг 12. Задайте параметры конфиденциальности и завершите первоначальную настройку Windows 10.


Шаг 13. Установите драйвера для корректной работы Boot Camp — приложение для этого уже должно быть открыто.


Шаг 14. Наслаждайтесь использованием Windows 10 — на ее установку вряд ли уйдет больше получаса времени.
Когда перезагрузитесь в macOS 11 Big Sur, удалите дистрибутив Windows 10, который использовался для установки. Он больше не нужен, но все еще занимает около 6 ГБ пространства в хранилище. Теперь за данным фактом придется следить более пристально, ведь дополнительная система занимает не мало.
# Can’t find Windows/BootCamp drive in picker
So with OpenCore, we have to note that legacy Windows installs are not supported, only UEFI. Most installs now are UEFI based but those made by BootCamp Assistant in macOS are legacy based, so you’ll have to find other means to make an installer(Google’s your friend). This also means MasterBootRecord/Hybrid partitions are also broken so you’ll need to format the drive you want to install onto with DiskUtility.
Now to get onto troubleshooting:
Make sure Misc -> Security -> ScanPolicy is set to 0 to show all drives
If Windows and OpenCore’s boot loaders are on the same drive, you’ll need to add a BlessOverride entry:
Note: As of OpenCore 0.5.9, this no longer needs to be specified. OpenCore should pick up on this entry automatically
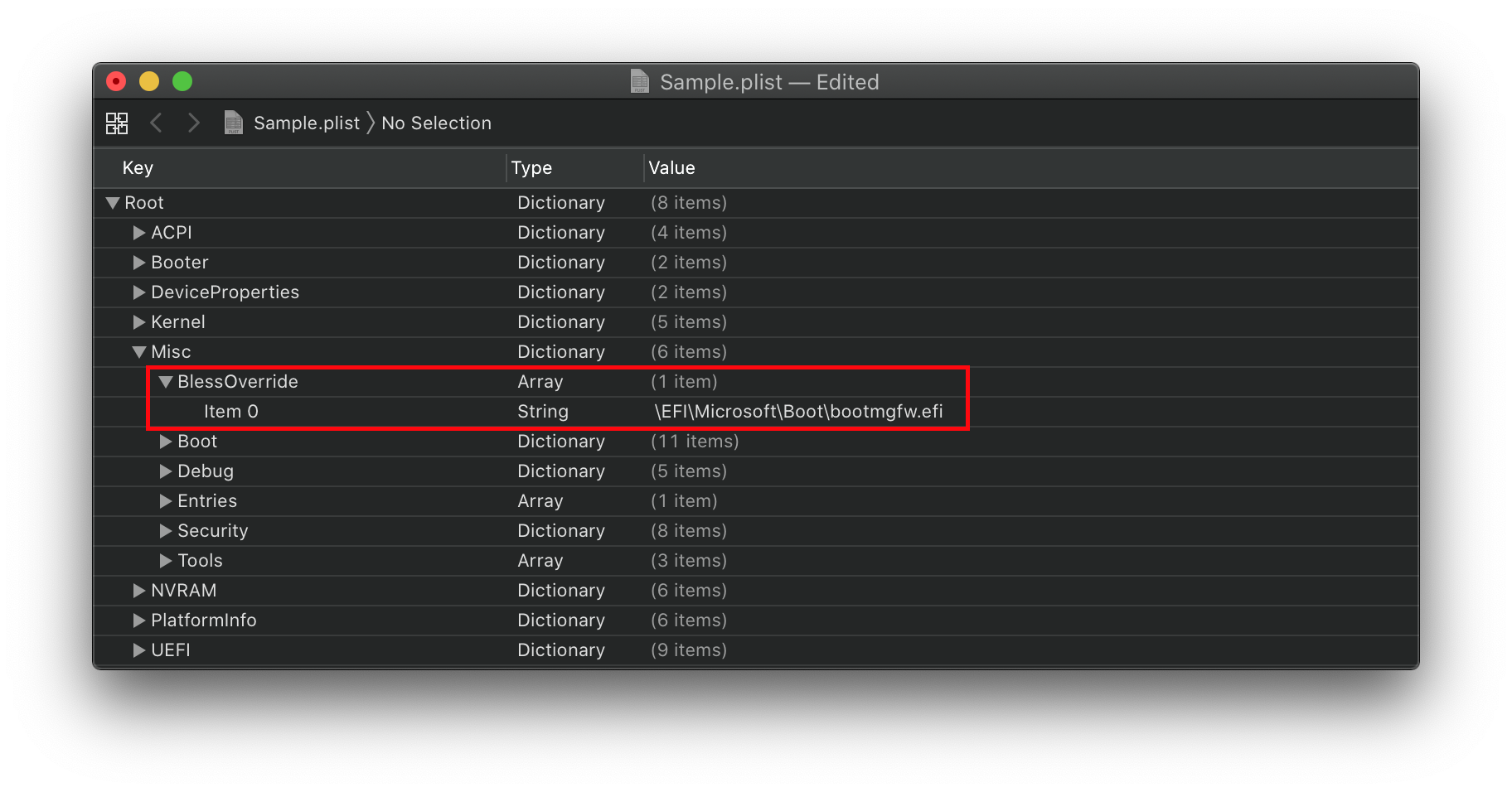
История версий Boot Camp
| 1.0 бета | 5 апреля 2006 г. |
|
| 1.1 бета | 26 августа 2006 г. |
|
| 1.1.1 бета | 14 сентября 2006 г. | |
| 1.1.2 бета | 30 октября 2006 г. |
|
| 1.2 бета | 28 марта 2007 г. |
|
| 1.3 бета | 7 июня 2007 г. |
|
| 1.4 бета | 8 августа 2007 г. |
|
| 2.0 | 26 октября 2007 г. |
|
| 2.1 | 24 апреля 2008 г. |
|
| 2.2 | 19 ноября 2009 г. |
|
| 3.0 | 28 августа 2009 г. |
|
| 3.1 | 19 января 2010 г. |
|
| 3.2 | 18 ноября 2010 г. |
|
| 3.3 | 24 августа 2011 г. |
|
| 4.0 | 20 июля 2012 г. |
|
| 14 марта 2013 г. |
|
|
| 5.1 | 11 февраля 2014 года | |
| 5.1.2 | 16 октября 2014 г. | |
| 6.0 | 13 августа 2015 г. | |
| 6.1 | 20 сентября 2016 г. | |
| 6.1.13 | 26 октября 2020 г. |
|
Особенности работы
Сотрудники компании MasterSoft выполняют установку Windows на Мак через Bootcamp. Эта утилита разработана для создания дополнительной операционной системы, либо полной замены Mac OS. Как при первом, так и при втором варианте не страдает заводской функционал ноутбука.
После завершения инсталляции Windows 10 на Мак Bootcamp предложит переформатировать файловую систему. Результат – полноценная среда Виндоус на аппаратном обеспечении, выпущенном компанией Apple.
Технология Boot Camp позволяет устанавливать Windows на Mac компьютер в качестве дополнительной системы на отдельный раздел жесткого диска. При включении или перезагрузке компьютера вы сможете выбирать, какую ОС запустить — Mac или Windows.
Чтобы выбрать запускаемую систему, во время перезагрузки компьютера нажмите и удерживайте кнопку Alt (Option) на клавиатуре. По умолчанию запускается Mac OS.

Когда вы загрузитесь под Windows, будут использоваться все ресурсы компьютера для ее работы (в отличие от виртуализации). Это обеспечит более высокую производительность при работе с несколькими приложениями или ресурсозатратными программами, такими как графические редакторы и 3D игры. Для переключения между операционными системами, нужно перезагружать компьютер.
Чтобы установить Windows на Mac с помощью Boot Camp:
Подготовьте ISO-образ с установщиком Windows (скачать образ можно на сайте Microsoft).
Запустите программу Ассистент Boot Camp из папки Утилиты (используйте Spotlight для быстрого доступа) и выберите следующие пункты:
Создать диск установки Windows и вставьте пустой USB-накопитель.
Установить Windows 8 или новее.

Установщик Boot Camp предложит разделить жесткий диск для установки Windows на новый сектор: нажмите Продолжить . Apple рекомендует отвести 55 Гб под установку Windows 10.
Примечание: Согласно рекомендациям Microsoft, для установки Windows 10 достаточно 20 Гб на жестком диске. Следует помнить, что для работы системы и установки программ должно оставаться дополнительное место. Кроме того, изменить размер сектора на диске в дальнейшем довольно сложно, поэтому лучше сразу заложить достаточный запас.
Если на вашем жестком диске недостаточно места, установите одну из ранних версий, например, Windows XP (Service Pack 3). Для ее установки требуется всего 5 Гб, и она тоже совместима с программами iSpring.

Продолжите процесс установки, следуя указаниям Установщика Windows.
Ознакомьтесь с процессом установки более подробно на официальном сайте Apple:
Бонус 1. Создание резервной копии раздела Windows через OS X в Boot Camp c Hard Disk Manager
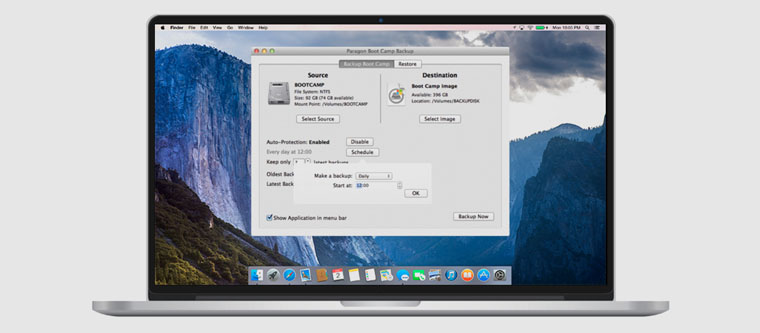
Ключевая проблема резервного копирования встроенными средствами кроется в файловой системе — Time Machine не поддерживает NTFS, за которую «держится» Windows.
Учитывая подверженность операционной системы вирусам и другим многочисленным проблемам, вероятность потери данных достаточно велика.
Тем не менее, в данном случае компания Paragon предлагает специальную утилиту, которая разрабатывалась на протяжении нескольких последних лет — Hard Disk Manager. Что интересно, она работает на секторном уровне, поэтому обеспечивает максимальную скорость работы.
При использовании Hard Disk Manager нужно обратить внимание:
- Поиск конфигурации Boot Camp происходит в автоматическом или ручном режиме;
- Нужно отдельно вручную указать расположение для резервных копий;
- Утилита позволяет настроить планировщик для автоматического регулярного резервного копирования;
- Несколько созданных утилитой резервных копий можно объединить в одну для более быстрого восстановления данных;
- Утилита может использоваться для перенесения образа Windows в Boot Camp с одного Mac на другой.
Более подробная информация о Hard Disk Manager доступна на официальном сайте Paragon.
Ограничения
- Boot Camp поможет пользователю разбить свой диск на разделы только в том случае, если в настоящее время у них есть только основной раздел HFS , системный раздел EFI и раздел восстановления Mac OS X. Таким образом, например, невозможно поддерживать дополнительный раздел хранения. Обнаружен обходной путь, который включает прерывание стандартной процедуры после создания раздела Boot Camp, изменение размера основного раздела Mac OS X и создание третьего раздела в теперь доступном пространстве, а затем продолжение установки Windows. Изменения в таблице разделов после установки Windows официально не поддерживаются, но могут быть выполнены с помощью стороннего программного обеспечения.
- Boot Camp не помогает пользователям установить Linux и не предоставляет для него драйверов. Большинство методов двойной загрузки с Linux на Mac основаны на ручном разделении диска и использовании диспетчера загрузки EFI, такого как rEFInd .
- Несмотря на то, что компьютеры Mac перешли на Thunderbolt 3 в 2016 году, Boot Camp в настоящее время не поддерживает запуск Windows с внешним графическим процессором (eGPU) с питанием от Thunderbolt 3 под macOS High Sierra , macOS Mojave или macOS Catalina . Apple публично не прокомментировала, почему действует это ограничение.
Подготовка и установка Bootcamp
Данный вариант позволяет произвести установку дополнительной OS на Mac и iMac в отдельно созданный раздел на жёстком диске. Выбрать в какую систему загрузиться можно во время включения. Плюс этой утилиты в том, что установив через неё программу, для Windows будут доступны все ресурсы вашего ПК, это позволит использовать производительность Мак по максимуму. Компьютер с лёгкостью будет тянуть самые современные игры, и выполнять сложные задачи.
Перед установкой дополнительной OS, учитывайте то, что она займёт на жёстком диске много места. Убедитесь, что на нём есть нужные гигабайты. В среднем может понадобиться около 30 Gb.
Перед тем как начать установку операционной системы на iMac или Mac, проверьте и подготовьте программу Boot camp. Для начала убедитесь, что на ней установлены все обновления от Apple. Для этого нужно сделать следующие действия:
- Программа Bootcamp имеет страницу поддержки. Перейдите на неё, чтобы выяснить присутствуют ли обновления.
- Приложение можно обновить самостоятельно, зайдя в меню Apple и открыв раздел «Обновление ПО» (Software Update).
- После того, как все будет готово, обязательно создайте резервную копию данных.
Во время запуска утилиты у вас будет возможность выбрать место, на котором будет установлена OS Windows. Перед началом запуска софта следует закрыть все открытые приложения и программы.
После того, как утилита и флешки для копирования информации готовы, можно приступать к первым действиям:
- Для установки Windows 7 зайдите в меню своего Мак, откройте пункт «Программы» и через него перейдите по следующим подпунктам: «Служебные программы» и «Ассистент Boot camp». Жмите кнопку Продолжить.
- В следующем окне поставьте галочки напротив пунктов «Загрузить последнее ПО» и «Установить Windows».
- Дальше, в открывшемся окне программа предложит сделать копию ПО поддержки Виндовс на DVD, CD или сохранить ПО на внешний диск. Поставьте галочку напротив подходящего вам действия.
- После окончания загрузки драйверов на флешку определитесь с объёмом жёсткого диска, который выделите для Windows. Для нормальной работы программы выберите хотя бы 20 Гб.

После копирования всех файлов iMac автоматически начнёт перезагрузку. Далее, для отображения менеджера загрузки нажмите и удерживайте клавишу Alt. На Мак откроется меню диска, обозначьте раздел с названием операционной системы. После этого последует запуск OS и настройка параметров.

Для установки Windows 8 нужно действовать точно так же. Только в окне «Выбор действий» следует установить галочки напротив пунктов «Загрузить последнее ПО» и «Создать диск для установки Windows 7 или новое».
Установка Windows на Мак, а точнее, настройка программы, начинается с выбора языка. Сразу выбирайте правильный язык, иначе придётся совершать все действия заново. Выбрав в этом окне все параметры, жмите кнопку Далее, которая находится в нижнем правом углу.
Для установки операционной системы Windows на Мак внимательно следуйте всем указанным инструкциям. Во время процесса не перезагружайте и не выключайте компьютер. Прерывать процедуру каким-либо образом нельзя.
После того как iMac второй раз перезагрузится, можно начинать установку нужных драйверов. Для этого загрузите их обратно из флешки, установите и запустите программу инсталляции.
Дополнительная информация
Если не удается загрузить или сохранить ПО поддержки Windows
- Если ассистент сообщает, что ПО поддержки Windows не удалось сохранить на указанный диск или не удается использовать флеш-накопитель USB, убедитесь, что емкость флеш-накопителя USB составляет не менее 16 ГБ и он правильно отформатирован.
- Если программа «Ассистент Boot Camp» не находит флеш-накопитель USB, нажмите кнопку «Назад» и убедитесь, что диск подключен непосредственно к порту USB на компьютере Mac, а не к дисплею, концентратору или клавиатуре. Отключите и повторно подключите диск, затем нажмите кнопку «Продолжить».
- Если программа «Ассистент Boot Camp» сообщает, что не удается загрузить ПО из-за проблемы с сетью, убедитесь, что компьютер Mac подключен к Интернету.
- Проверьте компьютер Mac на соответствие системным требованиям для установки Windows с помощью Boot Camp.
Если после обновления ПО поддержки Windows нужная функция Mac по-прежнему не работает, попробуйте найти сведения о своем симптоме на веб-сайте службы поддержки Apple или Microsoft. Некоторые возможности компьютера Mac несовместимы с Windows.
Информация о продуктах, произведенных не компанией Apple, или о независимых веб-сайтах, неподконтрольных и не тестируемых компанией Apple, не носит рекомендательного или одобрительного характера. Компания Apple не несет никакой ответственности за выбор, функциональность и использование веб-сайтов или продукции сторонних производителей. Компания Apple также не несет ответственности за точность или достоверность данных, размещенных на веб-сайтах сторонних производителей. Обратитесь к поставщику за дополнительной информацией.
Что делать после?
Сформируйте таблицу с контактами. Необходимо заставить себя переносить собранные за день контакты в единую таблицу. Далее определить степень взаимной полезности. Таблицу рассортируйте по степени потенциального сотрудничества:
- инвестор,
- аксель,
- партнер,
- маркетинг,
- продажи.
После встречи напишите каждому сообщение, что рады знакомству и напоминаете о себе. Это должны быть несколько абзацев о сути изначальной беседы и о готовности предоставить больше данных о вашем продукте. Обязательно добавьте, если можете быть полезными чем-то конкретным.
Ну а дальше, взвесьте свои силы и выходите на международный рынок. Удачи. Будут вопросы, пишите.
Благодарности Антону Трантину и Павлу Королеву.
Материалы по теме:
Инструкции по установке Windows 10 на компьютере Mac
Для установки Windows используйте приложение «Ассистент Boot Camp», входящее в комплект поставки компьютера Mac.
1. Проверьте настройки функции «Безопасная загрузка»
Узнайте, как проверить настройки функции «Безопасная загрузка». В настройках функции «Безопасная загрузка» по умолчанию выбран параметр «Высший уровень безопасности». Если вы выбрали параметр «Функции безопасности отключены», перед установкой Windows снова включите параметр «Высший уровень безопасности». После установки Windows вы можете использовать любые настройки функции «Безопасная загрузка». Это не повлияет на запуск ОС Windows.
2. Использование приложения «Ассистент Boot Camp» для создания раздела Windows
Откройте приложение «Ассистент Boot Camp» во вложенной папке «Утилиты» папки «Программы». Следуйте инструкциям на экране.
- Если появится сообщение о необходимости использовать накопитель USB, вставьте флеш-накопитель USB в компьютер Mac. Приложение «Ассистент Boot Camp» использует его, чтобы создать загружаемый накопитель USB для установки Windows.
- Когда приложение «Ассистент Boot Camp» попросит указать размер раздела Windows, руководствуйтесь минимальными требованиями к объему памяти, указанными в предыдущем разделе. Укажите размер раздела в соответствии со своими потребностями. В дальнейшем изменить его будет нельзя.
3. Форматирование раздела Windows (BOOTCAMP)
По завершении работы приложения «Ассистент Boot Camp» компьютер Mac перезагрузится в среде установки Windows. Если установщик спросит, куда установить Windows, выберите раздел BOOTCAMP и нажмите «Форматировать». В большинстве случаев установщик автоматически выберет и отформатирует раздел BOOTCAMP.
4. Установка Windows
Отсоедините все внешние устройства, которые не требуются во время установки. Затем нажмите «Далее» и следуйте инструкциям на экране, чтобы начать установку Windows.
5. Использование установщика Boot Camp в Windows
По завершении установки Windows компьютер Mac запускается в Windows и отображает приветствие установщика Boot Camp. Следуйте инструкциям на экране, чтобы установить Boot Camp и вспомогательное программное обеспечение Windows (драйверы). По завершении будет предложено выполнить перезапуск.
- Если установщик Boot Camp не открывается, откройте его вручную и используйте для выполнения установки Boot Camp.
- При наличии внешнего дисплея, подключенного к порту Thunderbolt 3 на компьютере Mac, его экран во время установки (до 2 минут) будет пустым (черным, серым или синим).

Всегда есть какие-то обходные пути

Относительная открытость операционной системы OS X (macOS) позволяет обойти практически все ограничения Apple — спасибо разработчикам стороннего софта. Более того, с его помощью можно сильно упростить работу с системой и устранить ее недоработки.
Что еще интересно, несмотря на общую простоту использования OS X, некоторые нюансы для неподготовленного пользователя могут стать настоящим сюрпризом.
Обязательно ознакомьтесь и с другими нашими советами по работе на Mac:
- Ускоряем компьютер. Как создать Fusion Drive для MacBook Pro или iMac;
- Разобрались, почему не включается Mac. И что делать, чтобы заработал;
- Работаем с файлами из облака прямо в Finder;
- Как скрыть личные файлы на Mac, чтобы их не нашла жена;
- Как запустить несколько копий одного приложения на Mac;
- Как играть в PlayStation 4 на Mac.

iPhones.ru
А также как создать резервную копию Windows в Boot Camp и получить доступ к данным раздела Windows в Boot Camp через OS X. Многие владельцы Mac так или иначе устанавливают операционную систему Windows. Некоторым она нужна для запуска современных компьютерных игр, однако большинство использует платформу для специального узконаправленного софта, которого нет на OS X (или…
Николай Грицаенко
Кандидат наук в рваных джинсах. Пишу докторскую на Mac, не выпускаю из рук iPhone, рассказываю про технологии и жизнь.
Creating a Bootable USB Windows 10 Installer
Formatting Your USB Stick
Attach your USB stick and start Disk Utility, select your USB drive in the
left panel under External, click Erase and set the options as follows
(exactly) and click Erase:
Name: FAT32Format: MS-DOS (FAT)Scheme: Master Boot Record

Turning Your USB Stick into a Windows Installer
Open unetbootin, enter your password, set the options as follows and
click OK:
Diskimage: checked, set to ISO and browse to your Windows 10 ISOType: USB DriveDrive: Your USB drive (you should only see one entry here)

If you see more than one drive listed, you may confirm which is your USB drive
by opening the Terminal and typing:
You’ll see your USB drive in the output and it should look something like this:
Once you have kicked off unetbootin, grab a snack while the Windows ISO is
copied to the USB stick. This process takes around 15 minutes to complete.
Finishing Up
When this has completed, you may right click on the USB stick in Finder,
select Rename “FAT32” and rename it as you like (I’ll call mine
“WINDOWS 10”).
Finally, copy the WindowsSupport in your Downloads directory to
the Windows 10 USB stick so it’s easy to get to after our installation.
Для чего айтишникам буткемпы
Слово «буткемп» (от англ. bootcamp) изначально использовали американские военные — так назывались тренинги по интенсивной подготовке новобранцев. Сегодня этот термин стал гораздо шире, и в первую очередь ассоциируется с учебными ИТ-лагерями. Первые ИТ-буткемпы появились в начале 2010-х годов, и сейчас приобрели уже большую популярность. Они помогают всем желающим прокачать свои навыки в ИТ и быстро приобрести ключевые умения, необходимые для программирования, и в итоге изменить свою карьеру и получить работу в компании.
ИТ-буткемп — это центр интенсивного обучения программированию, в котором 50% обучающихся — взрослые люди, которые могут без опыта и образования в сфере ИТ пройти переквалификацию и стать разработчиками.
В России формат буткемпов впервые появился всего три года назад, и обучение в них сильно отличалось от, например, американского: студенты не становились частью команды единомышленников, компании не уделяли внимания развитию их гибких навыков, а программа не была так интенсивна. По сути, организаторы просто использовали для маркетинга модное слово, чтобы привлечь больше людей на краткосрочные интенсивы по программированию.
Да и сейчас формат буткемпа пока нельзя назвать массовым ни у нас, ни в Европе. Однако это не мешает ему быть востребованным как студентами, так и ИТ-компаниями. Развитие института буткемпов в России — ключ к усилению кадрового ресурса ИТ-отрасли. Ключевая задача образования — обеспечить выпускнику эффективное существование в обществе и карьерные перспективы. В этом смысле вузы — просто привычка, стереотип поведения, который пора пересмотреть.
Форматирование флеш-накопителя USB
Чтобы установить последнее ПО для поддержки Windows, требуется флеш-накопитель USB емкостью не менее 16 ГБ, отформатированный как MS-DOS (FAT).
- Запустите компьютер Mac в macOS.
- Подключите к компьютеру Mac флеш-накопитель USB.
- Запустите приложение «Дисковая утилита» (оно находится во вложенной папке «Утилиты» папки «Приложения»).
- В строке меню выберите «Вид» > «Показать все устройства».
- В боковом меню приложения «Дисковая утилита» выберите флеш-накопитель USB. (Необходимо выбрать имя диска, а не имя тома, которое отображается под ним.)
- Нажмите кнопку или вкладку «Стереть».
- В качестве формата выберите MS-DOS (FAT), а в качестве схемы — основную загрузочную запись.
- Нажмите «Стереть», чтобы отформатировать диск. По окончании выйдите из приложения «Дисковая утилита».

Установка Windows на Mac без bootcamp
Пользователи всего мира отдают предпочтение технике Apple из-за ее надежности и качественной сборки, но далеко не всех устраивает работа с MacOS. К счастью, эту ситуацию вполне можно исправить ― потребуется лишь установка Windows на MacBook.
Стоит сразу предупредить, что эта операция достаточно рискованная, если ее будет производить человек без опыта подобной работы. В результате любой ошибки может произойти достаточно серьезный программный сбой, поэтому лучше не рисковать и доверить работу по инсталляции системы профессионалам.
Способы установки Windows на MacBook
Получили распространение два способа установки Windows на MacBook. Для этого требуется специальное программное обеспечение.
1. При помощи Boot Camp.
Эта утилита позволяет произвести установку Windows на MacBook, причем инсталлировать можно практически любую современную операционную систему. Устанавливать Виндовс можно на ноутбук Apple всех серий ― MacBook, MacBook Pro или MacBook Air.
Данная программа создает отдельный раздел на диске и форматирует его под определенную файловую систему. Затем начинается инсталляция. После настройки параметров и инсталляции драйверов сама установка Windows на MacBook завершается.
Если за дело берется профессионал, то данная процедура отнимет немного времени ― от получаса до пары часов. Это еще одна причина обратиться за помощью к специалисту.
2. При помощи Parallels Desktop.
В системе MacOS при помощи этой утилиты можно создавать виртуальные компьютеры, и именно на один из них выполняется установка Windows. Преимущества такого варианта очевидны ― не потребуется выделять дисковое пространство, создавать новый раздел и форматировать его. Не потребуется и инсталляция драйверов. Все, что нужно будет сделать для установки Windows на MacBook при помощи Parallels Desktop ― грамотно настроить виртуальную машину. В этом случае новая операционная система будет запускаться в отдельном окне, а при необходимости ее просто можно будет удалить и деинсталлировать утилиту.
Гарантии работы на Маке операционной системы Windows
Гарантировать нормальную работу операционной системы Windows, установленной на MacBook, можно лишь в случае правильной настройки. Справиться с этой задачей человеку без опыта практически невозможно, поэтому только профессионал сможет инсталлировать ОС и обеспечить ее функционирование.
