Как правильно установить драйвера устройств на windows 7
Содержание:
- Обновление программного обеспечения AMD
- Узнаём версию драйверов
- Ставим драйвера
- Признаки неправильно работающего драйвера видеокарты
- Как установить драйвер на видеокарту NVIDIA GeForce
- Просмотр драйверов через диспетчер устройств
- Установка видеодрайвера: официальные сайты и стороннее ПО
- Выбираем необходимый драйвер для видеокарты
- Как удалить старый видеодрайвер — 2 способ
- Подготовка к переустановке драйверов видеокарты
- Неверная разрядность ОС
- Лёгкий и быстрый способ обновления драйверов
- Нужно ли удалять драйвера при смене видеокарты
- Определяем модель видеокарты средствами Windows
- Сетевой адаптер не имеет допустимых параметров настройки IP: что делать?
- Как определить какой драйвер нужен и скачать его
Обновление программного обеспечения AMD
Здесь нам предлагают два варианта поиска: автоматический и ручной режим. При автоматическом методе вы скачиваете утилиту, обнаруживающую драйвер для видеокарты. Здесь объяснять ничего не нужно.
Второй способ заключается в выборе следующих пунктов для поиска:
- Тип продукта – например, для ноутбуков или настольных компьютеров;
- Семейство продуктов – какая-то серия Radeon;
- Продукт – конкретная модель видеокарты;
- Поддерживаемая операционная система.
Скачиваете и устанавливаете видеодрайвер в соответствии с инструкциями в мастере установки.

Когда дело касается драйверов для видеокарт NVIDIA, то большинство пользователей можно разделить на 2 категории — те кто используют драйверы, поставляемые с операционной системой, и те, которые устанавливают пакеты драйверов с сайта NVIDIA.
За последнее время установочный пакет драйверов NVIDIA серьезно подрос. Теперь он включает не только необходимый драйвер, но и множество других компонентов, который могут даже не потребоваться, в зависимости от назначения компьютера.
Инсталлятор NVIDIA по умолчанию устанавливает компоненты 3D Vision, HD аудио драйвер, программное обеспечение PhysX и GeForce Experience. Даже когда пользователь отключает галочки, соответствующие дополнительным компонентам, в систему все-равно будут установлены некоторые дополнительные службы и сервисы телеметрии.
Устанавливаем только драйвер для видеокарты NVIDIA
Также обратите внимание, что установка драйвера по-прежнему будет добавлять компоненты, такие как две службы Nvidia Display Container LS и Nvidia Telemetry Container. После установки вы можете отключить или удалить их
1. Удаляем старый драйвер из системы
Перед установкой нового драйвера рекомендуется полностью удалить старый драйвер с компьютера. Для этого можно воспользоваться программой Display Driver Uninstaller.
2. Загрузите новейший драйвер NVIDIA
3. Распакуйте установочный файл с драйвером
Чтобы извлечь содержимое установочной файла на локальный жесткий диск можно воспользоваться любым архиватором, например, 7-Zip.

4. Установите драйвер в Windows
Вам нужно открыть Диспетчер устройств Windows, поскольку установка драйвера будет осуществляться с помощью апплета панели управления. Самый простой способ открыть Диспетчер устройств — нажать клавишу Windows, набрать hdwwiz.cpl и нажать клавишу Enter (Ввод).
Найдите в списке устройств свою видеокарту, щелкните по ней правой кнопкой мыши и выберите пункт «Обновить драйвер».

Затем выберите опцию «Выполнить поиск драйверов на этом компьютере» и выберите папку с драйвером.

Нажмите кнопку «Далее» и подождите, пока Windows обнаружит драйвер и произведет его установку в системе.

В конечном итоге вы должны получить уведомление «Система Windows успешно обновила драйверы». Это означает, что драйвер установлен и используется системой.

Заключение
Если вы хотите установить только драйвер для видеокарты без дополнительных компонентов, то данная инструкция представляет один из возможных вариантов. Также аналогичного эффекта можно добиться, отключив галочки в установщике NVIDIA и самостоятельно выполнив очистку и отключение компонентов после установки.
 Прибегать к переустановке драйверов видеокарты приходится нечасто, обычно в случае замены графического адаптера либо нестабильной работе уже установленного программного обеспечения. В рамках данной статьи поговорим о том, как правильно переустановить драйвера видеокарты и обеспечить нормальное ее функционирование.
Прибегать к переустановке драйверов видеокарты приходится нечасто, обычно в случае замены графического адаптера либо нестабильной работе уже установленного программного обеспечения. В рамках данной статьи поговорим о том, как правильно переустановить драйвера видеокарты и обеспечить нормальное ее функционирование.
Узнаём версию драйверов
Получить данные о версии установленного ПО для видеоадаптера от НВИДИА можно с помощью сторонних средств, приложения от производителя или задействованием системного инструментария.
Способ 1: GPU-Z
Разработчики утилиты CPU-Z выпускают также средство GPU-Z, которое показывает параметры установленной в компьютере графической карты, в том числе и сведения об установленных драйверах.
- Утилита поставляется в портативном виде – достаточно воспользоваться исполняемым файлом.
После запуска найдите в главном окне строку «Driver Version» – все нужные сведения о ПО видеоадаптера находятся там.
Первые 10 цифр представляют собой непосредственно версию драйверов, а цифры в скобках после надписи «NVIDIA» – релизный номер пакета.
Дату релиза драйвера можно узнать в поле «Driver Date».
Как видим, с помощью ГПУ-З получить требуемую информацию очень просто. Единственным недостатком этого решения, хотя и не самым критичным, является отсутствие русского языка.
Способ 2: Панель управления NVIDIA
В комплекте с драйверами для «зелёной» видеокарты обычно идёт панель управления драйверами – программное средство настройки тех или иных параметров GPU, с помощью которого также можно узнать версию установленного ПО.
- На «Рабочем столе» найдите пустое место, наведите на него курсор и кликните правой кнопкой мыши. Появится контекстное меню, в котором выберите пункт «Панель управления NVIDIA».
После запуска средства воспользуйтесь меню «Справка», в котором выберите пункт «Информация о системе».
В окошке со сведениями найдите строки «Версия драйвера» и «Тип драйвера». В первой можно узнать точный номер версии, а во второй — вариант комплектации пакета ПО.
Способ 3: Системные средства
Требуемую информацию также можно получить из некоторых системных оснасток – средства диагностики DirectX, окна сведений о системе или «Диспетчера устройств».
Средство диагностики DirectX
Графическое API ДиректИкс зависит от аппаратных и программных характеристик видеокарты, поэтому всегда отображает версию установленных драйверов.
- Откройте инструмент «Выполнить» (клавиши Win+R), затем впишите в него команду и нажмите «ОК».
После запуска средства перейдите на вкладку «Экран» (компьютеры с CPU без встроенного видеоядра) или «Преобразователь» (ПК с вмонтированными в процессор GPU или ноутбуки с гибридными системами).
Найдите блок «Драйверы». Информация о номере пакета и дате его выпуска содержится в строках «Версия» и «Дата» соответственно.
Сведения о системе
Во все актуальные версии Виндовс встроено средство отображения данных о системе, которое умеет также отображать версии присутствующих в системе драйверов, в том числе и для видеокарт. Им мы и воспользуемся.
- Повторите первый шаг предыдущей инструкции, только сейчас прописывайте команду .
Откройте ветку «Компоненты» и выберите пункт «Дисплей».
Найдите строку «Версия драйвера» – отображаемый в ней номер и есть версия установленных драйверов.
«Диспетчер устройств»
Также требуемую информацию можно получить в «Диспетчере устройств».
- Снова воспользуемся окном «Выполнить» — вводите код .
Найдите в списке оборудования раздел «Видеоадаптеры» и открывайте его. Далее выделите пункт, соответствующий вашей видеокарте NVIDIA, кликните по нему правой кнопкой мыши, и выберите вариант «Свойства».
В «Свойствах» перейдите на вкладку «Драйвер». Позиция «Версия драйвера» укажет номер версии ПО, а «Дата разработки» – дату его релиза.
Все системные инструменты не отображают номер релиза драйверов, что можно назвать недостатком этого способа.
Заключение
Таким образом мы рассмотрели несколько вариантов получения сведений о версии драйверов для видеокарт NVIDIA. Как видим, более полную информацию можно получить либо сторонними средствами, либо через панель управления видеокартой.
Опишите, что у вас не получилось.
Наши специалисты постараются ответить максимально быстро.
Ставим драйвера
Установка драйверов Windows 7 требуется для тех устройств, которые помечаются специальным знаком. Устройства, которые работают нормально, отображаются в виде небольших иконок. Для поиска необходимых программ, я рекомендую использовать программку Driver Pack Solution. Это простая программа, не требующая навыков профессиональных хакеров и знаний китайского.

При настройке рекомендуется использовать режим эксперта. После этого, поставьте галочки напротив нужных вам драйверов (внимательно смотрите на разрядность системы. Не стоит ставить дрова 64 разряда если у вас 32(x86)), а по окончании установки перезагрузите вашу машину.
Признаки неправильно работающего драйвера видеокарты
Определить, что видеокарта работает неправильно, не составит труда. Самый очевидный признак — компьютер начинает тормозить и подвисать. В случае с ноутбуком, поднимается температура под 90 градусов по Цельсию.
Так происходит, потому что без драйвера видеокарта перестаёт функционировать, и нагрузка идет на центральный процессор.
Ещё один признак можно увидеть, если открыть диспетчер устройств. Для этого открываем любую папку, находим слева иконку «мой компьютер». Кликаем по нему правой кнопкой мыши и выбираем «свойства».
Все как на скриншоте ниже:
После перехода в диспетчер устройств, просто пробегаемся глазами по списку. Если вы увидели желтый значок в пункте «видеоадаптеры», значит 100% драйвер функционирует неправильно.
Ну и напоследок, самый простой способ определения есть ли проблемы с видеокартой. Попробуйте запустить игру. Если не запустилась, значит проблема с драйвером есть. Но не забывайте, что компьютер должен соответствовать минимальным системным требованиям игры!
Как установить драйвер на видеокарту NVIDIA GeForce

Здесь точно такие же поля, как и на сайте AMD. Единственное отличие, здесь можно выбрать язык.
После ввода всех данных нажимаем на кнопку «Поиск». Дальше перед вами должна появиться информация о найденном драйвере и кнопка «Загрузить сейчас». Нажимаем на кнопку и дожидаемся пока драйвер полностью скачается на компьютер.

После завершения скачивания, запускаем установщик драйвера и следуем его инструкциям. На мигание и выключение экрана не обращаем внимания.

После завершения установки драйвера перезагружаем компьютер.
Перед тем, как устанавливать драйвер на видеокарту необходимо понять — видеоадаптер какой компании у вас установлен на компьютере или ноутбуке. Самый простой способ – найти модель платы или ноутбука в интернете, и проверить характеристики. Если это сделать невозможно, устанавливаем специализированные утилиты, которые распознают все комплектующие компьютерной системы (AIDA64 и другие).
Для проверки конфигурации компьютера используются и штатные средства Windows. Перейдите в диспетчер устройств. В системе Windows 10 можно щелкнуть правой кнопочкой мышки по меню Пуск и выбрать соответствующий пункт. В других системах нажимаем сочетание Win+R и прописываем команду devmgmt.msc.
В открывшемся окошке находим раздел «Видеоадаптеры». Например, там может быть написано NVIDIA или ATI. Если драйвер не установлен, будет написано «Неизвестное устройство». Жмём по нему правой кнопочкой мышки, а потом по пункту «Обновить драйвер».
Откроется очередное окошко, где жмём «Автоматический поиск обновленных драйверов». Будет произведена попытка обновления ПО видеокадаптера через интернет.
Просмотр драйверов через диспетчер устройств
Все данные об аппаратной конфигурации компьютера вместе с инструментами управления собраны в диспетчере устройств.
Вызываем дополнительное меню «Пуск» при помощи клавиатурной комбинации «Win+X». Открываем пункт, выделенный на скриншоте.
В окне диспетчера находим интересующую группу и разворачиваем ее, чтобы посмотреть входящие в нее устройства. Для каждого можно вызвать контекстное меню. Возьмем для примера клавиатуру и откроем пункт «Свойства».
Переключаемся на вкладку «Драйвер». В верхней части окна, под названием устройства приводится общая информация о производителе, дате разработки, версии ПО и цифровой подписи. Нажав кнопку «Сведения», можем получить данные о расположении компонентов драйвера.
В открывшемся окне содержится их общий список, в котором указывается название и место расположения в операционной системе. Выделяя конкретный файл, просматриваем его характеристики.
Перейдя в окне свойств на вкладку «Сведения» можно собрать о драйвере еще больше информации. Раскрывая указанное стрелкой выпадающее меню получаем длинный список параметров, начинающийся с общего описания.
Установка видеодрайвера: официальные сайты и стороннее ПО
Установить драйвер видеокарты несложно. Определите, какая у вас стоит видеокарта: intel, nvidia или AMD (Radeon)? Информацию можно посмотреть на корпусе устройства, в техпаспорте или на самой видеокарте.
Вот ссылки для установки драйверов популярных видеокарт:
Скачивание с официального сайта — самый безопасный и быстрый способ. Система предоставляет данные об оборудовании, и необходимый драйвер найдётся в автоматическом режиме.
После скачивания запустите файл установки и следуйте инструкциям.
Альтернативный вариант
Можно использовать DriverPack Solution. Это сборник драйверов для разных устройств компьютера. В 90% случаев всё работает нормально.
Чтобы использовать DriverPack Solution нужно перейти по этой ссылке: https://drp.su
Проходим мимо больших зеленых кнопок, ищем ссылку «другие версии приложения» и кликаем по ней. Мы попадаем на страницу, где нам предлагают воспользоваться тремя вариантами на выбор. Если всё в порядке с интернетом, то скачиваем Драйвер пак онлайн. С интернетом перебои — скачиваем Драйвер пак оффлайн, но он весит 13,9 гб. Поэтому идём туда, где крутой интернет. Скачиваем там и переносим на флешку, а потом уже на свой компьютер.

Мы будем рассматривать онлайн дистрибутив программы. Он не сильно отличается от оффлайн версии. Нажимаем кнопку «скачать» и ждём загрузки файла, а потом кликаем по нему для запуска сборника.
Надо понимать, что программа работает не на благотворительность. Разработчики зарабатывают на том, что устанавливают «под шумок» ненужные программы.
Игнорируем большую зеленую кнопку с автоматическими настройками и переходим в режим эксперта. Кнопка находится внизу.

Попадаем на страницу, где можно выбрать, что именно нужно установить. По умолчанию выделено всё. Снимаем выделение и работаем только с тем, что необходимо.

Интерфейс интуитивно понятен, но навыки уверенного пользователя ПК будут кстати.
READ Как установить twrp recovery через cwm recovery
В принципе, если вы начинающий юзер и у вас произошла проблема с драйверами, то можете попробовать использование установки на «автомате», а потом просто удалить ненужные программы, которые установятся вместе с драйверами.
Сборник драйверов может помочь вам не только с установкой ПО на видеокарту. Он может решить проблемы и с другими устройствами в вашем компьютере или ноутбуке под управлением ОС windows.
Выбираем необходимый драйвер для видеокарты
Чтобы найти софт для видеокарты, нужно знать, какая модель адаптера установлена на вашем компьютере. Поэтому поиск драйверов начинается именно с этого. Мы разберем весь процесс нахождения и установки пошагово.
Шаг 1: Определение модели видеокарты
Это можно узнать разными способами, к примеру, посредством использования специального ПО. Существует много программ для диагностики и тестирования компьютера, позволяющих посмотреть характеристики видеокарты.
Одной из самых известных является GPU-Z. Эта утилита выдает полную информации о параметрах видеокарты. Здесь можно увидеть не только модель, но и версию используемого ПО.
Для получения данных:
- Скачайте и запустите программу GPU-Z . При запуске открывается окно с характеристиками видеокарты.

В поле «Name» указана модель, а в поле «Driver Version» — версия используемого драйвера.
Другие способы Вы можете узнать из статьи, полностью посвященной данному вопросу.
Подробнее: Как узнать модель видеокарты на Windows
После определения названия видеокарты нужно найти для нее нужный софт.
Шаг 2: Поиск драйверов на видеокарту
- В окне «Поиск материалов для загрузки» введите название Вашей видеокарты.

Нажмите на пиктограмму «Поиск».
В окне поиска можете конкретизировать запрос, выбрав конкретно Вашу OC и тип загрузки «Драйверы».

Кликните по найденному ПО.
В новом окне доступна загрузка драйвера, скачайте его.

Если производитель карты ATI или AMD, то скачать софт можно на официальном сайте.
- Заполните на сайте производителя форму для поиска.

Нажмите «Показать результат».
Появится новая страница с Вашим драйвером, скачайте его.
Если у вас установлена видеокарта от компании nVidia, то для поиска софта нужно воспользоваться соответствующей официальной страницей.
- Воспользуйтесь вариантом 1 и заполните форму.

Нажмите на «Поиск».
Появится страница с нужным ПО.

Нажмите « Загрузить сейчас».
Также возможно обновление программного обеспечения автоматически, прямо из Windows. Для этого сделайте следующее:
- Войдите в «Диспетчер устройств» и выберете вкладку «Видеоадаптеры».
- Выберите Вашу видеокарту и кликните по ней правой мышкой.
- В появившемся меню выберите «Обновить драйверы».

Далее выберете «Автоматический поиск…».

Дождитесь результата поиска. В конце процесса система выдаст сообщение о результате.

Часто в ноутбуках используются интегрированные видеокарты производства Intel или AMD. В этом случае устанавливать софт нужно с сайта производителя ноутбука. Это объясняется тем, что они адаптированы под конкретную модель ноутбука и могут отличаться от тех, что размещены на официальном портале производителя.
Например, для ноутбуков ACER данная процедура выполняется следующим образом:
Шаг 3: Установка найденного программного обеспечения
- Если ПО скачано в исполняемом модуле с расширением .exe, то запустите его.
- Если при скачивании драйвера загрузился архивный файл, распакуйте и запустите приложение.
- Если же в качестве программного обеспечения скачан не установочный файл, то запустите обновление через свойства видеокарты в «Диспетчере устройств».
- При обновлении вручную укажите путь к скаченному модулю.
После установки драйверов, чтобы изменения вступили в силу, перезагрузите компьютер. В случае, если установка софта прошла некорректно, рекомендуется вернуться к старой версии. Для этого воспользуйтесь службой «Восстановление системы».
Более подробно читайте об этом в нашем уроке.
Урок: Как восстановить систему Windows 8
Опишите, что у вас не получилось.
Наши специалисты постараются ответить максимально быстро.
Как удалить старый видеодрайвер — 2 способ
Другой способ: удаление видео драйверов стандартным способом с помощью системной функции удаления программ.
Универсальный способ, работающий в разных версиях Windows (Windows 7, Windows 8, Windows 8.1, Windows 10):
- Войдите в Панель управления (мелкие значки).
- Нажмите на «Программы и компоненты».
- В окне «Удаление или изменение программы» выберите программное обеспечение, относящееся к видео адаптеру вашего компьютера.
- Щелкните правой кнопкой мыши по соответствующему ПО, в контекстном меню выберите «Удалить/Изменить».

- Запустится деинсталлятор для удаления данного программного обеспечения.
- Перезагрузите ПК.
- Удалите с компьютера все программы данного производителя.
В Windows 10 можно использовать другой вариант доступа к списку установленных программ:
- Войдите в меню «Пуск», нажмите на «Параметры».
- В окне приложения «Параметры» нажмите на «Приложения».
- В разделе «Приложения и возможности» выберите программное обеспечение от производителя видеодрайвера.

- Удалите это ПО, а затем перезагрузите компьютер.
Подготовка к переустановке драйверов видеокарты
Для того чтобы переустановить драйвера видеокарты на Windows 7 или 10 вам необходимо сначала удалить старый драйверы. Сделать это можно двумя способами: через Панель управления Windows или с помощью Display Driver Uninstaller.
Первый способ намного проще, однако он не приводит к полному удалению драйверов. Если удалять драйверы через Панель управления, то в системе могут оставаться следы старых драйверов, что в некоторых случаях может приводить к проблемам. Если для удаления старый драйверов видеокарты использовать программу Display Driver Uninstaller, то в системе не останется никаких следов и вы сможете выполнить переустановку драйверов практически с нуля.
Какой из способов удаления старых драйверов использовать решать вам. Как вариант, можете сначала попробовать удалить драйверы первым способом через Панель управления и после этого выполнить переустановку. Если же это не решит ваших проблем, то тогда можно повторить переустановку, но уже удаляя драйверы через Display Driver Uninstaller.
Удаление старых драйверов через Панель управления.
Для того чтобы удалить драйверы данным способом вам нужно зайти в Панель управления Windows и перейти в раздел «Удаление программы».

После этого перед вами откроется окно со списком всех установленных программ. Для того чтобы найти здесь старые драйверы для вашей видеокарты воспользуйтесь поисковой строкой в верхнем правом углу окна.

Введите в поиск имя производителя вашей видеокарты, и вы сразу увидите список всех программ и драйверов, которые с ним связаны.

Для того чтобы удалить драйвер выделите его мышкой и нажмите на кнопку «Удалить».

После этого откроется установщик драйверов. Следуйте его инструкциям и завершите удаление драйверов.

После того, как старый драйвер будет удален, перезагрузите компьютер и приступайте к переустановке драйвера видеокарты.
Удаление старых драйверов с помощью Display Driver Uninstaller.
Если перед переустановкой драйверов вы решили полностью избавиться от старых, то вам нужно скачать программу Display Driver Uninstaller и распаковать ее в любую папку на компьютере. После этого перезагрузите компьютер в безопасном режиме и откройте программу Display Driver Uninstaller.
После запуска Display Driver Uninstaller нужно выбрать какой именно драйвер вы хотите удалить, NVIDIA или AMD.

А потом нажать на кнопку «Удаление и перезагрузка».

После этого вам останется дождаться, пока программа Display Driver Uninstaller удалит ваши старые драйверы и перезагрузит компьютер. После перезагрузки зайдите в обычный режим работы Windows 7 или Windows 10 и приступайте к переустановке драйверов видеокарты.
Неверная разрядность ОС
При инсталляции драйвера может также появиться сообщение о том, что продолжить установку невозможно. Часто это связано с тем, что при выборе программного обеспечения видеокарты была выбрана неправильная разрядность системы. Из-за этого возникает конфликт, который можно разрешить только одним способом — скачать корректный драйвер.
Первым делом уточняем разрядность Windows. Находим значок «Компьютер». Кликаем по нему правой кнопкой и переходим в «Свойства». В окне со сведениями о системе находим строчку с типом. В ней указана разрядность.
У меня стоит 64-разрядная версия Windows
После проверки типа системы возвращаемся на страницу загрузки драйверов видеокарт NVIDIA. Указываем в форме для поиска тип, серию, семейство продуктов, а также операционную систему с подходящей разрядностью — в нашем случае это Windows 10 64-bit
Выбираем ту систему, в которую будем устанавливать драйвер
Принимаем лицензионное соглашение, скачиваем файл для установки, запускаем его и выполняем стандартную инсталляцию драйвера. На этот раз ошибок быть не должно.
Лёгкий и быстрый способ обновления драйверов
Конечно, самое лучшее – это применение специального программного пакета для того, чтобы установить драйвер. Он сможет сам в автоматическом режиме распознать модели всех комплектующих и установить требуемые драйвера. При этом можно установить периодическое обновление, которое будет проводиться по расписанию, или самостоятельно запускать его (вручную). Существуют также специальные программы для этой цели.
Одна из них — Snappy Driver Installer. Эта программа бесплатная, она позволит обновить и установить необходимый драйвер на всяком компьютерном устройстве. Стоит только запустить её, и она сама найдёт подходящие именно для этого ПК программы. И это можно сделать даже не подключаясь к интернету. Не будет ограничена функциональность, не будет рекламы, а также нет премиум-версии. У этой программы открытый код.
Следующая — DriverPack Solution. Это тоже бесплатная и хорошая программа для установки на компьютер драйвера. Имеются две версии – оффлайн и онлайн. Она также без рекламы, и не будет навязчивых предложений о продаже премиума. Но будет предложение о том, чтобы использовать пакет определённой программы. Надо заметить, что эта программа, или софт, может оказаться очень полезной. В ней и антивирус (Avast), браузер Firefox, да и некоторые прочие программы, а их и так используют очень многие.
Программа DriverHub. Это бесплатная программа также проста. На ней имеются элементы Яндекса и незначительная реклама. Однако их можно будет и не устанавливать. Она быстро подберёт нужные драйвера с сайтов производителей устройства, на которое их необходимо установить. Чтобы эта программа работала, необходима связь с интернетом.
Надо отметить и такой положительный момент в применении специальных программ для пакетных установок. Перед тем, как начать загружать на компьютер драйвера они непременно создадут точку восстановления существующей системы. И в случае сбоев в работе она может оказаться полезной. Ведь пользователи редко делают это сами вручную, просто забывают. Если же делать это периодически, т. е. проверять обновления, используя для этого программы, то свежие точки будут создаваться непременно.
Нужно ли удалять драйвера при смене видеокарты
Иногда внезапно становится необходимо удалить с компьютера драйвера. Причины тому могут быть разные. К примеру, иногда графические редакторы, игры и др. могут начать тормозить. Или барахлят программы для видеомонтажа. Бывает, что так происходит по вине именно драйверов. Так может произойти и при смене видеокарты. Если случай оказался серьёзным и никак не получается наладить систему, то драйвера видеокарты удалить всё-таки придётся. Это можно будет сделать безопасного режима на своём устройстве. И воспользоваться последней точкой восстановления, которая сохранена.
Пользователей также интересует вопрос: при смене видеокарты нужно ли переустанавливать windows? Ответ на него прост: почти всегда можно обойтись без этого. Такая необходимость может возникнуть в самых редких случаях.
Определяем модель видеокарты средствами Windows
Распознать, какая видеокарта стоит на ноутбуке или ПК помогут такие средства операционной системы, как свойства экрана, диспетчер устройств, а также диагностическая утилита Direct X. Если же ОС не распознает модель и название фирмы, изготовившей графический адаптер, узнать эту информацию пользователь сможет с помощью идентификатора оборудования Device ID.
Свойства экрана
Первый способ определить модель видеокарты – использовать свойства экрана. Этот процесс выглядит следующим образом:
- Выполнить клик мышью в любой точке рабочего стола для вызова контекстного меню.
- Открыть «Разрешение экрана».
- На странице свойств графической системы открыть вкладку «Адаптер».
- Марка графической карты указывается в строке «Тип адаптера».
- В «Сведениях об адаптере» содержатся данные об изделии, в том числе и объем используемой памяти.
В зависимости от версии ОС эта последовательность действий может выглядеть немного иначе. Так, на Windows 10 необходимо открыть контекстное меню рабочего стола, выбрать «Параметры экрана», пролистать страницу вниз и кликнуть «Дополнительные параметры дисплея». Далее выбрать «Свойства видеоадаптера», затем – «Адаптер». После этого станут доступны необходимые сведения об установленном оборудовании.
Находим видеокарту в диспетчере устройств
Узнать, какая видеокарта установлена на ноутбуке или ПК можно через диспетчер устройств. Для вызова этой системной утилиты нужно нажать «Свойства» в контекстном меню иконки «Мой компьютер».
Далее в открывшемся окне выбираем «Диспетчер устройств».
Также запустить программу можно, одновременно удерживая системную клавишу Win (кнопка с изображением эмблемы Windows) и букву R для запуска системной команды «Выполнить». В открывшемся окне следует набрать команду devmgmt.msc.
Далее в «Диспетчере устройств» следует открыть вкладку «Видеоадаптеры» чтобы определить, какая видеокарта работает на устройстве.
Похожим образом можно получить необходимые данные о видеоадаптере через «Сведения о системе».
Необходимо нажать «Win+R» и набрать «msinfo32».
В «Сведениях о системе» нужно перейти в «Компоненты», затем открыть «Дисплей». В строке «Имя» пользователь увидит информацию об установленной графической карте и о количестве используемой памяти.
Важно знать: если устройство использует более 2 Гб памяти, утилита неверно отображает эту информацию. Эта ошибка официально подтверждена компанией Microsoft
Как определить видеокарту с помощью Device ID
Иногда, обычно после переустановки ОС, в «Диспетчере устройств» во вкладке «Видеоадаптеры» вместо марки видеокарты появляется «Стандартный VGA графический адаптер». Это объясняется тем, что ОС не распознала тип видеокарты на устройстве и не понимает, какие драйвера нужно использовать. В этом случае вам придется самостоятельно получить сведения об оборудовании, а затем найти и установить драйвера для видеокарты. Распознать марку видеокарты поможет идентификатор оборудования Device ID.
- Необходимо открыть «Диспетчер устройств», затем «Видеоадаптеры».
- Здесь нужно открыть свойства неизвестного оборудования через правую клавишу мыши.
Перед вами появится ряд строк с данными о неопознанном оборудовании. В каждой из них имеются значения VEN и DEV в начальной части строки – обозначения фирмы и модели техники. Их нужно записать или скопировать.
Теперь нужно перейти на сайт www.devid.info/ru и в поисковой строке набрать сохраненную информацию.
После клика по кнопке «Искать» вы получите информацию о фирме-производителе и модели дискретной видеокарты на ноутбуке или ПК, а также сможете на этом же ресурсе скачать драйвера.
Тем не менее рекомендуется перейти на официальную страницу фирмы, выпустившей видеокарту и найти там свежую версию драйверов для своего оборудования.
Средство диагностики DirectX
В любой ОС Windows независимо от версии работают компоненты DirectX, использующиеся для корректного отображения графики и воспроизведения звука в играх и софте. В их число входит утилита dxdiag.exe, которая поможет определить проверить ПК и определить название видеокарты. Чтобы получить данные нужно:
- Нажать «Win+R» чтобы вызвать окно системной команды «Выполнить».
- Ввести «dxdiag».
На открывшейся странице пользователь определит марку видеокарты, а также получит сведения об установленных драйверах и памяти, используемой графическим адаптером.
Сетевой адаптер не имеет допустимых параметров настройки IP: что делать?
При возникновении подобной ошибки, выполняем инструкцию:
Шаг 1. Открываем CMD (меню «Пуск» -> вбиваем «cmd»).
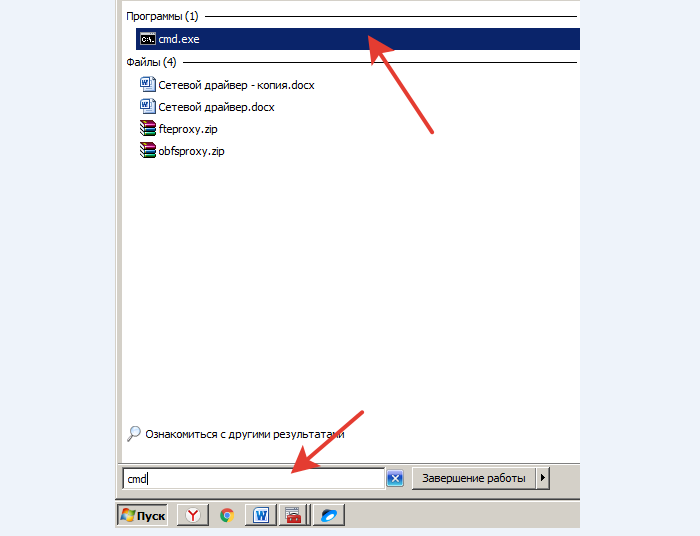
В меню «Пуск» в поисковике вводим «cmd», открываем полученный результат
Шаг 2. В открывшееся приложение копируем код «ipconfig /release».
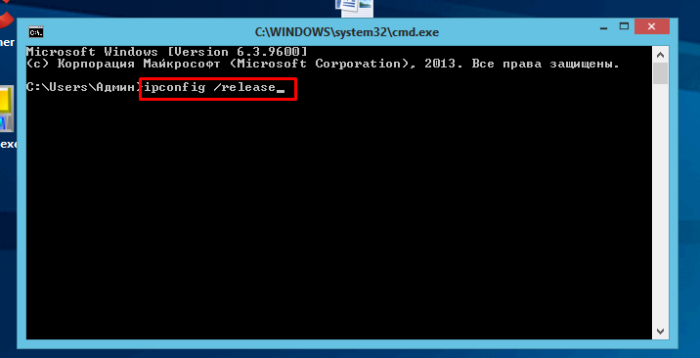
В поле вводим команду «ipconfig /release», нажимаем «Enter»
Шаг 3. Затем копируем «ipconfig /renew» и жмем «Enter».
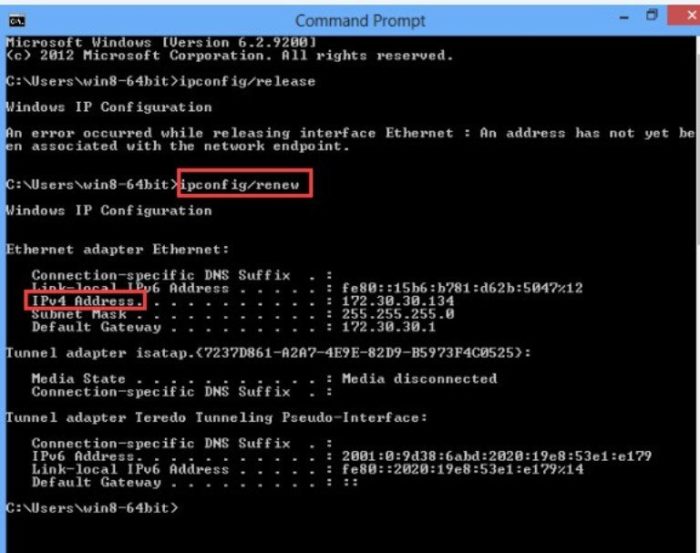
Вводим команду «ipconfig /renew», нажимаем «Enter»
Обычно для исправления ошибок достаточно 3-4-шага (обновление/установка сетевых драйверов устройства). Советы проверены нами в процессе использования ОС Виндовс и помогают в 100% случаев. Надеемся наши инструкции были полезны и эффективны в решении ваших проблем с Виндовс.
Как определить какой драйвер нужен и скачать его
Для того, чтобы подобрать, скачать и установить нужный драйвер, нам требуется определить, какая видеокарта скрывается за обозначением Базовый видеоадаптер Майкрософт. Это можно сделать вручную или автоматически с помощью сторонних программ.
Как найти и скачать драйвер для Базовый видеоадаптер (Майкрософт) вручную
Для ручного определения необходимого драйвера можно выполнить следующие шаги:
- В диспетчере устройств нажмите правой кнопкой мыши по Базовый видеоадаптер (Майкрософт) и выберите пункт «Свойства» в контекстном меню.
- Перейдите на вкладку «Сведения» и в поле «Свойства» выберите пункт ИД оборудования. Скопируйте идентификатор (правый клик — копировать). В нём нас интересуют параметры VEN и DEV — производитель и устройство соответственно. Например, для следующего шага нам вполне хватит текста (где буквы заменены цифрами) VEN_NNNN&DEV_MMMM.
- Зайдите на сайт https://devid.info/ и в строке поиска сверху вставьте скопированный текст, нажмите «Искать».
- В результате в списке внизу отобразится, какому устройству соответствует этот ИД с возможностью сразу скачать драйверы этого устройства, но не обязательно скачивать их именно с этого сайта. Теперь, когда вы знаете, что это за видеокарта, я рекомендую перейти к следующему шагу. На всякий случай дополнительный материал: Как узнать, какая видеокарта стоит на компьютере или ноутбуке.
- Для видеокарт AMD и NVIDIA скачайте драйверы для вашей видеокарты с официальных сайтов https://www.amd.com/ru или https://www.nvidia.com/ru-ru/. Для видеокарт Intel драйверы можно попробовать найти на официальном сайте https://downloadcenter.intel.com/ru/product/80939/Graphics.
- Если драйверы с указанных официальных сайтов производителей видеокарт/чипов не устанавливаются, найдите в Интернете страницу поддержки вашей модели материнской платы или ноутбука с помощью запроса вида «модель_материнской_платы поддержка» (как узнать модель материнской платы) или «модель_ноутбука поддержка» и в разделе загрузки драйверов найдите драйвер для видеокарты (может называться не по модели видеокарты, а, например, просто «Видео» или «VGA»). Даже если драйвер не для Windows 10, а для предыдущих версий системы, смело скачиваем его и устанавливаем. Для некоторых ноутбуков и брендовых компьютеров на официальном сайте поддержки может быть доступна собственная фирменная утилита автоматической установки драйверов — можно использовать её.
Как правило, описанные шаги оказываются достаточными для того, чтобы решить проблему и установить нужный драйвер.
Автоматический поиск нужного драйвера и его установка
Существует большое количество программ для автоматического поиска и установки драйверов оборудования: Snappy Driver Installer, IOBit Driver Booster, Driver Pack Solution и другие.
Я выступаю за ручную установку драйверов, но, если вы решили прибегнуть к автоматической, рекомендую остановиться на первой из указанных программ — она полностью бесплатна, функциональна и имеет наименьшее количество дополнительных нюансов, которые нужно учитывать при использовании.
Порядок действий (один из вариантов подхода, призванный ускорить процесс установки драйвера базового видеоадаптера) будет следующим:
- На официальной странице https://sdi-tool.org/download/ скачайте версию SDI Lite и распакуйте загруженный архив.
- Запустите исполняемый файл SDI (в 64-разрядной системе — с x64 в имени).
- В окне приветствия Snappy Driver Installer нажмите «Загрузить только Индексы».
- Дождитесь загрузки индексов (может показаться, что она не идёт, но следует подождать).
- После завершения загрузки слева нажмите «Обновить». Если ничего не произошло, подождите 2-3 минуты и либо окно со списком предлагаемых драйверов обновится само, либо ещё раз нажмите «Обновить».
- Если видеокарта определилась и справа от её названия указано «Драйвер доступен для установки (Интернет)», отметьте этот пункт.
- Нажмите кнопку «Установить» вверху справа окна программы и дождитесь установки драйвера видеокарты.
На этом процесс установки драйвера для «Базовый видеоадаптер (Майкрософт)» будет завершён и, с большой вероятностью, графика компьютера заработает надлежащим образом.
