Как установить драйвер на сетевую карту без интернета
Содержание:
- Подготовительный этап
- Программа для бновления драйверов Driver Updater от Carambis
- Установочный диск
- Установочный диск
- Возможности
- Сборник драйверов — DriverPack Solution 17.7.101 Offline
- Настройки интернета после переустановки windows 7
- Краткий обзор DriverPack Solution
- Как установить драйвер сетевого адаптера без доступа к интернету
- Как сбросить все настройки сетевого драйвера
- Slim Drivers
- Пользовательский интерфейс программной оболочки
- После переустановки Windows нет интернета из отсутствия драйверов
- Офлайн-версии ДрайверПак Солюшен
- Где взять драйвера на Windows
- Установка драйвера с сайта производителя
- Установка драйвера с диска
Подготовительный этап
В отличие от старых систем, в Windows 10 драйвера устанавливаются автоматически при первом запуске, сканируя установленные в компьютере детали. В 7 и XP версии доступны только первоначальные видеодрайвера и возможность подключения через USB порты. Поэтому все программы нужно загрузить заранее. В каких случаях это может понадобиться:
- Установка новой операционной системы или переустановка после неудачного обновления;
- Сбой работы драйвера, отказ детали;
- Новый ноутбук без необходимого обслуживания и предустановленных программ. Самый простой случай, так как все диски должны идти в комплекте.
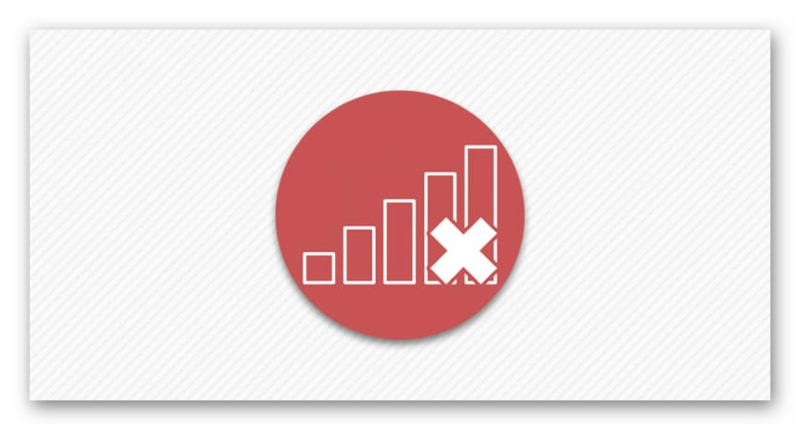
Перед переустановкой Windows 7 нужно определить устройство и сохранить установочный файл на флешку.
Как определить сетевой адаптер
Все установленные детали расположены в отдельном разделе Windows, под названием «Диспетчер устройств». В нём перечислены все детали, установленные в компьютере
Оборудование, отдельно требующее внимание помечается восклицательным знаком
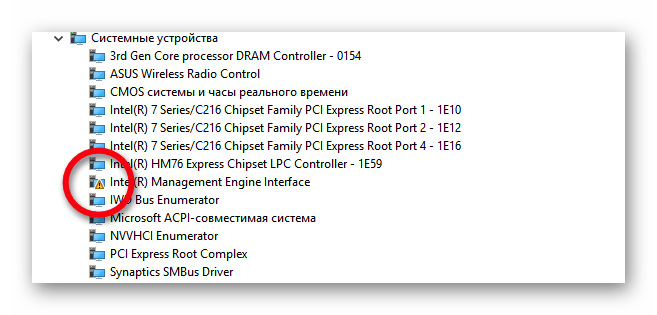
Чтобы зайти в раздел, нужно открыть панель «Компьютер», где размещены локальные диски и дисковые приводы. Нажимаем на надпись «Свойства системы».
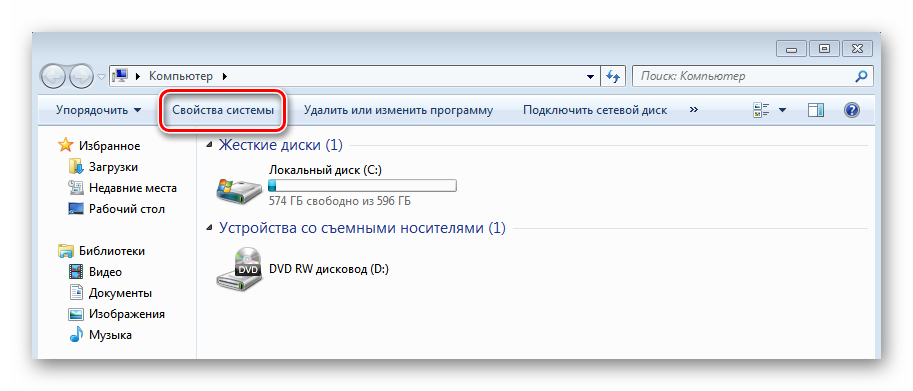
Здесь описаны краткие характеристики ПК, отображается оценка и информация об активации Windows. В левом верхнем углу выбираем надпись кликаем на «Диспетчер устройств».
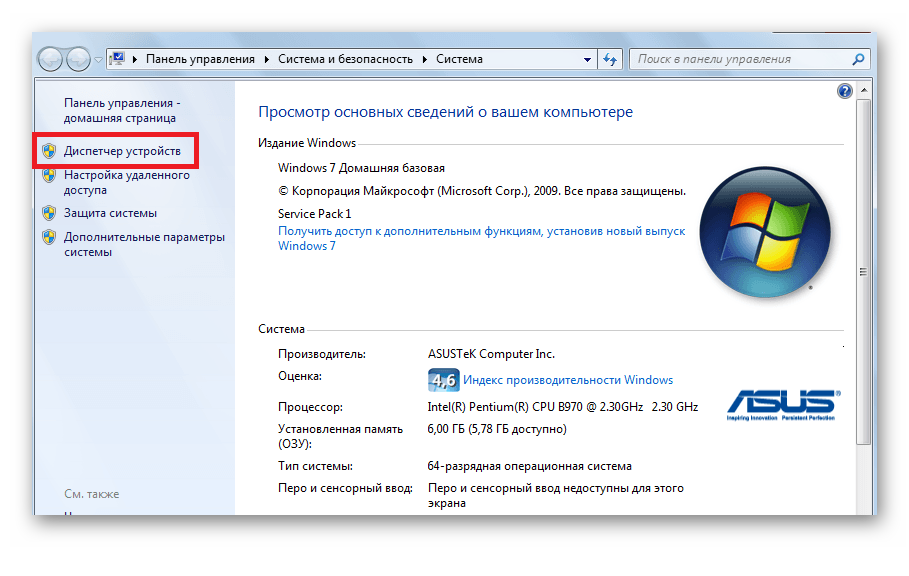
Всё оборудование размещено по группам с подписи обозначающими их тип. Находим раздел «Сетевые адаптеры». В нём размещены модель и название интернет и Wi-Fi адаптера, если он есть.
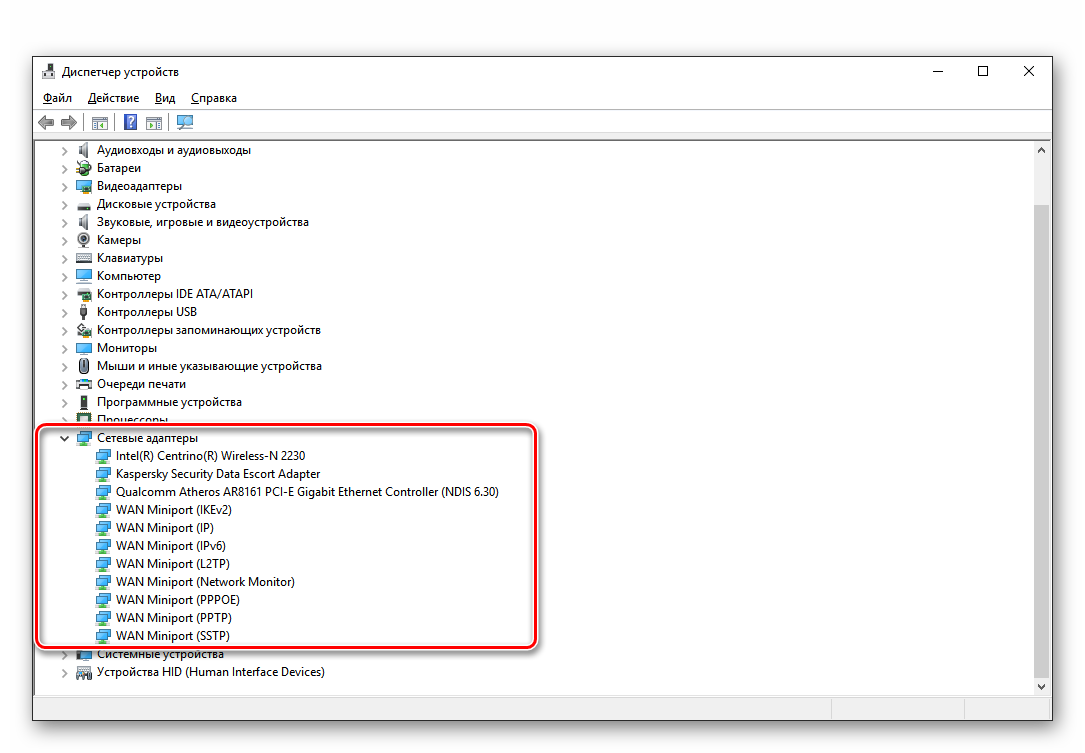
Другой способ войти в диспетчер – с помощью панели управления. Заходим в меню «Пуск» и вводим в поиске «Панель управления». В открывшемся окне, вписываем в поисковую строку «Диспетчер устройств».
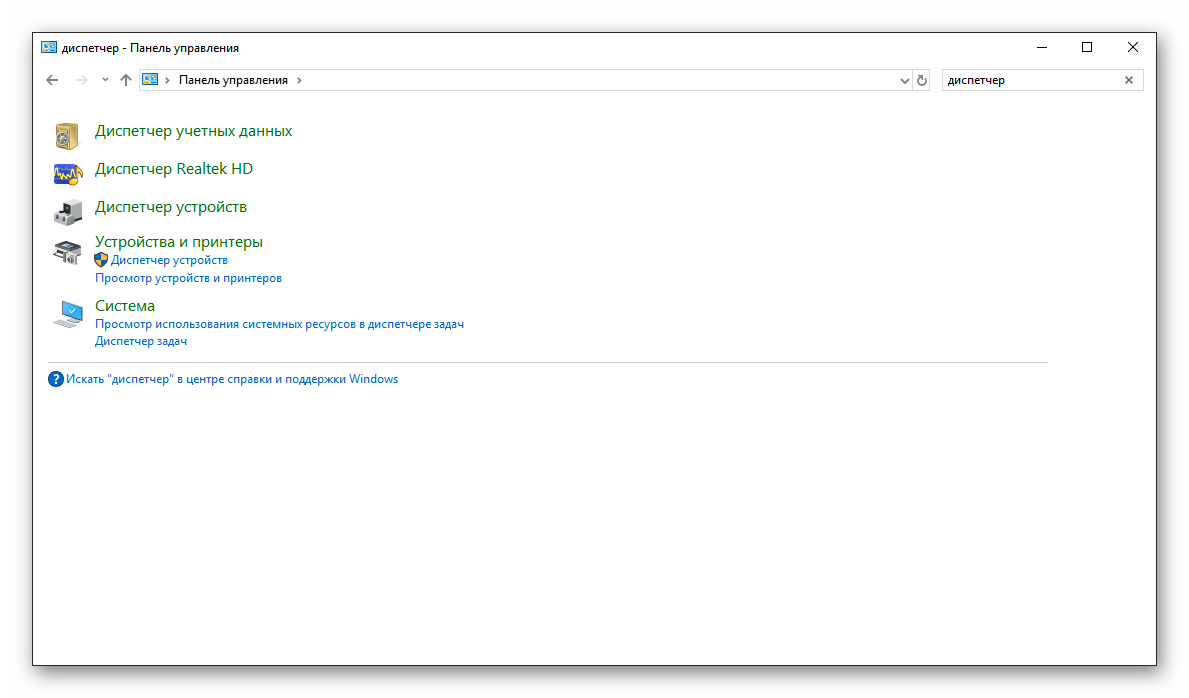
Выбираем нужное устройство и нажимаем по нему правой кнопкой мыши. Из всплывающего меню выбираем строку «Свойства». В показанном примере выбран Wi-Fi адаптер.
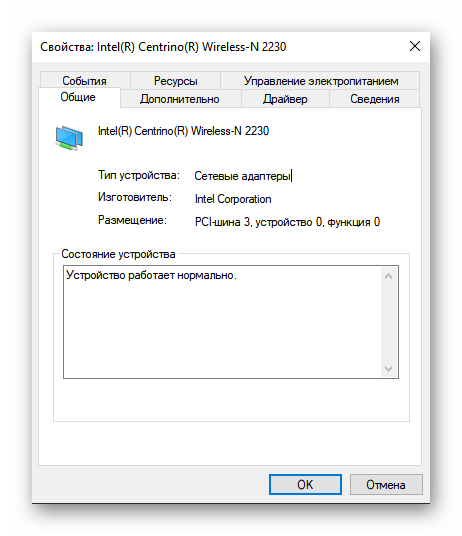
В новом окне выбираем «Сведения» и из перечня свойств кликаем на «ИД оборудования». Кликаем правой кнопкой мыши по первому идентификатору и копируем его.
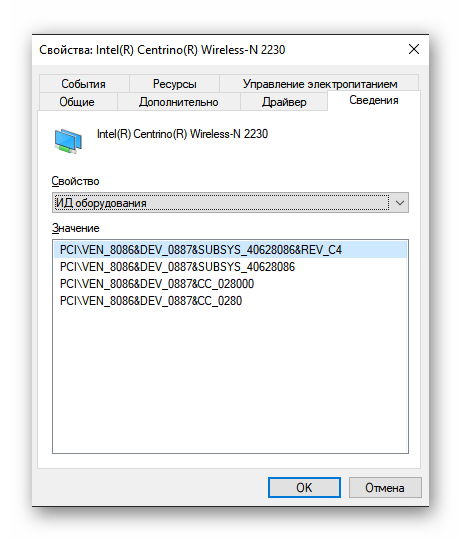
Полученный код нужно ввести на сайте в любом поисковике. Первым запросом будет выдан сайт разработчиков или специализированная база данных с драйверами. Если на компьютере установлена непопулярная модель, лучше воспользоваться ресурсом https://driver.ru или его аналогами.
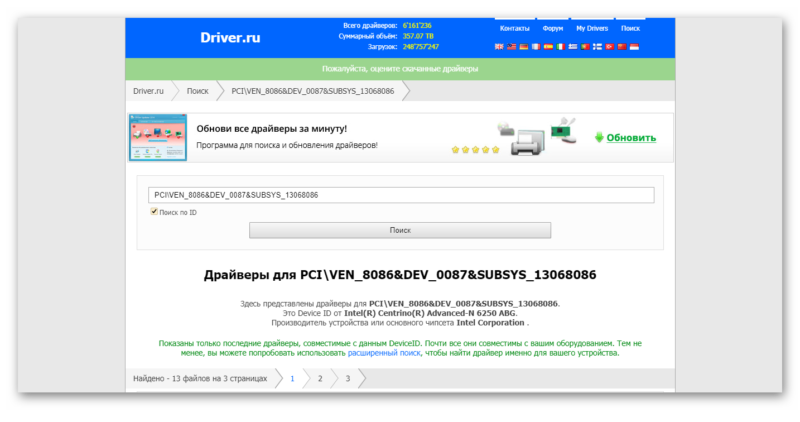
Установка
Рассмотрим, как установить сетевой драйвер на ОС Windows 7.Загруженный файл нужно скинуть на флешку. Это поможет при последующей переустановке Windows или на новых компьютерах. На чистой системе интернет адаптер будет определяться как неизвестное устройство. Безымянный сетевой контроллер будет расположен в разделе «Другие устройства». Чтобы инсталлировать новый драйвер в диспетчере устройств нажимаем правой кнопкой мыши и выбираем «Обновить драйвер».
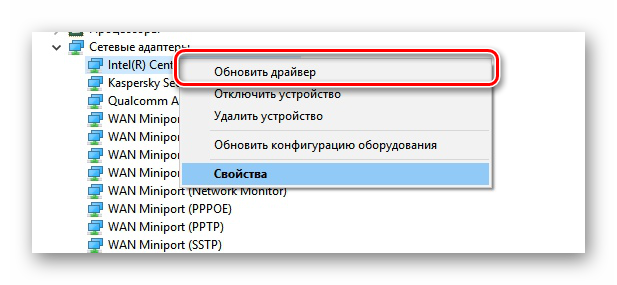
Появится окно с настройками поиска драйверов. Нажимаем на нижний пункт, отвечающий за ручное указание пути для драйвера.
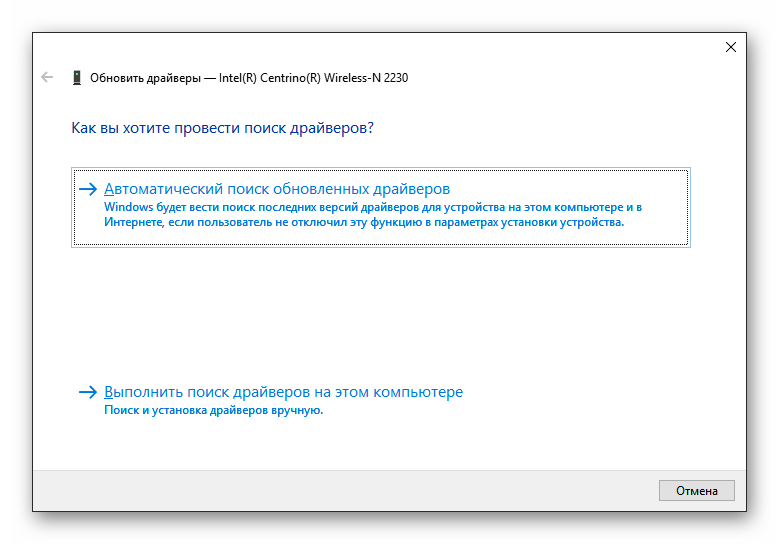
Указываем папку, куда был скачан установочный файл. Система автоматически проведёт поиск подходящего компонента. Начнётся установка программного обеспечения. После завершения появится доступ к интернет-соединению.
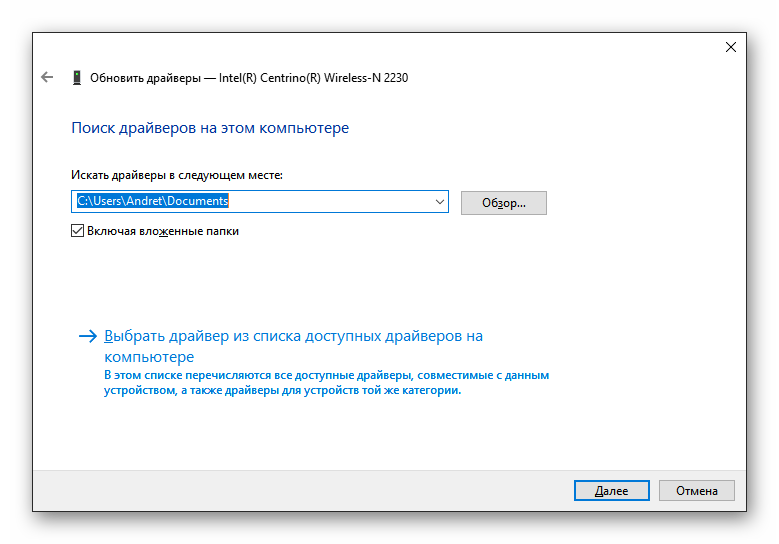
Если при обновлении произошла ошибка
Перед инсталляцией обновления рекомендуется удалить старую версию драйвера. Они могут начать конфликтовать, и установка пройдёт со сбоями. В некоторых случаях доходит до появления «синего экрана смерти».
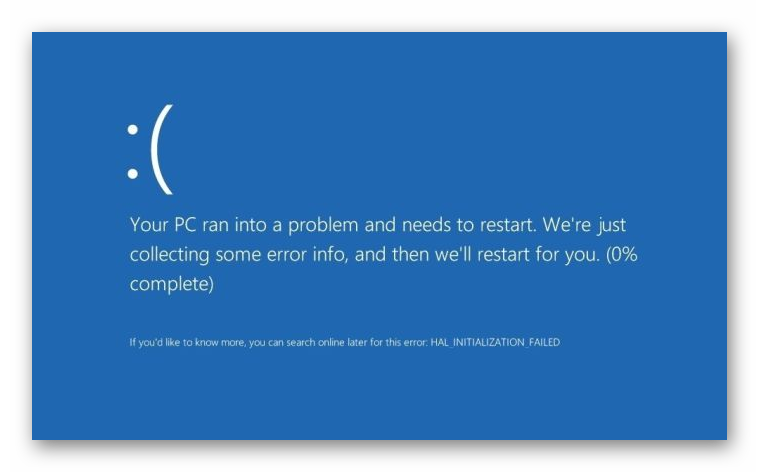
В диспетчере устройств нужно нажать правой кнопкой мыши по нужному адаптеру и выбрать «Удалить драйвер». После этого, он появится в разделе «Другие устройства». Теперь можно начать установку.
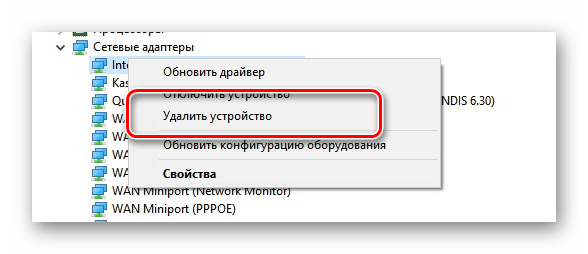
Программа для бновления драйверов Driver Updater от Carambis
Если у вас появилась потребность в поиске универсальных программ, которые способны функционировать на разных ОС: имеются в виду утилиты для создания групповых политик, программы для очистки системы от вирусов и, конечно же, софт для работы с драйверами ОС — лучшим решение будет использование программы Carambis Driver Updater.
Благодаря Driver Updater вы сможете не только получить необходимое программное обеспечение, но и хорошо сэкономить. Ведь одна покупка подписки позволяет подключить сразу два компьютера.
Что касается процесса работы, утилита отлично справляется с поставленными задачами. Теперь не нужно исправлять ошибки подключённых аппаратных компонентов на каждом компьютере.
Настройка автоматического поиска и установки обновлений теперь самостоятельно обновляет все устройства.
Но, если вам нужно ускорить работу компьютера, рекомендуем воспользоваться еще одной утилитой от этого же производителя — Carambis Cleaner.
Ее возможности:
- Комплексная оптимизация работы операционной системы;
- Возможность удаления компонентов и временных файлов, которые больше не используются и не нужны для работы ОС;
- Удаление всех отчетов об ошибках ОС;
- Быстрая очистка реестра;
- Возможность удаления файлов, которые выберет пользователь;
- Удаление установленных программ в главном окне программы с помощью нескольких кликов.
Помните, файлы, которые были удалены программой, восстановить уже невозможно (в отличие от обычной процедуры удаления с помощью встроенных функций ОС). Проводите диагностику своего компьютера несколько раз в месяц, чтобы поддерживать систему в нормальном состоянии.
https://youtube.com/watch?v=Dh-9hiFztnQ
Установочный диск
Обычно материнские платы, сетевые адаптеры и другое “железо” продается вместе с диском, на котором есть драйвера, и инструкцией по установке. Поищите среди завалявшихся дисков, вдруг найдете диск с нужными драйверами.

Нашли? Вставьте его в дисковод. Теперь нужно зайти в “Диспетчер устройств”. В Windows 10 можно нажать ПКМ по “Этот компьютер” -> “Управление” и там найти диспетчер. Отыщите среди всех устройств сетевой адаптер и в контекстном меню выберите “Обновить драйвер”. В появившемся окне нажмите “Выполнить поиск драйверов на этом компьютере” и выберите привод. Запустится установка драйвера и вскоре у вас появится Интернет.
Установочный диск
Чтобы решить вопрос, как установить драйвер интернета на Windows 7 без интернета, нужно вспомнить об установочном диске, который содержит необходимое для определённой модели компьютера программное обеспечение. Чтобы скачать драйвера через него, нужно сделать несколько шагов:
- Вставить диск в дисковод.
- Нажать на установочный файл.
- Следовать инструкции программы.
Для переустановки системы (если не поможет скачивание драйверов в автоматическом режиме через диск) предварительно следует найти «Параметры компьютера», «Система», «О системе», пункт об изменении ключа продукта. Далее, выбрать пункт особых вариантов загрузки, чтобы запустить переустановку с диска.
Обратите внимание! Способ с диском для переустановки лучше применять в крайнем случае, когда другой метод не принёс должного эффекта. В другом случае, понадобится:
В другом случае, понадобится:
- Вставить каждый диск с установленной ОС и нажать на «Этот компьютер», «Управление», где нужно найти диспетчер.
- Отыскать среди доступных вариантов сетевой адаптер и в дополнительном меню нажать на кнопку обновления.
- Через открытое окно нажать на поиск устройств, выбрав привод.
Драйвера можно установить на разных дисках, поэтому нужно вставлять каждый из них в дисковод, на котором записана текущая версия ОС. Когда завершится поиск и найдётся драйвер, появится доступ во всемирную сеть.
Обратите внимание! ПО на диске может быть старым или утерянным. В данном случае, нужно использовать другие способы, например, программные
Другой метод установки ПО с диска заключается в использовании утилиты Driver Pack Solution, которая является популярным сборником драйверов — выпускается в дисках, включает необходимые утилиты на компьютер для соединения с интернетом по вай-фай модулю или проводу и другое ПО. После открытия программы осуществляется оценка и установка актуальных драйверов.
Этот метод является запасным, когда нет нормального обеспечения, которое точно соответствует устройствам.
Возможности
Программа DriverPack Solution умеет не только инсталлировать драйвера, но и обновлять их и переустанавливать. Установленная программа ведет мониторинг вашего компьютера по его модульным составляющим: монитору, оперативной памяти, процессору, видеоадаптеру и другим. В случае необходимости осуществляет поиск по своей базе и переустанавливает их на рабочий или более новую версию. В базе данных находятся не только пакеты драйверов, но и другое ПО.
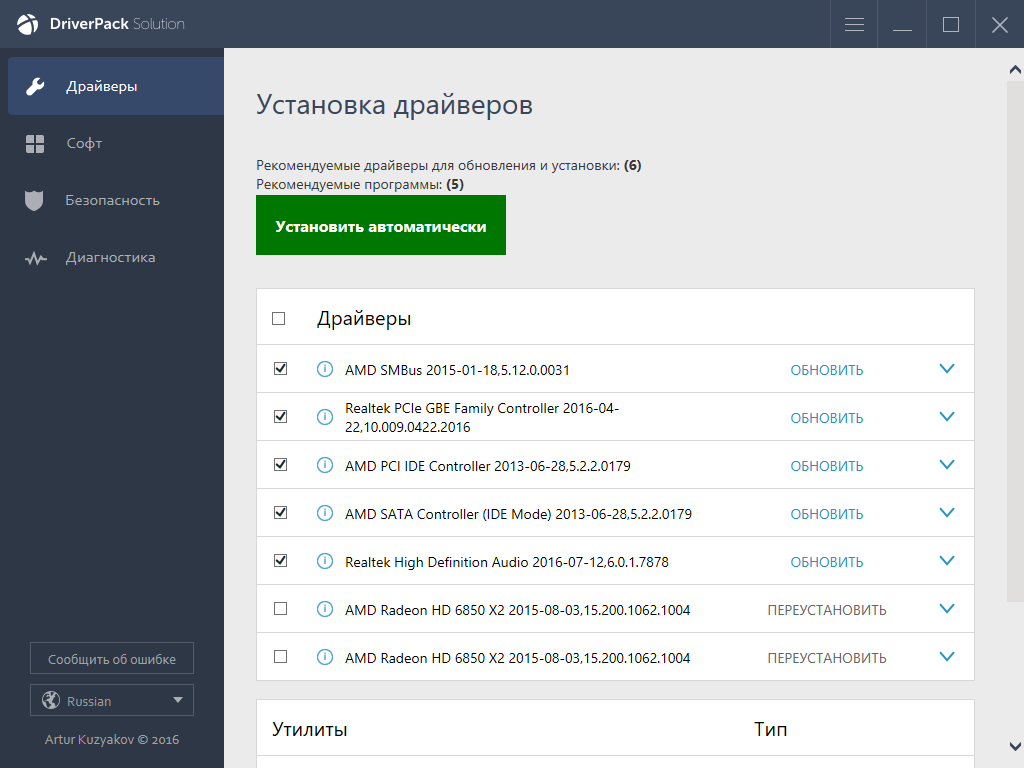
Автор продукта Артур Кузяков, основатель компании производителя. При создании этой программы были использованы преимущественно скриптовые языки. Внутри драйверпаки содержаться в виде архивов 7z. Интернет необходим только в случае обновления базы, на компьютере может работать и без подключения (сканирование, автоматическая установка и т.д.). Есть возможность скачать пакеты для определенных нужд, например, пакет только для сетевого оборудования.
Версии утилиты
Есть 2 вида этого продукта: DriverPack Solution Online и Full. Версия Online устанавливается на ваш ПК и сканирует его на недостающие программные продукты устройств. Если необходимо ПО скачивается из базы, которая располагается на сервере, а затем устанавливается в систему. Вес онлайн версии около 0.5 Мб. Она подойдет, если пользователь подключен к безлимитному Интернету и не имеет ограничений по трафику.

Пакет DriverPack Solution Full – это уже готовая база программного обеспечения на все случаи жизни. Внутри находится около 1 тысячи ПО для различных устройств. Записав эту программу на флешку однажды, можно на долго избавиться от заботы о драйверах. Нужно лишь периодически подключать ее к компьютеру или ноутбуку с выходом в сеть, чтобы пакет смог обновить некоторые версии ПО. В нее встроен также автоматический поиск по ID в Интернете. Сканирование происходит не только по модулям ПК, но и по базам данных антивирусного программного обеспечения, а также его сигнатурам. Умеет работать со всеми устройствами, а также с модулями от различных производителей.
Плюсы:
- установленная на ПК программа работает практически все время в автоматическом режиме, поиск и установка не требует никаких действий от пользователя;
- простой и удобный интерфейс, единая страница управления пакетом;
- удобный менеджер управления установленным ПО на вашем компьютере, дает возможность следить за версиями драйверов, а также настраивать программу под свой ПК;
- совместимость со всеми компьютерами и ноутбуками, а также со всем оборудованием разных производителей;
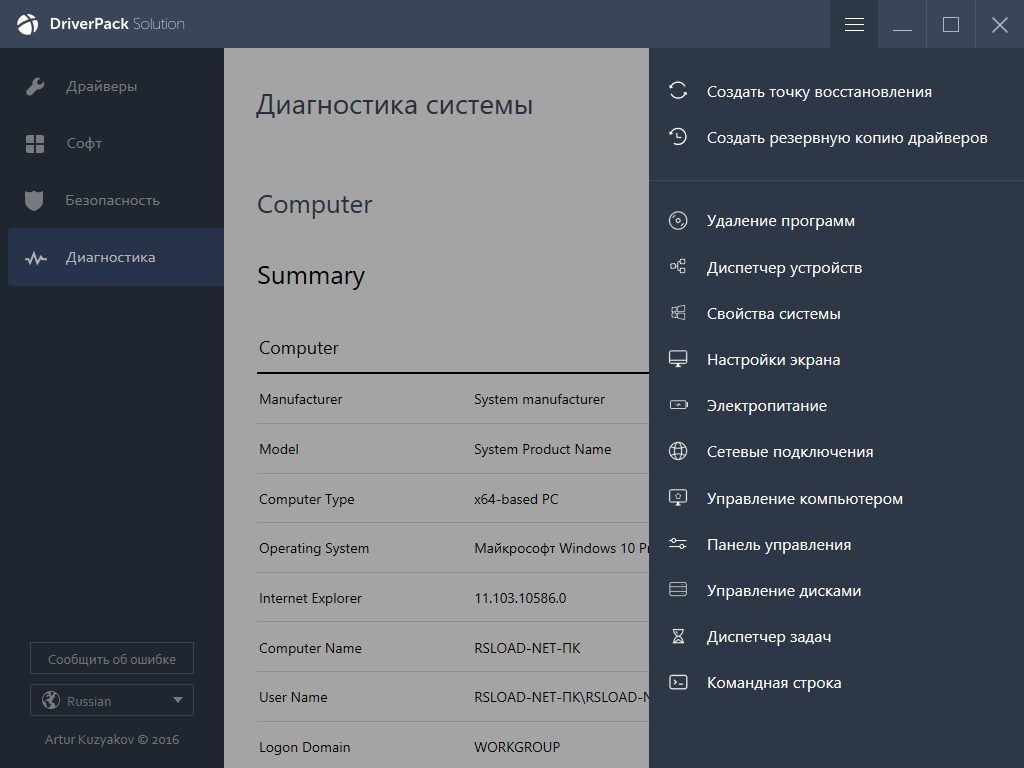
Минусы
- при автоматической установке случаются сбои и ошибки, приходится вручную перезапускать установку или загрузку;
- иногда вместе с драйверами могут быть скачаны шпионские программы, поэтому нужно чаще сканировать весь продукт антивирусом;
- иногда происходит сбой, в котором пакет не видит установленные актуальные драйвера устройства и пытается их переустановить.
Сборник драйверов — DriverPack Solution 17.7.101 Offline
 DriverPack Solution — это самая популярная программа для автоматической установки, обновления и поиска драйверов. Это универсальный менеджер установки драйверов для всех версий Windows. В отличие от встроенной в Windows 7 функции обновления драйверов, этой программой можно пользоваться даже без наличия Интернета и для поиска/установки драйверов не только на устройства популярных вендеров (как в случае с Windows Update).Системные требования:-Windows XP, Vista, 7, 8, 8.1, 10 (32bit-64bit)Торрент Сборник драйверов — DriverPack Solution 17.7.101 Offline подробно:Примечание:Если вы не желаете устанавливать дополнительный софт, то выберите режим эксперта!Режим эксперта позволит избирательно установить только то, что вам необходимо.Дополнительная информация:Программу используют:· домашние компьютерные пользователи· системные администраторы· компьютерные мастера· сервис-центры по ремонту компьютеров· и другие люди, которые часто сталкиваются с установкой/переустановкой WindowsОсновные возможности:· Работа с любыми пакетами драйверов (архивы 7z, zip), для любых ОС начиная с Windows XP· Работа как под 32 разрядной, так и под 64 разрядной· Возможность групповой и выборочной установки драйверов· Умение обрабатывать файлы finish в пакетах Bashrat’а· Прозрачная настройка программы (все параметры изменяются через настройки). Все настройки хранятся в одном ini-файле· Быстрое создание базы драйверов (также возможность создать всех БД одной кнопкой)· Дружелюбный и отзывчивый интерфейс· Просмотр списка устройств для локального ПК· Просмотр дазы драйверов для пакета драйверов· Возможность работать с любого носителя· Возможность добавлять и запускать из интерфейса программы дополнительные утилиты (для добавления воспользуйтесь меню настройки-параметры – дополнительные утилиты). Т.е в какой то мере может использоваться как авторан для ваших сборников· Проверка обновлений программы через интернет· Возможность тихой установки· Мультиязычный интерфейсПлюсы в использовании программы:· интерфейс, дружелюбный и интуитивно понятный· интеллектуальная технология классификации драйверов· несколько режимов установки (для профессионала, для начинающего пользователя)· многоязычность (не требует лингвистических познаний и усилий): английский, русский, украинский, немецкий, французский, итальянский, испанский, турецкий, азербайджанский, голландский, литовский· проверка доступности новых версий программы (возможность быстрого и бесплатного обновления)Функциональные возможности DriverPack Solution 17:· эффективный и быстрый поиск драйверов· установка драйверов на практически любой компьютер, всего за несколько минут· проведение «даунгрейда» с Windows Vista на Windows XP (даже если производитель не разместил на своем сайте драйвера под Windows XP)· поиск и загрузка недостающего драйвера из Интернета, по заданным параметрам применения драйвера· быстрое обновление существующего набора установленных драйверов до более актуальных версий· помощь в создании и использовании собственных баз драйверовПреимущества программы условно можно скомпоновать в группы, наиболее актуальные для пользователейДоступностьПрограмма является свободной.Более того, в отличие от других «бесплатных» или условно бесплатных программ, ее можно скачать (заказать на дисках), без дополнительных действий: ввода ключей, кодов, паролей. Установленная полная версия программы работает корректно и не требует от пользователя дополнительных (зачастую весьма утомительных) действий по, например, активации этой версии программы.УстановкаПросто, быстро, безопасно.Установленная программа не повлияет негативно на работу других приложений и системы в целом. Возможность выбора режимов (пакетов) установки позволяет работать с ней пользователям различных уровней подготовки.ИспользованиеЭкономия времени на самостоятельном поиске и установке (переустановке) драйверов.Уверенность пользователя в корректной работе системы, с новыми драйверами.ОбновленияВозможность автоматического поиска и установки новых версий драйверов и полезных утилит.РезультатЭкономия времени, сил, денег и прочих ресурсов.Эффективная работа компьютера, системы, отсутствие проблем при установке нового оборудования, повышение производительности работы уже установленного оборудования.
DriverPack Solution — это самая популярная программа для автоматической установки, обновления и поиска драйверов. Это универсальный менеджер установки драйверов для всех версий Windows. В отличие от встроенной в Windows 7 функции обновления драйверов, этой программой можно пользоваться даже без наличия Интернета и для поиска/установки драйверов не только на устройства популярных вендеров (как в случае с Windows Update).Системные требования:-Windows XP, Vista, 7, 8, 8.1, 10 (32bit-64bit)Торрент Сборник драйверов — DriverPack Solution 17.7.101 Offline подробно:Примечание:Если вы не желаете устанавливать дополнительный софт, то выберите режим эксперта!Режим эксперта позволит избирательно установить только то, что вам необходимо.Дополнительная информация:Программу используют:· домашние компьютерные пользователи· системные администраторы· компьютерные мастера· сервис-центры по ремонту компьютеров· и другие люди, которые часто сталкиваются с установкой/переустановкой WindowsОсновные возможности:· Работа с любыми пакетами драйверов (архивы 7z, zip), для любых ОС начиная с Windows XP· Работа как под 32 разрядной, так и под 64 разрядной· Возможность групповой и выборочной установки драйверов· Умение обрабатывать файлы finish в пакетах Bashrat’а· Прозрачная настройка программы (все параметры изменяются через настройки). Все настройки хранятся в одном ini-файле· Быстрое создание базы драйверов (также возможность создать всех БД одной кнопкой)· Дружелюбный и отзывчивый интерфейс· Просмотр списка устройств для локального ПК· Просмотр дазы драйверов для пакета драйверов· Возможность работать с любого носителя· Возможность добавлять и запускать из интерфейса программы дополнительные утилиты (для добавления воспользуйтесь меню настройки-параметры – дополнительные утилиты). Т.е в какой то мере может использоваться как авторан для ваших сборников· Проверка обновлений программы через интернет· Возможность тихой установки· Мультиязычный интерфейсПлюсы в использовании программы:· интерфейс, дружелюбный и интуитивно понятный· интеллектуальная технология классификации драйверов· несколько режимов установки (для профессионала, для начинающего пользователя)· многоязычность (не требует лингвистических познаний и усилий): английский, русский, украинский, немецкий, французский, итальянский, испанский, турецкий, азербайджанский, голландский, литовский· проверка доступности новых версий программы (возможность быстрого и бесплатного обновления)Функциональные возможности DriverPack Solution 17:· эффективный и быстрый поиск драйверов· установка драйверов на практически любой компьютер, всего за несколько минут· проведение «даунгрейда» с Windows Vista на Windows XP (даже если производитель не разместил на своем сайте драйвера под Windows XP)· поиск и загрузка недостающего драйвера из Интернета, по заданным параметрам применения драйвера· быстрое обновление существующего набора установленных драйверов до более актуальных версий· помощь в создании и использовании собственных баз драйверовПреимущества программы условно можно скомпоновать в группы, наиболее актуальные для пользователейДоступностьПрограмма является свободной.Более того, в отличие от других «бесплатных» или условно бесплатных программ, ее можно скачать (заказать на дисках), без дополнительных действий: ввода ключей, кодов, паролей. Установленная полная версия программы работает корректно и не требует от пользователя дополнительных (зачастую весьма утомительных) действий по, например, активации этой версии программы.УстановкаПросто, быстро, безопасно.Установленная программа не повлияет негативно на работу других приложений и системы в целом. Возможность выбора режимов (пакетов) установки позволяет работать с ней пользователям различных уровней подготовки.ИспользованиеЭкономия времени на самостоятельном поиске и установке (переустановке) драйверов.Уверенность пользователя в корректной работе системы, с новыми драйверами.ОбновленияВозможность автоматического поиска и установки новых версий драйверов и полезных утилит.РезультатЭкономия времени, сил, денег и прочих ресурсов.Эффективная работа компьютера, системы, отсутствие проблем при установке нового оборудования, повышение производительности работы уже установленного оборудования.
Скриншоты Сборник драйверов — DriverPack Solution 17.7.101 Offline торрент:
Скачать Сборник драйверов — DriverPack Solution 17.7.101 Offline через торрент:

driverpack-solution-17_7_101-offline.torrent (cкачиваний: 1619)
Настройки интернета после переустановки windows 7
Если после переустановки Windows не работает Интернет, настроить его можно несколькими способами. Для этого необходимо воспользоваться предложенными ниже инструкциями.
Настройка Интернета после переустановки ОС Windows 7, предусматривает те же способы подключения, что и при переустановке ОС Windows ХР.
Настройка с использованием роутера
Если при работе в Сети вы использовали роутер, то особых проблем с настройкой Интернета быть не должно. Связано это с тем, что роутер сохраняет все настройки, которые ему были заданы до переустановки системы. Вам требуется лишь проверить наличие соединения Вашего компьютера с Сетью, и его качество. Данный параметр можно проверить через Центр управления сетями, в зоне общего доступа. Для этого Вам придется зайти в меню Пуск, перейти на Панель управления, и отыскать пункт «Сеть и Интернет».
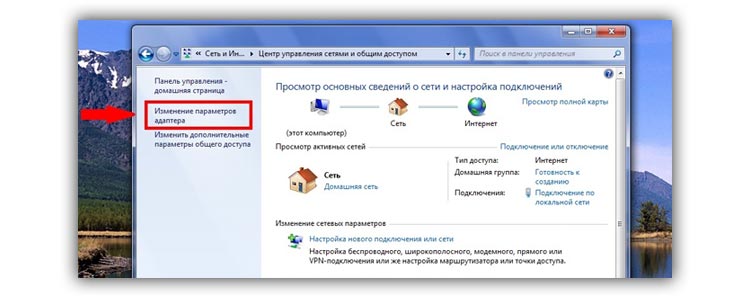
Выбираем показатель для основного сетевого адаптера.
Затем нам необходимо определить наименование сетевой карты через диспетчерское устройство. Для этого можно воспользоваться простейшим способом – нажать клавиши WIN+Pause (данная комбинация поддерживается в большинстве версий Windows. Сюда относятся не только Windows ХР, но и новейшие версии Windows 7, Windows 8 и даже Windows 8.1).
Чтобы войти в Систему и найти Диспетчера устройства, необходимо нажать клавишу Pause и кнопку со значком Windows. На левой панели необходимо активировать ссылку «Диспетчер устройств». Далее в дереве устройств находим пункт «Сетевые адаптеры». После того, как мы перейдем в данный раздел, выплывет список сетевых карт, которые в настоящий момент присутствуют на Вашем компьютере.
Может возникнуть ситуация, когда сетевая карта не будет обнаружена. В этом случае необходимо будет осуществить поиск неизвестного устройства, а обнаружив – установить на него необходимые драйвера. Если такая процедура не решит проблему, Вам стоит задуматься о замене сетевой карты.
Итак, при установке роутера, автоматически подключаются все настройки подключения к Интернету, заданные до переустановки ОС Windows.
Подключение напрямую
В последнее время раздача Интернета осуществляется путем подключения с использованием привязки по МАС-адресу. Для данного подключения, вам достаточно подсоединить кабель к компьютеру и всё готово. Однако некоторые провайдеры всё ещё используют подключение по протоколу РРРоЕ, предусматривающее наличие логина и пароля.
Если это Ваш случай, необходимо выполнить следующие действия. Проверяем работу Сетевой карты или сетевого подключения. Для этого смотрим в правый нижний угол. Нас интересует присутствие изображение двух компьютеров. Если данная иконка отсутствует, то возможно, сетевая карта на вашем компьютере была отключена. Чтобы ее включить, идем: «Пуск» – «Панель управления» – «Сетевые подключения». В открывшемся окне нас будет интересовать пункт «Подключение по локальной сети». В графе «Состояние» смотрим статус вашей сетевой карты. Если обнаружится, что данная карта отключена, ее необходимо будет включить. Для этого нужно щелкнуть правой кнопкой мыши по устройству, и в открывшемся окне выбрать пункт «Включить». При этом в трее у вас появится соответствующая иконка.
Теперь приступаем непосредственно к осуществлению требуемых настроек. Для этого:
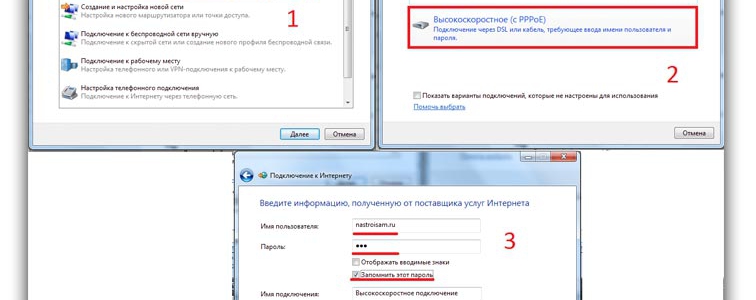 Подключение интернета в виндовс 7
Подключение интернета в виндовс 7
• заходим в меню «Пуск» и идем на Панель управления; • переходим в раздел Центра управления сетями и общим доступом; • находим требуемый нам пункт – «Настройка нового подключения»; • переходим к следующему этапу, нажав «Далее»; • в новом окне выбираем вариант подключения «Высокоскоростное» и подтверждаем предлагаемые настройки; • нажимаем пункт – «Подключить»; • ждём, пока компьютер попробует совершить подключение.
Если все настройки были выполнены правильно – спустя несколько секунд произойдёт подключение. В случае если не произошло, вам следует обратиться к вашему провайдеру, с вопросом – Как можно подключить Интернет после переустановки Windows 7. После того, как администратор сооl-центра даст Вам соответствующие рекомендации, выполните их.
Если после подключения сетевой карты и выполнения всех настроек Интернет не появится, подумайте о замене сетевой карты.
Следуя представленным выше инструкциям, вы сможете осуществить самостоятельный выход в Интернет, в самые кратчайшие сроки. Главное, чтобы ваш электронный друг всегда содержался в чистоте, избегал намокания, и не подвергался повышенным нагрузкам. Только при соблюдении всех этих требований, он сможет долгое время служить вам верой и правдой, а Интернет после переустановки ОС Windows, всегда будет устанавливаться легко и спокойно.
Краткий обзор DriverPack Solution
Драйвер Пак Солюшен лучше других справляется с поиском, установкой или обновлением драйверов для поддержания и контроля нормальной работы компьютерного оборудования. ДрайверПак Солюшен успешно будет работать на персональном компьютере, ноутбуке или нетбуке. Свободно распространяемое под GNU General Public License с открытым исходным кодом программное обеспечение заключает в себе ряд технологических инноваций. Кроме того, с 2010 года имеет в Российской Федерации свидетельство о госрегистрации программы для ЭВМ.
В свежей базе от Артура Кузякова и его команды найдутся последние версии ПО для работы материнских, PCIE, AGP, PCI плат, портов и внешних устройств. Есть смысл воспользоваться данным ПО, чтобы бесплатно скачать драйвера для видеокарт ATI Radeon, NVIDIA GeForce и других; для многофункциональных устройств, сканеров, принтеров HP LaserJet, HP DeskJet, Epson, Samsung, Canon и других; для HD и AC97 звуковых карт Realtek, Creative, E-MU, CMedia, Analog Devices SoundMAX, Intel, SiS, Via и других производителей. А также для различных мониторов, Web-камер, мультимедиа клавиатур, геймпадов, многокнопочных мышек и другого оборудования. Программа автоматически подберет, загрузит и установит любой USB, HDD, IEEE 1394 (FireWire, i-Link), WiFi, Bluetooth, сетевой драйвер для быстрой и беспроблемной коммуникации.
Не обойдены вниманием DriverPack Solution ноутбуки и нетбуки. Практически для всех популярных моделей известных производителей созданы драйверпаки
В числе поддерживаемых — устройства от Acer, Asus, DELL, Hewlett Packard, Lenovo, MSI, Samsung, Sony и других производителей. Такие пакеты содержат последние версии всего самого необходимого для ноутбука или нетбука.
Как установить драйвер сетевого адаптера без доступа к интернету
Обычно мы загружаем программное обеспечение так – открываем Google и вбиваем наименование софта. Но когда отсутствует коннект с Сетью, начинается самое интересное – драйвера нет, а скачать его откуда-то надо. А чтобы его скачать, нужна сеть. Можно бесконечно блуждать по этому кругу. Но проблема решается просто, если у вас есть хороший друг или смартфон. В инструкции описываются действия по решению неполадок с коннектом и глобальную паутину, если Windows 7 не видит сетевой адаптер.
Наша задача – использовать программу 3DP Chip. Как вариант – ее можно загрузить на свой смартфон, затем соединить его с компьютером через USB-кабель и перекинуть на рабочий стол. Либо обратиться к другу, чтобы он скачал программу на флешку, с которой вы потом и запустите утилиту на родном ПК.
Используем программу 3DP Chip
Шаг 2. Запустить 3DP Chip.
Запускаем 3DP Chip
Софт анализирует комплектующие ПК и выдает список программного обеспечения, требуемого к установке. В случае, если в базе ваше устройство отсутствует, программа инсталлирует универсальное ПО, подходящее для широкого списка карт.
Нажимаем «Готово»
Как сбросить все настройки сетевого драйвера
Вернуться к стандартным настройкам можно двумя методами: либо вручную, либо скачав утилиту Easy Fix от Майкрософт. Второй способ значительно проще, потому с него и начнем.
Использование утилиты Easy Fix
Шаг 1. Загружаем утилиту Easy Fix с официального сайта Майкрософт. Для этого:
Шаг 2. Запускаем скаченный файл и следуем инструкции утилиты. Easy Fix самостоятельно скинет установки ПО до заводских.
Щелкаем по скачанному файлу
Нажимаем «Далее»
Процесс обнаружения проблем
Ручной способ
Шаг 1. Ищем в стартовом меню cmd.
В меню «Пуск» в поисковике вводим «cmd», открываем полученный результат
Шаг 2. Открываем программу.
Интерфейс утилиты cmd
Шаг 3. Скопируйте данный текст: «netsh int ip reset logfile.txt» в утилиту и нажмите «Enter». Windows не только поставит конфигурацию cети по умолчанию, но и загрузит данные об изменениях в текстовый файл.
В поле обработчика команд вводим команду «netsh int ip reset logfile.txt», нажимаем «Enter»
Slim Drivers
Лучше всего подходит для тех, кто не доверяет различным установщикам и хочет сам контролировать весь процесс. С этой задачей Slim Drivers справляется отлично.
Утилита просканирует систему, после чего выдаст вам ссылки, откуда Вы можете самостоятельно загрузить драйвера. В итоге не придется их искать на сайте производителя: достаточно лишь нажать «Download» и установить.
Установка драйверов – это щепетильная задача, которая не всегда под силу простому пользователю. В связи с этим было создано много программ, которые предназначены для автоматизации этого процесса. Задача программы, как правило, состоит в том, чтобы автоматически определить устройства без драйверов, найти эти драйвера и предоставить их пользователю. Другие программы могут устанавливать в систему универсальные наборы драйверов, среди которых обязательно будет то, что нужно именно вашей системе.
Для установки недостающих драйверов, или всех драйверов после переустановки системы, используйте такие программы, как Driver Detective, Device Doctor или DriverPack Solution. Это инструменты, которые автоматически выполняют поиск необходимых драйверов. После сканирования программа или даст ссылку на скачивание драйвера, или скачает его автоматически. DriverPack Solution также дает возможность скачать полную базу драйверов, из которой будут взяты только необходимые драйвера. Таким образом, вы сможете устанавливать драйвера даже без подключения к сети.
Ряд других программ, которые также представлены в этом наборе дают возможность перенести рабочие драйвера со старой операционной системы на новую. Еще до переустановки Windows нужно сделать резервную копию набора драйверов, которые работали на компьютере, и после установки новой системы, просто установить их заново. Это удобно особенно в тех случаях, когда компьютер старый и для некоторых его устройств необходимы редкие драйвера.
Пользовательский интерфейс программной оболочки
Драйвер Пак Солюшен оснащен удобным и интуитивно доступным для понимания интерфейсом. Для начала работы следует либо согласиться с предложением «Настроить компьютер автоматически», либо в нижней панели выбрать режим эксперта. В навигационной панели справа детально описано, что будет установлено (с лицензионными соглашениями и политиками конфиденциальности для каждого программного продукта) и проверено при автоматической настройке компьютера.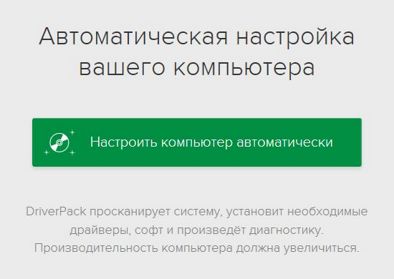 Скриншоты https://drajvery.ru
Скриншоты https://drajvery.ru
Справа в верхней панели предлагается авторизоваться и войти в меню. Пунктов меню много, но важных — всего три: скачать DriverPack Offline, создать точку восстановления, создать резервную копию. Остальные пункты меню отвечают за системные функции: удаление программ, диспетчер устройств, свойства системы, настройки экрана, электропитание, сетевые подключения, управление компьютером, панель управления, управление дисками, диспетчер задач, командная строка.
В экспертном режиме меню слева содержит пять пунктов: драйверы, софт, защита и чистка, диагностика и DriverPack Offline. В первом пункте меню содержатся: самые необходимые, обновления, утилиты и большая кнопка «Обновить все». Во втором — возможность установить и обновить: Avast, 360 TS, WinRAR, 7-Zip, AOMEI Backupper, TeamViewer, Фаерфокс, Я.Браузер, Оперу, Skype, uTorrent, Флеш Плеер, PotPlayer, AIMP, K-Lite Codec Pack, FastStone Image Viewer, PDF-XChange Viewer и другое ПО. В третьем — DriverPack Protect (защита и очистка компьютера). В четвертом — диагностика системы. В пятом — скачать DriverPack Offline. Слева внизу расположены основные и языковые настройки.
В экспертном режиме пользователю нужно просто поставить или убрать галочку напротив определенного пункта в списке, при необходимости открыв выпадающий список и перейдя на соответствующую закладку, и нажать кнопку «Установить все».
После переустановки Windows нет интернета из отсутствия драйверов
Наиболее вероятная причина — отсутствие на компьютере подходящих драйверов от аппаратного обеспечения, отвечающего за выход в интернет.
Простое решение проблемы: установка нужных драйверов для сетевой карты путем скачивания их с сайта производителя оборудования. Выполнить эту задачу не представляется возможным из-за отсутствия возможности выхода в сеть.
Получается заколдованный круг: необходимо скачать драйвера для сетевой карты из интернета, а затем установить их на компьютер. Но, это не получиться сделать из-за отсутствия необходимого драйвера, из-за которого не работает интернет.
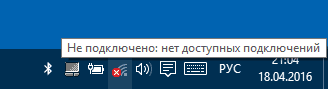
Если в ОС после переустановки пропал интернет, необходимо искать выход из создавшегося положения. Какие существуют методы для исправления этой ситуации?
К сожалению, вариант с созданием резервной копии драйверов заранее, не рассматривался пользователем из-за того, что он не знал о подобной возможности.
Существует довольно много программ для автоматической установки драйверов, например, IObit Driver Booster, но для выполнения своей работы этим приложениям необходим выход в интернет, откуда они скачивают необходимые драйвера.
Решить проблему поможет вариант офлайн установки драйверов. В этом случае, отсутствующие драйвера необходимо скачать на компьютер с помощью другого ПК, потому что на данном устройстве сейчас нет интернета.
Большая часть пользователей не знает модель сетевой карты, установленной на данном ноутбуке или стационарном ПК. Поэтому вариант с загрузкой определенного драйвера с официального сайта производителя устройства отпадает.
На помощь придут офлайн пакеты драйверов, самыми известными из которых являются DriverPack Solution и Snappy Driver Installer. Менеджер установки имеет специальную сборку с огромной базой драйверов, которые можно установить на компьютер без интернета.
Вам также может быть интересно:
- Snappy Driver Installer — поиск, установка и обновление драйверов
- DriverPack Solution — автоматическая установка драйверов на компьютер
Чтобы загрузить всю базу драйверов, размером на много гигабайт, нужен другой компьютер. Полный офлайн пакет передается с другого ПК через переносной накопитель приличного размера (подойдет не всякая USB-флешка). Для части пользователей этот способ не подходит из-за отсутствия возможности воспользоваться другим компьютером для загрузки подобного офлайн пакета драйверов.
Именно в подобной ситуации нам поможет специализированное стороннее программное решение — 3DP Net. Этого приложение автоматически обнаруживает отсутствующие драйверы для вашей карты Ethernet, и решает часть проблем на ПК, связанных с драйверами.
Офлайн-версии ДрайверПак Солюшен
Программа для установки драйверов доступна для Windows 7 в двух офлайн-модификациях: Network и Full. О каждой стоит сказать отдельно.
Обе версии программы для обновления драйверов на Windows 7 распространяются бесплатно и на русском языке, что позволяет использовать их на рабочем месте и домашнем компьютере.
DriverPack Offline Network на Windows 7 отличается тем, что пакет содержит программное обеспечение для сетевых карт. Это удобно, когда нужно работать с компьютером без интернета. Подключение восстанавливается, и пользователю доступна онлайн-версия, откуда загружается остальной софт.
Весит пакет сетевых драйверов 492 Мб. Такой объем без труда скачивается на флешку и используется в ситуациях, когда устройства для связи не подают признаков жизни.
Удобен для сисадминов и обычных пользователей, которые восстанавливают систему после полного форматирования и переустановки ОС.
DriverPack Offline Full для ОС Windows 7 – это полная версия предоставленной базы вспомогательных файлов. Универсальный пакет содержит всё программное обеспечение для устройств. Объем составляет 17 Гб.
Отличие офлайн-установщика Full в том, что его не переносят на съемных носителях. Эту версию устанавливают на компьютеры там, где нет стабильной связи с сетью. Слетевшее ПО не принесет проблем, так как его альтернатива есть в базе. Для поддержания актуальности оборудования требуется периодическое подключение к интернету.
Где взять драйвера на Windows
Как правило, производители не забывают комплектовать новенький компьютер или ноутбук всем необходимым для функционирования встроенного и периферического оборудования. Однако в операционной системе Виндовс нет возможности скачать последнюю версию драйверов для обновления поставленного на заводе или дополнительно установленного нового оборудования. В таких случаях пользователь вынужден либо индивидуально искать и качать необходимое программное обеспечение на сайтах производителей устройств, либо использовать специальные утилиты для пакетного инсталлирования драйверов. DriverPack Solution выглядит во многих аспектах предпочтительнее таких аналогов, как IObit Driver Booster, DriverEasy, DriverMax и других. Основные достоинства — внушительный размер базы и быстрый поиск. Перед добавлением в базу данных все пакеты тестируются. Утилита позволяет установить быстро и без регистрации программное обеспечение практически для любого промышленно произведенного устройства.
Установка драйвера с сайта производителя
Самые свежие версии драйверов вы найдете на сайте производителя оборудования. Идем на сайт производителя, ищем модель своего оборудования, и в разделе «Поддержка», «Загрузки» или «Download» (у всех производителей по разному) выбираем свою операционную систему и скачиваем драйвер к себе на компьютер.
(все картинки кликабельны)
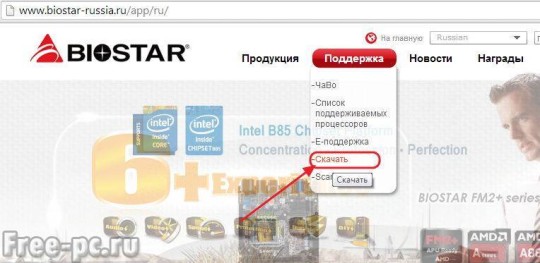
Выбираю модель своей материнской платы
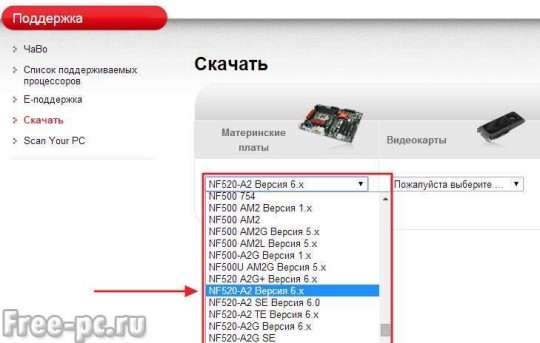
Далее выбираю компонент материнской платы (чипсет, сетевое устройство или др.) и для какой операционной системы и жму кнопку скачивания
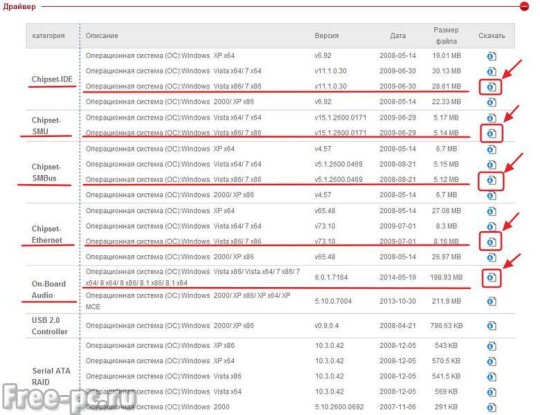
Выбираю папку, куда сохранять драйвер и нажимаю «Сохранить»
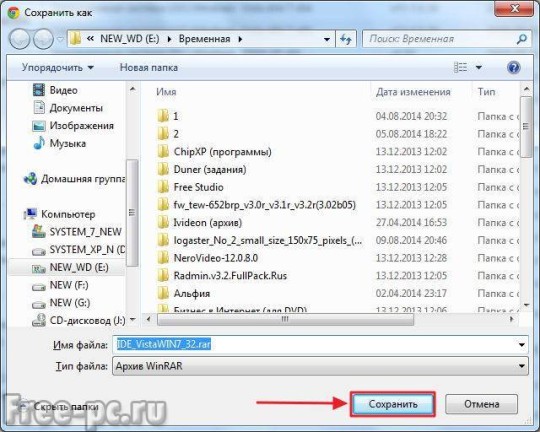
Далее скачанный драйвер необходимо установить. Драйвер может поставляться как в виде исполняемого файла (например: setup.exe) или в виде папки с файлами драйверов без установочного файла. Если скачанные драйвера имеют установочный файл, проблемы его установить не будет. Просто запускаете исполняемый файл и следуете инструкциями на экране. Если у вас драйвер в виде папки с файлами без установочного файла, то читайте следующий способ установки.
Установка драйвера с диска
Когда вы приобретаете компьютер или ноутбук, в комплекте с ним всегда должны быть установочные диски с драйверами и программным обеспечением. При установке или переустановке операционной системы, можно установить драйвера для устройств с этих дисков. Ничего сложного в этом нет, просто вставляете диск в дисковод, щелкаете на установочном файле, запускается программа установки драйверов, далее следуйте инструкциям в программе установки.
Проблема в том, что на диске могут быть уже устаревшие версии драйверов или диски могут быть утеряны. В этом случае воспользуйтесь следующими способами установки драйверов.
