Способы поиска и установки драйвера для тачпада ноутбука acer
Содержание:
- Комплект драйверов для ACER Aspire V3-112P под Windows 8.1
- Synaptics Integrated USB TouchPad. Характеристики драйвера
- Настройка
- Обновление или откат драйвера тачпада
- Комплект драйверов для ACER Aspire V3-574G под Windows 8.1
- Комплект драйверов для ACER Aspire V3-731 под Windows 8.1
- Комплект драйверов для ACER Aspire E5-521G под Windows 10
- Удаление Других Драйверов Мыши
- Включаем тачпад на Windows 7
- Загружаем драйвер для тачпада ноутбука Acer
- Загружаем драйвер для тачпада ноутбука Acer
- Комплект драйверов для ACER Extensa 2509 под Windows 8.1
- Комплект драйверов для ACER Aspire V5-552G под Windows 8.1
- FAQ & Answers
- Порядок действий при возникновении проблем с тачпадом
Комплект драйверов для ACER Aspire V3-112P под Windows 8.1

Комплект драйверов для ACER Aspire V3-112P под Windows 8.1
Acer Aspire V3-112P – это легкий и компактный ноутбук, объединивший в себе современные технологии и привлекательный дизайн. Несмотря на свои компактные размеры, устройство имеет производительные комплектующие, и позволяет запускать любые офисные приложения, программы для работы с изображениями, а также современные игры. Также устройство оснащено вместительным жестким диском, который даёт возможность хранить большое количество разнообразных данных. Все комплектующие Acer Aspire V3-112P оптимизированы для максимально эффективной работы при небольшом потреблении энергии, что позволяет добиться большого времени автономной работы вдали то источника питания. Ноутбук имеет встроенные стереодинамики и яркий дисплей, который обеспечивает максимальный комфорт при работе с текстом, веб-серфинге или просмотре видеофильмов. Acer Aspire V3-112P займет немного места в рюкзаке или портфеле и станет отличным помощником в командировке или поездке.
Synaptics Integrated USB TouchPad. Характеристики драйвера
Драйвер тачпада Synaptics USB TouchPad версии 16.6.4.27 для 32 и 64 битной Windows XP, Windows Vista, Windows 7, Windows 8. Для автоматической установки драйвера разархивируйте архив и запустите файл Setup.exe.
Теги: *IBM0057 ,*LEN0013 ,*LEN0015 ,*LEN0017 ,*LEN0018 ,*LEN0019 ,*LEN0020 ,*LEN0022 ,*LEN0023 ,*LEN0024 ,*LEN0025 ,*LEN0026 ,*LEN0027 ,*LEN0030 ,*LEN0031 ,*LEN0032 ,*LEN0033 ,*LEN0034 ,*LEN0035 ,*LEN0036 ,*LEN0037 ,*LEN0038 ,*LEN0039 ,*LEN0041 ,*LEN0042 ,*LEN0050 ,*LEN0051 ,*LEN0052 ,*LEN2000 ,*LEN2001 ,*LEN2002 ,*LEN2003 ,*LEN2004 ,*LEN2005 ,*LEN2006
Файлы для скачивания (информация)
touchpad_Lenovo-16.6.4.27_Winx86.zip — для 32 битных Windowstouchpad_Lenovo-16.6.4.27_Winx64.zip — для 64 битных Windows
Оцените драйвер:
- Текущий 2.70/5
Рейтинг: 2.7/5 ( Проголосовало: 30 чел.)
Поддерживаемые устройства (ID оборудований):
| PCI\VEN_8086&DEV_1C22 | Intel Corporation 6 Series/C200 Series Chipset Family SMBus Controller |
| PCI\VEN_8086&DEV_1E22 | Intel Corporation 7 Series/C210 Series Chipset Family SMBus Controller |
| PCI\VEN_8086&DEV_2930 | Intel Corporation 82801I (ICH9 Family) SMBus Controller |
| PCI\VEN_8086&DEV_3B30 | Intel Corporation 5 Series/3400 Series Chipset SMBus Controller |
| PCI\VEN_8086&DEV_8C22 | Intel Corporation 8 Series/C220 Series Chipset Family SMBus Controller |
| PCI\VEN_8086&DEV_9C22 | Intel Corporation 8 Series SMBus Controller |
| USB\Vid_04B4&Pid_1006 | Cypress Semiconductor Corp. Human Interface Device |
| USB\Vid_06CB&Pid_0001 | Synaptics, Inc. TouchPad |
| USB\Vid_06CB&Pid_0002 | Synaptics, Inc. Integrated TouchPad |
| USB\Vid_06CB&Pid_0003 | Synaptics, Inc. cPad |
| USB\Vid_06CB&Pid_0006 | Synaptics, Inc. TouchScree n |
| USB\Vid_06CB&Pid_0007 | Synaptics, Inc. USB Styk |
| USB\Vid_06CB&Pid_0008 | Synaptics, Inc. WheelPad |
| USB\Vid_06CB&Pid_0009 | Synaptics, Inc. Composite TouchPad and TrackPoint |
| USB\Vid_06CB&Pid_000E | Synaptics, Inc. HID Device |
| USB\Vid_06CB&Pid_0010 | Synaptics, Inc. Wireless TouchPad |
| USB\Vid_06CB&Pid_0013 | Synaptics, Inc. DisplayPad |
| HID\Vid_04B4&Pid_1006 | Cypress Semiconductor Corp. Human Interface Device |
| HID\Vid_06CB&Pid_0001 | Synaptics, Inc. TouchPad |
| HID\Vid_06CB&Pid_0002 | Synaptics, Inc. Integrated TouchPad |
| HID\Vid_06CB&Pid_0003 | Synaptics, Inc. cPad |
| HID\Vid_06CB&Pid_0006 | Synaptics, Inc. TouchScree n |
| HID\Vid_06CB&Pid_0007 | Synaptics, Inc. USB Styk |
| HID\Vid_06CB&Pid_0008 | Synaptics, Inc. WheelPad |
| HID\Vid_06CB&Pid_0009 | Synaptics, Inc. Composite TouchPad and TrackPoint |
| HID\Vid_06CB&Pid_0010 | Synaptics, Inc. Wireless TouchPad |
| HID\Vid_06CB&Pid_0013 | Synaptics, Inc. DisplayPad |
| ACPI\SMB0001 |
Настройка
Последняя версия программного обеспечения позволяет выполнять тонкую настройку тачпада для более эффективного использования контроллера. Именно правильная конфигурация драйвера позволит сделать работу удобной для пользователя, а сенсорная панель будет работать, как задумано разработчиком. При использовании входящего в дистрибутив ПО потенциал контроллера раскрывается не всегда.
Конфигурирование тачпада осуществляется через «Свойства» мыши. Для открытия окошка необходимо вызвать «Параметры» компьютера, перейти в раздел «Устройства». На вкладке «Мышь, сенсорная панель кликаем «Дополнительные параметры».
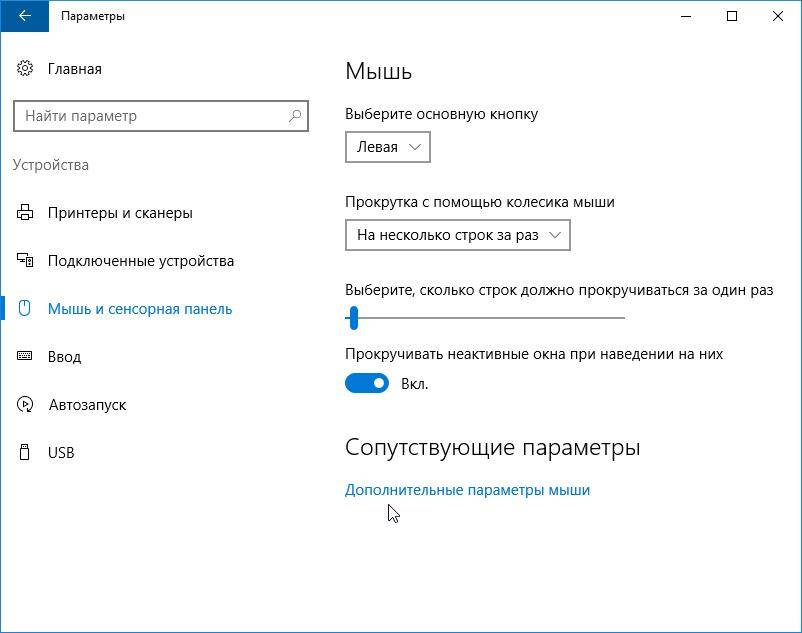
На вкладке «Устройства» «Параметры устройства» или «Сенсорное управление» открываем параметры конфигурации драйвера, указав метод отображения его иконки в трее.

Во втором разделе настраивается прокрутка двумя пальцами и способы перелистывания многостраничных документов (больших web-страниц). Для некоторых устройств будет доступной опция указания области тачпада, отвечающей за прокрутку страниц посредством вертикальных свайпов, а движения за и против часовой стрелки позволят перелистывать документ на страницу вперед и назад.
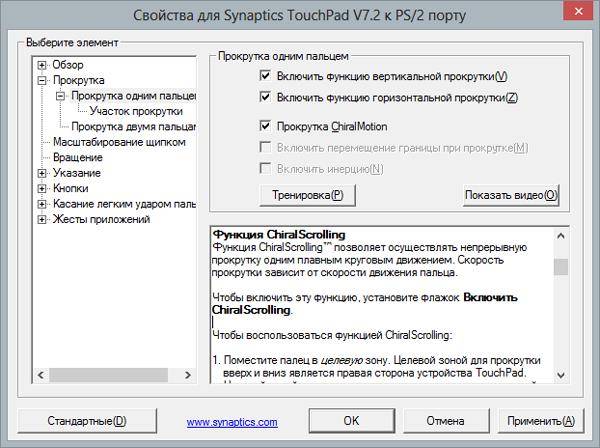
Область прокрутки одним пальцем в обеих плоскостях задается посредством графического изменения ее границ.
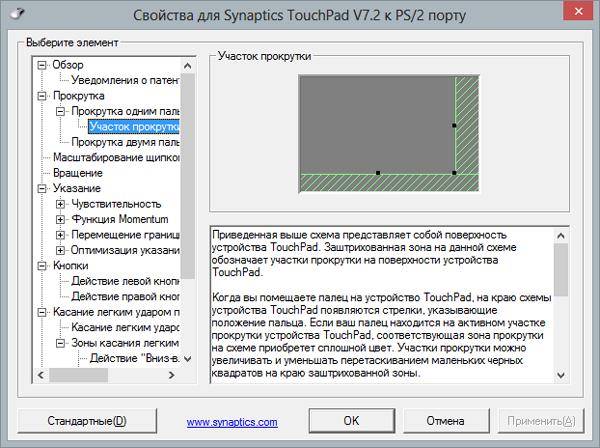
Программа позволяет установить поведение сенсорной панели в случае двойного касания, так называемая функция мультитач. Она используется для масштабирования текста, графики и web-страниц посредством двух пальцев. Из настроек доступно указание коэффициента (скорости) увеличения/уменьшения масштаба.
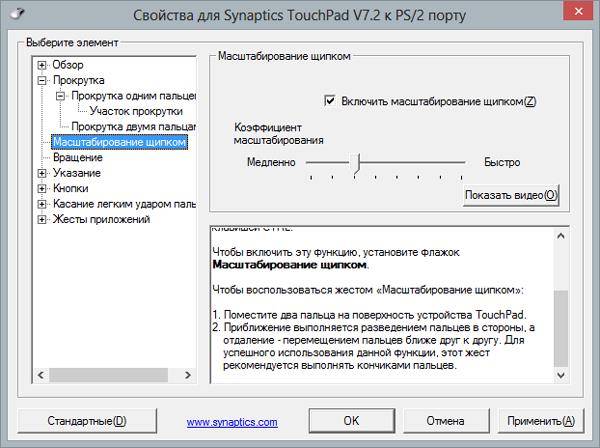
Драйвер для сенсорной панели ноутбука поддерживает и регулировку чувствительности (давления) к прикосновению пальца. Правильно подобрав ее значение, легко избавиться от ложных срабатываний во время печатания текста.
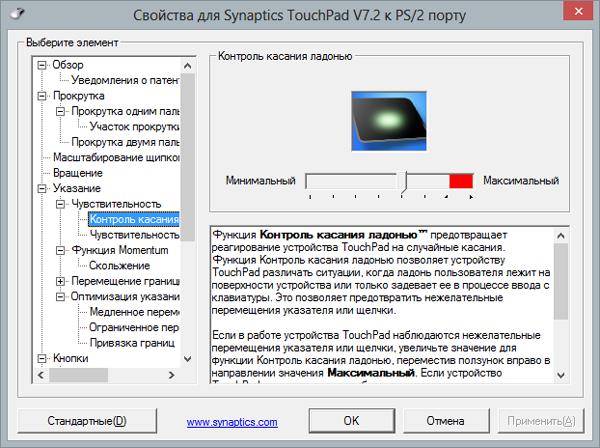
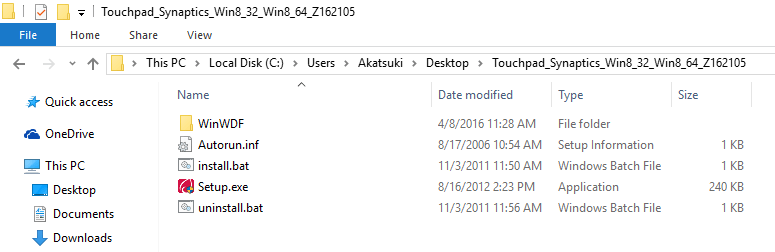
Обновление или откат драйвера тачпада
Попробуйте обновить или откатить драйвер тачпада. Перейдите в тот же диспетчер устройств, как описывали выше. Найдите устройство Тачпад, обычно он называется, как и марка ноутбука (Dell TouchPad, Lenovo TouchPad, Synaptics, HP TouchPad, Acer TouchPad, Asus TouchPad.) Нажмите правой кнопкой мыши на вашем драйвере и выберите свойства. Далее нажмите Обновить, чтобы убедиться есть ли какие-нибудь полезные обновления для вашего тачпада.
Много людей сообщали на форумах Майкрософт, что Тачпад переставал работать именно после обновления Windows 10, для этого вам нужно выбрать откатить драйвер. Если у вас не горит выделенным кнопка Откатить, значит у вас нет предыдущей версии драйвера.

Комплект драйверов для ACER Aspire V3-574G под Windows 8.1

Комплект драйверов для ACER Aspire V3-574G под Windows 8.1
ACER Aspire V3-574G – это универсальный ноутбук, предназначенный для ежедневного использования и способный решать любые возникающие задачи. Корпус ACER Aspire V3-574G выполнен из приятного на ощупь, качественного пластика, который предотвращает нежелательные механические воздействия и защищает устройство от попадания влаги. Ноутбук оснащен качественной аудиосистемой, которая способна обеспечить громкий и чистый звук как при просмотре видеозаписей, так и при воспроизведении музыкальных файлов. ACER Aspire V3-574G имеет качественный экран с высоким разрешением и яркой подсветкой. Также экран имеет специальное матовое покрытие, которое позволяет полноценно использовать ноутбук даже в условиях дневного солнечного освещения. Также на таком экране не остаются царапины и не оседает пыль. Аппартная часть ACER Aspire V3-574G хороша оптимизирована и настроена на обеспечение максимальной производительности, что позволяет использовать любые, даже самые требовательные к ресурсам компьютера приложения, например, современные «тяжелые» игры. Ноутбук оснащен всеми необходимыми, современными интерфейсами и позволяет всегда оставаться на связи, а также легко подключать внешние устройства.
Комплект драйверов для ACER Aspire V3-731 под Windows 8.1

Комплект драйверов для ACER Aspire V3-731 под Windows 8.1
ACER Aspire V3-731 — это мощный ноутбук, который отлично подойдет для регулярной работы с графическими редакторами и видеоконтентом. Также ноутбук может использоваться для запуска современных «тяжелых» игровых приложений. Устройство имеет качественный, большой экран высокого разрешения, который способен отображать мельчайшие детали изображения, а также имеет высокую яркость, что позволяет комфортно пользоваться ноутбуком при любом освещении. Производительные комплектующие ACER Aspire V3-731 настроены на обеспечение максимального быстродействия и позволяют решать любые задачи. Ноутбук оснащен всеми современными интерфейсами, что позволяет легко подключать к нему внешние устройства, например, большой телевизор для просмотра видеозаписей в отличном качестве. Также ACER Aspire V3-731 имеет качественную встроенную веб-камеру для возможности общения с коллегами, родственниками и друзьями из любого места. Объемный жесткий диск устройства позволяет хранить всю необходимую информацию и не задумываться об оставшемся свободно месте. ACER Aspire V3-731 станет отличным портативным решением для регулярного выполнения разнообразных ресурсоемких задач.
Комплект драйверов для ACER Aspire E5-521G под Windows 10
Комплект драйверов для ACER Aspire E5-521G под Windows 10
ACER Aspire E5-521G – это небольшой ноутбук, который способен решать все повседневные задачи, помогать в учебе и работе. Устройство имеет небольшие размеры и вес, что позволяет удобно переносить его в портфеле или сумке. А высокое время автономной работы даёт возможность полноценно использовать ACER Aspire E5-521G в поездках и командировках. Этому также способствует наличие современных интерфейсов, которые помогают всегда оставаться на связи с родственниками, друзьями и коллегами. Широкий набор встроенных интерфейсов также позволяет подключать внешние устройства, например, дополнительные мониторы, телевизоры или проекторы. Ноутбук оптимизирован для длительной работы. Клавиатура имеет специально разработанное расположение клавиш, которое снижает нагрузку при длительном вводе текста, а яркий, качественный экран имеет высокое разрешение, что позволяет снизить нагрузку на глаза и даёт возможность видеть самые мелкие детали изображения. Экран также имеет широкие углы обзора, что делает возможной удобную работу «с колен» в поездках или в условиях отсутствия рабочего стола. Также устройство имеет мощные, производительные комплектующие, которые позволяют плавно и корректно запускать любые современные приложения, вплоть до «тяжелых» игровых приложений.
Удаление Других Драйверов Мыши
Бывают моменты, когда у вас в прошлом было подключено целая куча драйверов от разных устройств мыши и вы их никогда не удаляли. Некоторые драйвера от производителей мыши, сами автоматически отключают Тачпад. Перейдите в диспетчер устройств, нажав сочетание кнопок Win+R и введите в строке devmgmt.msc.

Найдите строку указывающую на мыши и иные указывающие устройства, нажмите на ярлычок, чтобы раздвинуть категорию и удалите по порядку все драйвера мыши, пока тачпад не начнет работать на вашем ноутбуке. Если не заработал, попробуйте после удаление всех драйверов перезагрузить систему. Не заработал тачпад? Двигаемся к следующему пункту.

Включаем тачпад на Windows 7
Отключиться TouchPad может по целому ряду причин, начиная от случайного выключения пользователем и заканчивая проблемами с драйверами. Рассмотрим варианты устранения сбоя от самого простого до самого сложного.
Способ 1: Комбинация клавиш
Практически все крупные производители ноутбуков добавляют в устройства средства для аппаратной деактивации тачпада – чаще всего, сочетания функциональной клавиши FN и одной из F-ряда.
- Fn + F1 – Sony и Vaio;
- Fn + F5 – Dell, Toshiba, Samsung и некоторые модели Lenovo;
- Fn + F7 – Acer и некоторые модели Asus;
- Fn + F8 – Lenovo;
- Fn + F9 – Asus.
В лэптопах производителя HP включить TouchPad можно двойным тапом в его левом углу или отдельной клавишей. Отметим также, что приведённый выше список неполный и к тому же зависит от модели устройства – внимательно смотрите на иконки под F-клавишами.
Способ 2: Параметры TouchPad
Если предыдущий способ оказался неэффективен, то вероятным кажется отключение тачпада через параметры указующих устройств Виндовс или фирменную утилиту производителя.
- Откройте «Пуск» и вызовите «Панель управления».
Переключите отображение в режим «Крупные значки», затем отыщите компонент «Мышь» и перейдите в него.
Далее найдите вкладку тачпада и переключитесь на неё. Она может называться по-разному – «Параметры устройства», «ELAN» и др.
В столбце «Включено» напротив всех устройств должно быть написано «Да». Если вы видите надпись «Нет», выделите отмеченный девайс и нажмите кнопку «Включить».
Воспользуйтесь кнопками «Применить» и «ОК».
Тачпад должен заработать.
Кроме системных средств, многие производители практикуют управление сенсорной панелью через фирменное ПО вроде ASUS Smart Gesture.
- Найдите в системном трее значок программы и кликните по нему для вызова главного окна.
- Откройте раздел настроек «Обнаружение мыши» и отключите пункт «Обнаружение сенсорной панели…». Для сохранения изменений используйте кнопки «Применить» и «ОК».
Процедура использования подобных программ от других вендоров практически не отличается.
Способ 3: Переустановка драйверов девайса
Причиной отключения тачпада также могут быть некорректно установленные драйвера. Исправить это можно следующим образом:
- Вызовите «Пуск» и кликните ПКМ по пункту «Компьютер». В контекстном меню выберите «Свойства».
Далее в меню слева щёлкните по позиции «Диспетчер устройств».
В менеджере оборудования Виндовс разверните категорию «Мыши и иные указывающие устройства». Далее отыщите позицию, которая соответствует тачпаду ноутбука, и кликните по ней правой кнопкой мыши.
Воспользуйтесь параметром «Удалить».
Подтвердите удаление. Пункт «Удалить программы драйверов» отмечать не нужно!
Далее раскройте меню «Действие» и нажмите на «Обновить конфигурацию оборудования».
Процедуру переустановки драйверов также можно проделать иным способом использования системных средств или же посредством сторонних решений.
Подробнее:Установка драйверов стандартным инструментарием WindowsЛучшие программы для инсталляции драйверов
Способ 4: Активация тачпада в BIOS
Если же не помогает ни один из представленных способов, скорее всего, TouchPad попросту отключён в БИОС и его требуется активировать.
- Зайдите в BIOS вашего ноутбука.
Подробнее: Как зайти в БИОС на лэптопах ASUS, HP, Lenovo, Acer, Samsung
- Дальнейшие действия отличаются для каждого из вариантов служебного ПО материнской платы, поэтому приведём примерный алгоритм. Как правило, нужная опция располагается на вкладке «Advanced» — перейдите к ней.
- Чаще всего тачпад именуется как «Internal Pointing Device» – найдите эту позицию. Если рядом с ней видна надпись «Disabled», это значит, что тачпад отключен. С помощью Enter и стрелок выберите состояние «Enabled».
Сохраните изменения (отдельный пункт меню или клавиша F10), после чего покиньте среду БИОС.
На этом мы заканчиваем наше руководство по включению тачпада на ноутбуке с Windows 7. Подводя итоги, отметим, что если представленные выше методики не помогают активировать сенсорную панель, вероятно, она неисправна на физическом уровне, и нужно посетить сервисный центр.
Опишите, что у вас не получилось.
Наши специалисты постараются ответить максимально быстро.
Загружаем драйвер для тачпада ноутбука Acer
Многие серии продуктов от вышеупомянутого производителя обладают встроенным дисководом, а в комплекте к ним прилагается специальный CD, на котором находится софт, автоматически устанавливающий все подходящие драйверы. Однако иногда нет возможности использовать такой вариант. Мы же представляем вам другие доступные методы загрузки файлов к тачпаду.
Способ 1: Страница поддержки компании
Аналогичные данные, хранящиеся на диске, находятся и на официальном сайте производителя. Чаще всего там даже присутствуют более свежие, усовершенствованные версии программного обеспечения, что позволяет оборудованию работать лучше и стабильнее. Этот вариант самый эффективный из всех представленных в статье, а от пользователя требуется выполнить следующие действия:

В строку поиска начните вводить вашу модель лэптопа, пока не увидите в результатах соответствующий продукт. Выберите его, чтобы открылась вкладка устройства.


Теперь отыщите строку «TouchPad Driver»
Обратите внимание на версию драйвера, важно, чтобы она была самой свежей. После всего кликните на зеленую кнопку «Download» справа для запуска процесса загрузки файлов

Вам осталось лишь открыть скачанный инсталлятор и начать процесс автоматической установки. По его завершении рекомендуется перезагрузить ноутбук, чтобы изменения вступили в силу.
Способ 2: Специальное программное обеспечение
Одним из лучших решений в этом случае станет DriverPack Solution. Он позволяет без проблем быстро просканировать лэптоп, обнаружить обновления и сразу же инсталлировать их. Развернутые инструкции по работе в этой программе читайте в другом материале ниже.

Способ 4: Встроенная утилита Windows

Вот и подошла к концу наша статья. В ней вы могли изучить все доступные методы поиска и загрузки драйвера к тачпаду ноутбука Acer
Как видите, в выполнении данного процесса нет ничего сложного, важно лишь подобрать правильный вариант и следовать предоставленному руководству
Drivers for Acer laptops
Supported operating systems: Windows 10
To start downloading this file, find the download link under item 1 and click on it.To find other drivers, utilities, or instructions, select one of the options under item 2 to go to the search Main page or another section of the site.
I installed the upgrade to the Synaptics driver to no avail.
FnT and Alt.7 don’t work.
Загружаем драйвер для тачпада ноутбука Acer
Многие серии продуктов от вышеупомянутого производителя обладают встроенным дисководом, а в комплекте к ним прилагается специальный CD, на котором находится софт, автоматически устанавливающий все подходящие драйверы. Однако иногда нет возможности использовать такой вариант. Мы же представляем вам другие доступные методы загрузки файлов к тачпаду.
Способ 1: Страница поддержки компании
Аналогичные данные, хранящиеся на диске, находятся и на официальном сайте производителя. Чаще всего там даже присутствуют более свежие, усовершенствованные версии программного обеспечения, что позволяет оборудованию работать лучше и стабильнее. Этот вариант самый эффективный из всех представленных в статье, а от пользователя требуется выполнить следующие действия:

В строку поиска начните вводить вашу модель лэптопа, пока не увидите в результатах соответствующий продукт. Выберите его, чтобы открылась вкладка устройства.


Теперь отыщите строку «TouchPad Driver»
Обратите внимание на версию драйвера, важно, чтобы она была самой свежей. После всего кликните на зеленую кнопку «Download» справа для запуска процесса загрузки файлов

Вам осталось лишь открыть скачанный инсталлятор и начать процесс автоматической установки. По его завершении рекомендуется перезагрузить ноутбук, чтобы изменения вступили в силу.
Способ 2: Специальное программное обеспечение
Одним из лучших решений в этом случае станет DriverPack Solution. Он позволяет без проблем быстро просканировать лэптоп, обнаружить обновления и сразу же инсталлировать их. Развернутые инструкции по работе в этой программе читайте в другом материале ниже.

Способ 4: Встроенная утилита Windows

Вот и подошла к концу наша статья. В ней вы могли изучить все доступные методы поиска и загрузки драйвера к тачпаду ноутбука Acer
Как видите, в выполнении данного процесса нет ничего сложного, важно лишь подобрать правильный вариант и следовать предоставленному руководству
Драйверы Synaptics для тачпада ноутбуков Acer, HP, Lenovo, Dell, Samsung, Toshiba
I just have my laptop for a month and my touchpad does not work after it wakes up from sleep. And now i have an error about I2C_HID that is not working. What should i do? Please help
Комплект драйверов для ACER Extensa 2509 под Windows 8.1
Комплект драйверов для ACER Extensa 2509 под Windows 8.1
ACER Extensa 2509 — это недорогое, универсальное устройство, предназначенное для регулярного ежедневного использования. ACER Extensa 2509 можно использовать как для работы, так и для развлечений. Небольшие размеры и вес позволяют брать ноутбук в поездки и командировки, а качественный экран с достаточно большой диагональю даёт возможность удобно просматривать фотографии и видеозаписи. Яркости экрана достаточно для комфортной работы при любом освещении, а высокое разрешение снижает нагрузку на глаза при длительной работе и позволяет рассмотреть мельчайшие детали изображения. ACER Extensa 2509 имеет высокий уровень быстродействия, который обеспечивается производительными комплектующими, настроенными на максимально эффективную работу. Это позволяет полноценно использовать многозадачность и легко запускать любые, даже ресурсоёмкие приложения. ACER Extensa 2509 может похвастаться довольно продолжительным временем автономной работы, что позволяет полноценно использовать устройство вдали от источника питания. А наличие современных интерфейсов позволяет всегда оставаться на связи с родными и друзьями. Также ACER Extensa 2509 имеет встроенную аудиосистему, которая обеспечивает качественный и громкий звук для просмотра фильмов, воспроизведения музыки и общения через интернет.
Комплект драйверов для ACER Aspire V5-552G под Windows 8.1

Комплект драйверов для ACER Aspire V5-552G под Windows 8.1
Acer Aspire V5-552G – это производительный ноутбук, выполненный по всем требованиям современного дизайна. При создании Acer Aspire V5-552G используются самые качественные и надежные материалы. Корпус выполнен из пластиковых и алюминиевых деталей и имеет матовую поверхность, которая практически исключает появление отпечатков пальцев и мелких царапин. Acer Aspire V5-552G прост в обслуживании и позволяет быстро сменить жесткий диск, провести очистку от накопившейся пыли или установить дополнительный модуль оперативной памяти. Устройство оснащено качественными, производительными комплектующими, которые оптимизированы для низкого энергопотребления. Это позволяет добиться длительного времени автономной работы и позволяет полноценно использовать ноутбук в поездках и командировках. Acer Aspire V5-552G также имеет все необходимые, современные интерфейсы, которые дают возможность всегда оставаться на связи и легко подключать другие устройства, в том числе и дополнительные мониторы или телевизоры.
FAQ & Answers
You downloaded the driver here? :
You may have to restart your computer.
If that doesn’t work, you may have to update the BIOS on your computer. according to acer.
I have the same problem. Stopped working after I updated to windows 10. Have upgraded with the latest drivers, but that didn’t fix it. I have Acer Aspire S7-392.
I had exactly the same problem. I managed to solve it partiallly by downloading the Synaptics touchpad driver (Windows 10, 64-bit version). Follow these steps to «partially» solve the issue. Only pointing works now, and the buttons are still inacctive.
2- Restart your laptop. If the problem is solved, you’re good to go. If not, do the following:
3- Search for (Mouse & Touchpad settings) in the Start Menu and click on it.
4- Scroll all the way down and click on «Additional mouse options». A new winodow (Mouse Properties) with several taps will open.
5- Click on the rightmost tap called (ELAN).
6- Select «E-Lan Smart-Pad» from the «Device» box.
7- Click on «Enable Device».
8- If checked, uncheck «Disable when external USB pointing device plug in»
9- Then click on «OK»
As I said in the beginning, this only solved my problem partially. I am still not able to use the buttons on the touchpad, only pointing works.
Порядок действий при возникновении проблем с тачпадом
Если у вас возникла проблема с тападом, то стоит предпринять такие действия:
0) нажать Fn + F7. Launch Manager должен быть предварительно установлен;
1) отключить ноутбук от блока питания, вытащить батарею на несколько минут, обратно ее вставить, подключить блок питания и включить ноутбук;
2) переустановить драйвера для тачпада (Synaptics, ALPS или ElanTech), а также утилиту Launch Manager. Все это вы можете найти здесь Путеводитель по разделу Драйвера;
3) попробовать откатится на раннюю точку восстановления, не поможет – обновить или переустановить систему;
4) если все предложенное выше не помогло, то стоит отнести ноутбук в сервисный центр.
Для ноутбуков,которые “из коробки” не поддерживают MultiTouch,существует модифицированный драйвер тачпада Synaptics,включающий эту функцию. Для Windows 7 этот драйвер тут: Multitouch_Driver_Acer.zip. Проверено на нескольких моделях Aspire One, Aspire 5920, Aspire 5930. Пробуем, отписываемся.
Купил ноутбук Aspire 5930G. Привез, включил, вроде все поставилось, но не работает мышка через сенсорную панель. Клавиши работают, а сама мышь не ездит. Что делать? Fn+F7 не помогло.
Сообщение отредактировал FuzzyL – 22 июля 2012 19:20 ——————————————————— Notebook 1:Acer Aspire 5930G-583G25Mi: Intel Core 2 Duo T5800 2,0 GHz, NVidia GeForce 9600M GT 512 MB DDR3, 3 GB RAM DDR2, 250 GB HDDОС: Windows 7 Home Premium 32-bit.
Notebook 2:Acer Aspire 1410-722G25i: Intel Celeron M 723 1,2 GHz, Intel GMA 4500MHD, 2 GB RAM DDR2, 250 GB HDDОС: Windows 7 Home Premium 32-bit.

