Как узнать какая у меня материнская плата? 3 способа быстро получить информацию
Содержание:
- Компоненты материнской платы
- Как узнать, какая материнская плата стоит на ПК Windows 10
- Как в Linux узнать, какая установлена материнская плата?
- Как узнать модель материнской платы компьютера, ноутбука
- В данной статье рассмотрим все способы, как узнать модель материнской платы компьютера
- Определение модели материнской платы с помощью AIDA 64 (Everest)
- Узнаём номер модели
- Как узнать «clock generator» материнской платы?
- Как узнать, какая материнская плата в компьютере?
- Как узнать модель материнской платы средствами Windows
- Узнаем модель установленной материнки
- Определяем версию чипсета без сторонних программ
- Пошаговая инструкция по замене материнской платы.
Компоненты материнской платы
Более подробно узнать о том, то такое материнская плата компьютера можно, вникнув в ее составляющие компоненты. Схема компонентов, подключаемых к mother board:
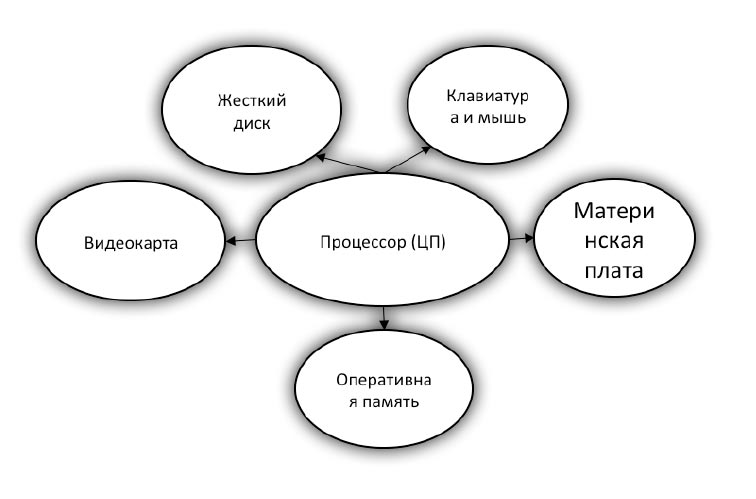
Вышеуказанная схема очень упрощена, однако, с помощью нее можно получить понимание того, как устроена материнская плата любого компьютера.
Характеристики материнской платы состоят из таких основных пунктов:
- Форма и тип. Этот пункт определяет размер схемы и виды разъемов, расположенных на ней.
- Тип питание главной системной схемы. Эта характеристика подразумевает различные типы разъема, к которому подключается блок питания компьютера.
- Гнездо для процессора. Важный этап в выборе любой материнской платы – это подбор процессора и схемы, которые будут взаимосвязаны между собой. Разъем для гнезда процессора должен соответствовать конкретной модели и функционалу ЦП. Стоит заметить, что практически всегда в документации к материнской плате указываются все совместимые с ней марки и модели ЦП, поэтому подобрать данный компонент не составит большого труда даже для неопытных пользователей.
- Слоты оперативной памяти. Эта характеристика измеряется количественно, то есть на каждой схеме есть определенное количество слотов для ОП – они определяют максимальное количество оперативки, которую можно установить на компьютер. Заметьте, что чем больше слотов поддерживает материнская плата, тем выше будет ее стоимость.
- Частота шины. Речь идет о системном типе шины. Эта характеристика подразумевает наличие определенной скорости, с которой будут работать компоненты платы. Измеряется она в гигагерцах.
Во многих случаях материнская схема может содержать встроенную видеосистему (видеокарту). В таком случае покупка отдельной видеокарты не требуется. Конечно же, такие платы будут стоять несколько дороже, чем аналогичные варианты без встроенных видеосистем. Однако, есть один минус в таком типе видеокарт – если вы часто меняете аппаратные компоненты или со временем понадобится улучшить видеокарту, то сделать это будет крайне сложно или совсем невозможно.
 Материнская плата со встроенной видеокартой
Материнская плата со встроенной видеокартой
Также на схеме может быть встроена аудиосистема. В таком случае нет потребности покупать и устанавливать аудиокарту. Дисковые контроллеры схемы показывают пользователю какие варианты съемных и жестких дисков можно подключить к mother board.
Современные микросхемы оснащены технологией Bluetooth, именно она позволяет работать с беспроводными мышками, мониторами, клавиатурами и другими устройствами. Таким же образом некоторые схемы поддерживают технологию Wi-Fi.
Как узнать, какая материнская плата стоит на ПК Windows 10
Перечень приложений, предоставляющих обзор всех устройств ПК, довольно обширный. К примеру, у меня установлен оптимизатор Wise Care 365, который показывает инфо о «железе»:
Но можно скачать софт попроще, который быстро просканирует систему и отобразит на экране желаемый контент. Неудобство способа заключается в том, что нужно быть подключенным к интернету, чтобы загрузить утилиту на ноутбук. Но в современном мире эта возможность доступна практически каждому пользователю.
Один из самых продвинутых комплексов, который детально анализирует оборудование и выдает подробные отчеты по каждому компоненту. Скачивать рекомендую только с официального ресурса . В перечне увидите версию Extreme (в формате ZIP архива или EXE), а справа – кнопка «Download», позволяющая выполнить загрузку.
Приложение платное, хотя первые тридцать дней предоставляются на халяву. После запуска нужно подождать около минуты, пока софт соберет данные. Слева переходим к категории «Системная плата» (Motherdoard), а правее видим описание:

Автор рекомендует:
Эта программа для определения модели материнской платы совершенно бесплатна, скачать реально здесь
Предварительно важно выбрать правильную версию для установки (32 или 64 bit), просмотрев разрядность своей системы в «Свойствах»:
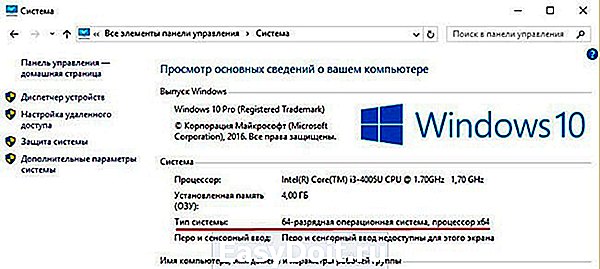
После инсталляции, запуска, выбираем сверху «Mainboard» (если на английском), на вкладке видим не только наименование, но и версию BIOS:

Как в Linux узнать, какая установлена материнская плата?
Если у вас нет Windows, и вместо этого вы используете Linux, то процесс определения модели материнской платы все так же прост.
Во-первых, откройте терминал в Linux с помощью комбинации Ctrl + Alt + T. Затем введите там следующую команду:
Появится сводная информация о вашей материнской плате, включая ее марку, модель и серийный номер. Если вы используете виртуальную машину, то это будет указано в названии продукта. Однако, если вы используете Ubuntu на своем реальном компьютере, то увидите реальную информацию о модели материнской платы и серийном номере.
- Скрытые папки и файлы в Windows 10: как скрыть (показать) фото, видео, документы, диски.
- Как ускорить работу компьютера с Windows 10, 8, 7: 20 советов.
- Как изменить имя пользователя в Windows 10: 3 способа.
Как узнать модель материнской платы компьютера, ноутбука
Приветствую всех!
При решении некоторых проблем с компьютером (или ноутбуком) необходимо знать модель материнской платы (например, для поиска и обновления драйверов, или для того, чтобы определить, как и что поддерживает устройство). Часто такая необходимость появляется после переустановки Windows, когда нужно скачать драйвера на чипсет и звук.
Хорошо, если у вас остались документы, которые шли вместе с покупкой компьютера (но как показывает практика — в большинстве случаев, либо их не найти, либо их уже вообще нет ). В этой статье я приведу несколько простых и быстрых способов определения модели материнской платы (по англ. — motherboard, mainboard).
И так…
❶ Использование специальных утилит
На мой взгляд — это один из самых простых и быстрых способов узнать о компьютере все его характеристики (и не только материнской платы). Таких утилит довольно много, я порекомендую несколько из них.
Ремарка! Лучшие утилиты для просмотра характеристик компьютера см. в этой статье: https://msconfig.ru/harakteristiki-kompyutera.html
AIDA64
Простая и незаменимая утилита при работе за компьютером. Позволяет в мгновение ока узнать всю подноготную: процессор, ОС, мат. плату, температуру компонентов, жесткие диски и т.д.
В нашем случае достаточно открыть раздел «Компьютер/суммарная информация»(см. скриншот ниже). Кстати, программу не обязательно устанавливать — у нее есть портативная версия (например, можно записать на флешку и с нее запускать).
CPU-Z
Еще одна популярная утилита для просмотра характеристик компьютера. В ней достаточно открыть вкладку «Mainboard», и затем программа покажет всю информацию о вашей плате (прим.: Mainboard — это материнская плата в переводе с английского).
❷ Просмотр в свойствах Windows
Посмотреть модель материнской платы — можно и в самой Windows. Правда, иногда, Windows кажет информацию напротив данного пункта «Недоступно». Поэтому, если узнать этим способом у вас не получится — переходите к следующему…
Сначала нажмите сочетание кнопок WIN R и введите команду msinfo32. Нажмите Enter (см. скриншот ниже).
Далее, в открывшемся окне просмотрите все свойства о вашей системе. В списке должна быть информация о многих устройствах: версии BIOS, имени системы, сведения о ОС Windows, модели системной платы, процессоре, системных папок, и т.д.
Кроме команды msinfo32 можно использовать dxdiag (так же вызвав меню «Выполнить«, см. пример выше)
Обратите внимание, что в этом случае вы сможете узнать изготовителя и модели вашего устройства (что, кстати, хватает с лихвой, когда имеете дело с ноутбуком)
❸ Просмотр в командной строке
Этот способ хорош своей универсальностью (дабы командная строка работает даже в самых убитых Windows) и безотказностью: почти всегда он срабатывает.
Как запустить командную строку:
В помощь! Как открыть командную строку в Windows 7-10 (в т.ч. с правами администратора) — https://msconfig.ru/kak-otkryit-komandnuyu-stroku.html
Примечание! Помимо командной строки так можно запускать многие другие приложения в Windows — https://msconfig.ru/spisok-komand-vyipolnit.html
Какие команды вводить:
❹ Узнаем модель мат. платы в BIOS
В BIOS можно не только менять настройки загрузки, времени, даты, настраивать оборудования и пр., но еще и получить информацию по любой железке (прим.: кол-во информации о железе зависит от вашей версии BIOS).
Чтобы не повторяться, приведу здесь сразу ссылки:
Например, если вы вошли в BIOS мат. платы Gigabyte: достаточно нажать клавишу F9 — и появиться подробная информация о ней.
Так же рекомендую заострить внимание на первом экране, который появляется после включения компьютера — на нем так же нередко показывается информация о мат. плате
❺ Визуальный осмотр самой мат. платы
Один из самых достоверных способов узнать модель материнской платы — это посмотреть ее маркировку. Правда, этот способ имеет свои минусы: это дольше, чем остальные способы; труднее (особенно, если дело касается ноутбука, ибо разобрать его намного сложнее, чем открыть крышку системного блока у ПК).
Поэтому, лично я бы рекомендовал этот способ, если имеете дело с ПК, или остальные способы почему-то не подошли…
Практически на каждой системной плате имеется маркировка модели: обычно она расположена где-нибудь по краям или центру. На заметить ее просто невозможно!
Примечание! Все что написано выше — относится к брендовым производителям: Asus, Gigabyte и др. Если дело касается дешевого китайского барахла — может быть все, что угодно…
На сим у меня все…
Удачной работы и быстрой диагностики!
Статья откорректирована: 20.01.2021
В данной статье рассмотрим все способы, как узнать модель материнской платы компьютера
Часто возникает необходимость, выяснить модель материнской платы, но при этом не хочется выполнять какие-либо дополнительные действия, например разбирать системный блок и т.п.
Самый быстрый способ узнать модель материнской платы — стандартными средствами Windows
Windows 7 / 8 / 10 имеет много полезных встроенных инструментов, благодаря которым можно без особого труда выяснить необходимую информацию, не устанавливая сторонних программ.
Считаем именно этот способ самым легким, быстрым и удобным, узнать модель материнской платы и другую информацию.
Нажать Win + R (откроется команда выполнить), введите команду msinfo32 и нажмите Enter.
Выполнить (Win + R)
Откроется окно «Сведения о системе». В разделе «Сведения о системе» , ищем пункт «модель основной платы» . В нашем случае, название материнской платы «ROG STRIX Z390-F GAMING«, производитель «ASUS» .
Сведения о системе
Обратите внимание, что в открывшемся окне, много и другой полезной информации: Имя ОС, Процессор, Объем ОЗУ, Размер файла подкачки и многое другое
Как узнать модель материнской платы через командную строку
Способ 2 — выяснить модель материнской платы через cmd (командная строка):
- Запустите командную строку: нажать Win+R, введите команду cmd и нажмите Enter
- Введите команду wmic baseboard get product и нажмите Enter. В командной строке, правая кнопка мыши не работает — вставлять команду через Ctrl+V
- Вы увидите модель своей материнской платы
Таким же образом, Вы можете вывести название производителя материнской платы. Для этого введите в командной строке wmic baseboard get manufacturer
wmic baseboard get manufacturer
Узнать модель материнской платы с помощью дополнительных программ
Также вы можете узнать информацию о материнской плате через ряд сторонних программ.
Программа AIDA 64
Отличная утилита для подробной идентификации компонентов и тестирования вашего компьютера. Является платной, но для наших целей, достаточно и бесплатного 30-дневного пробного периода.Скачать можно на официальном сайте
Необходимая для нас информация, находится в разделе «Системная плата» / поле «Системная плата» .
узнать модель материнской платы через программу Aida
Программа CPU-Z
Данная программа-утилита бесплатная. Предназначена для отображения технической информации о вашем компьютере: процессоре, озу, видеоадаптере и материнской плате.Скачать можно на официальном сайте
Открываем вкладку Mainboard
узнать модель материнской платы через программу CPU-Z
В поле Motherboard видим следующее:Manufacturer — производитель материнской платы;Model — наша модель материнской платы.
Найти модель на материнской плате, при визуальном осмотре
Обычно производитель материнских плат старается размещать информацию так, чтобы ее сразу было видно. Редко бывает и так, что модель материнской платы и другая информация размещена на наклейке, которая в свою очередь наклеена на боковую часть разъема PCI, обычно на самом нижнем, либо на главном разъеме питания.На современных материнских платах, модель обычно указана на самом видном месте, по крайней мере у производителя Asus.
Визуальный осмотр материнской платы
Посмотреть модель материнской платы в BIOS (БИОС)
Еще один способ узнать модель материнской платы — это зайти в БИОС самой материнской платы.
Как зайти в биос ? При включении компьютера, после запуска, нажимаем клавишу Del на клавиатуре.
На современных материнских платах, модель будет указана на главном экране, в режиме EZ-Mode, в поле Information. В нашем случае, UEFI BIOS Asus.
модель материнской платы в БИОС
На старых материнских платах, узнать модель можно во вкладке Main, раздел System Information, либо Information.
Узнать модель материнской платы в ноутбуке, будет сложнее, т.к. при использовании инструментов, описанных выше, в данных полях будет указана модель ноутбука.
До новых встреч на DTSinfo !
Определение модели материнской платы с помощью AIDA 64 (Everest)
Самый простой способ, который поможет узнать какая «материнка» установлена — это использовать универсальную программу Aida64. Данное программное обеспечение не только предоставит исчерпывающую информацию о вашем «железе», включая данные температурных датчиков и скорость вращения вентиляторов, но и покажет всю информацию о ПО на вашем компьютере.
Инструкция особенно актуальна тем, кто задумался о необходимости апгрейда железа. Чтобы узнать, какие новые устройства и компоненты можно добавить или заменить, вам просто необходима на руках версия чипсета, сокет (для установки более мощного процессора), инфо о количестве свободных разъемов ОЗУ, слотов PCI. Изготовитель персонального компьютера тоже редко упоминает эти данные, указывая только спецификации других комплектующих: видеокарту, ЦП и количество оперативной памяти. Поэтому такой софт, как AIDA или Piriform Speccy становится незаменимым помощником.
Также Аида способна проводить некоторые тесты оборудования. Подходит как для Windows XP, так и для более поздних версий операционных систем семейства Windows, включая десятку. Имеет бесплатный аналог — утилиту Speccy от Priform. В отличие от платной Аиды, она предоставляет меньше возможностей, но необходимую информацию вам покажет.
Итак, рассмотрим принципы построения отчета о вашей системе и разберем, где здесь данные о вашей материнской плате.
После запуска AIDA зайдем в пункт ОтчетыМастер отчетов. Она предложит выбрать какой отчет мы хотим построить.
- Все разделы
- Только суммарные данные о системе
- Аппаратные разделы
- Программные разделы
- Тестовые разделы
- по выбору пользователя
- Загрузить из файла – если таковой иметься.
Мы выбираем Аппаратный раздел и жмем Далее.
Приложение спросит в каком виде вы хотите увидеть отчет – я выбрал HTML, он более наглядный по сравнению с текстовым и легкий по сравнению с MHTML, жмем Готово.
Начнется процесс поиска оборудования, а по его окончанию программа выдаст отчет.
Здесь мы найдем все данные про аппаратное обеспечение вашего компьютера. Сколько оперативной памяти установлено, фирма производитель, какой жесткий диск стоит, его фирму производителя и объем, ну и конечно же AIDA расскажет все про нашу материнскую плату, в отведенном для нее разделе. Если утилита отработала нормально, то возможно она еще и покажет сайт производителя вашей системной платы.
После, по желанию, вы сможете сохранить этот отчет, и если не будет никаких обновлений в вашем системном блоке, вы сможете пользоваться информацией, находящейся в нем.
Или же вы можете перейти на вкладку mainboard (системная плата) и просто посмотреть инфо о материнке там, но без подробного исчерпывающего отчета.
Мы описали не все способы определения названия материнской платы компьютера. Также для этого подходит простая бесплатная утилита Cpu-Z. Она создана для мониторинга центрального процессора, но выводит и смежные данные. Еще один просто способ определения МП — через настройки bios. Чтобы попасть туда, нажмите DEL или F2 во время включения компьютера (на ноутбуках клавиши могут быть другими), как только услышите первый писк и на черном фоне экрана пойдут надписи. На стартовом экране Биоса — System Information должна отображаться инфа о матери, ЦП, количестве памяти ОЗУ. Для выхода из этого режима перезапустите компьютер с кнопки или нажмите F10 и ОК.
Узнаём номер модели
Есть три основных способа, позволяющих узнать модель любой материнской платы: физический осмотр, использование стандартных средств Windows и дополнительных программ от сторонних разработчиков
Неважно, каким из них вы воспользуетесь — в результате получите точную информацию о модели установленной платы
Физическое изучение
Почти на каждой плате имеется нарисованная надпись, содержащая номер модели. Если у вас настольный компьютер с блоком, вы можете без особого труда снять верхнюю крышку, отыскать взглядом плату и прочитать модель. Скорее всего, плата будет сразу видна и не загорожена чем-либо.
На плате указан номер модели и название изготовителя
Если у вас ноутбук, вы также можете разобрать его и изучить внутренности. Но снять нужные части ноутбука сложнее, чем открыть крышку блока настольного компьютера. Занимайтесь этим только в том случае, если имеете достаточный опыт работы с техникой. В противном случае можете физически повредить компоненты компьютера, что приведёт к его поломке.
Использование встроенных средств Winodws 10
В Windows 10 есть несколько встроенных средств, позволяющих узнать модель платы. Можно прибегнуть к помощи как командной строки, так и специальных утилит, предоставляющих сведения о составляющих компьютера.
Через командную строку
Выполните следующие шаги, чтобы узнать модель платы:
- Воспользовавшись системной поисковой строкой или окошком «Выполнить», которое открывается клавишами Win+R, отыщите и откройте файл cmd (командную строку) с правами администратора.
- Пропишите и выполните один из нижеописанных запросов.
Есть два варианта команды, выподящих информацию:
- wmic baseboard get product — для показа модели;
- wmic baseboard get manufacturer — для показа имени фирмы фирмы, изготовившей устройство.
При помощи информационной утилиты
Существует встроенное приложение, которое содержит различную информацию о системе и компьютере. Чтобы воспользоваться им, пройдите следующие шаги:
- Зажмите клавиши Win + R, раскроется окошко «Выполнить». Пропишите значение msinfo32 и выполните запрос.
- Развернётся новое окно, в котором содержится вся информация. Вас интересует две строки: модель и изготовитель. Просмотрев их, вы узнаете нужные данные о плате.
Через специальные утилиты
Существует несколько сторонних программ. Все они предоставляют не только информацию о плате, но и множество других данных о системе и комплектующих компьютера.
AIDA 64
Чтобы отыскать нужный пункт, используйте древо разделов в левой части окна. Перейдите к блоку «Системная плата», а в нём к подблоку «Системная плата». Здесь вы увидите название модели.
В AIDA64 можно найти информацию о плате
Speccy
- Открыв программу, на главной странице вы увидите модель платы.
- Если вам нужна более подробная информация, перейдите в пункт «Системная плата». В нём указаны все постоянные характеристики и нынешнее состояние платы: температура и напряжение на разных частях.
CPU-Z
Чтобы найти данные о плате в программе, разверните вкладку Mainboard. В ней есть и название модели, и информация о производителе, и остальные характеристики платы.
На вкладке Mainboard указана информация о плате
Есть несколько способов узнать модель платы. Можно изучить внутренности компьютера, вскрыв корпус, можно открыть установленные в системе по умолчанию приложения или прибегнуть к помощи сторонних программ.
Как узнать «clock generator» материнской платы?
Разобраться с поставленной задачей способен только инструмент SetFSB, а потому и действовать придется следующим образом: * Загрузить архив с инструментом с официального сайта.
- Сразу после пробного запуска ввести в пустующее текстовое поле идентификационный номер, расположенный в верхней части интерфейса (на скриншоте, к примеру, видна комбинация 1726030115).
- После того, как будет пройдена своеобразная проверка на наличие лицензии, появится новое информационно-справочное окошко, где перечислено колоссальное количество разнообразной информации. В том числе и показатель Clock Generator. Если указанное окошко пустует придется или заново провести тестирование, или же закрыть SetFSB, а затем вновь ввести идентификационный номер в пустующее текстовое окошко. Как подсказывает практика, с третьего или четвертого раза нужная информация обязательно появится.
Удивительно, но аналоги SetFSB в сети до сих пор не появились. А потому для проверки Clock Generator придется следовать за инструкцией, описанной выше!
Как узнать, какая материнская плата в компьютере?
Итак, как вы поняли, если у вас пришел в негодность процессор и вы хотите пойти в магазин за новым, то прежде надо узнать, какая стоит материнская плата в вашем компьютере. Сделать это проще простого — для этого даже не придется снимать боковую крышку. Запускаем программу Speccy, о которой я рассказывал в этой статье. В разделе «Системная плата» будет указана ваша модель.

После этого копируем номер модели и ищем ее характеристики в поисковике, например, на Яндекс Маркете. Здесь есть очень удобное и понятное описание модели материнской платы, так что не сложно будет их распечатать и захватить с собой в магазин — если вы сами не сможете подобрать правильные комплектующие к ней, то это сможет сделать продавец.

Здесь как раз самое время подробнее присмотреться к описанию характеристик материнских плат на сайтах магазинов и расшифровать множество длинных и непонятных данных. Вот для примера сделал снимок описания одной из моделей:

- MB Asus M5A78L LE socket AM3+ — это название модели. MB (Mother Board) от Asus, модель M5A78L LE с сокетом типа AM3+, что означает, что на нее устанавливается процессор AMD
- AMD 760G — это модель чипсета, установленного на карте
- 4xPC3-10600 DDR3 (до 16 GB) — 4 слота для карт памяти стандарта DDR3, общим объемом до 16 гигабайт
- PCI-E 2.0 x16/2xPCI-E 2.0 x1/3xPCI — 1 «длинный» (16x) слот PCI-Express для видеокарт, 2 «коротких» слота PCI-Express и 3 слота стандарта PCI для устройств, типа модема, сетевей карты и тв-тюнера.
- SATA II RAID/USB/UATA133 — имеется разъемы дисковых контроллеров SATA II и IDE (UATA 133)
Теперь посмотрим на изображение данной платы и убедимся, что определили все верно.

Как узнать модель материнской платы средствами Windows
Проверить свойства ПК можно при помощи специальных средств Windows, которые встроены в ПО. Среди них выделяется три метода:
- При помощи BIOS;
- Использовав команду msinfo32;
- Использовав команду dxdiag;
BIOS помогает проверить все важные характеристики системы и для этого пользователю нужно:
- Запустить компьютер и во время загрузки операционной системы нажать клавишу F2 или Delete. Разные версии BIOS запускаются от разных клавиш;
- Если вы нажали правильную клавишу и сделали это вовремя, перед вами откроется окно BIOS;
- В верхней части окна будет отображаться название МП;
Команда msinfo32 является не менее действенным способом проверки. Чтобы запустить ее, выполните следующую последовательность действий:
- Нажмите одновременно клавишу R и Win;
- Вам откроется специальное окно, в которое можно вводить команды;
- Введите msinfo32;
- Появится окно «Сведения о системе», в котором вы сможете найти всю интересующую вас информацию;
Команда dxdiag вызывает другую утилиту со схожими функциями. Делается это так:
- Жмем клавиши R и Win;
- В появившемся окне набираем команду dxdiag;
- Открывается утилита, в которой есть строка «Модель компьютера». Она содержит информацию о модели МП;
Узнаем модель установленной материнки
Если у вас осталась документация на компьютер или именно на материнскую карту, то во втором случае нужно просто найти графу «Модель» или «Серия». Если у вас осталась документация на весь компьютер, то определить модель системной платы будет несколько сложнее, т.к. информации намного больше. В случае с ноутбуком, чтобы узнать модель материнской платы, достаточно только посмотреть на модель ноутбука (чаще всего она совпадает с платой).
Ещё можно провести визуальный осмотр материнки. Большинство производителей пишут на плате модель и серию большим и хорошо-различимым шрифтом, но могут встречаться и исключения, например, самые дешёвые системные карты от малоизвестных китайских производителей. Чтобы провести визуальный осмотр, достаточно снять крышку системника и очистить карту от слоя пыли (если таковой имеется).
Способ 1: CPU-Z
CPU-Z – это утилита, которая показывает подробные сведения об основных компонентах компьютера, в т.ч. и материнской плате. Распространяется полностью бесплатно, есть русифицированная версия, интерфейс простой и функциональный.
Чтобы узнать модель материнки, перейдите во вкладку «Материнская плата»
Обратите внимание на первые две строки – «Производитель» и «Модель»

Способ 2: AIDA64
AIDA64 – это программа, предназначенная для тестирования и просмотра характеристик компьютера. Данное ПО платное, но имеет демонстрационный период, на время которого пользователю доступен весь функционал. Есть русская версия.
Чтобы узнать модель материнской карты, используйте данную инструкцию:
- В главном окне зайдите в раздел «Компьютер». Сделать это можно при помощи специальной иконки в центральной части экрана или использовав меню слева.
- Аналогично перейдите в «DMI».
- Откройте пункт «Системная плата». В поле «Свойства системной платы» найдите пункт «Системная плата». Там будет написана модель и производитель.

Способ 3: Speccy
Просмотреть сведения о материнской плате можно в разделе «Материнская плата». Перейдите туда из левого меню или разверните нужный пункт в главном окне
Далее обратите внимание на строчки «Производитель» и «Модель»

Способ 4: Командная строка
Для этого способа не нужно каких-либо дополнительных программ. Инструкция по нему выглядит так:
- Откройте окно «Выполнить» при помощи комбинации клавиш Win+R, введите в него команду , после чего нажмите Enter.

В открывшемся окне введите:
нажмите на Enter. С помощью данной команды вы узнаете производителя платы.
Теперь введите следующее:
Данная команда покажет модель материнки.

Команды вводите все и в той последовательности, в которой они указаны в инструкции, т.к. иногда, если пользователь делает сразу запрос на модель материнки (пропуская запрос на производителя), «Командная строка» выдаёт ошибку.
Способ 5: Сведения о системе
Тоже осуществляется при помощи стандартных средств Windows. Вот шаги выполнения:
- Вызовите окно «Выполнить» и введите туда команду .
- В открывшемся окне выберите в левом меню пункт «Сведения о системе».
- Найдите пункты «Изготовитель» и «Модель», где будет указана информация о вашей материнской плате. Для удобства можно воспользоваться поиском по открытому окну, нажав клавиши Ctrl+F.

Узнать модель и производителя материнской платы несложно, при желании можно использовать только возможности системы, не устанавливая дополнительных программ.
Опишите, что у вас не получилось.
Наши специалисты постараются ответить максимально быстро.
Определяем версию чипсета без сторонних программ
Если модель МП позабыта, руководство по ее эксплуатации и прочие сопроводительные документы безвозвратно утеряны, а вам, исходя из каких-либо целей, срочно нужна информация о версии ее чипсета, то первым, что хотелось бы порекомендовать, это попытаться узнать ее в процессе перезагрузки компьютера. Во-первых, это быстро, а во-вторых, не требует установки дополнительных программ.
Как известно при включении и перезагрузке ПК происходит проверка его аппаратного обеспечения, называемая POST. В этом режиме отображается вся необходимая информация о найденном оборудовании – модель жесткого диска и его объем, объем оперативной памяти, версия БИОСа и.т.д. Не исключением является и модель самой МП и версия ее чипсета.
В режиме POST интересующую информацию можно узнать в двух местах. Для этого, необходимо вовремя нажать клавишу «Pause/Break», чтобы активировать паузу первоначальной загрузки компьютера. Далее смотрим версию чипсета.
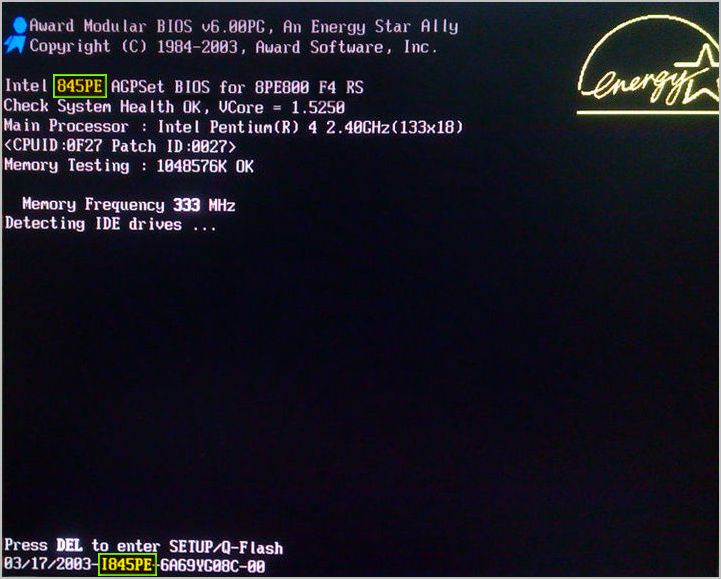
Пошаговая инструкция по замене материнской платы.
Шаг первый. Отключаем от ноутбука питание (если вы этого еще не сделали) и вынимаем аккумулятор. Так же из всех разъемов извлекаем шнуры, кабеля и USB-накопители, Bluetooth и Wi-Fi.
Шаг второй. Смотрим на шлицы (поверхности) винтов. Чаще всего они имеют крестовые шлицы. Подбираем нужную отвертку, проверяем, чтоб не скользила в шлице винта. Откручиваем винтики, которые держат крышки (их может быть две или одна, на всю нижнюю часть корпуса). Снимаем крышки с отсеков, поддев их медиатором в специальных впадинах.
Шаг третий. Снимите клавиатуру. Сделать это можно, поддев защелки на корпусе и потянув ее на себя. Подняв пластмассовую планку вверх, и извлеките шлейф клавиатуры. Под ней могут оказаться несколько крепежных винтов, которые необходимо выкрутить. Так же там может оказаться шлейф тачпода, который тоже необходимо отстегнуть.
Шаг четвертый. Открутите все винты из корпуса, затем, медиатором открывайте корпус, вычисляя защелки и подводя поверхность медиатора к ним. Откройте корпус и аккуратно потяните его часть на себя. Убедитесь, что к нему не ведут никакие провода (если ведут — отсоедините) и отложите его в сторону.
Шаг пятый. Сняв крышки, смотрим, что можно снять:
- Планки оперативной памяти. Снимаются они легко – отодвигаете по бокам крепления и пальцем легко тянете планку памяти на себя.
- Система охлаждения. Выкручиваете все найденные винты на системе охлаждения, снимаете и отключаете вентилятор. После того, как снимите радиаторы, будьте осторожны, не выпачкайтесь и не замарайте слой термопасты. Ее наносят на процессор и видеочип для улучшения теплоотдачи. Впрочем, если у вас есть термопаста, то можете ее заменить, салфеткой стерев пасту с радиатора и процессора с чипом видео и нанеся тюбиком тонкий слой новой. После того, как вы сняли систему охлаждения, можете щеткой вычистить ее от пыли, то же самое можно сделать и с кулером.
- Планки Wi-Fi и Bluetooth. С карты Wi-Fi предварительно необходимо снять проводки антенн, делается это пинцетом. Затем, в зависимости от типа крепления, или выкрутите винты, или потяните защелку, дальше планка сама приподнимется, и вы сможете ее извлечь. С Bluetooth тоже просто – пинцетом извлеките из разъема шлейф.
- Процессор. С ним необходимо быть особо аккуратным. Достаньте сухую тряпку, сложите ее вдвое и положите. Затем, извлеките из сокета процессор, предварительно открыв сокет (чаще всего открывает его винт, который отверткой минус необходимо провернуть в положение «открыто»), и аккуратно извлеките процессор. Категорически не рекомендуется трогать ножки процессора пальцами – это грозит поломкой.
- Жесткий диск. На его «корзине» есть лента. Потяните ее в сторону, противоположную разъему, и жесткий сам «выедет». Затем потяните вверх – и отложите его в сторону.
- CD-ROM. На корпусе найдите винты над приводом, выкрутите их, и вытащите CD-ROM. В некоторых моделях для этого необходимо открыть привод, это можно сделать при помощи выпрямленной скрепки, которую необходимо ввести в отверстие на крышке лотка привода – после этого механика сама выдвинет привод, вам останется лишь потянуть за него.
- Видеокарта. На некоторых ноутбуках устанавливается внешняя видеокарта. Осмотрите ее на предмет крепления и аккуратно вытащите из разъема.
Шаг шестой. Снимите крышку ноутбука (дисплей с матрицей). Для этого вывинтите крепеж на днище ноутбука под петлями крышки. Затем поищите на днище или торцевой стороне ноутбука возле одной из петель крышку, откройте ее (убрав крепеж) и аккуратно отсоедините шлейфы. Затем поднимите экран ноутбука вверх и снимите ее (не оборвите провода антенн Wi-Fi).
Шаг седьмой. Итак, замена материнской платы ноутбука уже на финальной стадии, сама материнская плата перед нами, извлеките ее из корпуса. Возможно, на некоторых ноутбуках к ней могут быть прикручены части корпуса, их необходимо снять и поставить на новую плату. Осмотрев плату на предмет прочих устройств, откладываем старую материнскую плату в сторону и достаем новую.
Процедура сборки ноутбука производится в обратном порядке. Аккуратно все устанавливайте и прикручивайте, не забывайте, что неудачное движение может свести все ваши усилия на «нет». Удачной замены материнской платы!
