Каким образом определить, какая именно видеокарта работает в данный момент на ноутбуке?
Содержание:
- Если видеокарта не определяется
- Как узнать характеристики своего компьютера в ОС Windows 7, 8
- Определение модели видеокарты средствами Windows
- Диспетчер устройств
- Сторонние программы
- Дополнительные способы определения графического адаптера
- Метод визуального осмотра
- Диспетчер устройств
- Определяем модель видеокарты средствами Windows
- Как выбрать простую видеокарту
- ВСЕ характеристики видеокарты в программе AIDA64
- «Не системные» методы
- Как определить видеокарту в Windows Linux
- Способы переключения видеокарты на ноутбуке с Intel на Nvidia
- Как узнать — какая видеокарта на моём компьютере?
- Средствами Windows
- Утилита для обновления драйверов Driver Updater от Carambis
Если видеокарта не определяется
Не всегда получается проверить видеокарту стандартными способами – её модель может не отобразиться. Например, вместо названия показывается ошибка «неизвестное устройство». Это бывает, если не установлен драйвер или произошел сбой. Рассмотрим, как в этом случае узнать модель.
Способ 1: посмотреть внутри системного блока или на наклейке
На стационарном компьютере. Отключите системный блок от сети и отсоедините монитор, мышь, клавиатуру и другие подключенные устройства. Затем снимите боковую крышку и посмотрите название модели на передней стороне устройства. Примерно так выглядит современная внешняя видеокарта:
Также производитель и модель могут быть написаны на задней стороне, на стикере.
Если видеокарта внутренняя, тогда выясните модель материнской платы. Её можно узнать через любую из программ, которые мы рассмотрели . Затем зайдите на сайт производителя и выберите свою материнскую плату. В списке параметров или драйверов будет указано название видеоадаптера.
На ноутбуке. Обычно на передней или задней стороне есть наклейка с указание производителя ноутбука и его модели. Можно вбить эти данные в поисковик и посмотреть информацию на официальном сайте производителя или на сторонних ресурсах.
Способ 2: определить по Device ID
1. В меню Пуск напечатайте диспетчер устройств и запустите приложение. Разверните ветку «Видеоадаптеры».
2. Дважды щелкните по устройству и перейдите на вкладку «Сведения». В разделе «Свойство» нажмите на выпадающее меню и выберите «ИД оборудования».
3. В нижнем окошке появятся специальные коды. Скопируйте любой из них: правой кнопкой мыши – Копировать.
Если всё пройдет успешно, сайт покажет модель и предложит загрузить драйвер. В ином случае скопируйте другой код и повторите поиск.
Не получилось? Тогда вставьте код в Гугл (google.ru). Скорее всего, результат будет показан в первых строках: можно перейти на сайт, выяснить модель и скачать драйвер.
Способ 3: в BIOS
Для входа в BIOS при включении компьютера нажмите клавишу Del или F12. Зачастую информацию о видеокарте можно найти в разделе с оборудованием или статистикой.
Способ 4: через инструмент обновления драйверов
В некоторых случаях встроенный инструмент обновления драйверов помогает узнать модель и исправить ошибки, если они имеются. Для этого откройте диспетчер устройств, кликните правой кнопкой мышки по графическому адаптеру и выберите «Обновить драйвер».
Нажмите на «Автоматический поиск обновленных драйверов».
Начнется автоматический поиск и установка. Если всё пройдет успешно, видеодрайвер будет обновлен, появится модель, и исчезнет восклицательный знак.
Способ 5: через стороннее программное обеспечение
В интернете довольно много программ для автоматического поиска модели и драйвера для устройств. Проблема в том, что во многие из них встроены трояны и рекламные модули. Но одну программу мы всё же рассмотрим: на сегодняшний день она хорошо определяет устройства и за ней не было замечено вредоносных действий. К тому же она бесплатна.
Snappy Driver Installer
2. После загрузки распакуйте архив с программой и запустите SDI_R1909 или SDI_X64_R1909 в зависимости от разрядности системы. Выберите «Загрузить только Индексы».
3. Поставьте галочки в строки, где встречается слово «Video». После нажатия на кнопку «ОК» начнется загрузка из интернета необходимых драйверов и они появятся в окошке.
Драйвера хранятся в архивах, для их скачивания нужно иметь свободное место на жестком диске (минимум 10 Гб) и хороший интернет. После использования программы архивы можно удалить.
Если драйвер будет найден, программа покажет модель видеокарты и предложит установить для нее ПО.
Как узнать характеристики своего компьютера в ОС Windows 7, 8
Вообще, даже без использования спец. утилит достаточно много сведений о компьютере можно получить прямо в Windows. Рассмотрим ниже несколько способов…
Способ №1 — использование служебной программы «сведения о системы»
Способ работает как в Windows 7, так и в Windows 8.
1) Открываете вкладку «выполнить» (в Windows 7 в меню «Пуск») и вводите команду « msinfo32 » (без кавычек), жмете Enter.

2) Далее запуститься служебная утилита, в которой можно узнать все основные характеристики ПК: версию ОС Windows, процессор, модель ноутбука (ПК) и т.д.

Кстати, запустить эту служебную утилиту можно и из меню Пуск: Все программы -> Стандартные -> Служебные -> Сведения о Системе .
Определение модели видеокарты средствами Windows
В состав операционной системы входит несколько инструментов, которые позволяют получить информацию о видеоадаптере. И некоторыми из них вы, скорее всего, постоянно пользуетесь.
Через «Диспетчер устройств»
Пожалуй, самый простой и быстрый способ проверить модель графического чипа – это заглянуть в «Диспетчер устройств», каталог установленного оборудования со сведениями о его драйверах.
Модель видеоадаптера скрыта в одноименном разделе. В моем примере это NVIDIA GeForce GTX 1650 Super:
![]()
Если же вы хотите узнать, какая у вас видеокарта, чтобы найти для нее драйвер, сделайте следующее:
- Дважды кликните по наименованию видео в «Диспетчере устройств», чтобы открыть окошко свойств.
- Перейдите на вкладку «Сведения» и выберите из списка «Свойство» ИД (ID) оборудования.
![]()
Скопируйте верхнюю строчку из поля «Значение» и вставьте в любой поисковик. По этому коду поисковая система поможет определить модель видеоадаптера и отыскать нужный драйвер.
Если Google и Яндекс не находят ничего подходящего, попробуйте сократить запрос. Например, для правильного распознавания GeForce GTX 1650 Super достаточно передать поисковику строчку «PCI\VEN_10DE&DEV_1287». Результат поиска, как видно на скриншоте ниже, не разочаровал:
![]()
Через «Сведения о системе»
О существовании такого инструмента как «Сведения о системе» знает далеко не каждый виндоюзер. Впрочем, неудивительно, так как он глубоко запрятан в недрах «Панели управления».
Чтобы открыть «Сведения», запустите «Панель управления» (На Windows 10 это проще всего сделать через системный поиск), перейдите в раздел «Администрирование» и щелкните по значку, показанному на скриншоте:
![]()
Еще один способ быстрого открытия этого раздела – системная утилита «Выполнить» (Run), которая запускается из меню Пуск – Программы – Служебные Windows или нажатием клавиатурной комбинации R+Windows. Просто вбейте в строку «Открыть» команду «msinfo32» (без кавычек) и щелкните ОК.
В открывшемся окне «Сведений о системе» разверните список «Компоненты» и выберите «Дисплей». Значение элемента «Имя» в правой половине окна – и есть модель вашего видеоадаптера. Ниже в списке приведены его ID, тип, данные о драйверах и другая информация.
![]()
С помощью «Средства диагностики DirectX»
«Средства диагностики DirectX» – еще одна надежно спрятанная от пользовательских глаз системная утилита Windows. Для доступа к ней запустите приложение «Выполнить» и вбейте в поле «Открыть» команду «dxdiag».
Сведения о видео в «Средствах диагностики DirectX» находятся в разделе окна «Устройство» вкладки «Экран». Помимо наименования модели адаптера, здесь приведены данные об изготовителе GPU (графического процессора), типе устройства, объеме оперативной памяти, объеме видеопамяти и т. д. В разделе окошка «Драйверы» собрана информация об установленных видеодрайверах и компонентах DirectX.
В поле «Примечания» могут содержаться сведения о неполадках видеосистемы, если они есть.
![]()
С помощью консольной утилиты WMIC
Консольная утилита WMIC (Windows Management Instrumentation Command) известна только самым продвинутым юзерам винды (теперь к ним относитесь и вы), но с командной строкой знаком, пожалуй, каждый.
У WMIC нет собственного окна, вся ее работа выполняется в консоли. Чтобы узнать с помощью этого инструмента модель видеокарты, просто откройте окошко командной строки и выполните следующую инструкцию:
Имя графического адаптера отобразится ниже.
![]()
Диспетчер устройств
Инструмент работает во всех версиях Windows. Мы покажем, как найти список комплектующих своего ПК на примере Windows 7.
Откройте меню «Пуск» и задайте в строке поиска имя утилиты «Диспетчер устройств». Если торопитесь, можете открыть командную строку Windows с помощью клавиш + и скопировать туда команду «mmc devmgmt.msc» (без кавычек). Любите долгие пути? Тогда ищите диспетчер через меню «Панель управления» — «Система» — «Диспетчер устройств».
Добравшись до диспетчера одним из способов, откройте вкладку «Видеоадаптеры» — здесь можно посмотреть, какая видеокарта на компьютере. У нас старенькая NVIDIA GeForce GTX 750 Ti, а у вас? Если метод не сработал, не отчаивайтесь, а переходите к следующему разделу. Ну а если у вас такая же устаревшая карта, загляните в эту подборку актуальных моделей и подберите себе что-то получше.
|
Что делать, если в списке нет видеокарты: ищем Device ID Если вместо названия видеокарты в диспетчере вы видите пункт «Неизвестное устройство», скорее всего, драйвера видеокарты не установлены или оборудование работает некорректно. Чтобы найти софт для вашей графической карты, необходимо узнать идентификатор оборудования — Device ID.
|
Сторонние программы
-
Программа GPU-Z является портативной (не требует установки) и абсолютно бесплатна. Для просмотра данных о видеокарте скачайте и запустите exe-файл. Дополнительных шагов не требуется.
-
Утилита AIDA64 — настоящий комбайн, с помощью которого можно узнать практически всё о железе и программной среде вашего ПК. Существует как portable-версия, так и версия для установки. Программа платная, но имеет 30-дневный бесплатный ознакомительный период.Скачайте, установите и запустите утилиту. Разверните вкладку «Компьютер» слева и выберите «Суммарная информация». Название графического ускорителя будет отображено в блоке «Видеоадаптеры».
-
Приложение Speccy является бесплатным продуктом, но требует установки. Для использования скачайте, установите и запустите программу. Название видеоадаптера отобразится в блоке Summary в графе Graphics.
Дополнительные способы определения графического адаптера
Нужны еще способы определить вашу видеокарту? Конечно я про них расскажу!
Средства диагностики DirectX
Посмотреть модель видеокарты можно через средство диагностики dxdiag.exe. Оно входит в компоненты DirectX, который в свою очередь необходим в системе Windows для решении задач, связанных с написанием и обработкой компьютерных игр, и графики. Откройте сроку выполнить (Win+R) и выполните команду dxdiag.
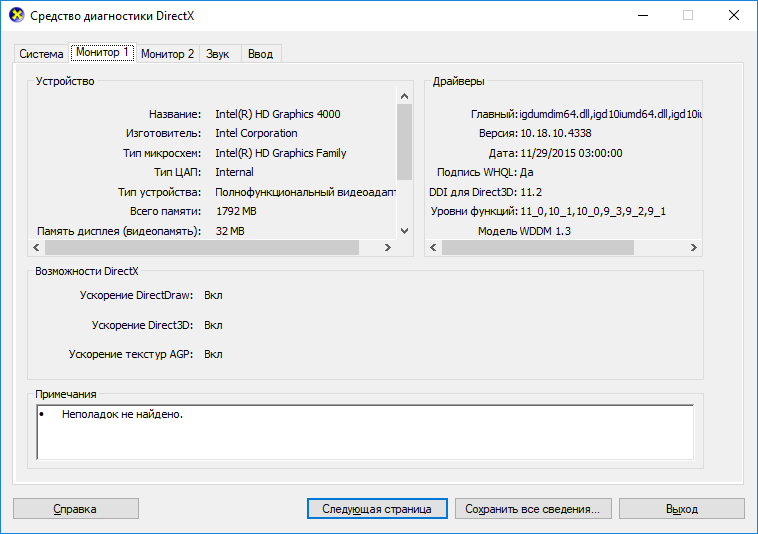
В окне Монитор 1 будет информация о первой по счету видеокарте, в моем случае — интегрированной. Монитор 2 выведет данные о дискретной.
Сведения о системе
Чтобы открыть это диалоговое окно, нажмите Win+R и выполните msinfo32.
Откройте древовидный список: «Сведения о системе» — «Компоненты» — «Дисплей».
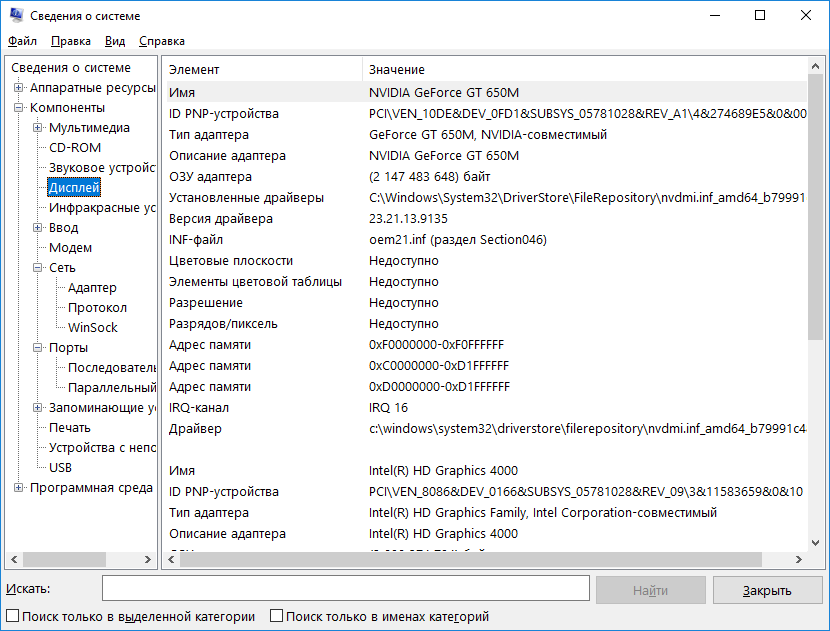
Кстати предупреждаю, Microsoft признала ошибку и предупредила пользователей, что msinfo32 укажет неверные данные памяти видеокарты, если у той ее более чем 2 ГБ.
Программа AIDA64
Я не мог оставить без внимания такую замечательную программу как AIDA64. С ее помощью можно узнать всю информацию о системе, проводить тесты и делать много всего полезного. Хотя программа и платная, пробного 30-ти дневного периода хватит, чтобы определить какая видеокарта стоит на компьютере или ноутбуке. Скачайте и установите программу, затем откройте «Компьютер» — «Суммарная информация» — «Отображение».
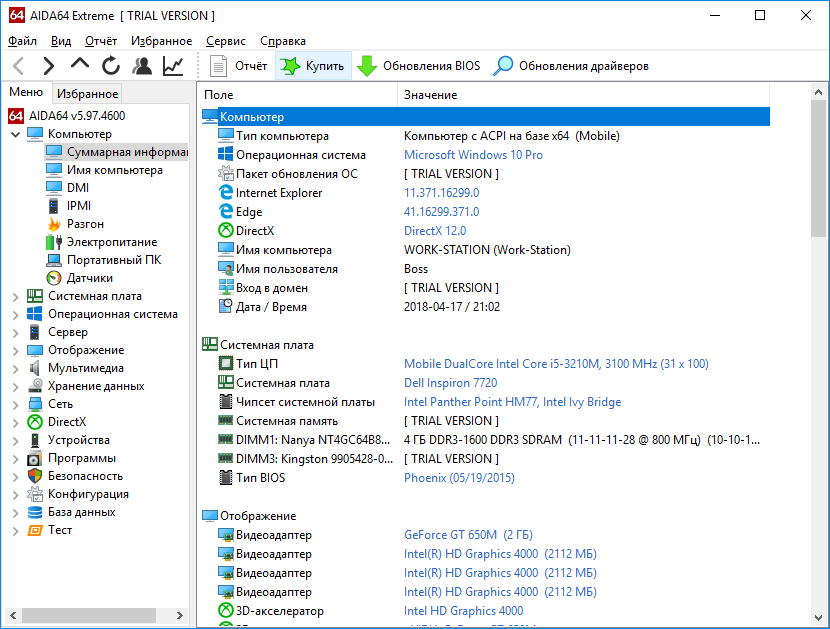
В этом пункте вы увидите модель своего графического адаптера плюс всю информацию о нем.
Метод визуального осмотра
В принципе, можно элементарно вскрыть системный блок компьютера, разобрать половину внутренностей, извлечь видеокарту и под лупой посмотреть, а что же там написано на плате. Однако такому прямому пути могут быть и серьезные препятствия.
- Компьютер на гарантии и вмешательство лишит вас права на бесплатный ремонт или замену аппарата.
- В процессе сборки-разборки запросто можно что-то перепутать, не так воткнуть контакты, повредить тоненькие пайки и дорожки, порвать проводки, могут выпасть перемычки.
- В результате вы получите не только проблемную видеокарту, но и сломанный системный блок.
Зачем такие экстремальные хирургические опыты, если есть несколько бесконтактных терапевтических методов выяснения марок любых модулей в вашем компьютере.

Самое первое, что нужно сделать – это поискать, а не сохранилась ли у вас документация на компьютер? Вполне возможно, что на ближайшей полке книжного шкафа лежит себе спокойненько паспорт на вашу вычислительную машину и молчит.
В таком случае достаточно только перелистать несколько страниц и найти список модулей, установленный в системном блоке вашего компьютера. Однако паспорт мог быть утерян, а компьютер не куплен, а подарен соседями, которые знать не знают ни о каких технических описаниях.
Если первые два способа не решили проблему, тогда на помощь приходят всемогущие информационные технологии.
Диспетчер устройств
Нужно воспользоваться такой полезной функцией, как «Диспетчер устройств». Существует три способа зайти в него.
Способ №1:
- Найти в проводнике окно Компьютер (или найти его ярлык на рабочем столе), кликнуть по нему правой кнопкой мыши и нажать на Свойства.

Нажимаем правой кнопкой мыши на «Компьютер», в контекстном меню выбираем «Свойства»
В открывшемся окне нажать на Диспетчер устройств левой кнопкой мыши. Готово.

Левой кнопкой мыши нажимаем на «Диспетчер устройств»
Способ №2:
- Нажмите на кнопку Пуск» и найдите там «Панель управления, после чего зайдите в неё. Если вы недавно пользуетесь Windows 8 и испытываете трудности с новым меню «Пуск», то воспользуйтесь поиском, дабы быстро найти нужную вам «Панель управления».

В меню «Пуск» открываем «Панель управления»

В «Поиск» вписываем «Панель управления» и открываем ее
В открывшейся «Панели управления» нажмите на Диспетчер устройств. Не так уж и сложно, правда?

Открываем «Диспетчер устройств»
Способ №3. Если вы продвинутый юзер и не ищете лёгких путей, то можете воспользоваться командой «Выполнить». Вы наверняка уже знаете, что она вызывается с помощью комбинации клавиш Win+R. Если же вы подзабыли команду для входа в диспетчер устройств, то мы вам с радостью напомним — devmgmt.msc. Нажимаете ОК и дело сделано.

Нажимаем комбинацию клавиш Win+R, в команде «Выполнить» вписываем devmgmt.msc, нажимаем «ОК»
Как бы там ни было, а в «Диспетчер устройств» вы зашли. Дело остаётся за малым – открыть вкладку Видеоадаптеры и посмотреть вашу видеокарту.

Открываем вкладку «Видеоадаптеры»

На заметку! Возможен такой вариант, что в «Диспетчере устройств» не определяется ваша видеокарта (она будет помечена как «Стандартный VGA графический адаптер»). Такое нередко случается после переустановки операционной системы, особенно если её образ скачан из интернета.

Стандартный VGA графический адаптер
В таком случае вам поможет «Идентификатор оборудования. Делайте следующее:
- нажимаете правой кнопкой мыши по не определившемуся видеоадаптеру, затем нажимаете на Свойства»;

Нажимаем правой кнопкой мыши по не определившемуся видеоадаптеру, затем нажимаем на «Свойства»
выбираете вкладку Сведения»;

Выбираем вкладку «Сведения»
выбираете в поле Свойство» параметр «ИД оборудования»;

Выбираем в поле «Свойство» параметр «ИД оборудования»
скопируйте VEN и DEV и введите их на сайте devid.info, после чего нажмите Искать.
Определяем модель видеокарты средствами Windows
Распознать, какая видеокарта стоит на ноутбуке или ПК помогут такие средства операционной системы, как свойства экрана, диспетчер устройств, а также диагностическая утилита Direct X. Если же ОС не распознает модель и название фирмы, изготовившей графический адаптер, узнать эту информацию пользователь сможет с помощью идентификатора оборудования Device ID.
Свойства экрана
Первый способ определить модель видеокарты – использовать свойства экрана. Этот процесс выглядит следующим образом:
- Выполнить клик мышью в любой точке рабочего стола для вызова контекстного меню.
- Открыть «Разрешение экрана».
- На странице свойств графической системы открыть вкладку «Адаптер».
- Марка графической карты указывается в строке «Тип адаптера».
- В «Сведениях об адаптере» содержатся данные об изделии, в том числе и объем используемой памяти.
В зависимости от версии ОС эта последовательность действий может выглядеть немного иначе. Так, на Windows 10 необходимо открыть контекстное меню рабочего стола, выбрать «Параметры экрана», пролистать страницу вниз и кликнуть «Дополнительные параметры дисплея». Далее выбрать «Свойства видеоадаптера», затем – «Адаптер». После этого станут доступны необходимые сведения об установленном оборудовании.
Находим видеокарту в диспетчере устройств
Узнать, какая видеокарта установлена на ноутбуке или ПК можно через диспетчер устройств. Для вызова этой системной утилиты нужно нажать «Свойства» в контекстном меню иконки «Мой компьютер».
Далее в открывшемся окне выбираем «Диспетчер устройств».
Также запустить программу можно, одновременно удерживая системную клавишу Win (кнопка с изображением эмблемы Windows) и букву R для запуска системной команды «Выполнить». В открывшемся окне следует набрать команду devmgmt.msc.
Далее в «Диспетчере устройств» следует открыть вкладку «Видеоадаптеры» чтобы определить, какая видеокарта работает на устройстве.
Похожим образом можно получить необходимые данные о видеоадаптере через «Сведения о системе».
Необходимо нажать «Win+R» и набрать «msinfo32».
В «Сведениях о системе» нужно перейти в «Компоненты», затем открыть «Дисплей». В строке «Имя» пользователь увидит информацию об установленной графической карте и о количестве используемой памяти.
Важно знать: если устройство использует более 2 Гб памяти, утилита неверно отображает эту информацию. Эта ошибка официально подтверждена компанией Microsoft
Как определить видеокарту с помощью Device ID
Иногда, обычно после переустановки ОС, в «Диспетчере устройств» во вкладке «Видеоадаптеры» вместо марки видеокарты появляется «Стандартный VGA графический адаптер». Это объясняется тем, что ОС не распознала тип видеокарты на устройстве и не понимает, какие драйвера нужно использовать. В этом случае вам придется самостоятельно получить сведения об оборудовании, а затем найти и установить драйвера для видеокарты. Распознать марку видеокарты поможет идентификатор оборудования Device ID.
- Необходимо открыть «Диспетчер устройств», затем «Видеоадаптеры».
- Здесь нужно открыть свойства неизвестного оборудования через правую клавишу мыши.
Перед вами появится ряд строк с данными о неопознанном оборудовании. В каждой из них имеются значения VEN и DEV в начальной части строки – обозначения фирмы и модели техники. Их нужно записать или скопировать.
Теперь нужно перейти на сайт www.devid.info/ru и в поисковой строке набрать сохраненную информацию.
После клика по кнопке «Искать» вы получите информацию о фирме-производителе и модели дискретной видеокарты на ноутбуке или ПК, а также сможете на этом же ресурсе скачать драйвера.
Тем не менее рекомендуется перейти на официальную страницу фирмы, выпустившей видеокарту и найти там свежую версию драйверов для своего оборудования.
Средство диагностики DirectX
В любой ОС Windows независимо от версии работают компоненты DirectX, использующиеся для корректного отображения графики и воспроизведения звука в играх и софте. В их число входит утилита dxdiag.exe, которая поможет определить проверить ПК и определить название видеокарты. Чтобы получить данные нужно:
- Нажать «Win+R» чтобы вызвать окно системной команды «Выполнить».
- Ввести «dxdiag».
На открывшейся странице пользователь определит марку видеокарты, а также получит сведения об установленных драйверах и памяти, используемой графическим адаптером.
Как выбрать простую видеокарту
Модель видеокарты узнали, теперь поговорим, какая видеокарта лучше подойдет именно Вам. От этого напрямую будет зависеть, сколько стоит видеокарта.
Если Вы не любитель современных игр с хорошей графикой, тогда Вам нужно выбрать недорогую видеокарту. Тут главное убедиться, что на материнской карте под видеокарту есть необходимый слот (шина).
В настоящее время можно встретить слоты: PCI Express, реже AGP. В совсем старых компьютерах имеется только слот PCI, видеокарту под него в продаже Вы уже не найдете. Возникает встречный вопрос: «Как узнать какой у меня слот видеокарты?». Слот можно определить из характеристик Вашей материнской платы. Узнать модель материнской платы можно из маркировки на плате, логотип/текст при включении ПК, с помощью программы Everest).
ВСЕ характеристики видеокарты в программе AIDA64
Когда одного названия и памяти мало, нужно установить программу AIDA64, она покажет подробные параметры всех комплектующих, включая видеокарту.
Скачиваем и устанавливаем любую версию программы, например «AIDA64 Engineer», и переходим в раздел «Отображение -> Видео Windows» и «Графический процессор» . Здесь есть вся информация по техническим характеристикам видеокарты:
- Имя модели и производителя
- Тип видеопроцессора и его температуру
- Объём видеоОЗУ
- Информация о драйвере и БИОСе
- Частота работы видеопроцессора и памяти
- Количество пиксельных конвейеров и шейдеров
- Технологический процесс изготовления, наличие кэша L1, L2 и L3 уровней
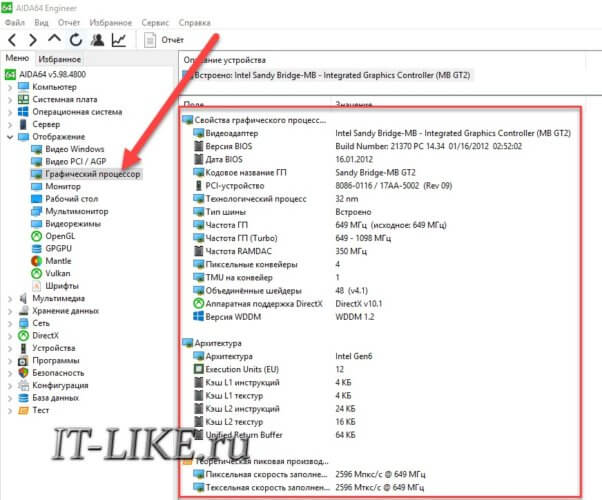
Преимущество программы AIDA64 перед другими способами в том, что она показывает модель видеокарты даже без установленных драйверов. Теперь вы можете скачать необходимые драйвера и установить их, либо же воспользоваться одним из методов автоматической установки драйверов.
«Не системные» методы
Как быть, если ваш ПК или ноутбук не включается, а вам позарез нужно узнать, что у вас за видеокарта? Ни одним из описанных системных методов воспользоваться уже не получится, потому что к самой системе нет доступа. Остаётся единственный вариант – разбирать компьютер и изучить маркировки дискретной видеокарты (или спецификации процессора в случае с интегрированной). Тут есть разные способы для ПК и ноутбука.
Способ для ПК №1. Вытащите видеокарту и переставьте её в рабочий компьютер, после чего используйте один из вышеописанных методов.
Способ для ПК №2. Если у вас нет возможности осуществить способ №1, то следуйте дальнейшим инструкциям:
- Посмотрите на видеокарту. На её «плоской» стороне должна быть наклейка с маркировкой, как на изображении ниже. Если она у вас аналогичная, то на ней уже указана модель видеоадаптера.
- Если у вас не такая простая маркировка, то на ней должен быть указан упомянутый ранее параметр VEN, обозначающий производителя. Теперь нужно зайти в интернет с любого устройства, имеющего к нему доступ, и ввести этот параметр в поиске.

Наклейка с маркировкой на видеокарте
Способ для ноутбука №1. Проще всего просто найти в интернете информацию о вашей модели ноутбука. Там вы найдёте всю необходимую вам информацию о его комплектующих, в т.ч. и о видеокарте.
Способ для ноутбука №2:
Важно! Настоятельно не рекомендуется делать это тем, кто не умеет!
- Доберитесь до графического чипа, сняв систему охлаждения вместе с термопастой.
- Ознакомьтесь с маркировкой (пример на картинке ниже) и введите в поисковике в интернете эти параметры.

Маркировка видеокарты на ноутбуке
Один из вышеописанных способов должен помочь вам определить модель вашего графического адаптера.
Важно! Если же вам это не помогло, то, вероятнее всего, проблема непосредственно в вашей видеокарте, которая некорректно отображается. В таком случае рекомендуем обратиться в сервисный центр за помощью к профессионалам
Как определить видеокарту в Windows Linux
После выхода на «пингвиньей» платформе нескольких прожорливых игр (Mad Max, Divinity, Dying Light) появился актуальный вопрос: «Какая у меня установлена видеокарта?».
Операционная система Linux готова дать ответ с помощью двух утилит и одной программы.
Утилита lscpi
Консольная утилита позволяет увидеть все PCI-устройства. Перед поиском нужных данных не лишним будет обновить список всех доступных устройств с помощью команды:
После чего для получения сведений о производителе и типе видеоадаптера набираем:
$ lspci | grep -E «VGA|3D»
Получив сведения о PCI-порте, его следует указать вместе с командой «sudo — v — s». Выглядеть это будет так:
$ sudo lspci -v -s 00:01.0
Где «00:01.0» — номер порта.

Так мы сможем определить разрядность, количество виртуальной и физической памяти, версию драйверов.
Утилита lshw
С помощью этой утилиты легко получить сведения, используя команду:
$ sudo lshw -c video
Данные скудные, но больше нам «пингвинус» не скажет. Узнав серию видеокарты, отправляемся на поиски подробной информации во всемирную паутину.
Софтина Hardinfo

Обладателям CentOS следует воспользоваться пакетным менеджером Yum, остальные набирают команду:
$ sudo apt-get install hardinfo
Снова нажимаем «Выполнить», пишем:
В открывшемся окошке, очень похожем на AIDA64, выбираем «Devices», затем подкатегорию «PCI Devices».
При поиске данных обращайте внимание на модель — по ней можно найти максимально подробные сведения на сайте производителя или детальный обзор с тестом современных игр и программ
Способы переключения видеокарты на ноутбуке с Intel на Nvidia
Способ 1: Запуск приложения на лэптопе с помощью карты nvidia
Этот способ предполагает следующее: для всех приложений, по умолчанию, используется интегрированная видеокарта. Программу или игру, которые более требовательны к производительности графического адаптера, пользователь через более мощную видеокарту запускает вручную. Чтобы поменять дискретную карту на интегрированную — достаточно пары кликов мышкой, но такую опцию нужно предварительно настроить.
Для этого нажмите кнопку «Пуск» и выберите Панель управления, а там найдите пункт «Оборудование и звук». Нас интересует утилита «Панель управления NVIDIA». Выберите в главном меню в верхней части окна открывшегося приложения пункт «Добавить опцию «Запустить с графическим процессором» в контекстное меню» и установите галочку, чтобы активировать эту функцию.
Теперь перед запуском игры или другого приложения достаточно кликнуть по его ярлыку правой кнопкой мыши, выбрать «Запустить с графическим процессором» и в списке указать дискретный видеоадаптер. Система не будет переключаться между видеокартами на ноутбуке: по умолчанию будет использован Intel HD Graphics.
Способ 2: Настройка панели управления
Этот способ заставляет переключиться на дискретную видеокарту в ноутбуке автоматически при запуске определенного приложения. Их список можно настроить так, как удобно пользователю.
Делается это также через Панель Управления Nvidia. Если утилита добавлена в список автозапуска (а по умолчанию это всегда так), ее иконка отображается в системном трее в нижнем правом углу экрана. Кликните по ней правой кнопкой мышки и выберите необходимый компонент управления.
Далее — перейдите в раздел «Параметры 3D» во кладку «Управление параметрами», где нужна вкладка программные настройки. В выпадающем списке выберите приложение, для которого нужно изменить настройки. Для параметра «CUDA – графические процессоры» установите предпочтительный видеоадаптер. По умолчанию там всегда установлены глобальные настройки, которые определяет БИОС компьютера.
После сохранения настроек выбранная программа будет переключаться на дискретную видеокарту.
В этом же меню можно выполнить более тонкую настройку видеокарты для конкретной игры — например, отключить сглаживание или вертикальную синхронизацию. Некоторых из настроек, из этого списка, попросту нет в меню настроек многих игр. Вносить изменения стоит в случае, если производительности графического ускорителя недостаточно для нормальной работы приложения, требовательного к ресурсам ПК.
Способ 3: Активация через BIOS
Такой способ подразумевает, что как основную видеокарту — лэптоп будет использовать дискретную и все приложения запускать через нее. Для запуска BIOS нужно выключить компьютер и перед загрузкой операционной системы нажать клавишу Delete, Escape, F2 или F10 (зависит от системной платы и вшитой в нее версии БИОС).
Как правило, нужные настройки находятся в разделе Advanced во кладке Chipset или Display. Для параметра Primary graphics card или Graphics device нужно установить Discrete graphics (как вариант, PCI). Для сохранения этих настроек нужно нажать кнопку F10 и перезагрузить компьютер.
Способ 4: Отключение интегрированной видеокарты через Диспетчер устройств
Если вы не собираетесь переключаться на встроенную видеокарту и для запуска всех приложений будете использовать только дискретную, «лишнее» устройство можно вообще отключить. В этом случае ноутбук будет использовать оставшийся, более производительный графический ускоритель.
Для этого нажмите кнопку «Пуск» и перейдите на Панель управления, где выберите Диспетчер устройств. Нам нужна вкладка «Видеоадаптеры». Выберите в писке Intel HD Graphics, кликните по нему правой кнопкой мышки и выберите опцию «Отключить». Для того, чтобы изменения вступили в силу, может потребоваться перезагрузка операционной системы. Активировать этот адаптер, если в нем возникла необходимость, можно аналогичным способом.
Как узнать — какая видеокарта на моём компьютере?
Как узнать — какая видеокарта на моём компьютере? Для установки одной программы, мне надо знать — размер моей видеокарты (64, 128, 256). Я смотрел в диспетчере устройств, но там нигде не указано. Может, Вы, уважаемые «Майловцы» — поможете!
. .
Нажимаете на кнопку Start (Пуск) -> Run (Выполнить)
В окошке ввода набираете dxdiag и нажимаете Enter.
Запустится программа.
Откроете закладку «Display» (Экран) .
Там будут все характеристики видеокарты.
В том числе и размер памяти на карте: в MB (в мегабайтах)
Удачи 🙂

Kurt cobain
Скачай программу EVEREST она все все про твой компьютер расскажет!
И не просто расскажет, а даже производителей распознает)
А если просто узнать размер карты, то просто кликне правой кнопкой по пустому рабочему столу
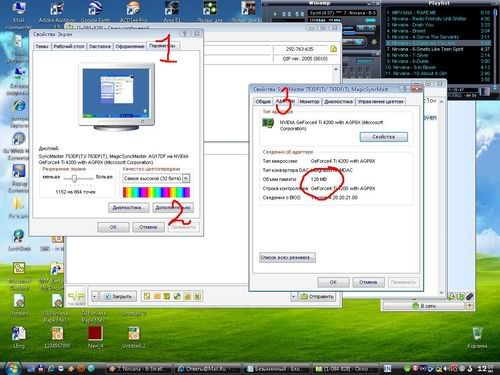
Алексей
Э. . вообщето в этих цифрах мереется объем установленной на видеокарте видеопамяти, а не.. . размер самой видеокарты.
Ну да ладно. Значит так.
В любом пустом месте экрана жмешь правую мышью кнопку.
Выбираешь Свойства
В появившемся окошке жмешь вкладку Пареметры
на ней кнопку Дополнительно
В следующем окне выбираешь вкладку Видеоадаптер
Там все и будет написанно
Надеюсь, ты понял и разберешься…
Средствами Windows
Рассмотрим основные способы и инструменты, с помощью которых можно узнать параметры ПК без установки дополнительных программ.
Через проводник
Также в этой вкладке доступны подключенные флешки, кардридеры и другие съемные носители.
В пункте «Процессор» показана модель и частота ЦП. Ниже отображен объем оперативной памяти и разрядность ОС.
На вкладке «Дисплей» перейдите в «Свойства графического адаптера».
Во вкладке «Адаптер» показана установленная модель видеокарты и её объем памяти.
Перейдите в раздел «Сеть и интернет».
Щелкнув по меню «Настройка параметров адаптера», откроются все доступные сетевые подключения.
В диспетчере устройств
Подробной информации здесь нет, зато указана модель и название каждого из устройств. В дальнейшем по модели в поисковике можно узнать характеристики.
Через DirectX
В меню Пуск введите dxdiag и откройте приложение.
На вкладке «Система» указан производитель материнской платы, процессор и оперативная память.
В диспетчере задач
Диспетчер задач, через который мы принудительно завершаем зависшие процессы, также может отобразить краткую информацию о железе.
Или же вызовите его через сочетание клавиш Ctrl + Alt + Delete.
Утилита для обновления драйверов Driver Updater от Carambis
Утилита Carambis Driver Updater помогла множеству пользователей решить проблему постоянного сбоя в программах и подключённых устройствах.
При этом вам нужно будет заплатить за нее всего 126 рублей (достаточно небольшая стоимость, не так ли?) и в результате вы получите комплексную систему поддержки для ПК.
Основная цель программы — настроить автоматическую инсталляцию драйверов для видеокарты и других встроенных компонентов.
После первого запуска вы будете приятно удивлены, потому что увидите, что программка также может искать драйвера для установленного софта. Плюс ко всему есть функция очистки системы от «мусора», которая поможет освободить место на жестком диске.
Сканирование занимает несколько минут, затем утилита установит драйвера и перезагрузит систему, чтобы новые компоненты вступили в силу. В целом практически все, кто пробовал, остаются довольными программой.
Еще вас должен порадовать приятный интерфейс и возможность смены языка, если раньше вы использовали подобные программы, но они были на английском и из-за этого было трудно разобраться с функциями и элементами панели инструментов.
Наверняка вы замечали, что операционная система, которая только недавно была установлена на компьютер работает в разы лучше, чем система, которой пользуются несколько месяцев.
Если ваш компьютер стал медленно реагировать на различные действия, самопроизвольно выключаться (перезагружаться), зависать, вам понадобится провести комплекс действий по оптимизации работы всех компонентов ОС.
Оптимизировать ОС можно вручную, однако, в таком случае вам понадобятся навыки профессиональной работы с компьютером и права администратора системы. Другой способ ускорить работу – скачать специальное программное обеспечение.
Отличным примером такого ПО есть утилита Carambis Cleaner.
Программа позволяет максимально быстро исправить проблему постоянного торможения программ и интернета. Утилита подходит для любой версии ОС «Виндоус».
Ускорение происходит за счет:
- Очистки неактуальны данных реестра;
- Удаления дубликатов папок и файлов;
- Очистки временных файлов жесткого диска;
- Исправления системных неполадок.
Минимальные технические требования позволяют установить утилиту практически на любой компьютер.
Тематические видеоролики:
Как обновить драйвер видеокарты на Windows — Руководство и советы

