Nvidia inspector
Содержание:
- Характеристики и меню
- Compatibility[edit]
- CPU-Z, или качественный мониторинг
- Sensor Monitoring
- Как быть, если не работает или не видит видеокарту?
- Как пользоваться NVIDIA Inspector
- Sync and Refresh[edit]
- Преимущества и недостатки Nvidia Inspector
- Nvidia inspector как правильно настроить
- Способы разгона видеокарты
- F.AQ
- Повышение FPS
- Nvidia profile inspector настройка
- Как правильно настроить и пользоваться?
- F.A.Q
- Как пользоваться Nvidia Inspector
- Шаг 2 — Установите программу
- Шаг 3 — Настройте производительность
- Features of Nvidia profile inspector latest version
- Other Profile Sections[edit]
- Troubleshootingedit
- Обновление драйвера видеокарты
- Выводы
- Заключение
Характеристики и меню
С помощью Nvidiainspector проводится разгон видеоадаптера, меняется напряжение чипового ядра и частота вращения кулера, выполняется диагностика. ПО имеет опцию редактирования профилей для драйвера GeForce. Для начала работы достаточно просто бесплатно скачать NVIDIA Profile Inspector, дальнейшая инсталляция не требуется.

Интерфейс программного обеспечения следующий:
- Profiles представляет список конфигураций программы Nvidia Profile Inspector, даёт возможность найти полностью настроенный profile с подходящими значениями для целевого приложения.
- Функция «Вернуться к глобальному профилю» возвращает к странице с базовым profile, а помощью строки «Изменения профилей» можно подобрать нужный из перечня редактированных.
- Refresh current profile обновляет текущий вид.
- Конфигурацию программного обеспечения до изменения характеристик по умолчанию даёт функция «Восстановление текущего профиля».
- С помощью Create Profiles можно создавать новый.
- Delete Profiles — удалить текущий.
- Функция «Добавление приложения в текущий профиль» позволяет внедрить приложение, которое будет функционировать сообразно настройкам, а также в соответствующей строке можно удалить программу из нынешнего profile.
- Опции Import и Export импортируют и экспортируют настроенные, сконфигурированные пользовательские profile.
- В поле для показа настроек только из файла CustomSettingNames демонстрируются значения с правильной семантикой имени.
- Просмотреть неустановленные настройки из предварительно определённых конфигурации Nvidia предоставляет графа Show unknown settings from Nvidia predefined profiles.
- Редактор изменяемого параметра можно увидеть в строке «Показать редактор битовых значений» — он даёт возможность просмотреть перечень важных опций редактируемого бита и/или описания определённых параметров, кроме этого, можно задать новые.
- Функция «Применения изменений» сохраняет редакцию в настройках конфигурации.
При открытии архива и его распаковке в папке будут расположены 2 исполняемых файла — nvidiaInspector.exe и nvidiaProfileInspector.exe.
Compatibility[edit]
This section determines the compatibility for other sections in the profile. Rarely do these settings need to be changed from their defaults.
- Ambient Occlusion compatibility
- Changes how ambient occlusion (AO) is processed and works in the game.
- Antialiasing compatibility
- Changes how antialiasing (AA) for DirectX 9 and lower is processed and works in the game.
- Antialiasing compatibility (DX1x)
- Changes how antialiasing (AA) for DirectX 10 and higher is processed and works in the game.
- Antialiasing Fix
- It’s currently unknown what this setting does.
- SLI compatibility bits
- This changes how SLI for DirectX 9 and lower is processed and works in the game.
- SLI compatibility bits (DX10 + DX11)
- This changes how SLI for DirectX 10 and 11 is processed and works in the game.
- SLI compatibility bits (DX12)
- This changes how SLI for DirectX 12 is processed and works in the game.
CPU-Z, или качественный мониторинг
Утилита несколько проще вышеописанного варианта, однако ничем не хуже. Она бесплатная и имеется в свободном доступе в сети. После того как вы ее запустите, сможете наблюдать все характеристики вашего видеоадаптера, в том числе и те, которые мы хотим несколько увеличить. Нас интересует частота графического ядра, шейдерных блоков и, конечно же, графическая память карты. В данной утилите вы сможете увидеть, с какой производительностью работает ГП при данных параметрах. Для этого необходимо найти следующие пункты: Pixel fillrate, TextureFillrate и Bandwidth (пропускная способность).
Конечно, тут изменить какие-либо параметры нельзя, можно лишь наблюдать за эффективностью разгона. Для этого нам понадобится уже известная NVidia Inspector, где мы и будем увеличивать параметры, а протестировать их под нагрузкой можно с помощью FurMark. Примерно после 10-15 минут можно останавливать тест. Если за это время не было артефактов, а температура не перевалила за отметку в 90 градусов, то разгон можно считать успешным. В дальнейшем настоятельно рекомендуется отслеживать температуру ГП.
Sensor Monitoring
Мониторинг датчиков может быть очень полезен при тестировании стабильности оборудования, выполнении разгона, тестирования модов или при тестировании новых настроек или изменений этих настроек. Для этого в Inspector входит 21 монитор. Из них наиболее полезные будут определяться задачей, для которой используются мониторы.
Настройка мониторов
Чтобы открыть мониторы, нажмите кнопку , расположенную на главном экране в верхнем левом углу.
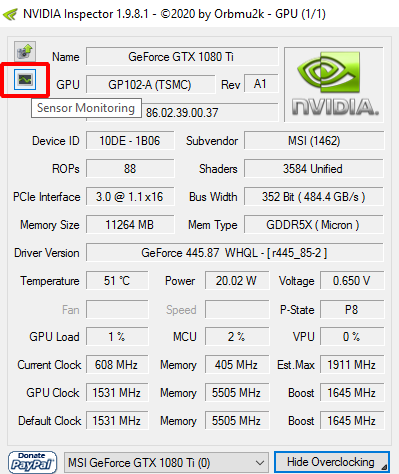
После открытия мониторы по умолчанию остаются поверх всех остальных окон. Чтобы изменить мониторы, просто щелкните правой кнопкой мыши окно монитора и наведите указатель мыши на «Мониторы». Мониторы, рядом с которыми стоит галочка, будут отображены. Пользователи могут отображать только одно или все из них.
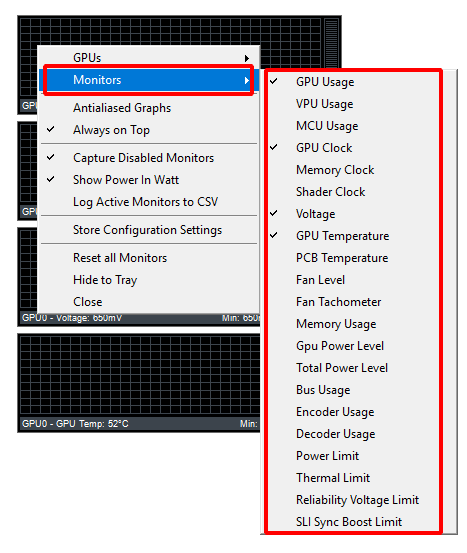
- Видеокарты (GPUs) — позволяет пользователям выбирать, какую видеокарту они хотят контролировать. Несколько видеокарт предназначены для пользователей, использующих SLI.
- Мониторы (Monitors) — предоставляет список всех доступных мониторов.
- Сглаженные графики (Antialiased Graphs) — делает графики менее зубчатыми.
- Всегда на сверху (Always on Top) — будут ли окна монитора оставаться поверх других окон или нет.
- Захват отключенных мониторов (Capture Disabled Monitors) — следует ли захватывать все данные монитора или только мониторы, отображаемые в меню «Мониторы». Включено по умолчанию.
- Записывать активные мониторы в CSV (Log Active Monitors to CSV) — следует ли записывать активные мониторы в файл CSV для последующего просмотра данных.
- Настройки конфигурации магазина (Store Configuration Settings) — при выборе этого параметра активные мониторы будут сохранены для следующего открытия Inspector; в противном случае набор мониторов по умолчанию появится при закрытии и повторном открытии Inspect.
- Сбросить все мониторы (Reset All Monitors) — сбрасывает мониторы, чтобы начать все заново.
- Скрыть в трей (Hide to Tray) — сворачивает окно монитора в системный трей. Это полезно при длительном мониторинге вашей системы.
- Закрыть (Close) — закрывает окно монитора.
Настройка — NVIDIA Inspector для игр и майнинга:
подписывайтесь
Как быть, если не работает или не видит видеокарту?
Если возникли проблемы с запуском или определением адаптера, то сделайте следующее:
- Скачайте последнюю версию программы и убедитесь, что она установлена правильно.
- Проверьте версию драйверов Nvidia. Если нужно, то удалите их вручную и загрузите свежие с официального сайта производителя.
- Установите пакет библиотек .NET FrameWork версии 2.0.
Утилита будет полезна всем владельцам видеокарт Nvidia. Свежие продукты требуют тщательного присмотра, а со старыми графическими адаптерами всегда можно провести эксперимент, добившись удивительных результатов
Главное следовать инструкциям и действовать осторожно
Как пользоваться NVIDIA Inspector
Описанный в текущей статье способ повышения производительности имеет ограничения – подходит он только владельцам видеокарт NVIDIA, поскольку для разгона мы будем использовать программу-отладчик NVIDIA Inspector. Эта бесплатная портативная утилита предоставляет более продвинутый функционал, нежели стандартная панель управления NVIDIA
Она может использоваться для получения сведений о технических характеристиках видеокарты, ее температуре, вольтаже, скорости вентиляторов и так далее, но самое важное, что большинство этих параметров можно настраивать. Приложением поддерживаются включение SLI в играх, изменение частоты работы GPU и напряжения питания ускорителя, создание пользовательских профилей для разных игр и быстрое переключение между ними
Итак, загружаем архив с утилитой с официального сайта разработчика www.techpowerup.com/download/nvidia-inspector. Далее распаковываем и запускаем исполняемый файл nvidiaInspector.exe. Интерфейс конфигуратора на английском языке, это, конечно, минус, но, поработав немного с переводчиком, можно разобраться что к чему. Главное окошко утилиты показывает сведения о GPU, однако сейчас нас интересует кнопка «Start Profile Inspector» напротив поля «Driver Version».

Жмем ее и выбираем в открывшемся окне хранилища шаблонов программу или игру, к которой собираемся применять свои настройки. Если игры в списке нет, кликаем на панели инструментов по иконке с зеленым значком плюса и указываем путь к исполняемому файлу приложения.

Sync and Refresh[edit]
This section covers everything related to video frames displayed on the monitor that is controllable within the video drivers.
- Frame Rate Limiter
- This is the driver side frame rate limiter. Capping or limiting the frame rate is useful for users with high-end cards or users with 120/144Hz monitors, since it’s common for the frame rate fluctuate above and below the monitor’s refresh rate. This fluctuating causes choppy graphics and other issues (e.g. running above 60FPS will cause havoc issues in Skyrim). Limiting the frame rate prevents this fluctuation. A general recommendation is to cap the frame rate to 2/3 of the monitor’s refresh rates which is measured in hertz. For example, a user with a 120Hz monitor should cap their frame rate to 80FPS.
NOTE:
Skyrim Users: It is a general recommendation to cap the frame rate to ~58 FPS to avoid any havok-based issues.
- GSYNC — Application Mode
- Information unknown.
- GSYNC — Application Requested State
- Information unknown.
- GSYNC — Application State
- Information unknown.
- GSYNC — Global Feature
- Turns on Nvidia’s GSYNC feature for users who have a GSYNC enabled monitor.
- GSYNC — Global Mode
- Sets the global mod in which GSYNC will display. Fullscreen only is the default.
- GSYNC — Indicator Overlay
- Displays an indicator on the screen that GSYNC is enabled.
- Maximum pre-rendered frames
- Maximum pre-rendered frames sets the number of frames the CPU can pre-render before the GPU takes over. Increasing this setting can cause an input delay (in milliseconds) from the mouse and keyboard when set to higher values; however, this will be different for every user. Raising this value can actually improve performance if users experience no input lag or stuttering by doing so. If experimenting with this setting, no harm will come from doing so. When adjusting the value, use the highest value possible where no lag or stuttering is experienced.
- Preferred Refreshrate
- Information unknown
- Triple buffering
- When vsync is enabled, triple buffering improves performance between the frame rate and monitor refresh rate, when the frame rate is below that of the monitor’s refresh rate. There is no drawback from using this feature. This setting does nothing when vsync is disabled.
- Vertical Sync
- Users should leave this setting on Use the 3D application setting in most circumstances, unless playing an older game that does not have native vsync. In such cases, users should use the, Force On option.
- Vertical Sync Smooth AFR behavior
- This supposedly smooths out the stutter from movement and panning when vsync is enabled. Some users report smoother camera panning with this setting turned on, therefore, users experiencing some stuttering when moving the camera from side to side may want to enable this to test if it helps reduce the issue.
- Vertical Sync Tear Control
- This controls the type of vsync used for the game. Leaving this set to the default option is best in most cases.
Преимущества и недостатки Nvidia Inspector
+ анализ системы происходит в кратчайшие сроки; + можно изменять напряжение и питание GPU; + уровень производительности видеокарты отображается в доступном для понимания виде; + программа не имеет больших требований к компьютеру пользователя, и не занимает много места; + совместимость со всеми версиями; + приложение полностью бесплатное, установка быстрая и лёгкая; — данное приложение графические процессоры семейства Radeon не поддерживают; — отсутствует русифицированная версия; — разработчики утилиты прекратили выпуск обновлений для программы.
Основные возможности
- повышение FPS (количество кадров в секунду) в играх;
- разгон видеокарты, подходит для компьютера укомплектованного картой, которая поддерживает функцию разгона;
- проведение тестирования в работе в системе охлаждения;
- возможность регулирования скорости вращения вентиляторов;
- можно провести проверку работы оперативной памяти адаптеров;
- проведение отката настроек, вплоть до настроек производителя.
| Разработчик | Поддержка | Дата обновления | Загрузок |
| NVIDIA | Windows 10, 8, 7 | 29-08-2019 | 1222 |
| РЕКОМЕНДУЕМ! Быстрое скачивание | Стандартный установщик (для опытных) |
| Официальный русский дистрибутив Nvidia Inspector | |
| Быстрая установка без лишних диалоговых окон | |
| Скачивание через бесплатный Torrent-файл (Ubar Torrent) |
*Внимание! При скачивании стандартного установщика вам потребуется предустановленный архиватор, его можно Найти тут
Nvidia inspector как правильно настроить

NVIDIAInspector — это утилита, предназначенная в первую очередь для настройки видеокарты. Но в данном гайде мы научимся с помощью неё увеличивать FPS в любой игре. Конечно же, если у вас видеокарта от NVIDIA. К сожалению, для AMD ничего подобного нет и вам остаётся только страдать. Но не печальтесь, на многие игры у нас есть оптимизации, которые не завязаны на модели графического ускорителя. Смотреть — тут
1. Первым делом нужно непосредственно скачать данную утилиту. Актуальная версия — тут
2. Распаковав архив мы увидим два файлы — «nvidiaInspector.exe» и «nvidiaProfileInspector.exe»
3. Статья разбита на 2 части. Если вам не нужно описание программы и её возможностей, то сразу переходите ко второй части.
Часть 1. Открыв nvidiaInspector.exe мы увидим:
Главное окно программы где можно посмотреть всю информацию о своём графическом ускорителе. Дизайн очень схож с GPU-Z
Нажав кнопку «sensor monitoring» в левом верхнем углу программы. откроется окно с графиками нагрузки и информации по вашему графическому адаптеру. Кликнув правой кнопкой мыши по окну с графиками можно настроить отдельные параметры, которые будут выводиться в данном окне. И ещё данное окно может накладываться поверх любых окон и быть неплохим виджетом для мониторинга.
С помощью выше расположенной кнопки можно сделать автоматический скриншот главного окна и скачать его с фото-хостинга сайта Techpowerup.
Перейдём к более интересному и горячему. Нажав на кнопку расположенную в правом нижнем углу, а именно — ««Show Overclocking». Нам предстанет окно с помощью которого можно разогнать свой графический адаптер. Только делайте это на свой страх и риск. Хотя современные видеокарты почти невозможно сломать данным методом, т.к. в них предусмотрено множество средств защиты и в случае чего они сами сбрасывают все настройки и пускают ваш PC в ребут при особых случаях. Но мы вас предупредили.
Часть 2. Оптимизация игр.
Открываем файл — «nvidiaProfileInspector.exe».
Главное окно nvidia Profile Inspector
Не пугайтесь такого обильного количества непонятных параметров. В данном случае нас интересует строка выбора профилей в верхнем левом углу. Выбираем там любую нужную игру и приступаем к настройке параметров.
Примечание:
Если вашей игры в данном списке нет, то её стоит добавить нажав на кнопку — «Add Application to current profile».
И выбрать исполняемый файл игры. В данном случае — «FarCry5.exe».
Ну и на этом всё, вы почти великолепны. Теперь осталось выбрать параметры. Для подавляющего большинства игр оптимальными будут данные значения:
Примечание:
Чем выше значение LOD Bias тем хуже текстуры. LOD bias +3.0000 — максимальное значение.
После того как вы выставили все значения, которые отмечены красным не забудьте нажать кнопку — Apply changes, чтобы ваши значения сохранились.
Поздравляем, вы великолепны и только что научились пользоваться утилитой NVIDIA Inspector.
Американская компания Nvidia ежегодно выпускает десятки новых моделей видеокарт, которые позволяют создавать самые разные системы, как по производительности, так и по функциональности. Популярными стали геймерские компьютеры, часто самостоятельной сборки. Там помимо мощной видеокарты размещают производительную материнскую плату и процессор. Но не всегда пользователю хватает той системы, которую он собрал. Иногда нужны программные вмешательства, и, чтобы улучшить характеристики, он задается вопросом, как пользоваться Nvidia Inspector.
Программа
Стоит сразу отметить, что этот софт не рассчитан только на оптимизацию игр. Его главной задачей является мониторинг и изменение параметров графического ускорителя
Важно знать, что это приложение рассчитано только на продукцию американской компании и улучшать AMD-карту не получится
Особенности
Прежде чем понять, как пользоваться Nvidia Inspector, разберем её особенности. Программа позволяет получить краткую информацию о характеристиках ускорителя. Проводит мониторинг показателей частоты, напряжения, температурного режима и анализирует работу системы охлаждения.
Способы разгона видеокарты
Разогнать видеокарту можно двумя способами:

Программным. Способ разгона при помощи программ хорошо подходит для новичков, поскольку риски выхода из строя видеокарты при его использовании минимальны. Смысл данного метода заключается в установке специальных приложений, предназначенных для разгона видеокарты, которые берут всю работу на себя.
Перепрошивкой BIOS. Более сложный способ, который подходит для опытных специалистов. Он заключается в замене установленного программного обеспечения в видеокарте на новое, которое специально переработано под работу с более высокими частотами. Для каждой модели видеокарты выпускается свой разогнанный BIOS, а чаще и не один. В некоторых ситуациях BIOS старшей модели в линейке видеокарт подходит для младшей.
Важно: Решив разогнать видеокарту перепрошивкой BIOS, необходимо озаботиться подключением компьютера к бесперебойному источнику питания. Если в момент прошивки PC отключится, видеокарту восстановить не удастся
Ниже будут рассмотрены программные способы разгона видеокарт.
F.AQ
How To Get Nvidia Control Panel?
You can get the latest version of the software from above. We have shared a .
How To Open Nvidia Control Panel In Windows 10?
It’s better to download it from Microsoft store if you want to use it on Windows 10. Because this version is not working properly with windows 10.
How To Download Nvidia Control Panel For Windows 10?
Open the Microsoft store in your windows 10 PC. Search for the software and download it. It is the best way to get the Nvidia control panel on windows 10.
How To Activate Nvidia Control Panel Missing Options?
There are several solutions to this problem. The first one is to activate the missing options from the control panel. The second one is to reinstall the drivers. Watch the following video for proper understanding. That includes all the solutions.
Nvidia Control Panel Not Available, What To Do?
If it is not available on your pc then, simply download it from Microsoft store or from the above direct download link.
Повышение FPS
Устаревший графический адаптер – это целая проблема для любителя компьютерных игр. В случае с невозможностью купить новую карту каждый FPS станет ценной прибавкой. В этом нам и поможет Nvidia Inspector:

- разгон графического процессора повысит количество кадров на 10-15%;
- грамотная настройка профиля игры через ProfileInspector добавит еще 4-5%.
Обязательно поэкспериментируйте с дополнительными функциями сглаживания, фильтрации текстур, синхронизации и антиалиасинга.
Владельцам слабых ПК, к примеру, стоит отключить «Antialiasing – Transparency Supersampling», а для регулирования детализации текстур можно использовать «Texture Filtering – LOD Bias», снижая нагрузку на систему.
Как итог, пользователь получит существенную прибавку FPS и возможность попробовать ранее недоступные игры.
Nvidia profile inspector настройка
Для начала вам нужно скачать nvidia profile inspector и узнаем как пользоваться, я советую версию 2.1.3.10, распаковываем и запускаем nvidiaprofileinspector.exe, видим следующее.
Nvidia profile inspector
Тут выбираем и меняем что нужно, например напишу мини гайд что нужно поменять в программе nvidia profile inspector и как настроить для увлечения хэшрейта видеокарт при использовании таблетки OhGodAnETHlargementPill для 1080, и в некоторых случаях c включенным этим параметром она не работает.

Находим в этот параметр в пятом разделе Commom, параметр p2stat и ставим значение OFF. Думаю тут все.
Как правильно настроить и пользоваться?
Утилита предлагает ряд базовых функций:
- Наблюдение за графическим процессором. После открытия программы перед пользователем появится основное окошко со всеми доступными сведениями о GPU. В левом верхнем углу есть кнопка «Sensor Monitoring», которая открывает доступ к графикам, где всегда можно настроить отдельный вывод любых интересующих параметров, включая нагрузку на видеокарту.Доступна функция скриншота и сохранения показателей сенсоров в отдельный файл для дальнейшего использования.
-
Редактирование профилей драйвера. Функция доступна как через главное окошко (кнопка рядом с версией), так и через отдельный исполнительный файл ProfileInspector. Не стоит сразу пугаться обильного количества параметров, потому что именно в этом меню можно оптимизировать игры для конкретно вашего адаптера. Для настройки игр:
- выбираем приложение из списка (либо добавляем его через кнопку «Add Application to current profile»);
- редактируем необходимые параметры, информацию о которых можно найти в интернете (для большинства игр большое значение имеют Antialiasing, Anisotropic filtering и Texture filtering).
-
Как разогнать видеокарту? Процесс повышения производительности с помощью разгона графического адаптера простой, но довольно опасный, поэтому прежде делать нечто подобное обязательно подумайте лишний раз. Если вы всё-таки решились, то запустите утилиту и в главном окне нажмите на кнопку «Show Overclocking». Здесь представлено несколько параметров:
- GPU Clock (частота графического процессора), доступ к которой закрыт по умолчанию, а потому редактировать её нужно через другой ползунок, о чём ниже и пойдёт речь.
- Memory Clock (частота памяти) – это один из основных ползунков, используемых при разгоне видеокарты, поэтому повышайте его предельно аккуратно (не больше 5-10% от начального значения, в зависимости от модели адаптера).
- Shader Clock (частота шейдеров) – второй из главных параметров, который нужно повысить (не более 5-10% от начального значения, как в случае с памятью) и это автоматически повлияет на GPU Clock.
- Voltage (напряжение) – добавляем один-два шага ползунка для стабильной работы адаптера.
- Параметр Fan позволяет установить фиксированное значение вращения вентилятора в процентах, но лучше всегда ставить галочку на Auto, потому что в ином случае будет создаваться дополнительный шум без особой надобности.

Во время разгона необходимо постоянно тестировать видеокарту с помощью специальной программы (3D Mark, FurMark или аналогичной), а в случае ошибок, искажений или повышения температуры адаптера выше 90 градусов уменьшить значение либо Memory Clock, либо Shader Clock и попробовать снова. Внимательно следите за результатами всех тестов и старайтесь не выжимать из видеокарты максимум, потому что это может сильно сократить срок её службы.
Так как разгон происходит на уровне драйвера, а не напрямую через железо, то после всех операций можно сохранить шаблон в качестве отдельного файла, чтобы пользователю не приходилось каждый раз двигать ползунки. Для этого достаточно нажать кнопку «Creater Clocks Shortcut» и соответствующий ярлык появится на рабочем столе, а с помощью правой кнопки мыши (Create Clock Startup Task) можно добавить функцию в автозагрузку.
Видео по разгону видеокарты Nvidia через Nvidia Inspector:
F.A.Q
What Is NVIDIA Inspector?
It is a graphics profiler for the NVIDIA Graphics card. You can overclock your graphics card using this tool. This software works on Windows operating system. You can configure fan speed, clocking the speed of your video card without touching the hardware. This too indirectly interacts with the hardware.
How To Overclock NVIDIA Graphics Card?
Using the which we have shared. You can follow that method to overclock the graphics card. No need to touch the hardware.
How To Boost FPS Using NVIDIA Inspector?
The tool includes the option to boost the FPS. You can put the desired value to boost FPS. But remember, Only put the values according to your system configuration.
How To Limit FPS In NVIDIA Inspector?
Same as above. You will get the option to insert values. Put the values to limit the FPS. Only use values according to your system configuration.
What Are The Best Settings For NVIDIA Inspector?
It depends on your system’s configuration. Although we have shared the above. You can check the image and configure your setting according to it.
How To Use Command Line Options?
You can create a .bat file to give commands. You can check the above-shared method to use command-line options. Save the code to .bat file and run it as administrator.
What Is NVIDIA Profile Inspector?
It is a small piece of NVIDIA Inspector tool. Using it we can create a custom profile for every game. No need to configure the profile again and again. You can save the profile and use it later.
Как пользоваться Nvidia Inspector
Шаг 2 — Установите программу
Запустите скачанный файл. Конфигуратор выполнен на английском языке, так что может потребоваться переводчик. Главное окно ПО отображает характеристику видеоадаптера. Однако, нам нужно стартовать программу. Для этого смотрим вниз окна, чтобы убедиться, что программа обнаружила правильное оборудование. Если нет, то нажимаем на данный пункт. 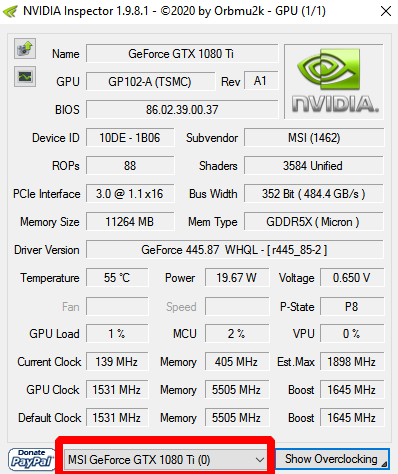
В этом окне содержится вся аппаратная информация видеокарте.
В верхнем левом углу есть две кнопки:
- Первая кнопка загружает снимок экрана приложения на Techpowerup.org.
- Вторая кнопка ниже откроет аппаратный мониторинг.
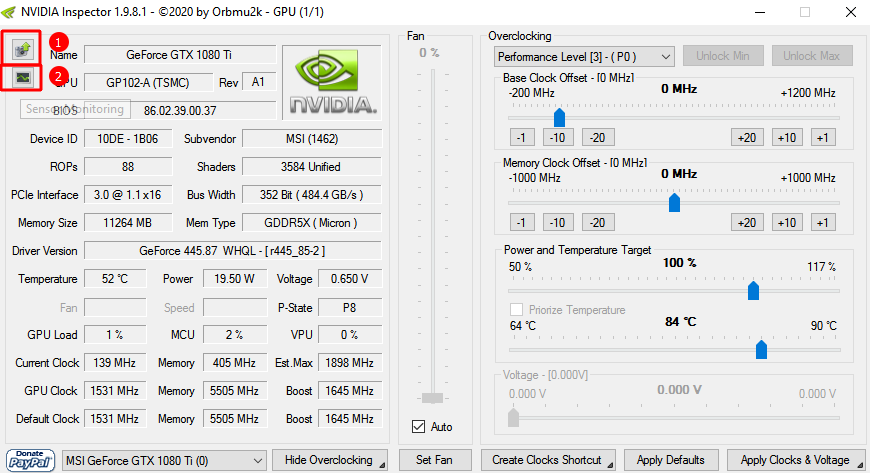
Справа от поля Driver Version (Версия драйвера) находится кнопка, открывающая плагин игровых профилей для Inspector — Driver Profile Settings.
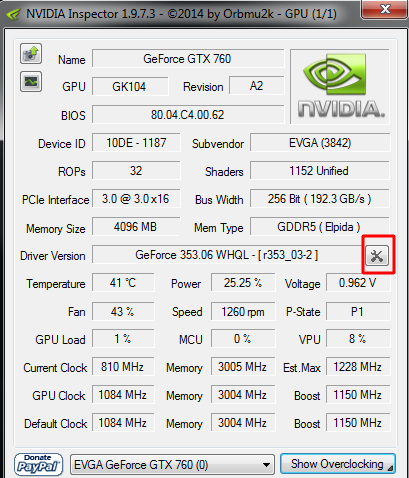
Наконец, внизу есть баннер, разрешающий пожертвования, раскрывающийся список, позволяющий переключаться между несколькими графическими процессорами, и кнопка, которая открывает панель разгона. При нажатии кнопки Show Overclocking перед открытием панели появится предупреждение о разгоне.
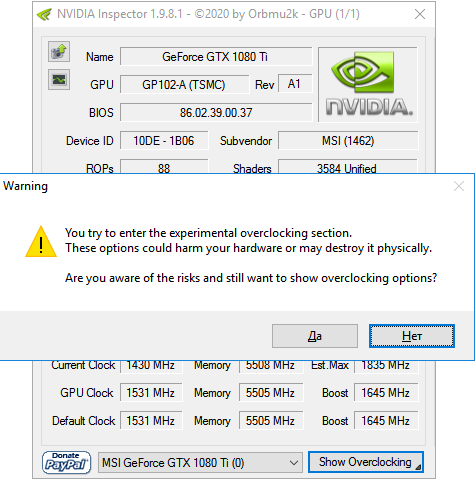
В появившемся окне выбираем нужную программу для которой будут задействованы настройки. Если ее в списке нет, то нажмите на иконку с зеленым знаком плюс для указания пути к требуемому файлу. В появившимся списке отображаются все параметры. Одни будут знакомы, другие нет. Нас интересуют настройки для производительности графической карты. Для этого нажмите кнопку «Show overclocking». Здесь выполняются следующие настройки:
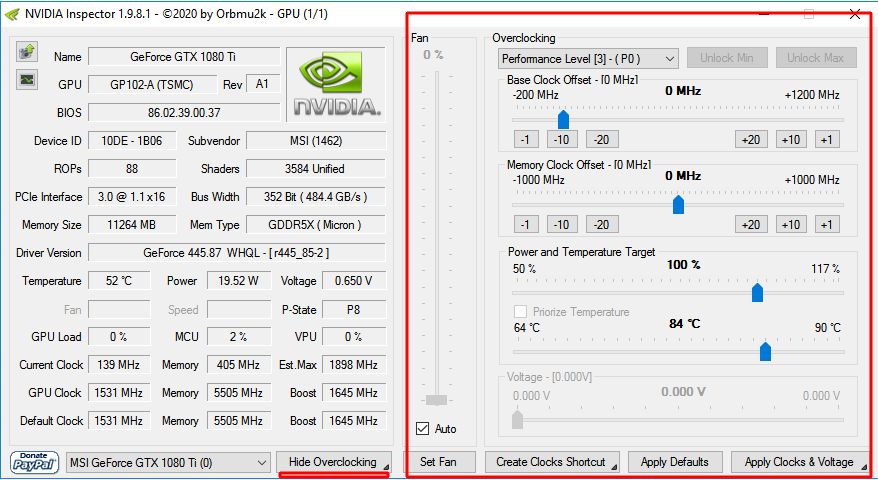
- Скорость работы вентилятора. Используя кнопку «Set Fan» можно задать конкретное значение.
- Изменение частоты. Пункт Base Clock Offset.
- Изменение тактовой частоты видеопамяти. Пункт Memory Clock.
- Указание показателя напряжения. Пункт Voltage.
Шаг 3 — Настройте производительность
Для разгона используйте три последних команды (Memory Clock, Base Clock Offset и Voltage). Первая команда поможет поддерживать безопасную работу видеокарты
Разгон проводите осторожно. Каждый показатель вводите отдельно: указываете параметр → смотрите работу карты → меняете следующий параметр
Подтвердить выбранные параметры можно нажав на кнопку «Apply Clocks & Voltage». Далее запустите программу 3DMark или другой тестер, чтобы проверить работу устройства.
Features of Nvidia profile inspector latest version
- Freeware: It is a freeware tool for Nvidia graphics card which runs on windows operating system. Free to download and install without any hidden charges.
- Lightweight: The size of the tool is only 129 KB hence its a lightweight. Only a few seconds are required to install this profile.
- Easy to use: The Nvidia graphics card profile inspector is easy to use, Just one-click install and you can manage all the settings of your video card.
- In-Depth Information: Get detailed information of your graphics card, it will automatically detect the card and its configuration settings from your system.
- Set Frequencies: It allows the user to manage and set the frequencies of graphics cards. Set GPU frequency according to your needs.
- Set Fan Speed: Control the fan speed and set it according to your desire. Control every frequencies and fan speed of your graphics card.
- Import/Export Settings: Make the best setting for your video card and take a backup of it using the export option. Later you can use the import option to add these settings automatically to your Nvidia graphics card.
Other Profile Sections[edit]
The remaining of the sections within the Profiles are mainly specific to the system and rarely require being changed. Users can research these settings on their own as they are not covered in this Guide.
Troubleshootingedit
There’s not much for troubleshooting currently. Troubleshooting will be added over time as issues arise in the forums.
Transparent Texturesedit
- If textures are displayed as transparent which should not be transparent, this could be caused by Sparse Grid Supersampling or Transparency Multisampling. To fix this issue set Antialiasing — Transparency Multisampling to . Users can also switch Antialiasing — Transparency Supersampling to instead of .
SSAO from ENB not renderingedit
- Some NVIDIA cards (like the GTX 560 Ti) ceased rendering SSAO outdoors in Skyrim after the official 1.5.24 patch. The problem hasn’t been resolved, but NVIDIA is aware of it. For now, users can temporarily switch to Oblivion or Fallout 3 compatibility to get back SSAO in exteriors.
Обновление драйвера видеокарты
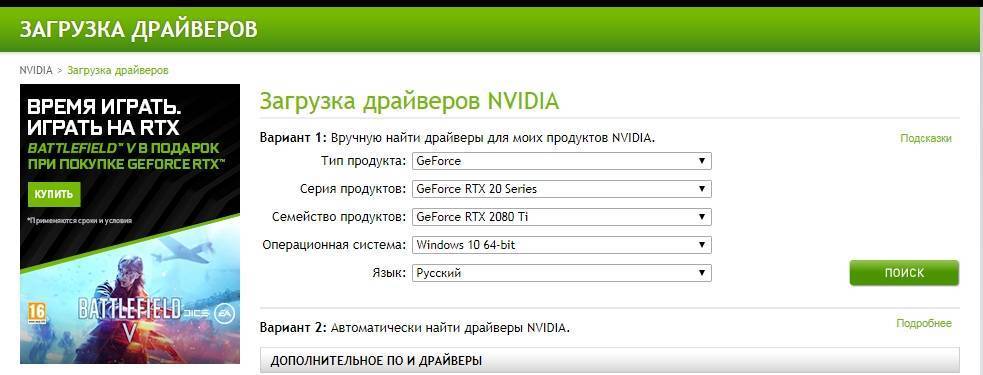
Если драйвера долго не обновлялись, это может “затормаживать” работу видеокарты. Как правило, они обновляются автоматически, в фоновом режиме. Если же это не происходит, необходимо скачать драйвера на официальном сайте производителя видеокарты (NVIDIA, AMD). После сохранения файла его нужно открыть и следовать инструкциям.
Также есть возможность обновить систему, воспользовавшись утилитой Driver Pack Solution. Скачивание доступно на официальном сайте, устанавливать утилиту нет необходимости, можно сразу приступить к работе. Откройте приложение в режиме эксперта (кнопка расположена внизу окна). Чтобы не устанавливать вместе с обновлениями ненужные программы, зайдите во вкладку Софт, которая расположена в левом боковом меню (она выглядит как четыре квадрата). Снимите отметки с рекомендуемых программ и вернитесь на главную страницу.
Утилита предложит набор драйверов непосредственно для вашего ПК/ноутбука. Нажмите кнопку “Установить все”, дождитесь завершения процесса и перезагрузите устройство. Такие манипуляции помогут улучшить работу видеоадаптера, но если этого недостаточно, стоит воспользоваться дополнительными методами разгона.
Выводы
Стоит понимать, что вышеуказанные настройки являются лишь экспериментальными. Они могут как подойти для вашей системы, так и оставить её в начальном состоянии. Поэтому ожидать от этого процесса небывалых изменений в играх не стоит. Такой вариант обычно подходит владельцам слабых ПК и ноутбуков. Когда пользователь борется за каждый кадр в секунду. Как отмечают пользователи, такой выбор позволил уменьшить как количество, так и время микрофризов, немного поднял показатели «фпс».
То же самое можно сказать о регулировке в Nvidia Inspector. Помимо того что нужно четко понимать, что вы изменяете и как регулируете, придется много времени потратить на то, чтобы сформировать идеальные параметры системы. В противном случае у вас откажет система либо слетят драйверы. Потому, если вы вообще понятия не имеете, что именно изменяете и что означает каждый параметр регулировки, лучше не проводить оверклокинг.
Источник
Заключение
Вот мы и поговорили с вами о том, как разогнать видеокарту NVidia Geforce. Вы наверняка заметили, что при абсолютном незнании особенностей устройства и принципов действия программного метода или того же БИОСа, эту затею лучше оставить в покое. Данное решение будет верным. Лучше обратитесь к специалистам или хотя бы к людям, которые немного разбираются в данной теме. Так вы, по крайней мере, не спалите свой ГП.
Одно дело, если это офисный видеоадаптер и стоит копейки, а другое, когда сгоревшая игровая карта стоит десятки тысяч рублей, а это, согласитесь, немало. Так что будьте осторожны и внимательны. Разгон должен быть поэтапным и обязательно с тестированием на каждой стадии. После этого желательно установить какой-либо гаджет на рабочий стол для контроля температуры ГП. И всегда помните о том, что хоть какая-то видеокарта — это лучше, чем вообще никакой. Всегда думайте дважды!
Постоянно улучшаемая графика и растущие требования к ресурсам в современных компьютерных играх вынуждают пользователей обновлять свое «железо», то устанавливая более мощную видеокарту, то добавляя планки оперативной памяти. Апгрейд – это наиболее правильное и эффективное решение проблем с производительностью в играх, но сбрасывать со счетов оверлокинг тоже не стоит
Умеренный разгон видеокарты и осторожное изменение глубоких настроек видеодрайвера оборудованию не повредит. В этом случае при самых минимальных рисках вы получите увеличение кадровой частоты, уменьшение зависаний, более плавную и стабильную прорисовку картинки
